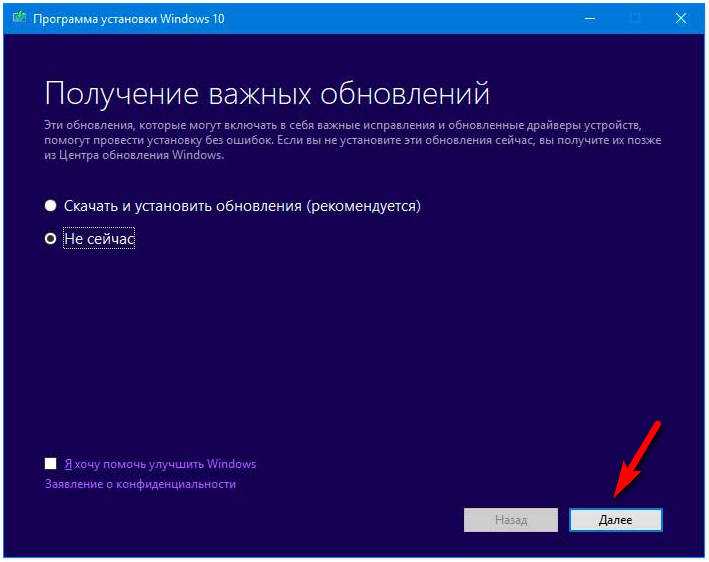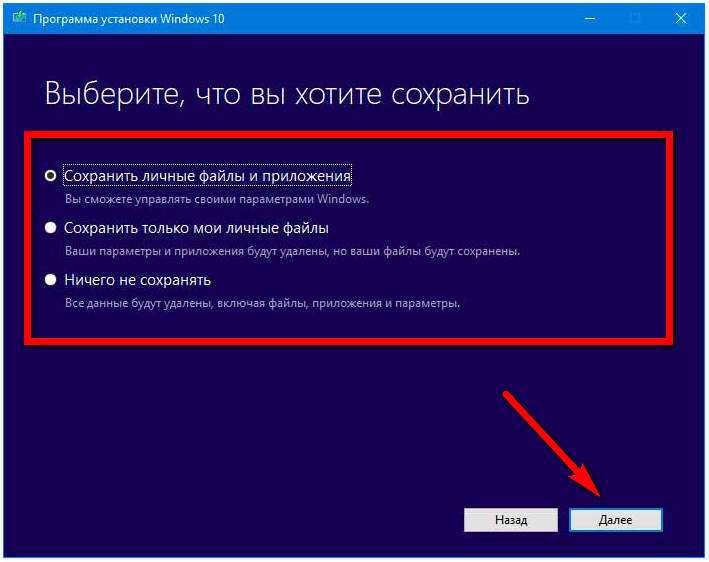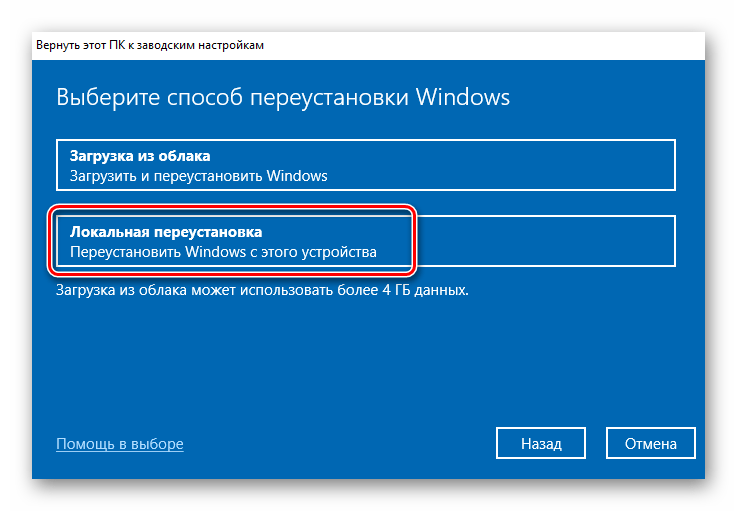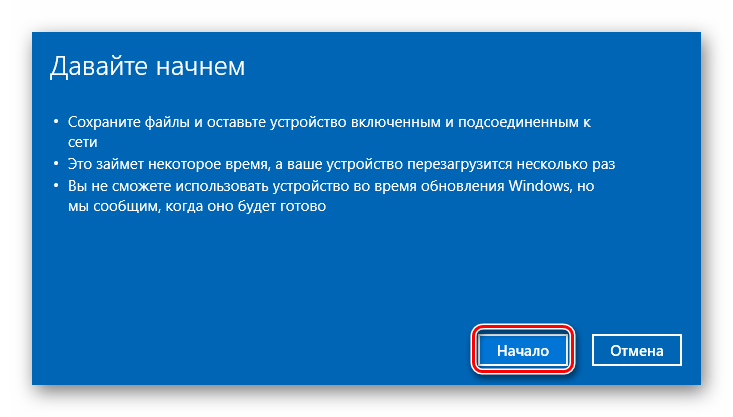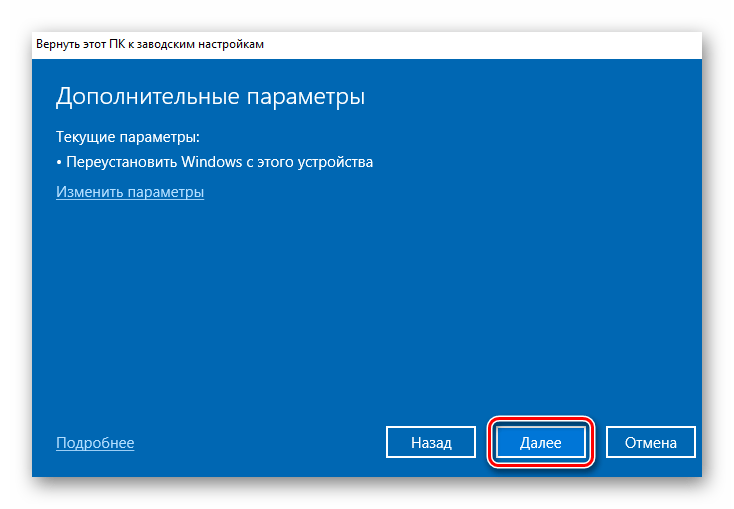Обновление Windows 10 с сохранением установленных программ и личных файлов
Итак, имеем захламлённую различным софтом и вирусами Windows 10, которая периодически выводит разные системный ошибки и перезагружается без причины.
Восстановить целостность системных файлов при помощи sfc /scannow у нас не получилось, вышла ошибка: «Защита ресурсов Windows не может выполнить запрошенную операцию»
Для работы нам понадобится оригинальный ISO-образ Windows 10, скачать его можно на сайте Майкрософт.
На всякий случай перед работой создайте резервную копию Windows 10 по этой статье, так как, если система сильно «больная», то при обновлении данным способом можно получить критическую ошибку и не загрузиться в ОС.
Щёлкаем двойным щелчком левой кнопки мыши на скачанном ISO-образе системы.
Образ подсоединяется к виртуальному дисководу, заходим в него и запускаем файл установщик setup.exe.
Начинается подготовка обновления Windows 10.
Отмечаем пункт «Не сейчас» и жмём «Далее»
Принимаем лицензию.
Жмём «Установить»
Начинается процесс обновления, не требующий вмешательства пользователя.
Загружается обновленная Windows 10. Все программы и личные файлы на месте.
Проверяем целостность системных файлов и защита ресурсов не обнаруживает нарушений.
- https://ocomp.info/kak-pereustanovit-windows.html
- https://winda10.com/ustanovka-i-aktivatsiya-sistemy/kak-pereustanovit-windows-10.html
- https://remontcompa.ru/windows/windows-10/1373-obnovlenie-windows-10-s-sohraneniem-ustanovlennyh-programm-i-lichnyh-faylov.html
Процесс переустановки
Процесс идентичен для Windows 7, Windows 8.1 и Windows 10
. Вам понадобятся установочный диск (скачать) и ключ продукта (только в Windows 7 и 8.1, поскольку в Windows 10 можно пропустить ввод ключа).
Шаг 2 — установка обновлений
Windows предложит вам загрузить последние обновления — логично установить обновленную систему. Безусловно, требуется подключение к Интернету.
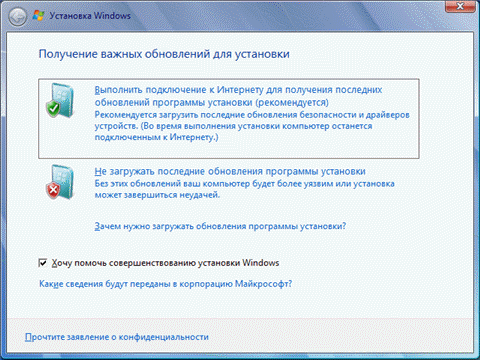
Если вы решили загрузить обновления, процесс загрузки отобразится в следующем окне.
Шаг 3 — выбор типа установки
После загрузки обновлений будет выполнена перезагрузка системы и начнется процесс установки. Приняв лицензионное соглашение, вы сможете выбрать ее тип.
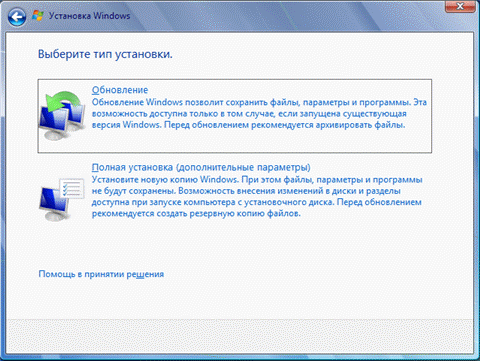
-
Обновление
— это установка поверх существующей системы. При этом сохраняются
ваши настройки и данные, а также установленные программы. Все системные параметры (например, конфигурация служб) сбрасываются — приводятся к стандартным, как при новой установке Windows. -
Полная установка
— это чистая установка с форматированием системного раздела, либо установка на другой раздел жесткого диска. При этом теряются
все ваши данные и программы.
При обновлении используется средство переноса данных.
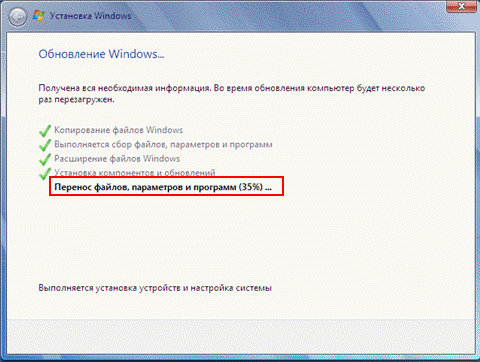
С его помощью сохраняются:
- все ваши файлы и папки
- программы и их настройки
- учетные записи и параметры пользователей
- параметры Интернета
- параметры электронной почты
- контакты и сообщения
Все файлы сохраняются на тот же раздел, куда устанавливается операционная система. Во время переустановки создается ряд папок, в одной из которых средство переноса данных размещает эти файлы. На рисунке ниже показано, как переносятся профили пользователей.
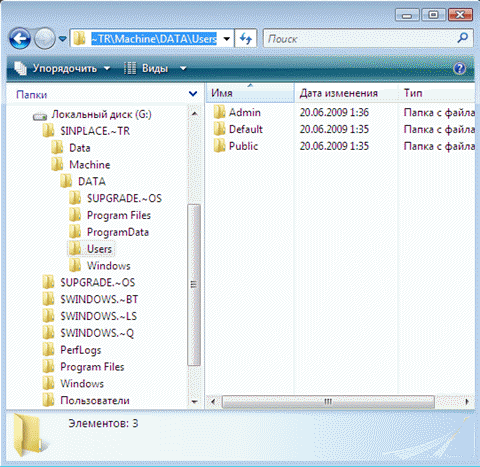
Затем все эти данные восстанавливаются в установленной системе, а временные папки удаляются. Но прежде чем вы увидите рабочий стол, нужно будет пройти через стандартный процесс настройки пользовательских параметров, называемый OOBE (Out of Box Experience) — создать учетную запись, задать языковые настройки и т.д.
По окончании обновления у вас будет чистая Windows, в которой однако сохранились ваши файлы, пользовательские предпочтения, программы и их параметры. Убедившись в нормальной работе, вы можете
Переустановка операционной системы Windows – последнее средство, к которому мы прибегаем, если не удается восстановить нормальную работу ОС более гуманными способами. Мало того, что переустановка длится довольно-таки долго, так она еще и удаляет все установленные на системном диске программы и пользовательские настройки. А можно ли переустановить Windows без потери этих данных? Да, можно и в сегодняшней статье вы узнаете, как это сделать.
Итак мы, как и обычно при переустановке Windows, вставляем диск с образом системы в DVD-привод, однако не перезагружаемся, а заходим в Мой компьютер
, нажимаем правой кнопкой мышки по ярлыку диска с Windows 7 и выбираем пункт Открыть
, затем в списке файлов находим setup.exe, запускаем его и нажимаем Установить
. Установочный файл лучше запускать в режиме совместимости с Vista SP2, для этого нажимаем по нему правой кнопкой мышки, заходим в Свойства
, переходим во вкладку Совместимость
и ставим галочку на соответствующем пункте.
Теперь нам нужно перейти в Пуск>Панель управления>Архивация и восстановление>
. Здесь нажимаем на пункте Восстановить системные параметры или компьютер
и выбираем Расширенные методы восстановления
.
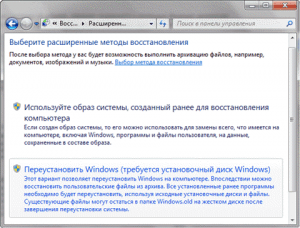
В следующем окне система предложит нам два варианта восстановления, нас интересует второй – восстановление с использованием установочного диска Windows.
После выбора данного варианта Windows сделает резервную копию системных файлов. Далее будет произведена перезагрузка компьютера и запуск с установочного диска (не забудьте предварительно настроить загрузку с диска в параметрах BIOS).
В процессе переустановки Windows 7 запросит разрешение на получение последних обновлений из интернета.
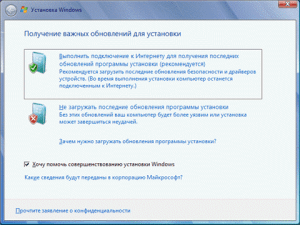
После того, как все обновления будут установлены, компьютер снова перезагрузится и начнется процесс установки. После принятия лицензионного соглашения должно появиться окно, в котором нам нужно будет выбрать первый вариант установки – обновление Windows с сохранением параметров.
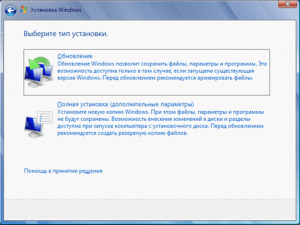
В процессе обновления происходит сброс всех системных параметров, однако при этом сохраняются пользовательские настройки и файлы установленных программ.
Для сохранения используется средство переноса данных.
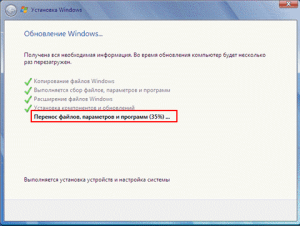
При переустановке Windows вышеописанным методом все пользовательские файлы и настройки перемещаются во временные папки, а по окончании процесса установки они восстанавливаются в системе на свои прежние места. В результате мы получаем практически чистую систему Windows 7, но с сохранением всех наших важных данных.
Остались вопросы? — Мы БЕСПЛАТНО ответим на них в
С помощью ISO образа Windows 10 или загрузочной флешки DVD диска.
Шаг 1: Подключите загрузочный флеш накопитель или вставьте в дисковод загрузочный DVD с Windows 10. Если у вас есть на жестком диске файл образа ISO Windows 10, перейдите в папку, в которую вы загрузили файл ISO, кликните правой кнопкой мыши на нем, а затем нажмите кнопку «Подключить», чтобы открыть содержимое образа в Проводнике Windows.
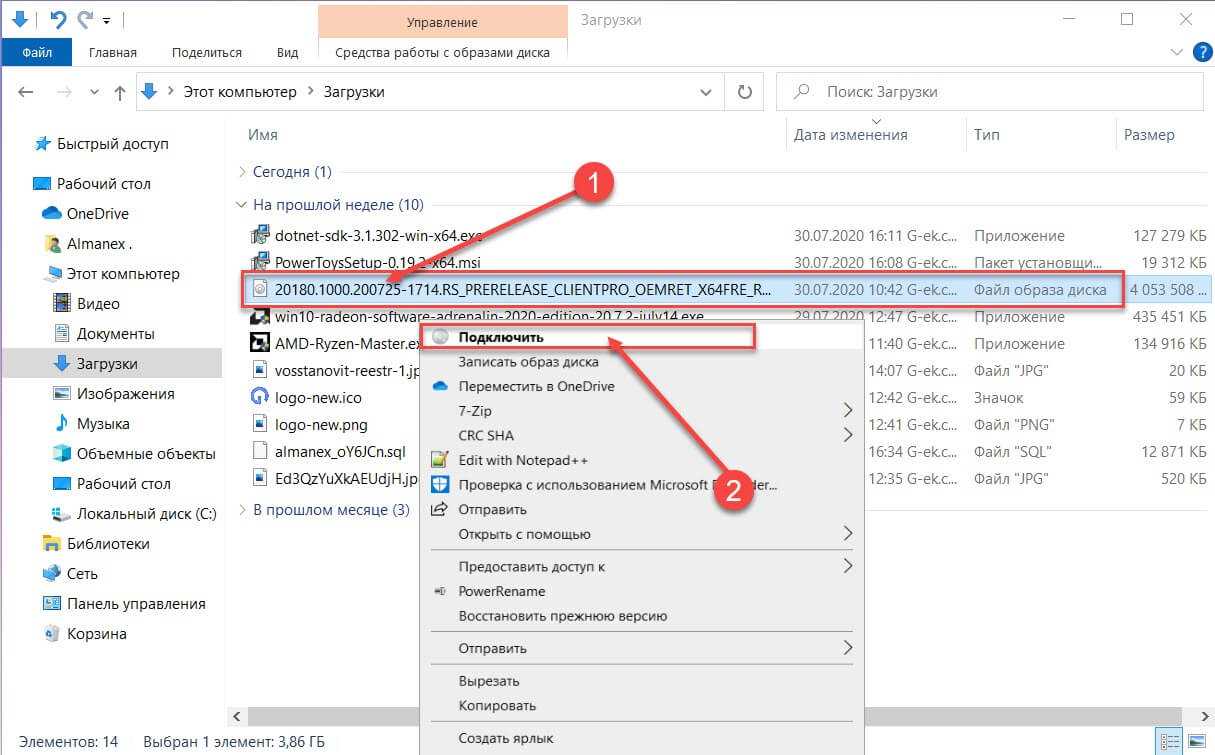
Те из вас, у кого нет Windows 10 USB, DVD или ISO файла, должны скачать ISO образ Windows 10 от Microsoft с использованием официального инструмента Windows 10 Медиа Creation Tool. Инструмент, с настройками по умолчанию, загрузит такую же версию Windows 10, как и установленная на вашем компьютере (32-разрядная или 64-разрядная версия).
Шаг 2: Откройте «Этот компьютер», кликните правой кнопкой мыши на USB или DVD -диске чтобы его открыть в проводнике.
Точно так же, если вы смонтировали ISO образ Windows 10, кликните на нем чтобы его открыть.
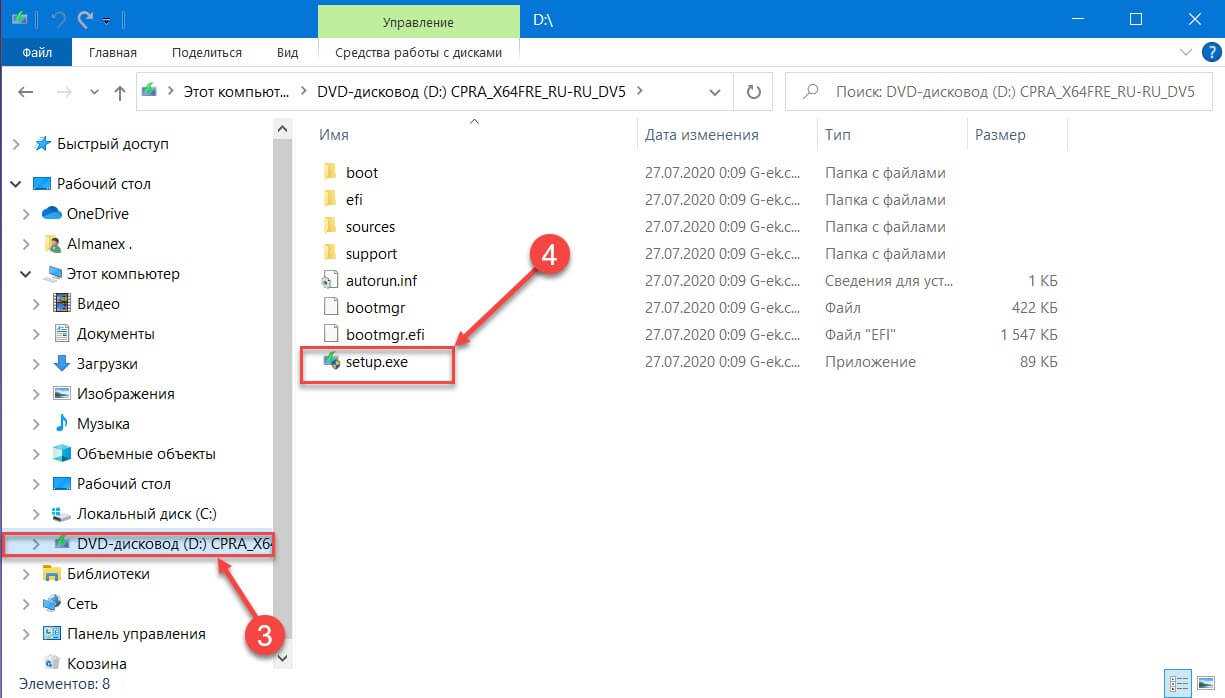
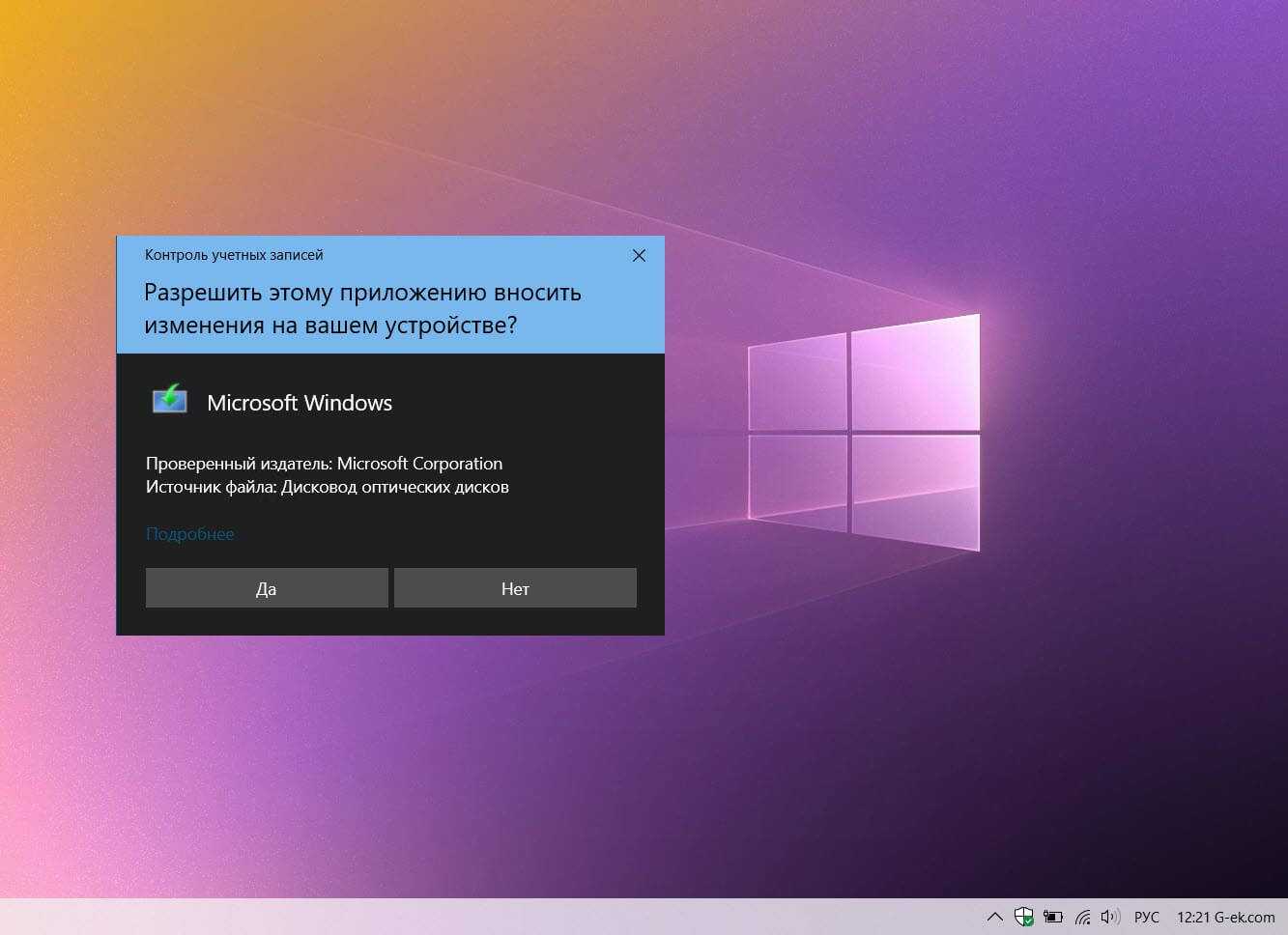
Шаг 3: В открывшемся окне, дважды кликните на файле Setup.exe. Нажмите «Да», в диалоговом окне «Управления учетными записями пользователей».
Шаг 4: Через несколько секунд, и вы увидите окно — «Программа установки Windows». Вы можете снять флажок «Я хочу, помочь улучшить Windows», во избежание отправки анонимных данных в Microsoft о процессе установки.
Выбрав нужные опции и нажмите кнопку «Далее».
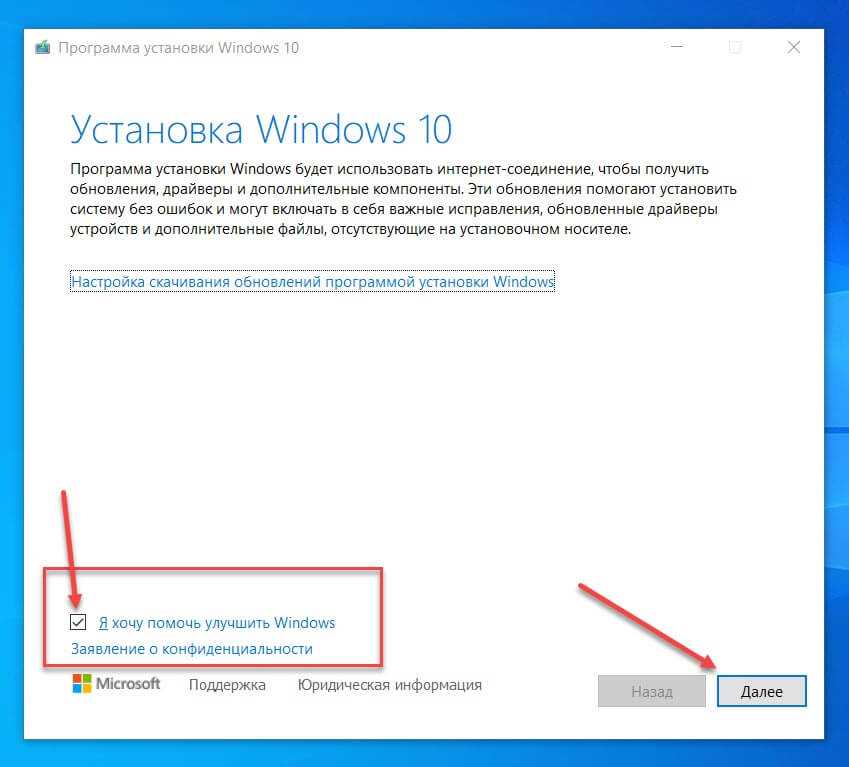
Шаг 5: Далее, вы увидите условия лицензионного соглашения, окно в котором вам нужно нажать кнопку «Принять», для продолжения.
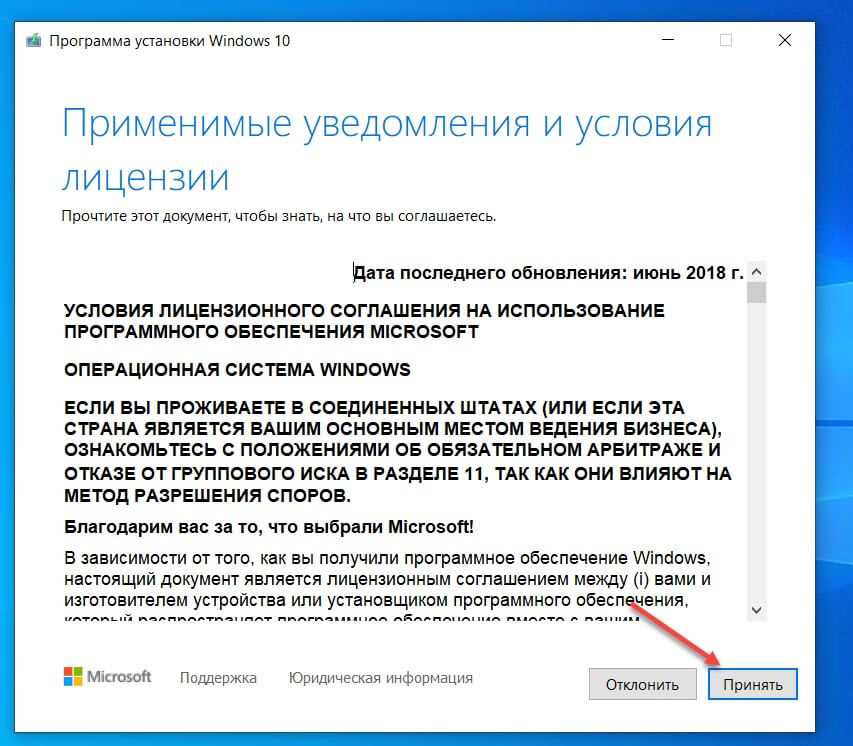
Шаг 6: Установка проведет проверку на наличие обновлений. Время проверки обновлений может занять несколько минут.
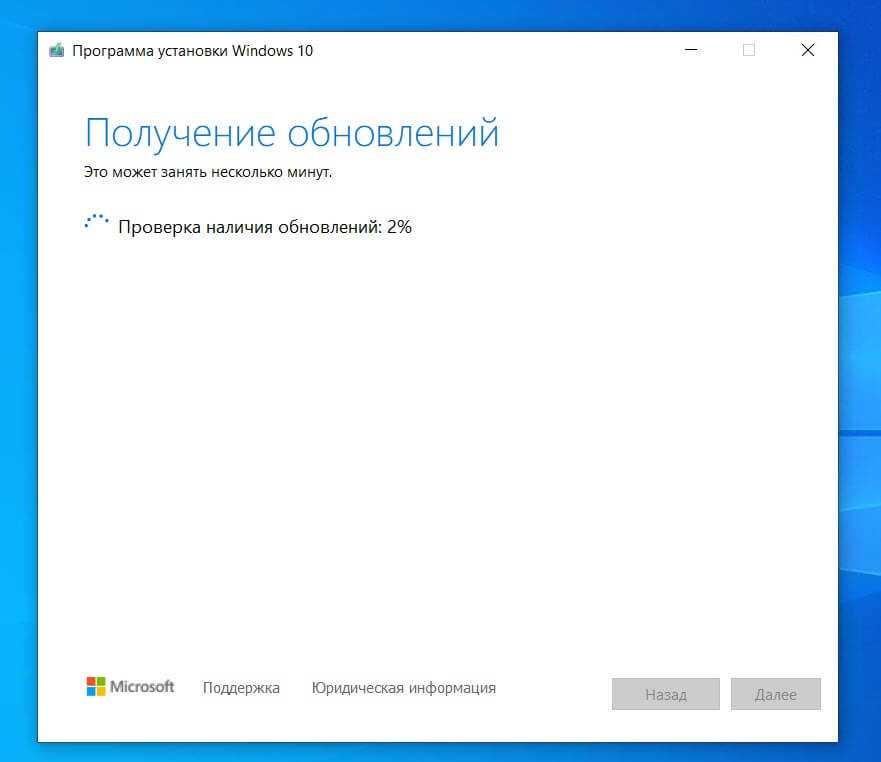
Шаг 7: И, наконец, вы увидите окно — «Готово к установке». Нажмите на ссылку с надписью «Изменить выбранные для сохранения компоненты», а затем выберите «Сохранить только мои личные файлы». Нажмите кнопку «Далее».
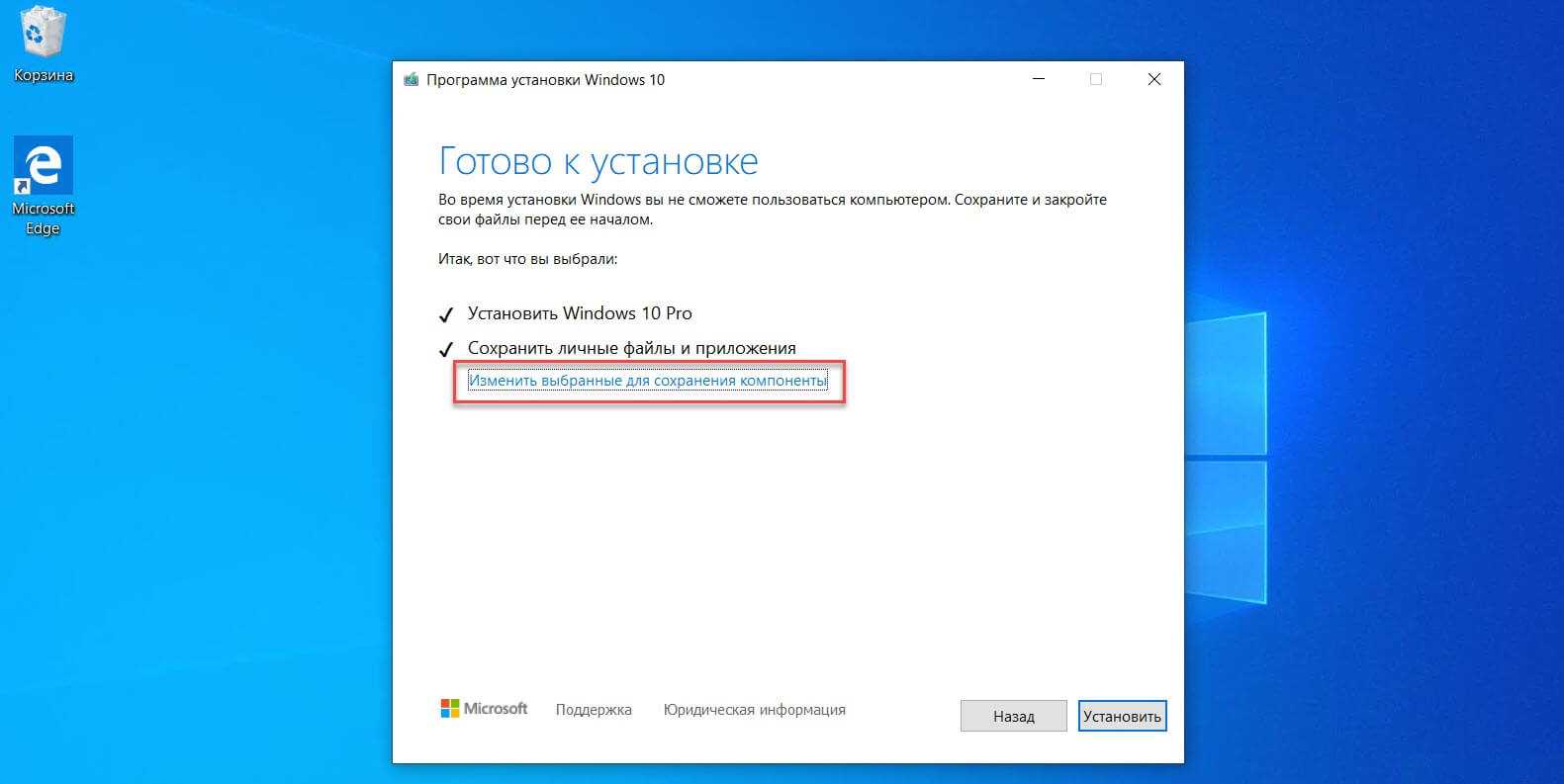
Совет: Вы можете выбрать первую опцию Сохранить личные файлы и приложения, если вы не хотите потерять установленные приложения из магазина. Но! если у вас есть проблемы с одним или несколькими современными приложениями, такими как Edge, или Магазин, Фото, Почта, пожалуйста, выберите опцию — «Сохранить только мои личные файлы».
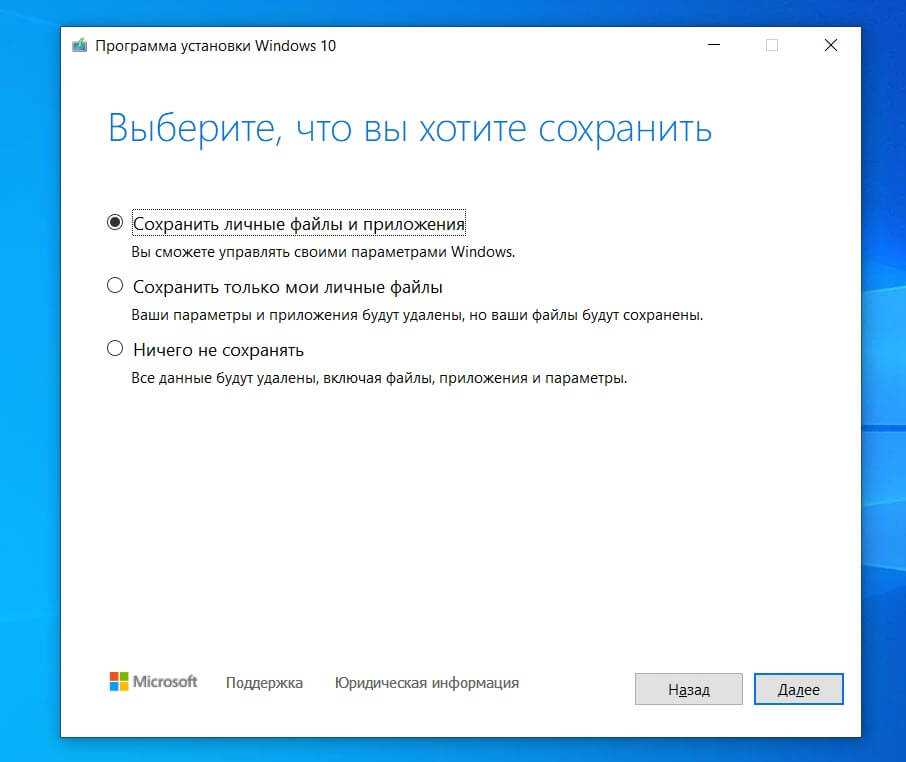
Шаг 8: Вы увидите еще раз окно — «Готово к установке», на этот раз смело жмем на кнопку «Установить».
Во время Установки Windows 10 ваш компьютер может перезагрузиться несколько раз, будьте терпеливы.
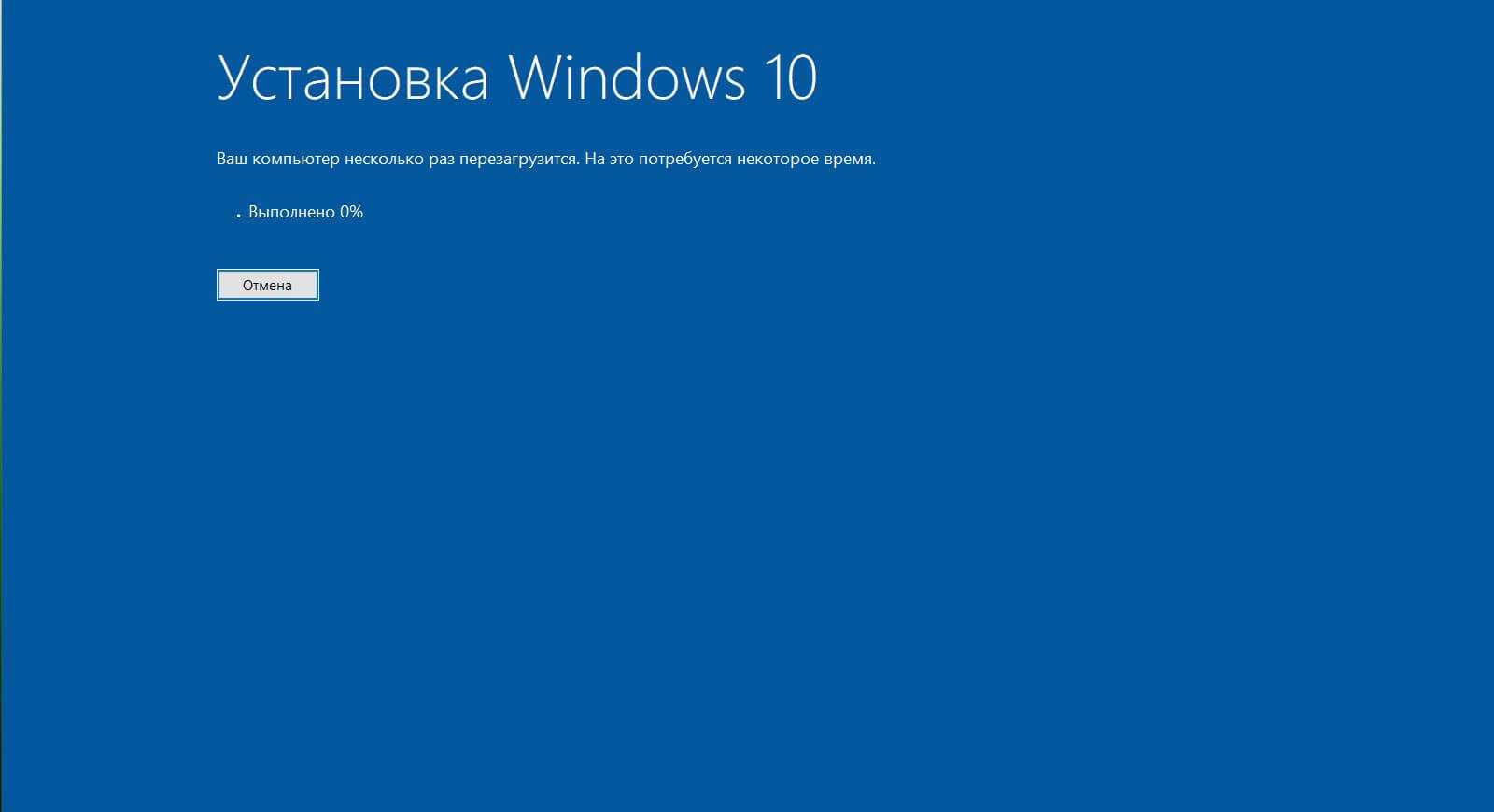
По завершению Вам будет предложено войти в систему с помощью учетной записи Microsoft или локальной учетной записи.
Как было упомянуто выше, система не будет требовать ключ продукта Windows 10 после переустановки, если ранее она уже была активирована.
Все ваши файлы будут на том же месте, где вы их оставили. Вам нужно будет только установить любимые программы и приложения.
Переустановка Windows 10 с флешки
Но бывает и так, что добраться до описанного выше инструментария невозможно только из-за того, что система может не загружаться вообще. Говоря о том, как переустановить Windows 10 без потери данных в этом случае, можно посоветовать выполнить старт с загрузочного носителя с дистрибутивом или средой восстановления (например, с обычной флешки, на которую заранее нужно записать образ, используя для этого либо «родную» утилиту Media Creation Tool от Microsoft, либо специальные программы вроде Rufus).
- с сохранением файлов и программ;
- с сохранением только файлов;
- без сохранения данных.
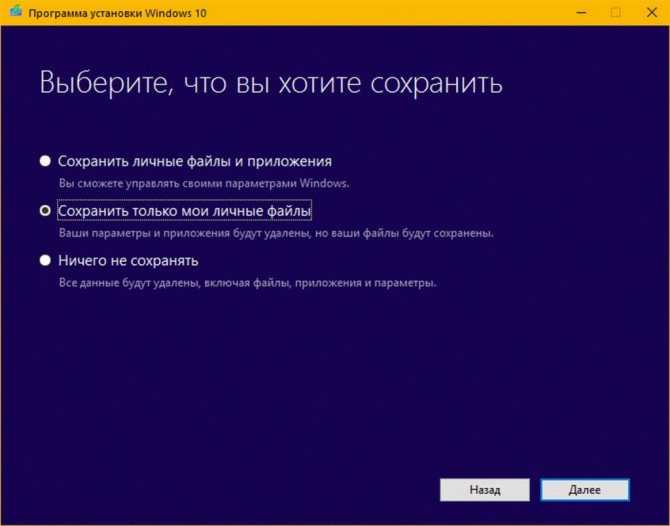
Выбираете из первых двух пунктов требуемое действие и подтверждаете старт сброса системы.
Тип установки Windows 7
Теперь необходимо выбрать тип установки, есть 2 варианта:
Обновление – где все файлы и параметры будут сохранены, все остальное будет сброшено до состояния по умолчанию.
Полная установка – это установка с чистого листа, с полным форматированием диска и не сохранением параметров и файлов. Этот вариант в данном случае нам не подходит.
Выбираем первый вариант.
Дальше, произойдет копирование файлов, установка различных компонентов и перенос всех файлов и параметров.
Таким вот образом, мы сохранили все данные и переустановили систему. Сохранится должно все: музыка, фильмы, установленные программы, учетные записи, вкладки в ваших браузерах и т.д. Перенос может занимать длительное время, чем больше файлов на компьютере, тем дольше перенос.
Также, после всех процедур, необходимо ввести ключ от Windows 7 и задать региональные данные.
Везде пишут про то, как установить систему, но мало кто написал, как удалить Windows. Я то делал исправил, читаем.
Если Вы переустанавливаете Windows из-за возникших проблем с ОС, то не поленитесь сохранить наиболее важные данные на другом разделе диска или же на флэшку, чтобы не потерять их в случае возникновения проблем.
Как переустановить Windows 10 без потери данных с использованием установочного ISO-образа
Тем не менее, значительную часть настроек, а также все сторонние программы Вам придется устанавливать повторно. Если Windows 10 всё же способна загружаться, поступаем следующим образом. Двойным кликом смонтируйте в Проводнике установочный ISO-образ с системой.
Зайдите в него и запустите файл setup.exe…
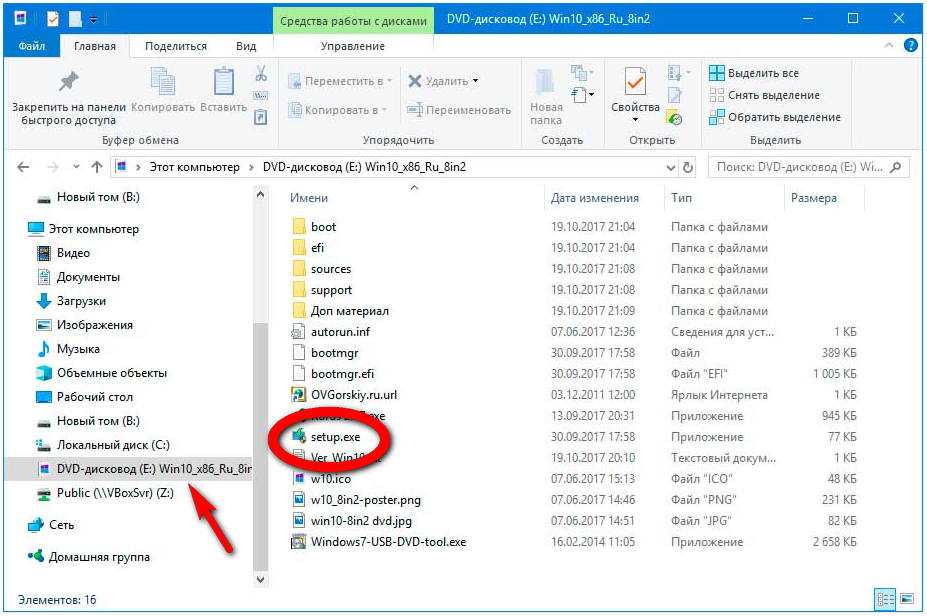
Естественно, располагаться ISO-образ должен не на системном разделе. В открывшемся окне мастера Вам будет предложено скачать актуальные обновления, — нужны они Вам или нет, решайте сами.
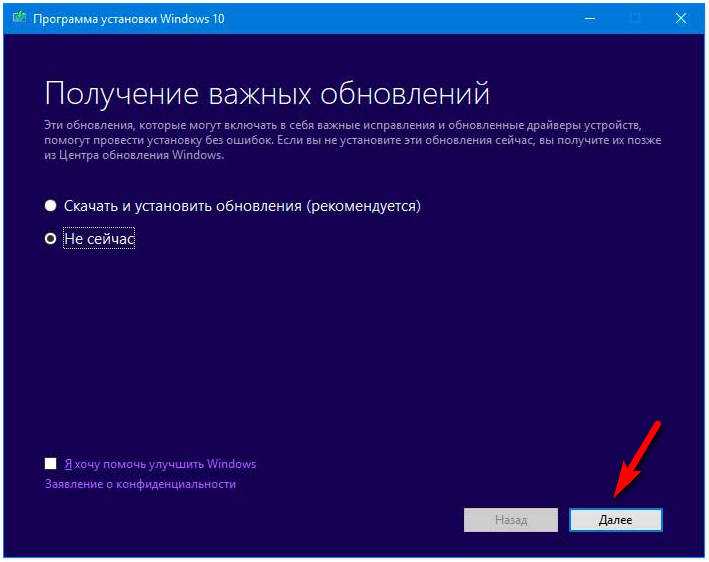
Определившись с обновлениями, дождитесь проверки мастером компьютера и системы. Примите соглашение и выберите данные, которые желаете сохранить.
Выберите подходящую Вам опцию, нажмите «Далее» и проследуйте указаниям мастера установки…
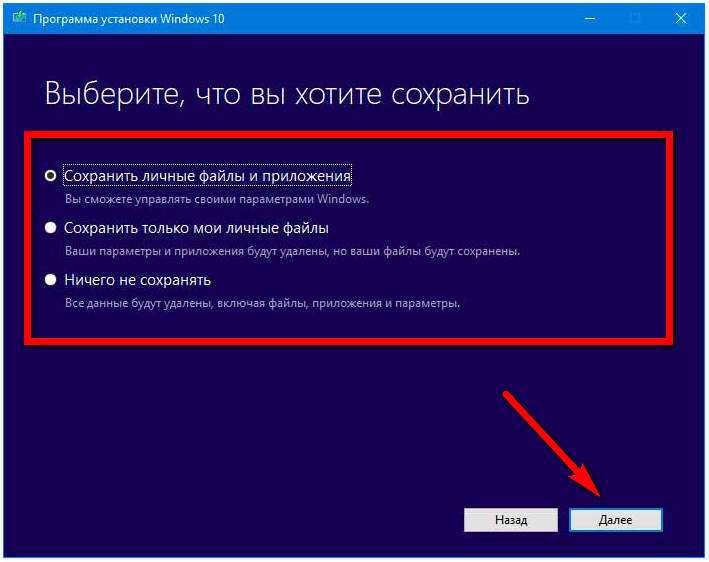
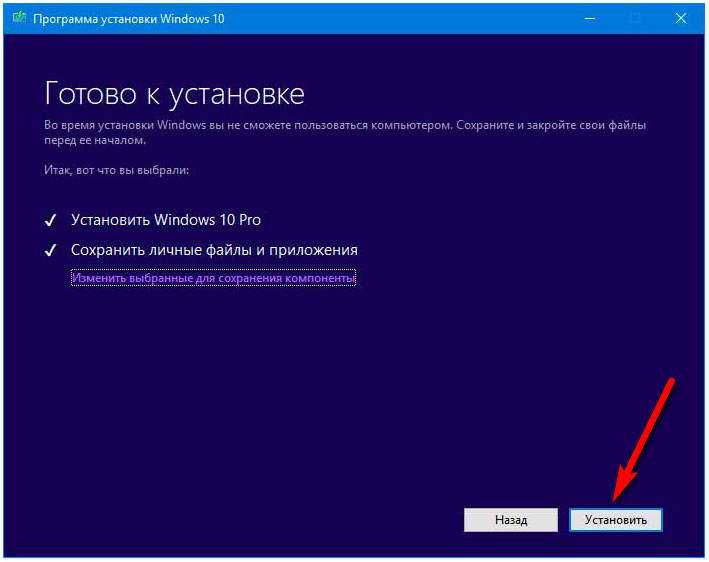
В результате система будет переустановлена согласно выбранным параметрам…
Как обновить Windows 10 до 11 с помощью Помощника по установке
Кроме того, вы также можете использовать Помощник по установке для обновления любой версии Windows 10 до Windows 11, поскольку Media Creation Tool больше не предлагает возможность выполнять обновление на месте.
Чтобы перейти на Windows 11 с Windows 10, выполните следующие действия:
- Откройте веб-сайт поддержки Microsoft.
- В разделе «Помощник по установке Windows 11» нажмите кнопку «Загрузить сейчас».
- Дважды щелкните файл Windows11InstallationAssistant.exe, чтобы запустить инструмент.
- Нажмите кнопку «Принять и установить».
После выполнения этих шагов установка продолжит обновление вашего устройства до новой версии операционной системы.
Мне нравитсяНе нравится
- Что нужно сделать перед установкой Windows 11
- Как включить TPM 2.0 и безопасную загрузку в BIOS для Windows 11
- Чистая установка Windows 11: 6 способов
- Как установить Windows 11 на любой компьютер
- Как создать загрузочную флешку Windows 11: инструкция
- Как загрузить файл образа диска Windows 11 (ISO) с сайта Microsoft
- Как установить Windows 11 без подключения к Интернету
- Можно ли установить Windows 11 на несовместимый компьютер?
Требования к переустановке Windows 10
Наверняка вы хотите установить систему на ноутбук/ПК без ОС или перейти с Windows 7/8.1. Какова бы ни была причина, нужно соблюдать требования к Windows 10. Убедитесь, что система соответствует минимальным стандартам.
Система на ноутбуке должна соответствовать минимальным стандартам Windows 10
В противном случае, переустановка не сработает:
- процессор 0 ГГц или более быстрый;
- 1 ГБ ОЗУ для 32-битных систем и 2 ГБ ОЗУ для 64-битных;
- минимум 16 ГБ свободного места на жестком диске;
- широкополосный или беспроводной Интернет (рекомендуется 3 Мбит/с);
- видеокарта с поддержкой DirectX 9 и выше;
- учетная запись Microsoft.
Восстановление данных системы Windows
Копии файлов созданы и сохранены, теперь самое время перейти к главному — переустановке Windows. Подключите к компьютеру установочную флешку или диск и загрузитесь с этого устройства. Выполните полный сброс настроек, чтобы установка прошла чистой без обрабатывания старых файлов.
Шаг №1. Восстановление настроек Windows
Заново установите Windows Easy Transfer, подключите накопитель с резервными копиями данных и восстановите их. Приложение поставит конфигурации по путям и функционалу так, как это было до переустановки системы.
Шаг №2. Переустановите программы
Откройте сохраненный ранее список софта и не торопясь установите нужны приложения.
Альтернативный способ — Ninite. Это приложение созданное для быстрой установки всех программ. Нет, они не предустановленны в нем. Тем не менее приложение по созданному вами заказу способно организовать пакет программ и загрузить их.
Для любителей командной строки хорошо подойдет Chocolatey. Это удобная программа в стиле Linux, предназначенная для управления пакетами Windows.
С помощью несложных команд вы можете установить огромное количество программ единовременно, минуя скучные моменты наблюдения за установщиками каждой отдельно.
Шаг №3. Восстановите Документы и программные настройки
Один из самых простых шагов. Просто переместите сохраненные на Flash-накопителе папки на их изначальные позиции внутри логического раздела. Напоминаем:
- Основная конфигурация приложений расположена в папке AppData. C:Users
ikitAppDataRoaming. - Плагины приложений располагаются в папке Program Files. C:Program Files (x86).
- Дополнительная конфигурация реестра находится в его редакторе. HKEY_CURRENT_USERSoftware. Зачастую корректировку реестра можно внести просто совершив двойной клик по файлу.
По завершению внесения корректировок, рекомендуем перезапустить компьютер, чтобы все функции вступили в силу.
Также полезно иметь в арсенале инструмент для восстановления данных с HDD. Если в процессе переустановки ОС Windows что то пошло не по плану и вы потеряли файлы или вдруг исчез целый системный раздел на жестком диске, не спешите отчаиваться. Вы все еще можете вернуть свои файлы с помощью программы Starus Partition Recovery. Скачать и опробовать последнюю обновленную версию можно совершенно бесплатно!
Как узнать версию windows 7
Сейчас мы посмотрим, как узнать версию операционной системы на данном компьютере. Эта информация пригодится для неопытных пользователей.
Вот один из самых простых способов:
- Щелкните правой кнопкой мыши по значку «Компьютер» на рабочем столе.
- В контекстном меню выберите пункт «Свойства».
- Откроется окне «Просмотр основных сведений о вашем компьютере», в котором вы найдете необходимую информацию.
Обратите внимание на издание Windows, установленный Service Pack, тип системы — разрядность 32-bit или 64-bit. Эти сведения пригодятся для поиска образа Windows 7, подходящего под эти параметры
Способы восстановления Windows 7 без переустановки. Часть 2

Продолжаем тему восстановления Windows 7 без полной переустановки.В Части 2 рассмотрен способ восстановления при более серьезном повреждении системных файлов, в том случае, когда загрузиться в «Безопасный режим» не предоставляется возможным.Такое состояние компьютера может вызвать ряд причин, от неграмотных манипуляций в структуре файлов до последствий от воздействия вирусов
Не важно, какая причина вызвала данный сбой, важно то, что пострадали системные файлы и загрузить компьютер не получается даже в «Безопасный режим»
Внимание. Если вам известно, что система пострадала от воздействия вирусов, то перед восстановлением ОБЯЗАТЕЛЬНО проверьте компьютер с помощью программы Kaspersky Rescue Disk
Где хранить личные файлы
Windows по умолчанию создаёт папку Мои документы, и иногда пользователи сохраняют в ней свои личные файлы – музыку, фильмы, пароли, важные документы. Несмотря на то, что сохранять файлы в этой папке логично, это небезопасно. Каждый сбой системы, из-за которого придётся переустанавливать Windows, лишит вас всех ваших неповторимых семейных фото, важных паролей и прочих данных.
Чтобы сохранить данные при переустановке Windows, важные файлы нужно помещать не на том диске, на котором установлена Windows, а на другом. Как правило, Windows устанавливают на диск C, соответственно личные файлы нужно хранить на диске D. Папки Мои документы, Рабочий стол и другие являются частью диска C.
Самое безопасное место на вашем компьютере — тот локальный диск, на котором НЕ установлена Windows.
Как переустановить windows 10 на нерабочей Windows
Здесь всё немного сложнее, если Windows 10 повреждена настолько, что не может загрузиться. К счастью, при третьей неудачной загрузке системы пользователь автоматически попадает в среду восстановления.
В которой ему доступна опция «Вернуть компьютер в исходное состояние». При этом он так же может выбрать режим сохранения личных файлов, но с удалением приложений и параметров.
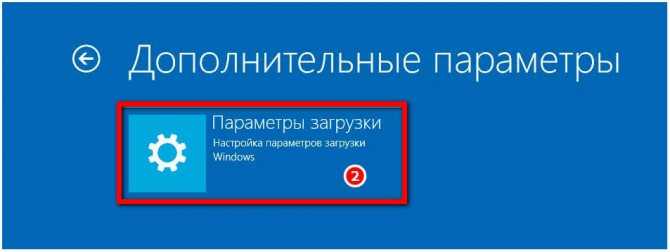
Если дела уже совсем плохи, для загрузки в среду восстановления Вам понадобится загрузочный диск. Но о его создании нужно позаботиться заранее, записав специальные файлы загрузочной среды с помощью апплета панели управления «Восстановление». Как создать загрузочный диск с операционной системой Windows можете узнать из этой статьи.
Как вариант, для загрузки в среду восстановления можете воспользоваться установочным диском с Вашей версией Windows, но не факт, что в этом случае опция возврата компьютера в исходное состояние будет доступна.
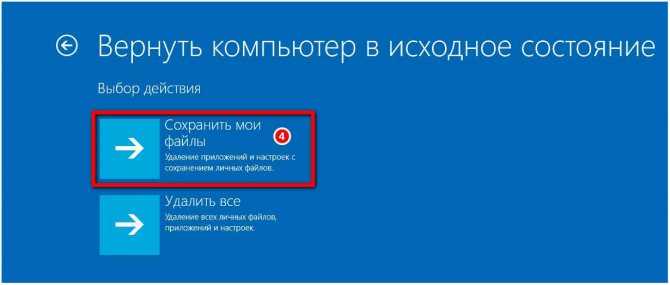
Если установленная windows не загружается
В этом случае я бы предложил для начала попробовать восстановить загрузчик Windows (эта операция часто помогает вернуть к “жизни” ОС).
Если восстановление прошло безуспешно — то, как вариант, который бы я посоветовал: создать “из” свободного места на жестком диске еще один раздел и на него установить новую ОС Windows. Разумеется, при этом все данные на диске останутся целыми (и вы сможете без суеты перенести их в новую работающую ОС).
Рассмотрим, как это делается…
ШАГ 1
Для начала вам понадобятся 2 флешки (от 8 ГБ) и рабочий компьютер, подключенный к сети Интернет (можно напроситься к другу/соседу и т.д. ).
Задачи:
- создать загрузочную (установочную) флешку с ОС Windows 10 (по идее, у большинства и так должна быть такая флешка “про запас”);
- создать LiveCD-флешку с ОС Windows 10 (эта такая штука, которая позволяет загружать Windows прямо с флешки, не обращая внимания на жесткий диск. Разумеется, эта версия ОС “урезана”. Как это выглядит – см. скрин ).
ШАГ 2
Далее нам нужно на проблемном компьютере загрузиться с LiveCD-флешки. Для этого достаточно немного “поднастроить” BIOS или воспользоваться Boot Menu (если не знаете, о чем идет речь – см. ссылку ниже на инструкцию).
В помощь!
Как настроить BIOS (UEFI) для загрузки с флешки или диска (CD/DVD, USB, SD)
ШАГ 3
В Windows, которая стартовала у нас с LiveCD-флешки, необходимо открыть “Управление дисками” (Win R –> diskmgmt.msc).
Далее на одном из разделов HDD/SSD (на котором есть свободные 20-30 ГБ) нужно кликнуть ПКМ и выбрать опцию “Сжать том”. Пример ниже.
Примечание: эта операция не удаляет и не портит данные на диске (если, конечно, у вас нет каких-то проблем с файловой системой…).
После нужно нажать “Далее/далее…” и указать место под новый раздел (минимально: обычно требуется около 25-35 ГБ).
Буквально через 10-15 сек. вы увидите, что на диске появился еще один не размеченный раздел (помечен черным цветом). Создайте на нем простой том.
https://youtube.com/watch?v=j9JkcIPlEHs
И отформатируйте его в файловую систему NTFS (букву диску можно присвоить любую не занятую…).
В итоге на диске теперь будет 2 раздела:
ШАГ 4
Теперь этот “проблемный” ПК нужно выключить и подключить к нему другую флешку — установочную (с Windows 10).
После, включить, зайти в Boot Menu и произвести с нее загрузку…
В помощь!
Как загрузиться с USB-флешки или внешнего HDD — инструкция для начинающих
Затем начать установку ОС Windows.
Важный момент: обязательно укажите, что вам нужен режим выборочной установки (который предназначен для опытных пользователей)!
После останется указать раздел под установку новой ОС — разумеется, нужно выбрать тот, который мы создали ранее (он помечен, как “новый том” ).
Далее, шаги идут стандартные и мало-интересные: выбор региона, языка и т.д. (на ключевую задачу они никак не влияют).
По завершению установки у вас будет 2 раздела:
Задача решена?!
Как обновить Windows 7 до Windows 10 без потери данных
Существуют две основные версии операционной системы Windows 10 – Home и Pro. Первую можно установить на ОС Windows 7 типов Starter, Home Basic, Home Premium, вторую – на разновидности Professional и Ultimate. На «восьмерку» распределение получается следующим образом:
- 1*** – Windows 10 Home;
- 1 Pro, Pro Student и Pro WMC – Windows 10 Pro;
- Phone 8.1**** – Windows 10 Mobile.
Операционка вариации Pro содержит полный набор функций, возможных в данной разработке ОС. Home поддерживает минимальный функционал, достаточный для работы в «домашнем» режиме.
С помощью Media Creation Tool
Установка дополнительной утилиты Media Creation Tool считается наиболее простым способом обновления операционной системы. Для перехода на десятую версию потребуется:
- доступ в интернет;
- свободное место на основном диске;
- дополнительная флешка или другой съемный накопитель на 8 ГБ.
Для планшета потребуется переходник на USB-порт. Далее на внешний носитель потребуется поместить установочные софты:
скачать утилиту Media Creation Tool, запустить на устройстве;
откроется диалоговое окно, где потребуется ознакомиться с условиями лицензионного соглашения, подтвердить согласие, нажать клавишу «Принять»;
- затем нужно выбрать пункт «Создать загрузочный носитель для другого ПК»;
- потребуется немного времени на ожидание, после появится возможность выбрать одно из двух действий – обновить данный ПК или создать установочный носитель для другого персонального компьютера, выбрать второе;
откроется новое окно, где следует ввести параметры операционной системы, на которую создается обновление;
Внимание! Чтобы вручную изменить данные о компьютере, необходимо снять галочку напротив полей информации. Разрядности, языку, выпуску и архитектуре требуется уделить особое внимание
- Затем откроется окно, где на выбор будет предложено два варианта носителя – USB-устройство или ISO-файл.
- Вставить внешний носитель в специальный порт, нажать на клавиатуре «Далее».
После этого необходимо подождать, пока файлы загрузятся на нужный диск. После скачивания начнется процедура проверки скачанных софтов и файлов, затем запись. Флеш-накопитель переносится на компьютер, который требует обновления.
Применяя ISO-файл Windows 10
Установить обновление на операционную систему можно с помощью ISO-файла. Этапы процедуры схожи с предыдущим способом, но на стадии выбора внешнего носителя поставить галочку напротив создания необходимого документа. Инструкция:
открыть папку, где сохранился ISO-файл;
- кликнуть правой клавишей мыши, выбрать пункт «Открыть с помощью проводника Windows»;
- затем нажать строку «Настройка», появится окно, где нужно выбрать время для обновления;
кликнуть «Далее».
Начнется процедура обновления, необходимо согласиться с условиями соглашения о лицензировании. После некоторого ожидания откроется окно, где можно выбрать файлы, которые требуют сохранения (только личные, приложения и настройки, другие варианты).
Обновление ОС до актуальной версии требует переустановки корневых файлов. Это значит, что несохраненные данные будут стерты. Компания Microsoft предлагает пользователям несколько вариантов актуализации персонального компьютера без потери информации.
Как восстановить данные после переустановки Windows
Во-первых, мы хотели бы напомнить вам, что в большинстве случаев удаленные файлы можно восстановить. Об этом мы уже писали в одной из наших предыдущих статей. Даже если вы очистили корзину или нажали клавиши Shift + Del, файлы все еще находятся на жестком диске — их просто нужно найти и восстановить.
Довольно часто возникают ситуации, когда после переустановки Windows на компьютере пользователи понимают, что им не удалось скопировать свои личные файлы с системного диска на какой-либо другой носитель. Но даже в этом случае вы можете восстановить удаленные данные при соблюдении определенных условий.
Magic Partition Recovery
Восстанавливает логическую структуру диска, благодаря чему возможно восстановление файлов даже при отсутствующей или сильно поврежденной файловой таблице.
Опробовать бесплатно!
Сделайте откат Windows 10 до предыдущей точки восстановления
Первый метод восстановления файлов после переустановки Windows заключается в том, чтобы вернуть всю систему к состоянию до установки. Этот метод даст вам возможность сохранить утерянные файлы. После этого вы можете снова выполнить установку Windows, но уже с безопасным сохранением данных в файле резервной копии.
Шаг 1. Нажмите Win + R.
Шаг 2. Введите rstrui.exe, чтобы открыть меню восстановления системы.
Шаг 3. Выберите другой вариант точки восстановления.
Шаг 4. Выберите точку восстановления из истории и нажмите «Далее».
Восстановите файлы с помощью функции «История файлов» резервных копий Windows
Шаг 1. Откройте настройки.
Шаг 2. Выберите вариант обновления и восстановления.
Шаг 3. Выберите «История файлов».
Шаг 4. Выберите вариант резервного копирования.
Шаг 5. Восстановите данные с помощью параметра «Резервное копирование» из истории файлов.
Используйте стороннее программное обеспечение, например, Magic Partition Recovery
Еще одним из способов восстановления файлов с жесткого диска после переустановки Windows является специализированное программное обеспечение. На рынке существует множество инструментов восстановления данных. Мы рекомендуем использовать Magic Partition Recovery как надежное и эффективное решение.
Для восстановления утерянных файлов:
- Сведите к минимуму всю важную информацию, хранящуюся на диске вашего компьютера.
- Подготовьте дополнительный носитель информации (например, USB флешку или внешний жесткий диск). На это устройство будут сохраняться восстановленные данные и записываться образ программы Magic Partition Recovery.
Примечание: мы полностью осознаем, что эти действия довольно хлопотны и требуют много времени, но процесс восстановления данных после переустановки операционной системы сложен и во многом зависит от того, насколько серьезны ваши намерения.
Способ 1: Системное средство восстановление
Особенность этого способа в том, что на компьютере или ноутбуке будет инсталлирована начальная сборка операционной системы. Иными словами, если вы давно устанавливали Windows 10 1903, а затем обновлялись до 2004, в результате данных действий получите систему со сборкой 1903. Впоследствии вам нужно будет инсталлировать пакета обновлений вручную.
- Нажмите сочетание клавиш «Windows+I», а потом кликните левой кнопкой мышки в открывшемся окне по разделу «Обновление и безопасность».
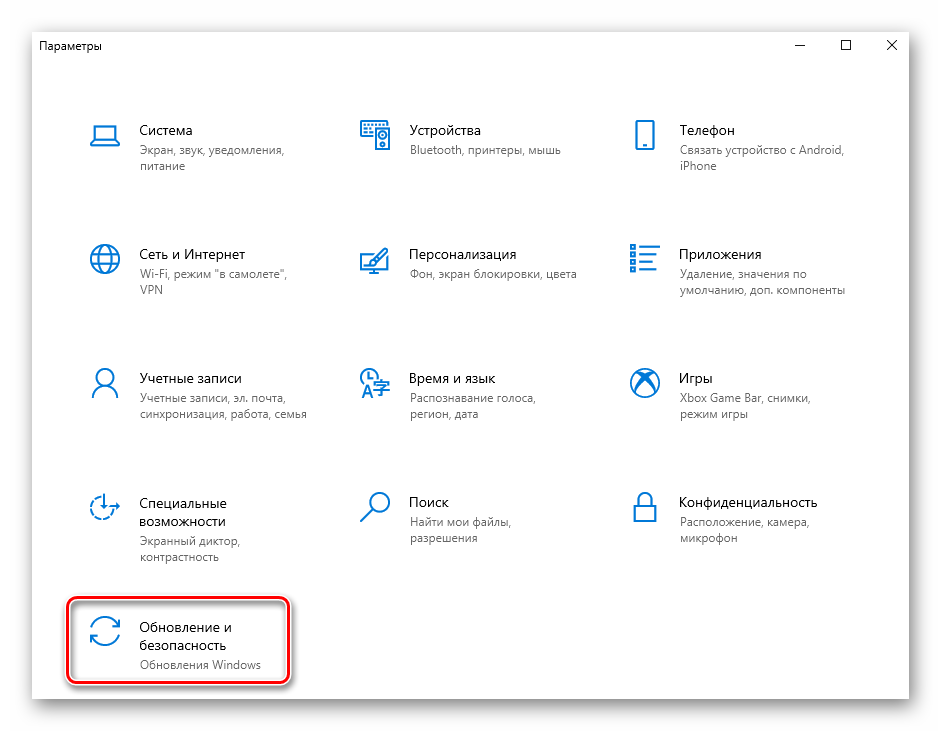
Далее перейдите в раздел «Восстановление» и нажмите кнопку «Начать» в правой части окна.
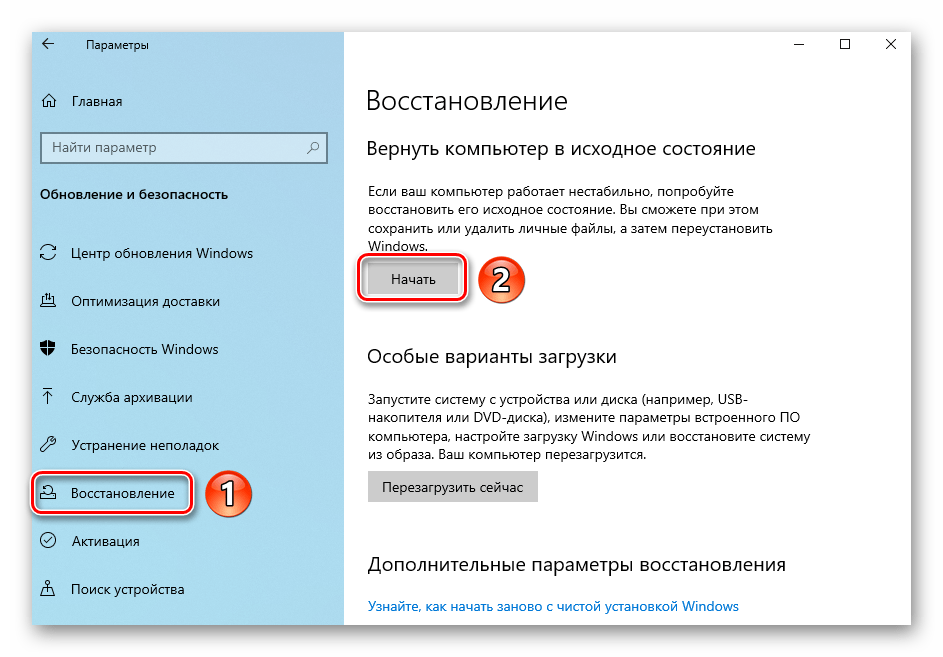
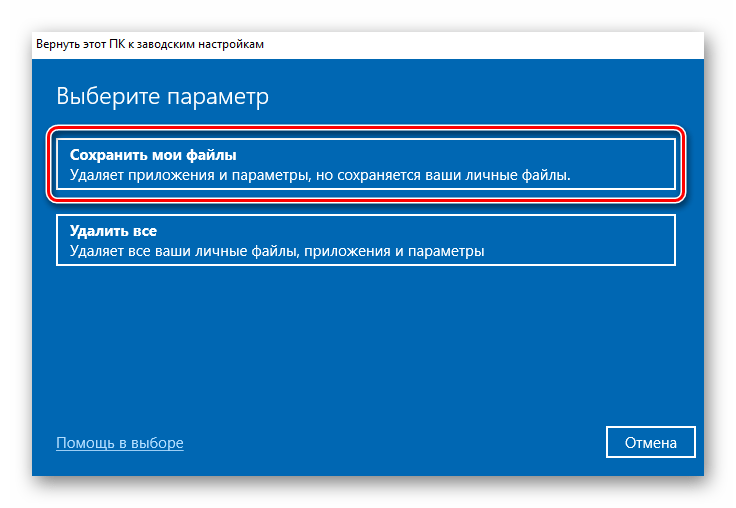
Дальнейшие контекстные окна утилиты будут отличаться в зависимости от того, какая сборка Windows 10 у вас установлена.
Сборки 1909 и ниже
- В следующем окне отобразится список программ и пакетов, которые будут удалены в результате восстановления. Для продолжения операции нажмите кнопку «Далее».
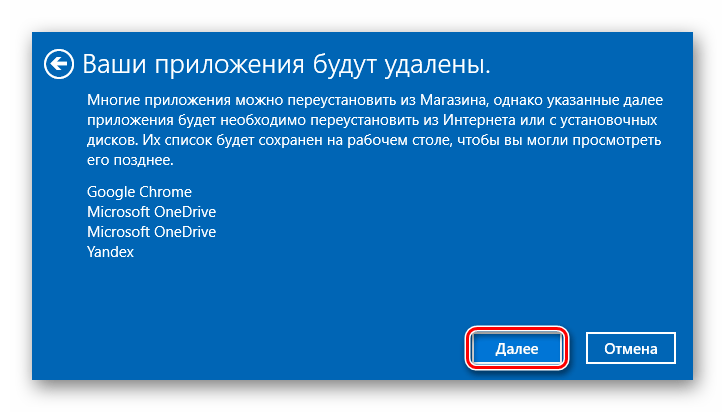
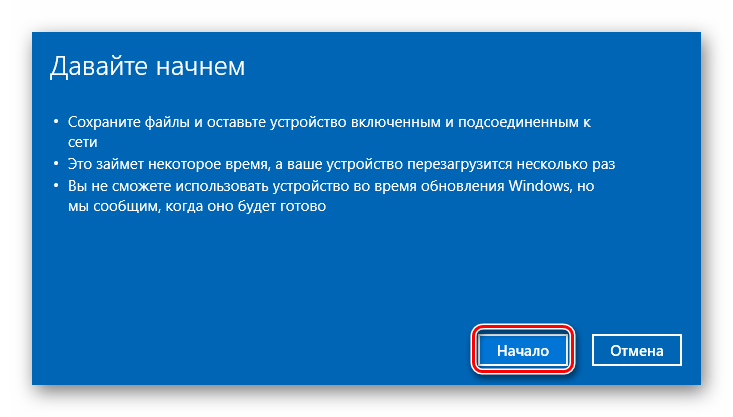
Сборка 2004
- В открывшемся окне выберите пункт «Локальная переустановка».
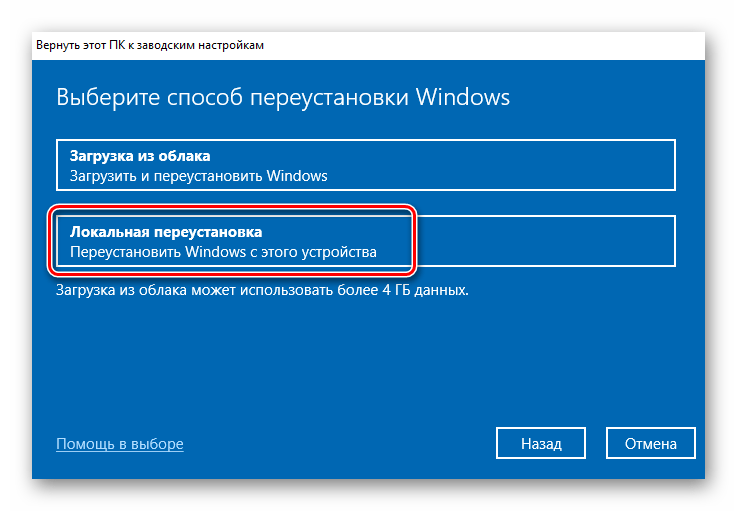
Затем вы увидите текущие задачи, которые будет выполнять утилита. Нажмите кнопку «Далее».
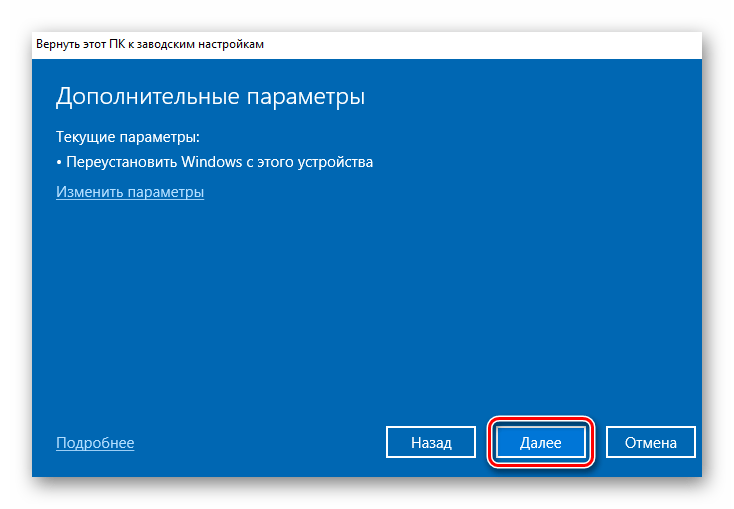
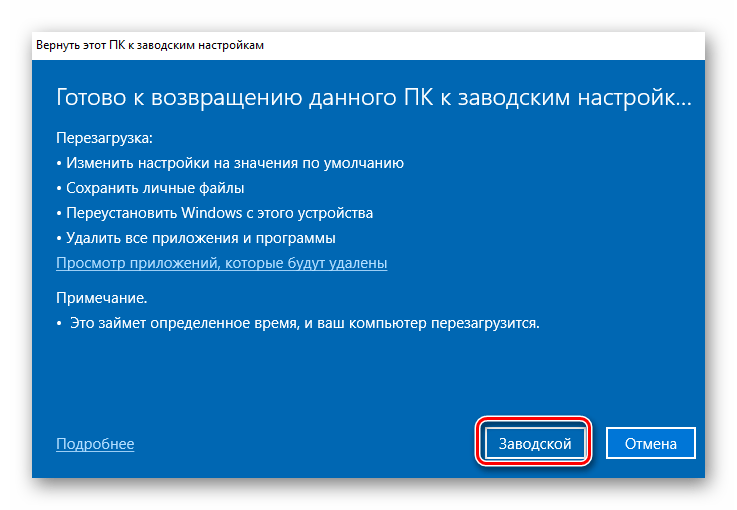
Следующие операции будут идентичны для всех сборок Windows 10. Начнется процесс подготовки системы к предстоящим операциям.
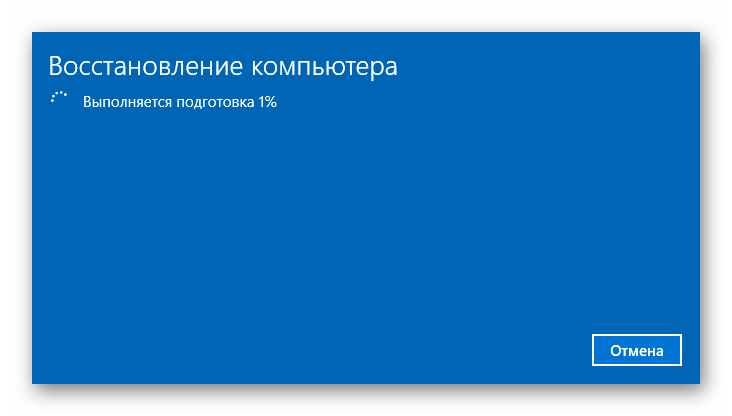
После этого ОС автоматически перезагрузится. На данном этапе последует процесс возврата устройства к его исходному состоянию.
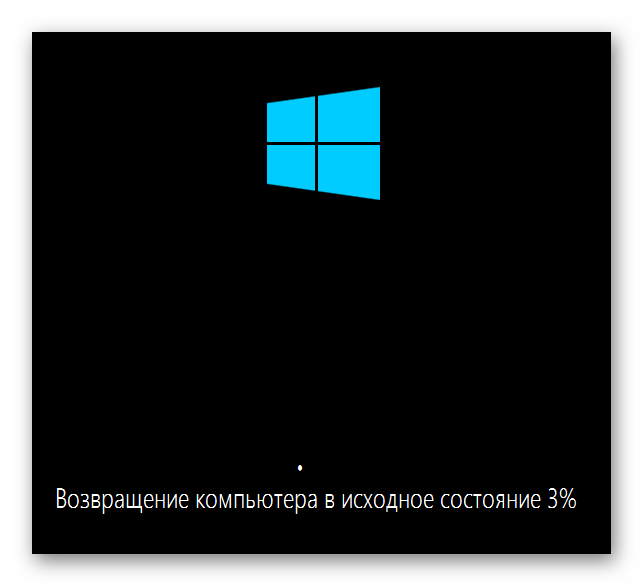
Финальным шагом является установка операционной системы, компонентов и драйверов. Прогресс данной операции будет отображаться в центре экрана.
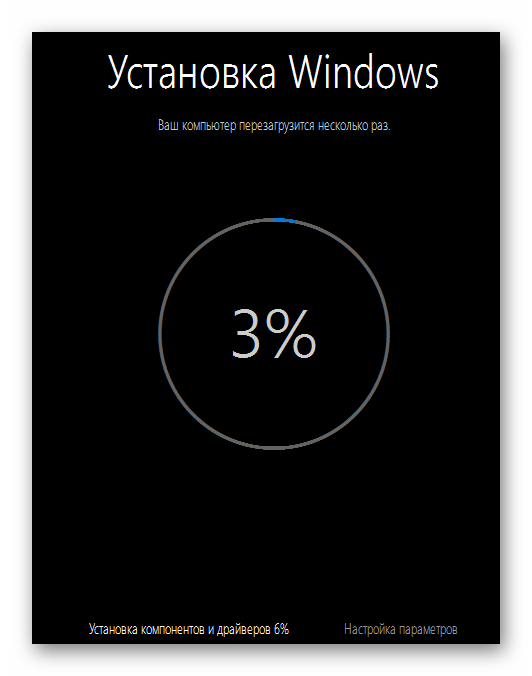
По завершении операции система автоматически загрузится. Это произойдёт потому, что профиль пользователя был сохранён в процессе инсталляции. На рабочем столе вы обнаружите HTML файл с перечнем программ и пакетов, удалённых в процессе переустановки.
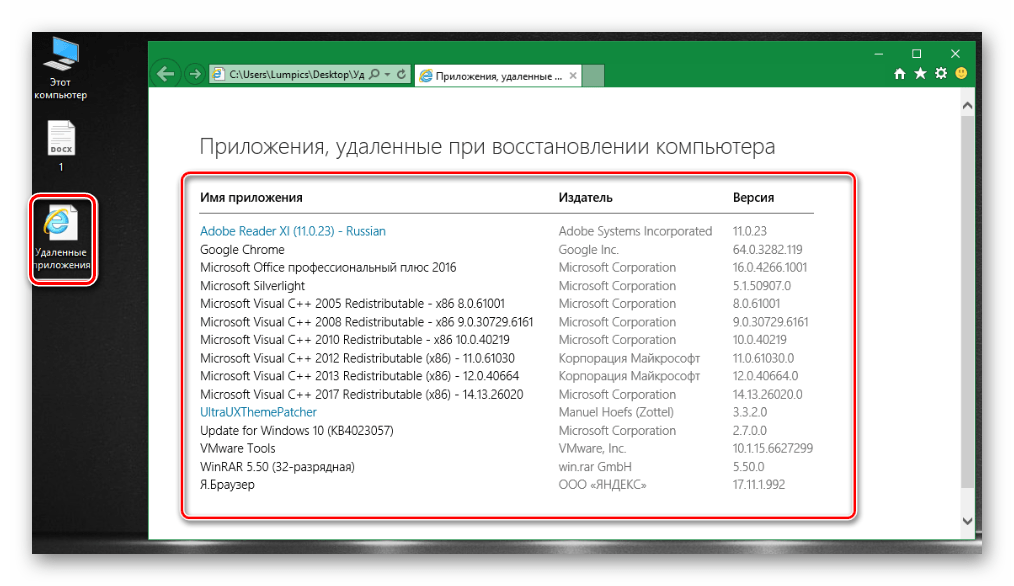
Какую версию Windows 10 я получу после обновления?
Хоть Windows 10 и будет доступна в общей сложности в семи изданиях, в действительности настольных версий системы будет только две, доступных конечным пользователям: Windows 10 Домашняя и Windows 10 Профессиональная. Как и в случае с предыдущими версиями Windows, корпоративное издание подходит только для средних и крупных предприятий.
Если вы будете обновляться с Windows 7 Starter, Home Basic или Home Premium, то получите домашнюю редакцию Windows 10, как часть бесплатного обновления. Точно так же, пользователи профессиональной и корпоративной редакций Windows 7 будут обновлены до Windows 10 Pro.
О пользователях Windows 8 подробно расписано в таблице ниже. Стоит отметить, что пользователи, которые хотят перейти с домашней сборки Windows 10 на профессиональную, могут купить лицензию гп обновление.
Заметим и то, что пользователям Windows 7 перед обновлением нужно загрузить и установить Service Pack 1 с помощью Центра обновления. Аналогичным образом нужно установить все доступные обновления, чтобы подготовить ваш компьютер на базе ОС Windows 8.1.
Напомним, поддерживает все функции редакции Home, но ещё и дополнительные опции, востребованные в малом бизнесе
Она позволит эффективно управлять устройствами и приложениями, улучшить защиту важной информации, ускорить удалённую и мобильную работы, применять облачные технологии. Помимо прочего, Windows 10 Pro предложит Choose Your Own Device (CYOD) и Windows Update for Business
Восстановление данных с помощью специализированного ПО
Для восстановления данных после переустановки Windows с форматированием жесткого диска, стоит использовать специализированные программы для восстановления информации.
Необходимость использовать стороннее ПО возникает из-за того, что после форматирования, изменяется файловая таблица с информацией о расположении файлов и стандартными средствами их уже не вернуть.
Одна из таких программ — RS Partition Recovery, которая использует особые алгоритмы, позволяющие проводить глубокий анализ поверхности жесткого диска, находя при этом оставшиеся части прошлой файловой системы.
https://youtube.com/watch?v=yxAb79g2oms
Данная информация отображается в соответствующем окне программы, что позволяет пользователю зайти в удаленные разделы и восстановить информацию обычным методом.
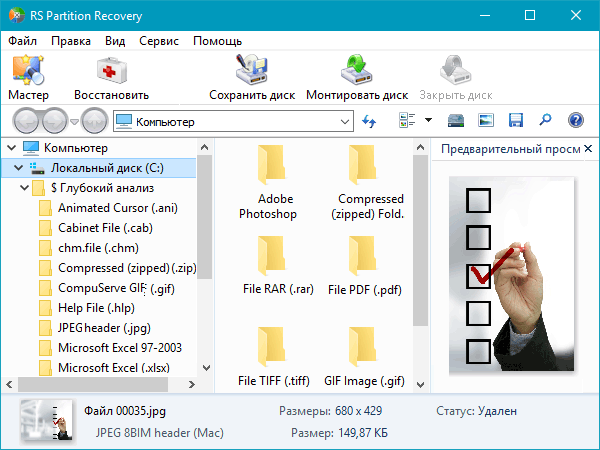
Узнать детальную инструкцию по восстановлению, возможности и особенности RS Partition Recovery можно на официальной странице программы.