Загрузочная флешка Ubuntu — как сделать?
На официальных сайтах дистрибутивов находятся оригинальные версии систем, доступных для загрузки. Здесь рассмотрен пример установки ОС Ubuntu 18.04 в качестве основной с использованием всего диска. Процесс схож с установкой Mint и других дистрибутивов на основе Ubuntu.
Обратите внимание! Для инсталляции Linux рядом с Windows необходимо выделить раздел на диске. Подробнее об этом написано в статье «Как установить Линукс второй ОС»
Через Windows
GNU/Linux записывается на флешку с помощью разного ПО. Для примера будет использована программа «Universal USB Installer». Установка Ubuntu (Linux) на флешку:
- Установите утилиту с официального сайта и запустите.
- Вставьте USB-накопитель.
- Укажите в полях следующую информацию: «Step 1» — Ubuntu, «Step 2» — загруженный образ, «Step 3» — флешка для записи → «Create».
- Дождитесь завершения процесса → «Close».
Через Linux
Для записи образа ОС в Линуксе в качестве примера будет использована утилита «Etcher».
Установите программу с официального сайта и запустите.Обратите внимание! Приложение доступно в пользовательских репозиториях AUR в системах на основе Arch.
Подключите USB-накопитель.
Нажмите «Select Image» → выберите загруженный образ Ubuntu, «Select drive» → укажите необходимый накопитель → «Flash!».
Ожидайте окончания записи.
Как сделать загрузочную флешку для Linux Debian 8?
Для создания загрузочной флешки нам понадобится программка USBWriter, так что идем по адресу
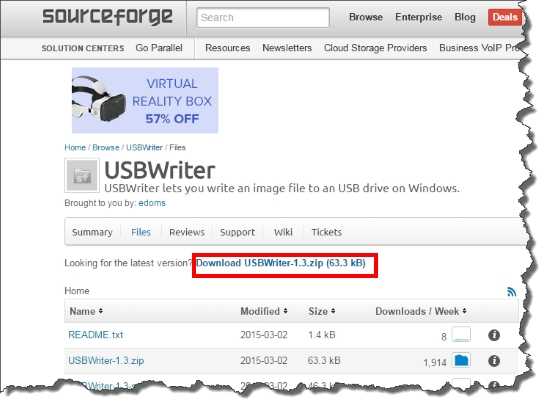
Итак, USBWriter скачали, теперь стоит позаботиться о usb носителе, причем подойдет любая флешка от 2 Гб и выше (т.к. сам образ дистрибутива у нас составляет всего 1,42 Гб).
Флешку нужно отформатировать, причем файловую систему выбираем FAT 32, размер кластера 4096 байт (см. картинку).
Вставляем подготовленную флешку в USB порт компьютера и запускаем программку USBWriter.
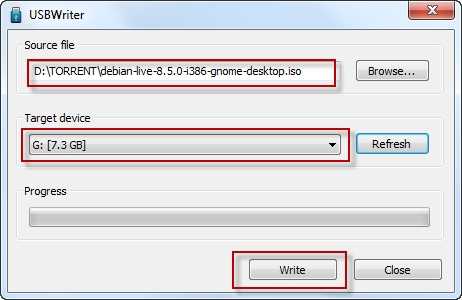
В графе Sourche file выбираем iso образ нашего дистрибутива, а в графе Target device нужно выбрать подготовленную флешку. Нажимаем write. Прога выдала предупреждение но мы хладнокровно тыркаем Continue и ждем… Если после этого вы увидели сообщение «Source file successfully written to target device», возрадуйтесь ибо процесс записи завершен!
Вступление
Сам процесс установки и настройки операционной системы мы рассматривать не будем, для нас важно суметь создать загрузочную флешку. Для неопытных пользователей все манипуляции могут показаться крайне непонятными и неочевидными, но следуя пунктам инструкции, справиться с созданием загрузочной флешки Debian сможет каждый
Будет представлено четыре способа создать загрузочный USB: три для Linux и один для Windows. Если у вас нет компьютера с установленной Debian Linux или любой другой Linux, основанной на Debian, то можно воспользоваться виртуальной машиной, на которую будет установлена эта операционная система. LiveCD/DVD также подойдёт в этом случае.
Create Bootable Debian 10 USB Stick on Linux
25 Апреля 2021
|
Debian

USB-накопитель можно использовать для загрузки и установки Debian на любой компьютер, поддерживающий загрузку с USB.
Прежде чем продолжить, необходимо
- USB-накопитель объемом 1 ГБ или больше
- Компьютер под управлением любого дистрибутива Linux
- ISO-файл Debian 10 Buster. Посетите страницу Получение Debian, где вы можете найти ссылки для загрузки различных установочных образов Debian. В этом руководстве мы будем использовать iso-файл netinst для 64-битного ПК.
Создание загрузочной USB-флешки Debian 10 в Linux
Перенос ISO-образов на USB-накопители с помощью командной строки намного проще, чем с помощью инструмента с графическим интерфейсом. Установка дополнительного программного обеспечения не требуется.
Выполните шаги, описанные ниже, чтобы создать загрузочный USB-накопитель Debian 10:
-
Вставьте USB-накопитель в USB-порт.
-
Узнайте имя USB-накопителя с помощью инструмента:
Результат будет выглядеть так:
В этом примере это устройство USB, но это может отличаться в вашей системе. Лучший способ узнать имя — проверить размер устройства.
-
В большинстве дистрибутивов Linux USB-накопитель автоматически подключается при установке.
Перед прошивкой образа убедитесь, что USB-устройство не подключено. Чтобы отключить диск, используйте команду umount, за которой следует либо каталог, в котором он был смонтирован (точка монтирования), либо имя устройства:
-
Последний шаг — прошить ISO-образ Debian на USB-накопитель. Убедитесь, что вы заменили диск и не добавляли номер раздела.
Также замените на путь к файлу ISO. Если вы загрузили файл с помощью веб-браузера, он должен храниться в папке, расположенной в вашей учетной записи.
Во время мигания изображения будет отображаться индикатор выполнения. Этот процесс может занять несколько минут, в зависимости от размера файла ISO и скорости USB-накопителя. После завершения вы увидите что-то вроде ниже:
Это все! У вас есть загрузочный Debian 10 на USB-накопителе.
Мы показали вам, как создать загрузочную флешку Debian USB с помощью утилиты. Теперь вы можете настроить BIOS вашего компьютера на загрузку с USB, вставить диск и установить Debian.
Создание загрузочной USB-флешки Debian 10 в Linux
Перенос ISO-образов на USB-накопители с помощью командной строки намного проще, чем с помощью инструмента с графическим интерфейсом. Установка дополнительного программного обеспечения не требуется.
Выполните шаги, описанные ниже, чтобы создать загрузочный USB-накопитель Debian 10:
-
Вставьте USB-накопитель в USB-порт.
-
Узнайте имя USB-накопителя с помощью инструмента:
Результат будет выглядеть так:
В этом примере это устройство USB, но это может отличаться в вашей системе. Лучший способ узнать имя — проверить размер устройства.
-
В большинстве дистрибутивов Linux USB-накопитель автоматически подключается при установке.
Перед прошивкой образа убедитесь, что USB-устройство не подключено. Чтобы отключить диск, используйте команду umount, за которой следует либо каталог, в котором он был смонтирован (точка монтирования), либо имя устройства:
-
Последний шаг — прошить ISO-образ Debian на USB-накопитель. Убедитесь, что вы заменили диск и не добавляли номер раздела.
Также замените на путь к файлу ISO. Если вы загрузили файл с помощью веб-браузера, он должен храниться в папке, расположенной в вашей учетной записи.
Во время мигания изображения будет отображаться индикатор выполнения. Этот процесс может занять несколько минут, в зависимости от размера файла ISO и скорости USB-накопителя. После завершения вы увидите что-то вроде ниже:
Это все! У вас есть загрузочный Debian 10 на USB-накопителе.
Пользователи
Чтобы создать пользователя user1 нужно ввести команду
adduser user1
Если Вы получили сообщение
прочитайте решение
Если этот пользователь вам надоест его можно удалить командой
deluser user1
Если вы забудете пароль пользователя, то из-под root его можно будет поменять командой
passwd user1
Список пользователей лежит в файле /etc/passwd чтобы его открыть вводим
cat /etc/passwd
Узнать в каких группах состоит пользователь user1
groups user1
Добавить пользователя user1 в группу group1
usermod -G group1 user1
Добавить пользователя sinij и в группу group1 и в группу bks_fans
usermod -G group1,bks_fans sinij
Изменить основную группу пользователя user1 на group2
(по умолчанию обычно группа называется так же как пользователь)
usermod -g group2 user1
Узнать список всех групп
cat /etc/group
Чтобы получить не весь список, а только обычные пользовательские группы
cat /etc/group | grep 1
chgrp -R users /home/movies
Создание загрузочной флешки в программе UNetbootin
Под Linux есть довольно популярная программа UNetbootin, которая позволяет создавать загрузочные флешки. Она умеет записывать образы дисков, а также автоматически скачивать образы популярных Linux-дистрибутивов (правда для скачивания доступны очень старые версии дистрибутивов, поэтому эта функция вряд ли будет вам полезна).
Программа кроссплатформенная и её можно использовать и в Windows и в MacOS. Я тестировал ее только под Linux. Но у нее есть один большой недостаток! Некоторые флешки, созданные ею, банально отказываются загружаться. У меня, например, ничего не работало, пока я не отформатировал флешку в FAT16. Флешку форматировал в программе GParted, размер раздела на флешке при этом автоматически установился в 4Гб, остальное свободное место было просто не задействовано.
Ниже описан процесс создания загрузочной флешки в UNetbootin.
Запустите программу и в открывшемся окне введите пароль.
Выберите пункт Образ диска и нажмите кнопку с тремя точками «…», чтобы выбрать образ диска.
Найдите свой образ диска.
Имя образа, который будет записан, отобразится в текстовом поле. Теперь нужно выбрать флешку, на которую записывать образ
Обратите внимание, что поле Тип устройства установлено в значение Устройство USB. В списке Носитель выберите вашу флешку
В списке указывается символьное имя устройства, поэтому если у вас подключено несколько носителей, и вы не уверены какой именно выбирать, то лучше на время отключить ненужные носители от компьютера.
Теперь нажмите кнопку ОК, чтобы начать создание Live-флешки.Примечание: Если вдруг ваша флешка не примонтирована, то процесс создания не запустится, и вы получите соответсвующее сообщение. Примонтируйте флешку и только после этого продолжайте работу.
Начнется процесс создания загрузочной флешки. Процесс может длиться несколько минут.
Когда создание будет завершено, отобразится следующее окно. В нем вы можете нажать кнопку Перезагрузить сейчас, чтобы перезагрузить компьютер (у меня эта кнопка не работала) или Выход, чтобы выйти из программы.
Теперь можно попробовать перезагрузить компьютер и загрузиться с флешки. Если вы увидите загрузочное меню, то все прошло успешно и флешка работает.
Возможные проблемы
Ошибка Missing Operating System
Если во время загрузки компьютера вы получаете сообщение «Missing Operating System», то скорее всего у флешки не установлен флаг Boot. Чтобы его установить перезагрузите компьютер и войдите в вашу систему. После этого выполните в терминале команду (флешка должна быть подключена):
Теперь снова перезагрузите компьютер.
Ошибка No default or UI configuration directive found
Я столкнулся с еще одной ошибкой во время загрузки компьютера — «No default or UI configuration directive found». Решить эту проблему удалось только форматированием флешки в FAT16 и повторным созданием LiveUSB.
Предварительные манипуляции
В первую очередь вставляем флешку в компьютер и форматируем его. Остались важные данные — переносим их на другой носитель, все данные на нашем накопителе будут удалены. Далее проверяем, определился ли он ядром, для этого вводим команду:
# dmesg
Нам нужно увидеть в отчёте такую строку:
sd 4:0:0:0: Assuming drive cache: write through
Она означает, что ядро заметило наше устройство и с ним можно работать. Необходимо запомнить, как устройство называется, в нашем случае — «sdc». Далее нам это понадобится, в командах будет присутствовать это имя и вам придётся менять его на своё, если ваше устройство определится под другим именем
Обращайте внимание на формулировку команд, бездумно копировать их не нужно
Установка Линукс с флешки
Прежде всего, понадобится накопитель, отформатированный в FAT32. Его объем должен быть не менее 4 Гб. Также, если у вас еще нет образа Линукс, то будет кстати интернет с хорошей скоростью.
Отформатировать носитель в FAT32 Вам поможет наша инструкция. В ней речь идет о форматировании в NTFS, но процедуры будут те же самые, только везде нужно выбирать вариант «FAT32»
Обратите внимание, что при установке Линукс на ноутбук или планшет, это устройство должно быть подключено к питанию (в розетку)
Шаг 1: Загрузка дистрибутива
Скачивать образ с Ubuntu лучше с официального сайта. Там всегда можно найти актуальную версию ОС, не беспокоясь насчет вирусов. ISO-файл весит около 1,5 Гб.
Шаг 2: Создание загрузочной флешки
Недостаточно просто скинуть скачанный образ на флешку, его нужно правильно записать. Для этих целей можно использовать одну из специальных утилит. В качестве примера возьмем программу Unetbootin. Чтобы выполнить поставленную задачу, сделайте вот что:
- Вставьте флешку и запустите программу. Отметьте «Образ диска», выберите «Стандарт ISO» и найдите образ на компьютере. После этого укажите флешку и нажмите «Ок».
Появится окно со статусом записи. По окончанию нажмите «Выход». Теперь на флешке появятся файлы дистрибутива.
Если загрузочная флешка создается на Линуксе, то можно воспользоваться встроенной утилитой. Для этого вбейте в поиск приложений запрос «Создание загрузочного диска» – в результатах будет нужная утилита.
В ней нужно указать образ, используемую флешку и нажать кнопку «Создать загрузочный диск».
Более подробно о создании загрузочного носителя с Ubuntu читайте в нашей инструкции.
Шаг 3: Настройка BIOS
Чтобы компьютер при включении загружал флешку, понадобится кое-что настроить в BIOS. В него можно попасть, нажав «F2», «F10», «Delete» или «Esc». Дальше выполните ряд простых действий:
- Откройте вкладку «Boot» и перейдите в «Hard Disk Drives».
Здесь установите флешку в качестве первого носителя.
Теперь перейдите в «Boot device priority» и назначьте приоритет первого носителя.
Этот порядок действий подходит для AMI BIOS, на других версиях он может отличаться, но принцип такой же. Более подробно о данной процедуре читайте в нашей статье по настройке БИОС.
Шаг 4: Подготовка к установке
При следующей перезагрузке ПК запустится загрузочная флешка и Вы увидите окно с выбором языка и режима загрузки ОС. Дальше сделайте следующее:
В следующем окне отобразится оценка свободного места на диске и есть ли подключение к Интернету. Можно также отметить скачивание обновлений и установку программного обеспечения, но это можно сделать и после установки Ubuntu. Нажмите «Продолжить».
Далее выбирается тип установки:
установить новую ОС, оставив старую;
установить новую ОС, заменив старую;
произвести разметку жесткого диска вручную (для опытных).
Отметьте приемлемый вариант. Мы же рассмотрим установку Ubuntu без удаления с Windows. Нажмите «Продолжить».
Шаг 5: Распределение места на диске
Появится окно, где необходимо распределить разделы жесткого диска. Делается это посредством передвижения разделителя. Слева находится пространство, отведенное под Windows, справа – Ubuntu. Нажмите «Установить сейчас»
Обратите внимание, для Ubuntu необходимо минимум 10 Гб дискового пространства
Шаг 6: Завершение установки
Вам необходимо будет выбрать часовой пояс, раскладку клавиатуры и создать учетную запись пользователя. Также установщик может предложить импортировать данные учетных записей Windows.
По окончании установки потребуется перезагрузка системы. При этом появится предложение вытащить флешку, чтобы снова не запустилась автозагрузка (при необходимости верните прежние значения в BIOS).
В заключении хочется сказать, что придерживаясь этой инструкции, Вы без проблем запишете и установите Линукс Ubuntu с флешки.
Многие новые пользователи, которые хотят попробовать Linux и установить его основной системой на свой компьютер, сталкиваются с проблемами во время установки. Поскольку самый популярный дистрибутив – Ubuntu, то и рассматривать будем его.
В этой статье мы рассмотрим почему Uubntu не устанавливается, какие причины могут быть для такого поведения, а также как решить основные проблемы с установкой. Конечно, не все из них решаемы, но что-то можно исправить.
Системные требования
Отличительная черта Linux-систем – невысокие требования к аппаратной части компьютера.
Оперативная память и пространство на накопителе
Ubuntu требует 512 мегабайт ОЗУ и 5 гигабайт места на жёстком диске или твердотельном накопителе для работы. Разработчики рекомендует иметь от двух гигабайт оперативной памяти и от двадцати пяти гигабайт на диске.
Процессор
Как и Windows, дистрибутивы Linux распространяются в двух разрядностях – x86 и х64.
Отличие заключается в том, что версия на 64 бита может адресовать от четырёх и более гигабайт оперативной памяти. К сожалению, на этой же битности процессора наблюдается больше багов с драйверами и прочими компонентами системы.
С некоторыми «костылями», х86 версия тоже может адресовать больше 4 гигабайт оперативной памяти – такой режим работы тридцати двух битного процессора называется Physical Address Extension или сокращённо PAE.
Накопитель для записи образа системы
Записать ISO-образ Linux можно на флеш-накопители – флешки и карты памяти. Систему можно записать и на оптический диск.
Запуск системы в режиме Live CD
Ubuntu работает с USB-накопителя или с нашего премиум-DVD, не затрагивая Windows. Для загрузки с «флешки» необходимо изменить порядок запуска вашего компьютера. Это осуществляется в меню BIOS/UEFI, вызываемое, как правило, клавишами «Del», «F2» или «F12», в особых случаях правильную клавишу подскажут сообщения при запуске, у некоторых ноутбуков для этого есть особая кнопка выше клавиатуры.
Важно: перед установкой Linux необходимо проверить, в каком режиме работает Windows: UEFI или BIOS
В BIOS/UEFI отыщите такие пункты меню, как «Загрузка» или «Запуск» и расположите внешние носители перед встроенным SSD или жестким диском. При выходе из BIOS/UEFI изменения следует подтвердить, а затем перезагрузить компьютер с подключенной «флешкой» или установленным DVD.
Если у вас все получилось, вместо Windows должна запуститься Ubuntu. При выборе из загрузочного меню варианта «Try Ubuntu without installing» система запустится в режиме Live CD. Имейте в виду, что в таком случае система работает гораздо медленнее, чем при обычной установке.
Прежде всего, это касается медленных подключений USB 2.0. Использование разъема USB 3.0 решило бы эту проблему.
Установка Linux (Ubuntu) на ПК с загрузочной флешки
При установке Ubuntu или иного дистрибутива Линукс на жёсткий диск с Windows, рекомендуется сделать резервную копию информации. Не потому, что установщик может что-то подпортить. Пользователь из-за недостатка опыта зачастую сам виновен в потере данных. Процесс занимает ~15-20 минут в зависимости от мощности и состояния аппаратного обеспечения.
Подготовка BIOS для загрузки с флешки
Для установки Ubuntu с загрузочной флэшки перезагрузите компьютер и вызовите Boot-меню. Чаще всего кнопкой F11 или F12 (информацию ищите в руководстве к ноуту или материнской плате). Нажмите по ней во время появления заставки с приглашением войти в настройки BIOS или UEFI.
Основные кнопки для вызова загрузочного меню.
Выберите съёмный накопитель:
- если у вас BIOS и MBR – вариант с названием флешки;
- для случаев с UEFI и GPT – пункт с «UEFI:» перед её наименованием.
Установка
- Выберите язык интерфейса.
- Часовой пояс.
- Раскладку клавиатуры.
- Переместите ползунок к пункту «Задать разделы вручную».
Далее инструкция разветвляется. В нашем случае Ubuntu ставится рядом с Windows.
- Укажите раздел, кликните «Изменить».
- Сократите размер тома с Windows (на нём должно быть 15-20 ГБ свободного пространства для Linux + 5-10 ГБ для нормальной работы Виндовс).
- Подтвердите выполнение операции (безвозвратно).
- После создания разделов кликните «Вперёд».
- Задайте настройки учётной записи: имя, пароль, название ПК, способ авторизации.
- Согласитесь с предложением перенести настройки с Windows в Ubuntu.
- Проверьте параметры и жмите «Установка».
- Кликните «Дополнительно» для управления загрузчиком. Убедитесь, что он запишется на правильный HDD или SSD, если в компьютере несколько накопителей.
- После завершения копирования файлов перезапустите компьютер.
- Извлеките USB-флешку для загрузки Ubuntu.
- Установите недостающие приложения и работайте.
Установка Debian
Предположим, что ваша ОС до установки Debian это
Windows
Перед установкой Debian нужно предварительно
.
Существует несколько программ, которые легко сделают это из-под винды:
частично бесплатная
, платные, но более известные Acronis Disk Director или Partition Magic.
Они могут создавать разделы видимые как из-под Windows, так и из-под Linux.
Для начала нужно создать логический диск
в дополнение к тому, на котором установлена Windows.
Указанные выше программы в состоянии отделить кусок
незанятого пространства с Вашего системного диска. Например, если у вас изначально есть
только Диск C: — нужно создать Диск D:
Далее считаю, что чистый диск нужного размера у вас уже создан.
На этом диске создаем три раздела:
|
Номер № раздела |
Условное название | Размер |
|---|---|---|
| Цель создания | Файловая система | |
| 1 | ||
|
Вторичное хранилище для хранения неактивных фрагментов из ОЗУ |
||
| 2 | Debian | Гигов 10-20. Не мелочитесь |
|
Раздел непосредственно в котором и будет установлена Debian |
||
| 3 | Общий раздел | Всё оставшееся место на диске |
| Раздел для хранения информации которая будет доступна и из-под Windows из-под Debian | Файловая система FAT32. Будет видна из обеих ОС изначально. или NTFS. Возможно потребуется установить для неё драйвер. |
После того как разделы готовы, нужен дистрибутив Debian
Важно сразу же правильно выбрать архитектуру:
- amd64 — для 64-х разрядной система
- i386 — для 32-х разрядной
Установка полезных обычному пользователю программ:
Браузер iceweasel.
Предварительно советую прописать в
строку
Собственно сам браузер:
apt-get install iceweasel
ktorrent обычно в архиве .tar.bz2 , он распаковывается с помощью:
tar -xvjf
Когда имеем файл с расширением .deb
dpkg -i
apt-get install ktorrent
При установке может вылезти сообщение от разработчиков — нажимаем q
Ещё один момент, который является полной неожиданностью для новичков —
необходимость т.н. монтирования дисков.
В
Windows
обычно все диски видны сразу (ключевое слово — обычно).
Для того чтобы получить доступ ко всем
логическим дискам, за исключением системного нужно указать системе к
какой папке этот диск нужно прикрепить.
Т.е. написать (под root)
fdisk -l
Появится список ваших дисков и если вам понятно какой хотите использовать ввести нужно что-то похожее на
mount /dev/sda5 /mnt/w7free
Так я прикрепляю диск sda5 с файловой системой
NTFS
(напоминаю, что он шел под номером «3)» в списке выше)
Подробнее этот процесс описан
Чтобы обрабатывать изображения и делать скриншоты нужно установить программу
apt-get install the gimp
Ещё одна возможная проблема — неправильная установка времени. Поменять часовой пояс можно с помощью команды
dpkg-reconfigure tzdata
Запись загрузочного usb диска
dd if=/home/andreyolegovichru/Downloads/image.iso of=/dev/sdb1 bs=1M
Где послеif= — пишем путь до образа, например,
/home/andrei/Downloads/debian-7.1.0-amd64-DVD-1.iso а
/dev/sbd1 — это ваш usb диск.
Определить путь до usb диска можно следующим образом: вытащить usb диск, сделать команду:
fdisk -l
Затем вставить usb диск и выполнить эту команду повторно. Появится пара новых
строк, это и есть
ваш диск. При использовании dd нужно указать общую часть этих двух строк,
т.е. если было sdb и sbd1 нужно оставить sbd.
| Клавиша | Результат |
|---|---|
| ВЛЕВО | — 10 сек назад |
| ВПРАВО | — 10 сек вперед |
| ВВЕРХ | — 60 сек вперед |
| ВНИЗ | — 60 сек назад |
| 9 | — Уменьшить громкость |
| — Увеличить громкость | |
| { | — Уменьшить скорость воспроизведения |
| } | — Увеличить скорость воспроизведения |
| SPACE (пробел) | — Пауза |
| F | — Полный экран |
Первая проблема, которая может возникнуть — ненастоящий fullscreen.
Картинка остается маленькой, а все свободное
место занимает чёрный фон. Мне помог запуск mplayer с ключом
-vo sdl
Если нужно посмотреть видео на языке оригинала, да ещё и с субтитрами (в наше время скачать можно и не такое)
потребуется кое-какая информация о видеофайле.
Поэтому первое что мы делаем это узнаем какие дорожки поддерживает наше видео:
mplayer -vo null -ao null -frames 0 -v file_name | grep aid
mplayer -vo null -ao null -frames 0 -v file_name | grep sid
После того как узнали возможные связки, а их у нас 2, используем их, а если быть точным то одну из них.
Для начала 1ая в которой мы указываем -aid (ID аудио) -sid (ID субтитров):
mplayer -aid 1 -sid 1 file_name
или 2ая в которой указываем напрямую -alang (язык аудио) или -slang (язык субтитров):
mplayer -alang eng -slang eng file_name
Как установить Linux с флешки
Многообразие дистрибутивов Линукс не позволит рассказать сразу про все типы инсталляторов. Однако самыми распространенными среди пользователей являются Debian –сборки, к которым относятся Ubuntu, Fedora, Zorin OS, ALTLinux и т. п. И их установщики дают полную картину того, какими способами и как можно установить линукс. С флешки, для начала, нужно загрузиться. Нужно попасть в BIOS.
Настройка BIOS
Однако в зависимости от производителя и модели, клавиши и их сочетания могут меняться.
- Ноутбуки MSI – клавиша Del, F2.
- Dell – Del, F1, Insert или
- Acer – F1, F2, Delete, Ctrl+Alt+Escape.
- Packard Bell – Del, F2.
- Hewlett Packard – F2, F11, Del.
Также у некоторых производителей доступно Boot Menu, из которого можно сразу выбрать устройство для загрузки в обход настройки BIOS. Обычно оно доступно по нажатию клавиш – F10, F11 или F12.
Если Boot Menu отсутствует, но в BIOS попасть удалось, то настройка для большинства моделей ноутбуков выглядит так:
- Попасть в BIOS.
- Найти раздел «Boot».
- Нажать «Enter «на пункте «Boot Device Priority» и на первое место поставить флешку с установщиком Линукс.
- Нажать F10 и подтвердить сохранение настроек, выбрав вариант ответа «Ok».
- Компьютер перезагрузится и начнет считывать информацию с флешки.
Установка Линукс на примере Fedora
Внимание! Ручная разметка для установки операционной системы создает более благоприятные условия для ее дальнейшего использования
- После загрузки с флешки пользователя встретит следующее окно, в котором нужно выделить пункт «Start Fedora-Workstation» и нажать «Enter».
- Появится стартовая страница установщика. Кнопка «Install to Hard Drive» запускает инсталляцию.
- Далее нужно выбрать язык и регион.
- Щелкнуть по кнопке Место установки.
- Выбрать винчестер, на которой будет производиться распаковка Линукс.
- Установить конфигурацию устройств в режим «По-своему» и нажать «Готово».
- Далее сменить схему разделов на «Стандартный раздел».
- Нажмите на кнопку “+” чтобы приступить к разбивке диска.
- В примере имеется хранилище на 128,33 Гиб.
- Первым разделом будет основной (корневой) раздел. Под него выделяется примерно 15-20 Гб места. Точка монтирования «/».
- Таким же образом создается раздел подкачки «Swap».
- Видно, что для последнего раздела «/home» осталось 106,33 Гиб. Именно такой объем нужно указывать при его создании.
-
Создание разделов завершено. Информация по работе с разделами:
- Щелкните по кнопке “Готово”.
- Затем запустите процесс нажатием на кнопку “Начать установку”.
- Начнется процесс распаковки.
- Когда Fedora уведомит об окончании процесса распаковки, нажмите «Выход».
-
Затем в меню управления перезагрузите ПК и извлеките USB-носитель.
-
Первый запуск Fedora сопровождается окном приветствия, в котором последним экраном будет ввод имени пользователя и пароля.
- В конце настройки, нажмите на кнопку «Начать работу», и на этом установка Fedora с флешки завершена.
Установка с флешки Zorin OS происходит через стандартный для Debian-подобных сборок инсталлятор и имеет минимальные отличия от данного процесса в Линукс Fedora. А именно:
- Выбор языка сразу при старте с носителя.
- Возможность выбора, нужно ли сразу загружать обновления и устанавливать дополнительное программное обеспечения для оборудования и поддержки кодеков видео и аудио.
- Разбивка диска выглядит слегка иначе. При создании первого, корневого раздела («/»), следует указывать что он «Первичный» и его надо сместить в «Начало этого пространства». А размер раздела указывается в мегабайтах. То есть, раздел в 20 Гб будет равен 20480 Мб, так как 1 Гб = 1024 Мб.
- Выбор жесткого диска происходит здесь же.
- Настройка учетной записи до первого старта системы.
Установка с флешки ALTLinux и большинства других ОС на этом ядре, таких как Ubuntu, Elementary, Deepin и другие, происходит так же, отличаются лишь интерфейсы.





























