Что делать дальше? + Меры предосторожности при обновлениях.
Живите и радуйтесь. Но ровно до тех пор, пока grub не захочет обновиться. Или же, вы не захотите согрешить и обновить свою винду
Сперва об обновлении Grub.
Дело в том, что после обновления Grub запускает команду update-grub, которая в созданной нами иерархии папок не находит загрузчика Windows (по непонятным мне причинам). И, тем самым, после обновления grub и последующей перезагрузки ПК в списке выбора ОС не будет вредной Windows (и поделом ей!). Решается это путанно, но алгоритм знакомый
- Переименовываете папку Microsoft (в которой сейчас файлы от граба и линукса) во что-нибудь временное, например в MicrosoftLinux.
- Старую добрую папку Microsoft2 (в которой находится загрузчик Windows), переименовываете в просто Microsoft, возвращая ее тем самым в изначальное состояние.
- Выполняете команду sudo update-grub.
- Возвращаете имена папок, придавая им вид из решения. Т.е. MicrosoftLinux переименовываем назад в Microsoft, Microsoft обратно в Microsoft2.
- Повторяем шаг номер 12 из решения и снова радуемся появившейся Windows в списке ОС при загрузке компьютера.
Да, пока что только так. Это дело бы автоматизировать, но пока мне было очень лень. В конце концов grub не так часто обновляется. Да и ручное описание решения лишним никогда не будет, потом пригодится для автоматизации.
Теперь о том, что нужно знать, если вы собрались обновить винду.
Большинство обновлений Windows требует перезагрузки. У меня Windows 8.1 после такой перезагрузки ожидаемо не сумела загрузиться, ибо не нашла своего загрузчика по адресу /boot/EFI/Microsoft (там же у нас теперь линукс живёт). Поэтому, обязательно перед установкой обновлений винды — верните ее загрузчик на место. Т.е. в папку Microsoft в нашем примере. Да, после этого вся проблема вернется, ибо загружаться вновь будет только винда, но ведь второй раз выполнить алгоритм из решения будет уже проще?;)
А иначе никак, если винда после обновлений уйдет в перезагрузку, но загрузчика не найдет — получите вы ошибку с невозможностью дальнейшей загрузки. И после этого, даже если поместить виндовый загрузчик на место — оно всё равно не заведётся. Поможет только восстановление загрузки с диска с вашей ОС Windows. Поэтому данный всегда желательно иметь под рукой (взять оригинальные образы дисков можно где-нибудь на торрентах).
После обновлений выполняем алгоритм из решений и радуемся.
Разбивка диска для Linux
В стандартной разбивке диска для Linux используется четыре раздела:
- — корень, основной раздел для файловой системы;
- /boot — файлы загрузчика;
- /home — раздел для файлов пользователя;
- swap — раздел подкачки, для выгрузки страниц из оперативной памяти, если она будет переполнена.
Все что здесь перечислено кроме swap — это точки монтирования в файловой системе. Это значит, что указанные разделы, будут подключены в соответствующие папки в файловой системе.
Сейчас мы не будем рассматривать как выполняется разбивка диска для установки linux на практике. Все это делается в установщике в пару кликов. Но более детально остановимся на файловых системах и их размерах, чтобы вы точно знали какие значения выбирать.
Раздел /boot
Разбивка жесткого диска linux начинается с создания этого раздела. Здесь все очень просто. На этом разделе размещаются файлы настройки и модули загрузчика, которые считываются при старте Grub, а также ядро и initrd образ. Эти файлы занимают не так много пространства, около 300 Мегабайт, но в некоторых дистрибутивах здесь могут размещаться еще и темы Grub, а также со временем будут накапливаться старые версии ядер, так что лучше запастись местом и выделить 500 Мегабайт. Этого будет вполне достаточно.
Что касается файловой системы, то нам нужна самая быстрая и простая. Задача этого раздела сводится к тому, чтобы как можно быстрее выдать файлы во время загрузки. Журналирование здесь не нужно, поскольку оно только замедлит загрузку, а файлы изменяются очень редко. Поэтому наш выбор ext2.
Раздел /
Это главный раздел вашей системы. На нем будут находиться все системные файлы, и к нему будут подключаться другие разделы. Сюда же мы будем устанавливать все свои программы и игры.
Учитывая все это нужно выделить достаточное количество места. Минимальные требования, чтобы вместились все файлы из установочного диска — 8 Гигабайт. Но когда вы установите все нужные вам программы система начнет занимать около 20 Гигабайт (это без игр). С каждым обновлением размер системы будет еще увеличиваться на 200-500 мегабайт. А теперь добавьте сюда игры. Если возьмете 50 Гигабайт под корень — не ошибетесь.
Файловая система должна быть стабильной, потому что в инном случае вы рискуете потерять всю систему при неудачном выключении компьютера. А поэтому нам нужна журналируемая файловая система. Можно брать ext4, resierfs или btrfs. Сейчас последняя стала заметно стабильнее. Но строго не рекомендуется брать что-то вроде XFS, потому что она очень чувствительна к сбоям.
Но нельзя использовать ntfs или fat. Дело в том, что ядро использует некоторые особенности файловых систем для правильной работы, например, жесткие ссылки на конфигурационные файлы или система inotify для уведомления об изменениях в файловой системе. А эти файловые системы таких функций не поддерживают.
Раздел swap
Это раздел подкачки, куда будут отправляться неиспользуемые страницы памяти, если она переполнена. Также сюда записывается все содержимое памяти когда компьютер уходит в режим сна или гибернации. Конечно, раздел swap может быть размещен в виде файла на диске, как и в WIndows, но так будет работать быстрее. Размер рассчитывается очень просто, он должен быть равным количеству оперативной памяти. Файловая система специальная — swap.
Домашний раздел — /home
Это раздел для ваших файлов. Здесь будут ваши загрузки, документы, видео, музыка, а также настройки программ. Тут мало места быть не может поэтому берем все оставшееся. Файловая система так же как и для корня нужна стабильная и быстрая. Можно брать ту же ext4 или btrfs, или даже xfs, если вы уверенны что неожиданных сбоев и отключений питания быть не должно. разметка диска для linux для этого раздела выполняется в последнюю очередь.
Планирование установки Linux

Руководство по установке каждого дистрибутива содержит раздел о разметке диска Linux. Принцип KISS (Keep It Simple Stupid) используют для начинающих. Настольные системы для личного использования не имеют такой сложности, требующей установки многих разделов. Для правильного размещения Linux рекомендуют три обязательных: swap, root и home. Это логическое, а не физическое разъединение, поэтому можно редактировать и манипулировать ими для различных целей.
Несмотря на множество разновидностей файловых систем, используется только 3: основной, расширенный и логический вид. Имеется ограничение для разметки диска Linux – он должен иметь не более четырех частей. Это требование связано с возможностями Master Boot Record, который сообщает ПК места загрузки и основные разделы для ОС. Но если все-таки нужно больше, то выполняют расширенную разметку диска Linux.
Он будет служить полым контейнером для любого количества меньших логических элементов. Можно создать столько, сколько нужно, а также выполнить его частью, не относящейся к ОС. Однако при этом позитиве расширенные разделы не получили массового применения, потому что пользователь не может загружаться напрямую из этого диска. Есть способы обойти это требование, но лучше правильно скоординировать основную систему.
Подключение съёмного носителя (флешки, внешнего диска) в Linux
Между прочим, многие дистрибутивы Linux при подключении USB флешки или внешнего диска автоматически их монтируют. Автоматическое монтирование обычно является функцией окружения рабочего стола. То есть на одном и том же дистрибутиве Linux, но с разными рабочими столами (версии Linux Mint как пример) автомонтирование может иметься или отсутствовать.
Если этого не произошло, значит нужно смонтировать вручную. Этот процесс ничем не отличается от обычного монтирования дисков: также создайте точку монтирования и используйте команду mount.
Съёмные носители можно монтировать через /etc/fstab, для этого даже есть специальная опция nofail — игнорировать ошибки, если диск отсутствует.
Пользователь и пароль
Создадим вашего пользователя, под которым вы и будете входить в установленную систему. Тут все достаточно просто, заполняем соответствующие поля и нажимаем “Продолжить”. В поле “Ваше имя” вписываем ваш ник, или ваше имя – по желанию. Задаем имя компьютера, вписываем пароль два раза и при необходимости ставите отметку “Входить в систему автоматически”, то есть, при включении компьютера вам не надо будет вводить пароль:
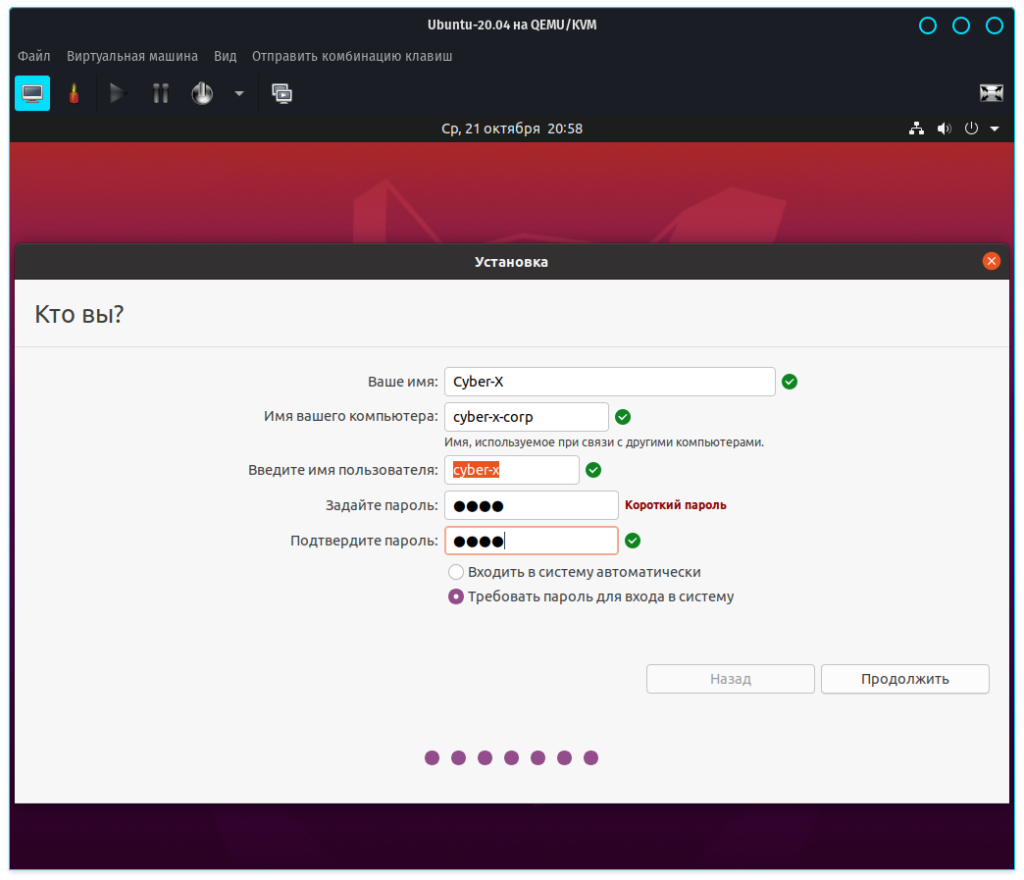
Вам останется теперь только налить в чашечку кофейку или чайку, откинутся на спинку стула и дожидаться окончания установки, по завершению которой вы сможете перезагрузиться:
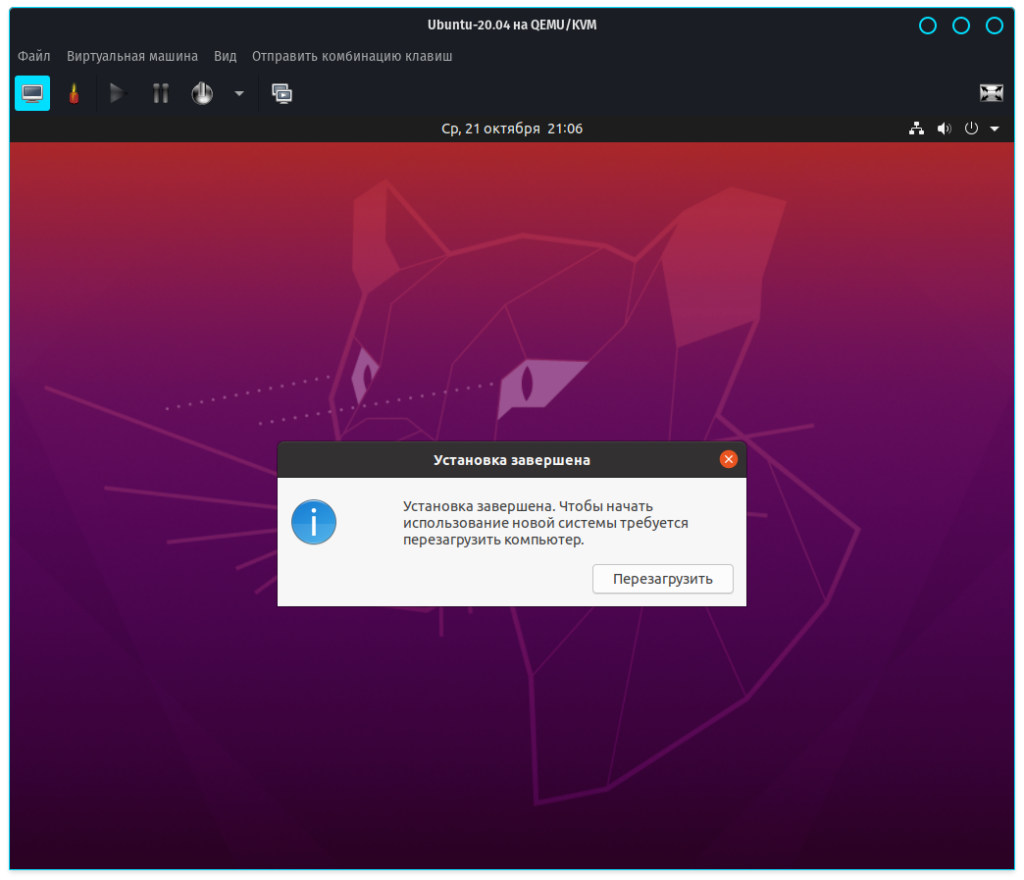
Разметьте диск
Это ответственный этап, на котором вы должны быть очень внимательны.
Далее действия различаются в зависимости от того, хотите ли вы установить Linux рядом со своей системой или заменить свою систему. Не сотрите случайно диск, если хотите оставить свою систему.
Как установить Linux вместо текущей системы
Итак, вы решили установить Linux вместо вашей текущей системы (либо на пустой жёсткий диск). Есть два варианта.
Автоматический
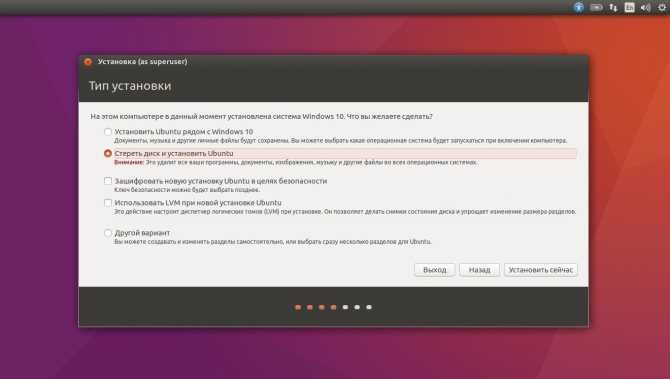
Установщик сотрёт все данные с вашего диска, создаст новые разделы и установит систему, не утруждая вас лишними вопросами. Для этого выберите «Стереть диск и установить Linux». Прежде чем выполнять чистую установку, сохраните свои файлы на другой жёсткий диск или в облачное хранилище.
Ручной
Подойдёт, если вы хотите сами задать размеры для ваших разделов или, например, создать отдельный раздел для ваших файлов. Для этого выберите «Другой вариант» и нажмите «Продолжить».
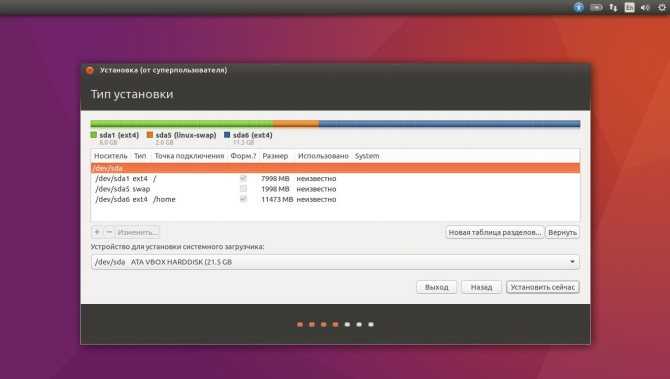
Linux отобразит, какие разделы есть у вас на компьютере. Вы можете удалять их, форматировать или, наоборот, не трогать разделы с той информацией, которую хотите сохранить.
Чтобы установить Linux вместо вашей системы, выберите раздел с установленной системой и удалите его кнопкой «–». Затем на освободившемся месте создайте новые разделы.
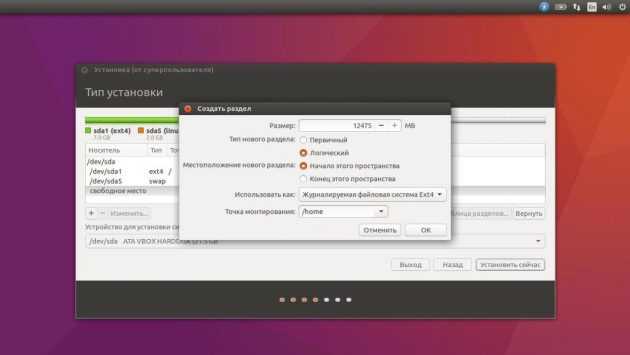
- Корневой раздел для системных файлов Linux. Выберите файловую систему Ext4 и точку монтирования /.
- Swap-раздел, или раздел подкачки, пригодится, если у вас не хватает оперативной памяти, но зато быстрый SSD-диск. В списке файловых систем выберите «Раздел подкачки».
- Home-раздел, где будут храниться ваши файлы. Выберите файловую систему Ext4 и точку монтирования /home.
Нажмите «Продолжить» и подтвердите изменения. Установщик сотрёт выбранные вами разделы и создаст новые на освободившемся месте.
Как установить Linux рядом с текущей системой
Установить Linux рядом с вашей системой можно двумя способами.
Автоматический
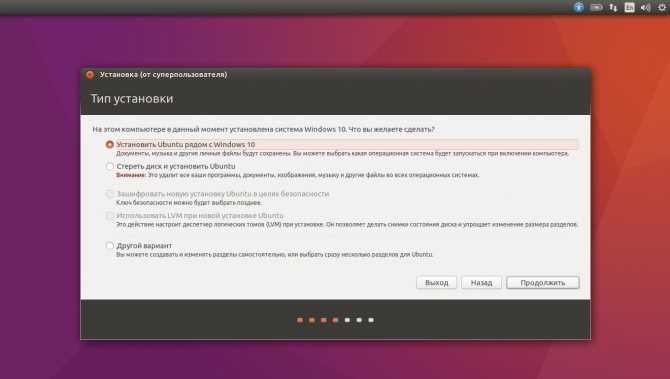
Большинство установщиков Linux сразу обнаруживают установленные у вас системы. Если вы не создавали отдельное пространство на диске для Linux, то можете попробовать выбрать пункт «Установить рядом с Windows». Установщик самостоятельно создаст нужные разделы, и вам не придётся ничего делать вручную.
Ручной
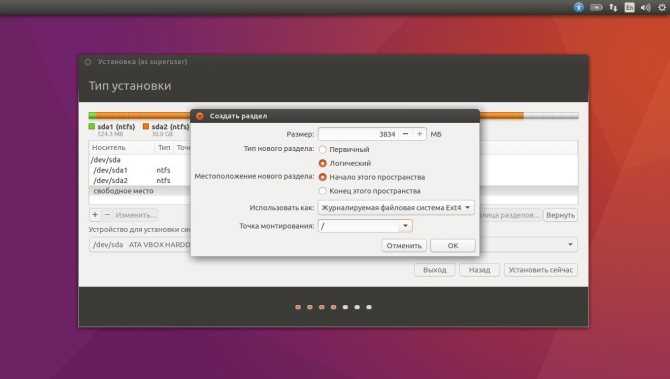
Если же вы хотите сами определить, сколько места выделять системе, и выполнили указания в пункте 3, щёлкните «Другой вариант» и нажмите «Продолжить». Вы увидите разделы своего диска и пустое место, которое мы приготовили для Linux. Создайте там корневой раздел (точка монтирования /), как описано выше. Домашний раздел в таком случае не обязателен: вы сможете копировать и изменять файлы в своей основной системе.
Нажмите «Продолжить». Установщик оставит ваши файлы на своих местах. Он просто создаст новые разделы на свободном месте. Вы сможете выбирать, какую систему хотите загрузить при запуске.
Перемонтирование диска с правами записи
Иногда диски монтируются только с правами чтения. В этом случае можно скопировать файлы с диска, но нельзя на него что-либо записать или удалить. Перемонтировать диск на запись можно одной командой:
sudo mount -rw -o remount /dev/sdb1
В ней /dev/sdb1 замените на имя вашего раздела.
Если вы столкнулись с ошибкой:
mount: /run/media/mial/Новый том: /dev/sdb1 is write-protected but explicit read-write mode requested.
То нужно выполнить команду (замените /dev/sdb1 на ваш раздел):
sudo hdparm -r0 /dev/sdb1
Пример вывода:
/dev/sdb1: setting readonly to 0 (off) readonly = 0 (off)
После этого перемонтируйте диск.
Обратите внимание, что если вы монтируете диск с файловой системой NTFS, то у вас должен быть установлен пакет ntfs-3g, иначе что бы вы не делали, диск будет только для чтения.
Увеличиваем свободное место на диске
Теперь если вы откроете файловый менеджер Nautilus, в списке устройств появятся новые диски с именами BURGER и CAT. Если по ним щелкнуть, тогда они примонтируются.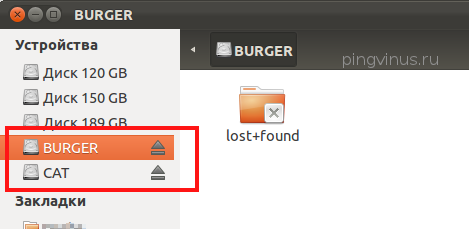
В Ubuntu диски монтируются в директорию /media. Так как у наших дисков есть метки, они примонтируются в директории /media/BURGER и /media/CAT. Теперь нам нужно определить название устройства, используемого для созданных разделов (дисков). Для этого выполните в терминале команду:
В выводе команды вы сможете увидеть названия устройств, которые используются для наших дисков BURGER и CAT. У меня это /dev/sdb1 и /dev/sdb2:![]()
Откройте диск в Nautilus, щелкните правой кнопкой мыши по свободному месту и в открывшемся меню нажмите Свойства (или нажмите Ctrl+Enter). Откроются свойства диска.
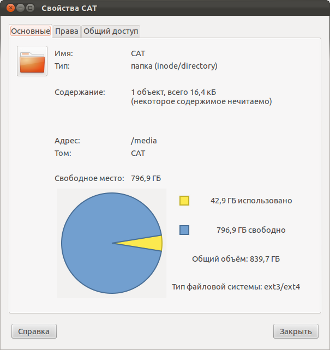 |
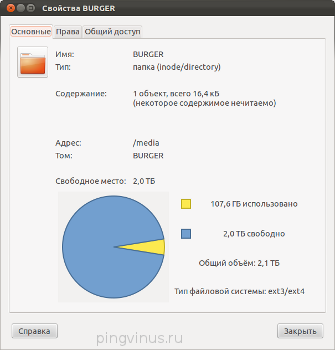 |
Как вы можете видеть на дисках уже занято 42 и 107Гб! Это связано с тем, что система резервирует 5% от общего объема диска для пользователя root. В частности, предполагается, что когда на диске не будет хватать места, тогда система воспользуется этими 5% и корректно выполнит все операции. Но это справедливо только для системных разделов, например, для корневого раздела файловой системы / или, например, для раздела /boot (если он у вас есть). А если вы используете диск только для хранения данных, тогда 5% места будут просто потеряны и не будут никогда использоваться. Можно просто отключить резервирование места, а можно уменьшить его количество. Чтобы уменьшить объем резервируемого пространства с 5% до 1%, выполните команду (число после ключа -m определяет количество процентов, используемых для резервирования):
Чтобы полностью отключить резервирование места, выполните команды (первая команда для BURGER, вторая для CAT):

Теперь, если вы посмотрите свойства диска, тогда мы должны получить следующее: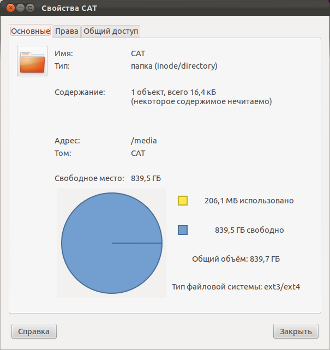
Шаг пятый, установка Ubuntu на шифрованный диск
После создания зашифрованных разделов нужно запустить инсталлятор, ярлык
которого есть на рабочем столе. Установка обычная.
Далее нужно выбрать ручную разметку диска, в установщике это называется «Другой
вариант» (кликните картинку для увеличения):
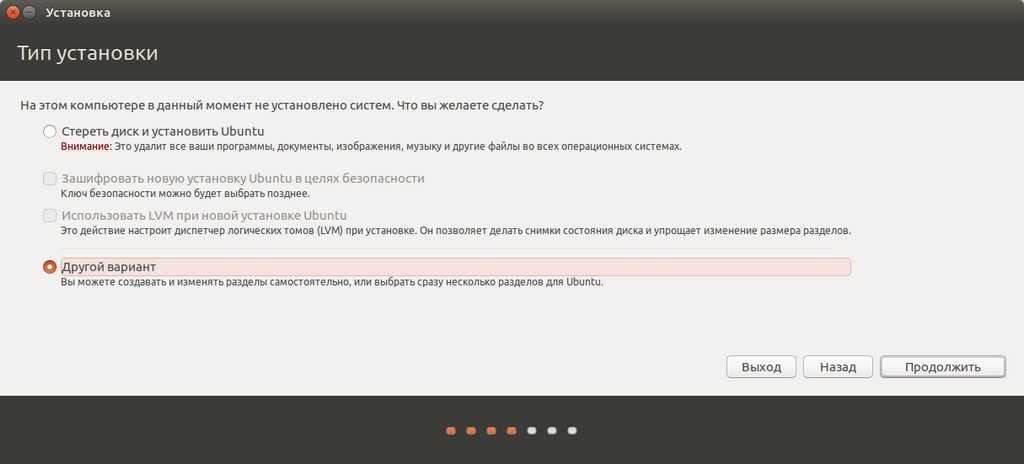
И далее вот таким образом подключить разделы. Раздел root в
криптоконтейнере (кликните
картинку для увеличения):
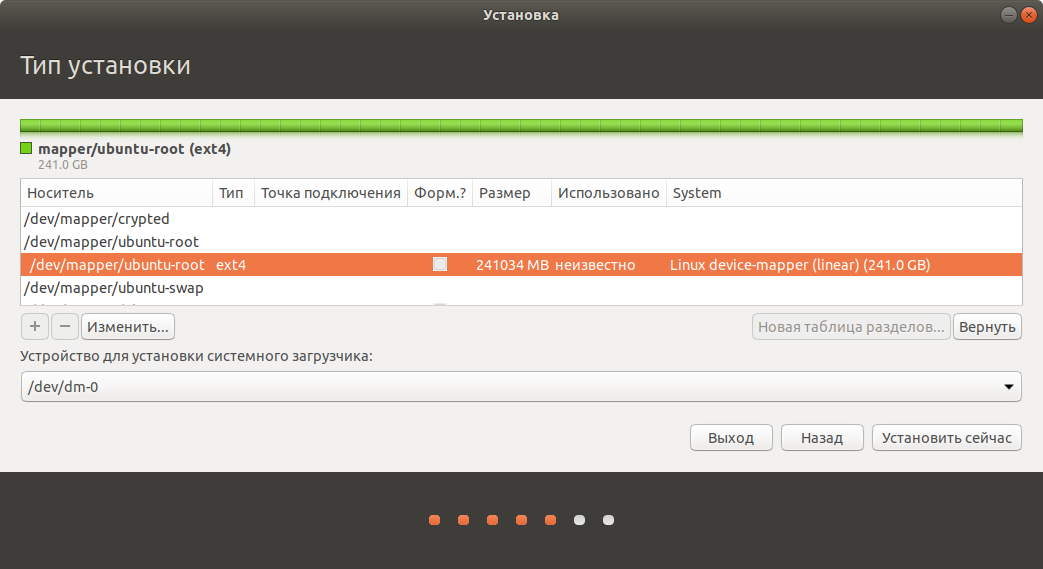
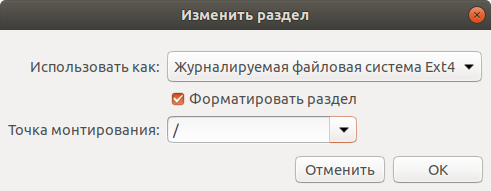
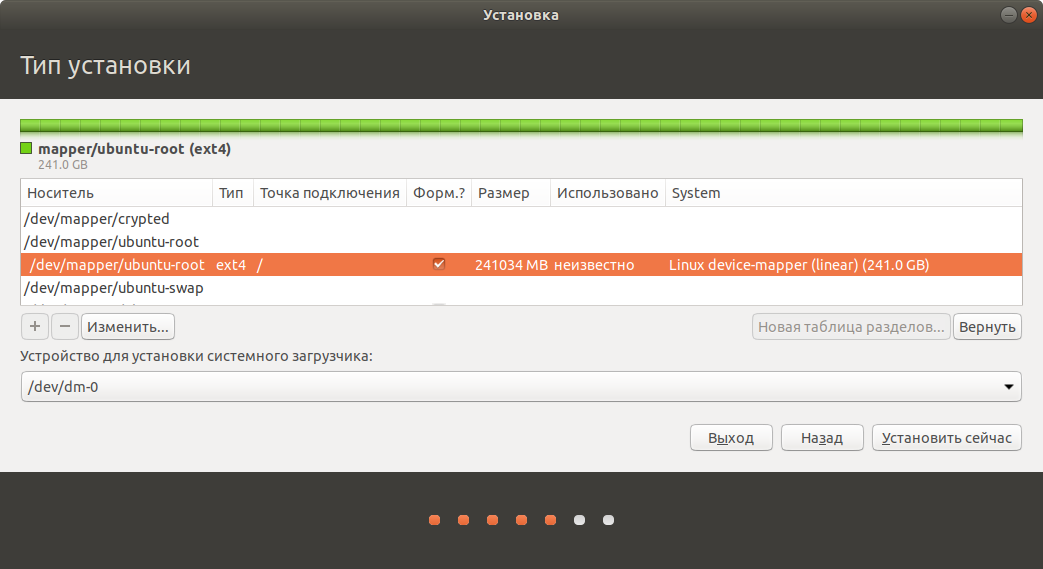
Раздел boot на флешке, для установки загрузчика (boot loader) GRUB (кликните
картинку для увеличения):
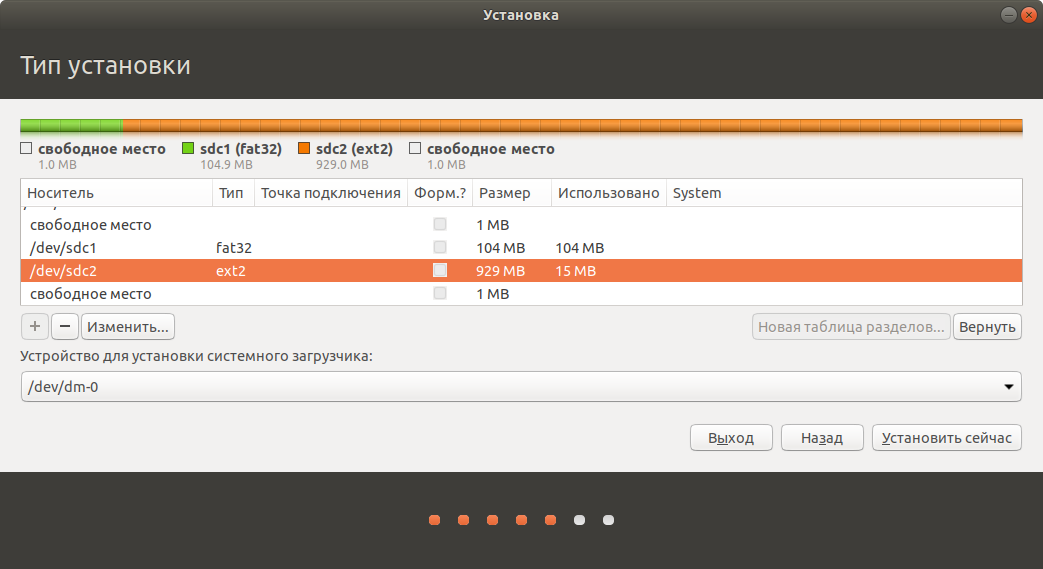
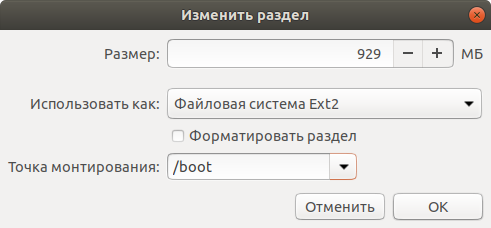
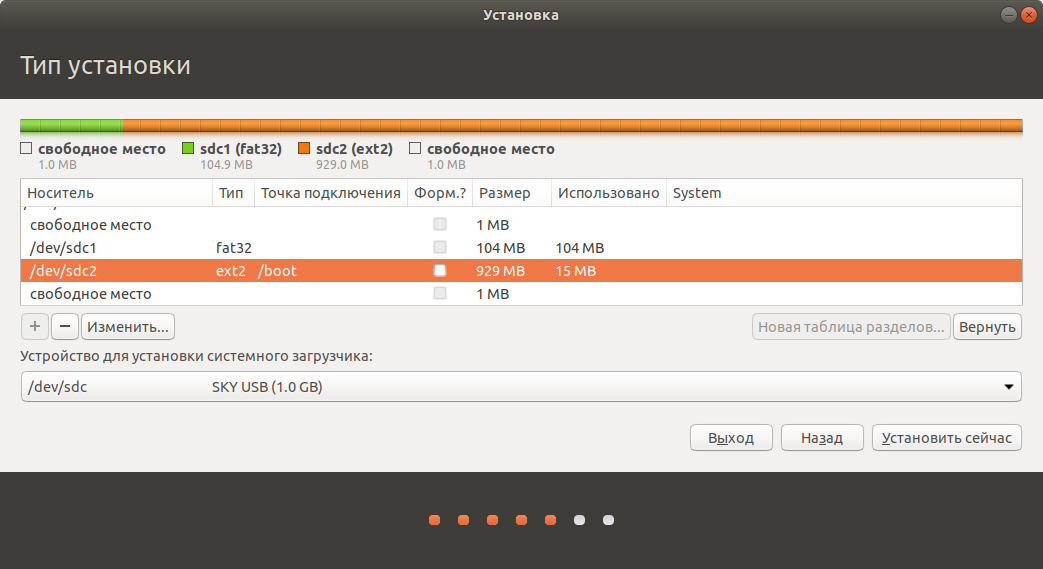
В этом примере используется файловая система Ext2,
но можно и Ext3. Но не стоит на флешке
использовать Ext4.
Теперь настройка раздела, тоже на флешке, для UEFI
загрузчика (кликните картинку для увеличения):
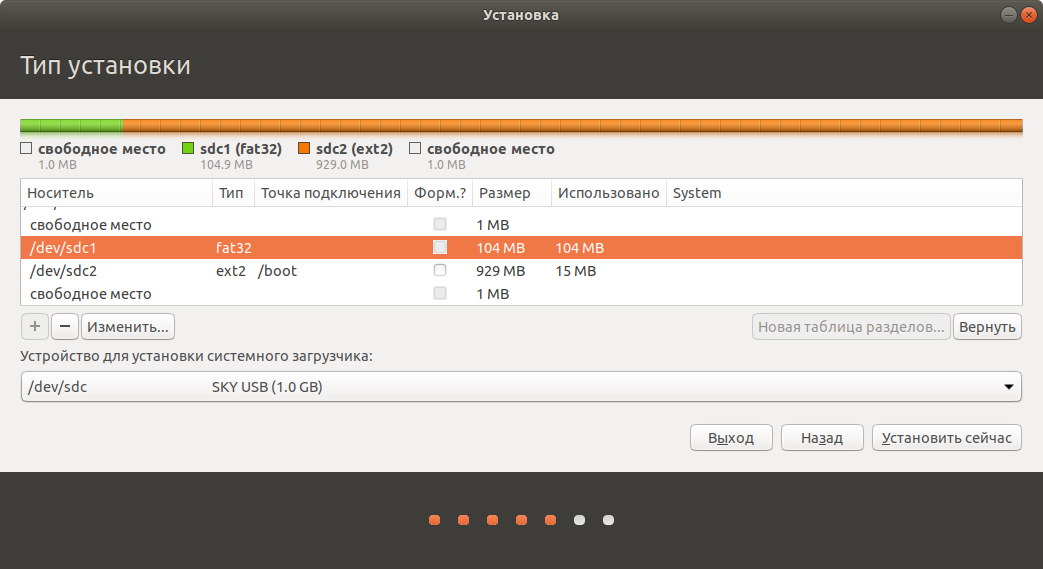
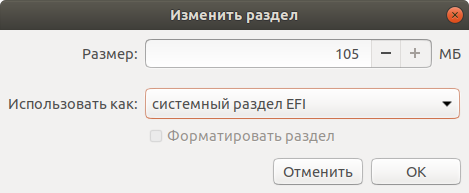
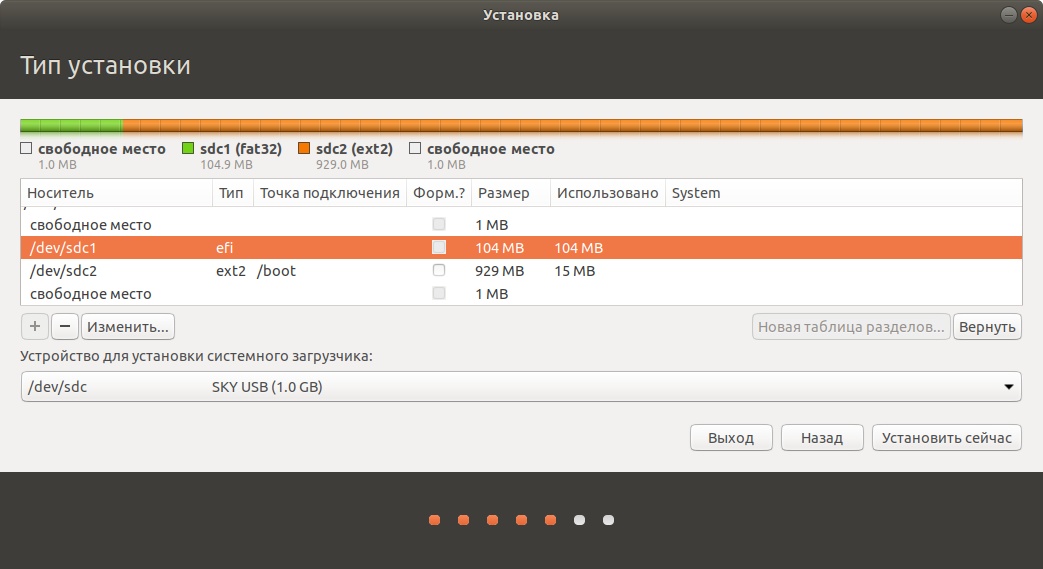
После этого нужно пройти мастер установки до конца и дождаться
окончания установки. По завершении установки, установщик предложит
перезагрузить компьютер.
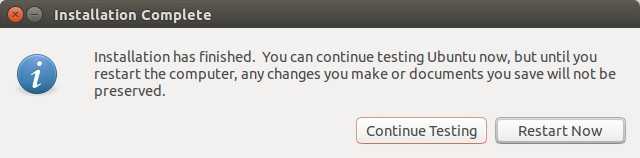
Перезагружать нельзя! Нужно остаться в
Live Ubuntu, чтобы завершить настройку загрузки.
Впрочем это некритично. Даже если вы по ошибке сделаете
перезагрузку можно будет снова загрузиться в Ubuntu Live.
Форматирование HDD через терминал на Ubuntu/Debian
Для форматирования разделов дисков в системе используем команду parted.
Для начала определяем с каким диском мы будем работать. Для этого набираем все ту же нами знакомую команду
После вывода информации определяем наш диск и набираем:
где sdb — это наш диск
Далее создаем новую таблицу разделов:
После можно создавать разделы. Если вам нужно создать один большой раздел, который будет занимать весь объем диска, то команда будет такой:
Если же вы хотите создать несколько разделов на диске, то последовательность команд будет следующей:
После данной команды у вас будут три раздела с соответствующими размерами в 5 Гб, 15 Гб, а третий займет все оставшееся пространство на данном диске.
Для вывода информации набираем:
Если вас все устраивает, то выходим из программы форматирования:
Давайте теперь отформатируем получившиеся разделы в файловую систему :
или в случае с несколькими разделами диска:
После данной процедуры разделы готовы к использованию. Только не забудьте предварительно примонтировать их к системе.
Разметка диска
Запустится программа разметки:
Мы видим, что сейчас весь диск разбит на три ntfs раздела, это томы Windows:
- sda1 — скрытый раздел, который был создан автоматически, во время установки Windows;
- sda2 — раздел, на который установлена сама Windows (диск C);
- sda3 — здесь находятся файлы пользователя (диск D);
Для Ubuntu мы создадим два раздела:
- / — корневой. На нем будет находиться сама Ubuntu;
- home — домашний каталог. В нем будут храниться ваши файлы: изображения, музыка, видео и т.д. Так же здесь будут храниться пользовательские настройки программ.
Начнем!
Освобождаем место под Ubuntu
Сначала необходимо освободить место для будущих разделов. Будем это делать за счет уменьшения размера диска D. Выделяем раздел sda3 и нажимаем кнопку «Изменить»:
Откроется окно «Изменить раздел»:
Размер — я хочу уменьшить данный раздел до 20Гб. Остальное место будет отдано Ubuntu
Обратите внимание, что сюда вводиться размер диска D, а не размер, который мы хотим освободить.
Использовать как — Журналируемая файловая система NTFS: так как это Windows раздел, оставляем ее родную файловую систему.
После выбора файловой системы стал активным пункт “Форматировать раздел” и появилось поле «Точка монтирования».
- Форматировать раздел — не отмечаем. В противном случае все данные с этого раздела будут потеряны.
- Точка монтирования — /windows. Это папка, в которой этот том будет подключаться в Ubuntu.
Нажимаем OK.
Появится окно с предупреждением, которое означает, что если продолжить, то все изменения будут выполнены без возможности отмены:
Жмем «Продолжить» и видим, что появилось свободное место на 33Гб и на против раздела sda3 появилась метка windows
Корневой раздел
Создадим корневой раздел. Выделяем свободное место и нажимаем плюс под ним:
Появится диалог создания раздела:
- Размер — для Ubuntu нужно около 5Гб, плюс к этому добавятся установленные вами программы и файл подкачки. В итоге получится где-то 15Гб. Для перестраховки, если у вас есть возможность, я бы рекомендовал 20Гб.
- Тип нового раздела — логический. Из-за ограничения таблицы разделов, в которой хранится информация о разметке диска, на жестком диске нельзя создать больше 4 первичных разделов. Логических же можно создать множество.
- Местоположение нового раздела — начало этого пространства. Чтобы раздел был ближе к началу жесткого диска, а не к концу.
- Использовать как — журналируемая файловая система ext4. Ubuntu умеет работать с файловой системой Windows, но так-как все же это не родная Linux ФС, лучше выбрать что-нибудь более подходящее. На данный момент это ext4.
- Точка монтирования — /. Слешем обозначается корневой раздел.
Нажимаем OK. Операция выполнится.
Создание нового раздела в parted
Для создания раздела в parted, используется утилита . При вводе команды в интерактивном режиме будут появляться вопросы о параметрах нового раздела:
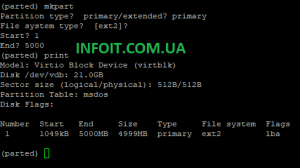
- Partition type — указываем тип раздела (primary / extended)
- File system type — файловая система, по умолчанию предлагается ext2 (в дальнейшем мы ее изменим);
- Start — начальный сектор раздела
- End — конечный сектор раздела (в мегабайтах). В нашем примере мы указали 5000, это значит, что будет создан раздел размером 5Гб.
Чтобы вывести оставшееся количество места на диске, используйте команду:
Можно сразу создать раздел на весь диск:
или указать произвольный размер раздела так:
Также можно указывать размер диска в % и задать метку:
Чтобы выйти из оболочки parted, выполните команду:
Отформатируем раздел в файловой системе ext4:
mke2fs 1.44.6 (5-Mar-2019) Creating filesystem with 1220352 4k blocks and 305216 inodes Filesystem UUID: 5c9daa97-c0f4-44bc-9cfa-f466ebd8895e Superblock backups stored on blocks: 32768, 98304, 163840, 229376, 294912, 819200, 884736 Allocating group tables: done Writing inode tables: done Creating journal (16384 blocks): done Writing superblocks and filesystem accounting information: done
Проверяем файловую систему раздела и видим, что она изменилась (обратите внимание что команда print выводит теперь список разделов на диске, их номера, тип, размер и файловую систему)
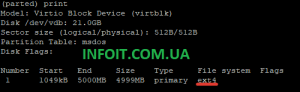
Можно создать раздел и отформатировать его, не входя в оболочку parted, например:
Данной командой мы создадим раздел на диске vdb, под который отдадим всё пространство.
Таким образом вы можете упрощать себе работу или же добавлять подобные команды в какие-то скрипты или файлы кикстарта.
Динамическое изменение размера разделов
Очень часто бывает, что разметка диска для установки linux уже выполнена система установлена и нормально работает, а через некоторое время мы понимаем, что места под тот или иной раздел было выделено мало. В таких случаях нас ждет долгая переразметка или даже полное удаление разделов, если вы сразу не предвидели такой вариант.
Во-первых, можно создать резервный раздел, после того, для которого в будущем может потребоваться много места, оставить 10 Гб про запас, чтобы потом не было проблем, не такая уж плохая идея.
Во-вторых, можно использовать LVM. Это виртуальная прослойка для работы с дисками в Linux, позволяющая динамически изменять размер разделов независимо от свободного места после и до них.
Макет Mint систем
Для создания макета разметки диска для Linux Mint изменяют страницу установщика на «что-то другое», после чего они будут показаны на жестком диске.
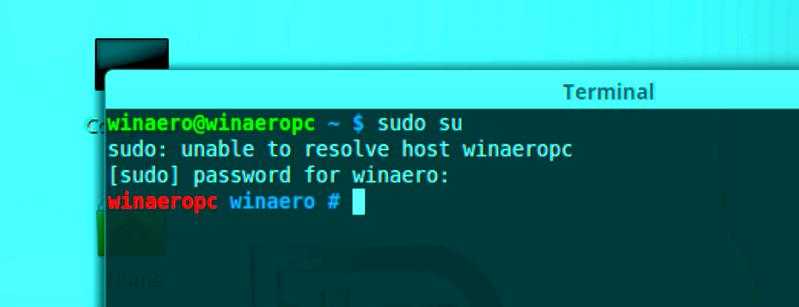
Процесс создания новых перегородок:
- Нажимают кнопку «+», чтобы добавить новый и регулируют размер, в котором нужно создать Linux Mint.
- Устанавливают точку монтирования на root и оставляют файловую систему ext4.
- Создают подкачку и выбирают «область подкачки».
- Открывают приложение терминала и вводят следующее: sudo su.
- Ввести свой текущий пароль, чтобы получить права root. Команда изменится с символа
на #.
Активируют файл подкачки, открывают файл редактором Nano:# nano / etc / fstab.
Прописывают следующий текст:/swapfile none swap defaults 0 0.
Совместным нажатием Ctrl + O подтверждают сохранение файла / etc / fstab.
Совместным нажатием клавиш Ctrl + X подтверждают выход из Nano.
После перезагрузки операционная система будет использовать файл / swapfile в качестве файла подкачки.
Чтобы проверить это, вводят в терминале следующую команду: $ cat / proc / swaps.
Пользователь увидит, какое устройство, раздел или файл используется для целей обмена и как оно используется.
Аналогично можно создать любую перегородку Linux Mint.
Немного о дисках и разделах
В отличие от Windows, в Linux-системах понятие «диск» некорректно, а сами «диски» напрямую пользователю недоступны. Надо понимать, что в Linux среди прочих объектов системы существует понятие «файл-устройство», которое подразумевает в том числе и устройства хранения — то, что в Windows называется «дисками». Процесс взаимодействия с устройствами хранения в Linux, образно выражаясь, «отображается» на разделы через соответствующие файлы устройств (ну и конечно драйверы). В свою очередь, структура разделов отображена на файловые системы, поскольку они монтируются непосредственно к разделам. Таким образом, оборудование скрыто от прямого воздействия пользователя — этим занимается системное ядро и драйверы, пользователь лишь работает с файловыми системами.
Файловая система в Linux – это корневой каталог, включающий в себя подкаталоги, которые могут быть отдельными файловыми системами, подключенными (смонтированными) к отдельным разделам (и даже на отдельных устройствах хранения). Таким образом, структура разделов на устройствах хранения представляется деревом файловой системы.
Примечание 1
Важно понимать, что даже при таком тотальном шифровании сохраняются
уязвимости
- Во-первых нужно сохранять в тайне ключевую фразу. Если вы ее
запишите на стикер и приклеите на монитор это не хорошо. Если
злоумышленник получит ключевую фразу, он сможет открыть ваш
зашифрованный диск используя какой-либо Live
дистрибутив Linux. - Во-вторых нужно на физическом уровне защищать загрузочную флешку. Не
оставляйте ее без присмотра. Выключили компьютер — извлеките флешку и
поместите ее в надежное место. Если ваша загрузочная флешка будет в
свободном доступе, злоумышленник может установить на нее свой код для
перехвата пароля. - В-третьих нельзя оставлять без присмотра включенный компьютер. Когда
компьютер включен, доступен и зашифрованный диск и загрузочная флешка.
Также необходимо понимать, что шифрование это защита на
то время когда ваш компьютер выключен, а вас рядом нет. Но когда вы
работаете на компьютере сохраняется возможность попадания на ваш компьютер
вредоносных программ из Интернет. Такие программы могут «украсть» вашу
информацию в то время как вы пользуетесь компьютером и Интернет.
Поэтому важно принимать и другие меры защиты. Не
«шарахаться» где попало в Интернет
Не устанавливать непроверенные
программы. Использовать брандмауэр. А при более серьезных требованиях к
безопасности нужно использовать другие средства, например tcb,
SELinux, iptables.
Ссылки
Как сделать загрузочный диск Ubuntuhttps://jingyan.baidu.com/article/0f5fb099ef132c6d8234ea5e.html
Используйте UltraISO, чтобы сделать загрузочный диск Ubuntu16.04 U diskhttps://blog.csdn.net/yaoyut/article/details/78003061
Установка операционной системы Ubuntuhttps://blog.csdn.net/qq_36661831/article/details/79724930
Как настроить USB-накопитель для материнской платы ASUS Как настроить USB-накопитель для материнской платы ASUS https://product.pconline.com.cn/itbk/software/dnyw/1707/9686488.html
FAST BOOT открыта или закрыта?https://zhidao.baidu.com/question/42542290.html
Как объединить 2 субдиска USB-диска в один?https://zhidao.baidu.com/question/473490173.html







![Как подключить дополнительный диск в linux (создание таблицы разделов, разметка, форматирование и монтирование) [вики it-kb]](http://ds-service39.ru/wp-content/uploads/1/1/3/113765c8551ad711f7dfbf52227607ec.png)




















