Используйте встроенные опции игры
Многие игры имеют встроенные счетчики кадров в секунду, которые вы можете включить. Однако в некоторых играх такую опцию весьма сложно найти. Возможно, проще всего просто выполнить веб-поиск по названию игры и добавить “отобразить FPS», чтобы узнать, есть ли в игре встроенная опция FPS и как ее можно включить. Вы также можете попробовать изучить настройки игры самостоятельно. В зависимости от игры, вы можете включить FPS такими способами:
·Настройки видео и графики. На экране настроек видео или графики игры может быть опция «показать FPS». Эта опция может быть скрыта за подменю «дополнительно».
·Сочетание клавиш. В некоторых играх эта опция может быть скрыта за сочетанием клавиш. Например, в Minecraft вы можете нажать F3, чтобы открыть экран отладки. Этот экран показывает ваш FPS и другие детали.
·Команда консоли. Многие игры имеют встроенные консоли, где можно вводить команды. В некоторых случаях вам может потребоваться специальный параметр запуска, чтобы включить консоль. Например, если вы играете в DOTA 2, Вы можете вызвать консоль разработчика (сначала ее нужно включить) и запустить команду cl_showfps 1, чтобы активировать счетчик кадров на экране.
·Параметр запуска. Для некоторых игр может потребоваться специальная опция запуска, которую необходимо активировать при запуске игры. Вы можете сделать это с рабочего стола или в меню запуска. В лаунчере, таком как Steam или Origin, вы также можете войти в свойства игры и изменить ее параметры оттуда. В Steam щелкните правой кнопкой мыши на игру, выберите пункт Свойства, нажмите кнопку Установить параметры запуска на вкладке Общие и введите необходимые параметры игры.
·Конфигурационные файлы. В некоторых играх может потребоваться включение невидимой опции, скрытой в каком-то конфигурационном файле. Даже если игра не требует этого, вы можете извлечь из этого выгоду. Например, игроки DOTA 2, которые всегда хотят видеть свой FPS, могут изменить файл autoexec.cfg игры таким образом, чтобы автоматически запускалась команда cl_showfps 1 при каждом старте игры.
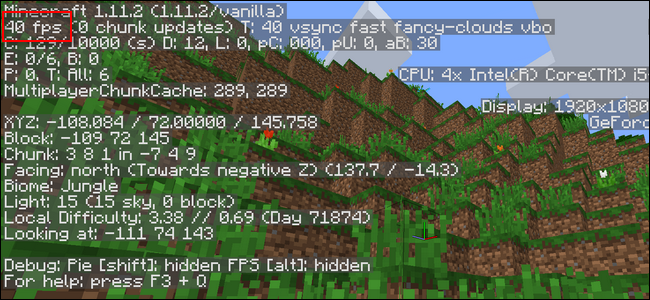
FRAPS
До тех пор, пока функция не была реализована в таких программах, как Steam и GeForceExperience, компьютерные геймеры часто использовали FRAPS для отображения внутриигрового счетчика кадров. FRAPS-это в первую очередь приложение для записи видеоигр, однако но вам не нужно записывать свои игры, если вы хотите использовать программу, как счетчик FPS.
Если вы не используете Steam или GeForceExperience от NIVIDIA—и ваша игра не имеет встроенного счетчика кадров в секунду-вы можете попробовать FRAPS. Установите его, запустите и перейдите во вкладку FPS, чтобы получить доступ к настройкам оверлея. Счетчик кадров в секунду включен по умолчанию, и нажатие клавиши F12 выведет его в верхний левый угол экрана. Используйте настройки «FPS» в правой части вкладки, чтобы изменить горячую клавишу, указать другой угол экрана или скрыть наложение.
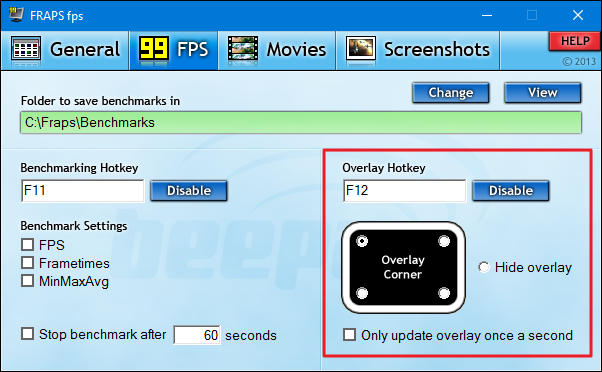
После того как вы выполнили все настройки, вы должны оставить FRAPS запущенным, но вы также можете свернуть его в области уведомлений. Затем вы можете нажать F12-или любую другую горячую клавишу, которую вы настроили, чтобы показать или скрыть счетчик FPS.
Как повысить фпс в играх на Windows 10
Сразу скажу, если у вас старый компьютер или ноутбук и вы хотите повысить с 30 фпс до 100-120 фпс, то я вас огорчу, таких чудес не бывает. Количество фпс в первую очередь зависит от мощности видеокарты и процессора. Лучше сделать апгрейд ПК или заменить на подходящий ноутбук.
Услуги по апгрейду и сборке ПК — оставьте заявку в группе VK
Реальные способы повысить FPS
- Чистим Windows 10 от мусора и вирусов. Чистим Windows 10 от мусорных файлов, оптимизируем систему.
- Ставим максимальную производительность в электропитании.
- Настраиваем игровой режим в Windows 10.
- Устанавливаем программу — MZ Game Accelerator
В первую очередь нужно почистить систему от мусорных файлов, почистить реестр и настроить автозагрузку. Если сами не знаете как, можете обратиться ко мне — vk.com/ruslankomp я удаленно оптимизирую и настрою.
Услуги по компьютерной помощи — оставьте заявку в группе VK
Далее настраиваем электропитание на максимальную производительность. Не путать с высокой производительностью.
Для этого запускаем командную строку от имени администратора.
Запуск командной строки в Windows 10
Вводим команду: powercfg -duplicatescheme e9a42b02-d5df-448d-aa00-03f14749eb61
Команда для включения максимальной производительности
После заходим в электропитание и выставляем максимальная производительность.
Ставим максимальную производительность в электропитании Windows 10
Далее настраиваем в Windows 10 игровой режим. Заходим в Параметры — игры — Xbox Game BAR— отключаем.
Заходим в параметры Windows 10 — ИгрыXbox Game Bar — отключаем
Игровой режим — включаем. Смотрим ниже сопутствующие параметры заходим в настройки графики.
Игровой режим включаем и заходим в настройки графики
Через кнопку обзор ищем и выбираем игру. Через кнопку параметры ставим — Высокая производительность.
Ставим приоритет игры — высокая производительность
И последний шаг, что поможет увеличить FPS в игре — установить программу MZ Game Accelerator.
Ускоряем игру с помощью MZ Game Accelerator
Все остальное программа сделает сама. Остановит многие службы, которые могут тормозить компьютер.
Остановка служб и приложений в MZ Game Accelerator
Как улучшить FPS
Увеличить фпс в играх можно несколькими способами, для получения наилучшего результата проделайте все описанные ниже действия. Не забывайте провести проверку на вирусы – шпионское ПО может заметно тормозить систему.
Драйвера
За обработку изображения отвечает видеокарта, поэтому начнем увеличение fps именно с нее. Для начала обновите драйвера на видео – лучше всего скачать их с официальных сайтов производителей видеоадаптеров: NVIDIA или AMD. Такие файлы будут максимально соответствовать особенностям оборудования.
На сайте NVIDIA можно проверить актуальность драйвера онлайн – при наличии новой версии система предложит скачать файл. Ресурс AMD предлагает загрузить утилиту по обновлению драйверов, которая тестирует компьютер и устанавливает последние версии системного ПО. Также вы можете вручную на сайте выбрать нужный файл, указав модель видеокарты.
Настройки видеокарты
После установки драйверов проведите их настройку. В современные видеоадаптеры зашиты десятки функций, которые делают картинку более приятной для глаза. В игре же эти улучшения часто незаметны, а нагрузку на графический процессор они создают значительную. Стоит поставить минимальный уровень ряду параметров, чуть ухудшив изображение, но увеличив скорость его обработки.
Для карт NVIDIA открывайте панель управления – кликайте в пустом месте рабочего стола мышкой и выбирайте одноименный пункт. Переходите на «Управление параметрами 3D» и отключайте:
- вертикальную синхронизацию;
- сглаживание;
- масштабируемые текстуры;
- тройную буферизацию;
- ограничение расширения
Ряд параметров активируйте:
- отрицательное отклонение УД;
- трехлинейную оптимизацию;
- фильтрацию текстур – поставить на максимальную.
В утилите AMD устанавливайте:
- минимальный уровень сглаживания, детализации, ожидания вертикальной развертки, анизотропной фильтрации;
- выключите тройную буферизацию Open GL.
Сохраните настройки, количество кадров в секунду увеличится на 20%.
Windows
Установки ОС не мало влияют на быстродействие видео. Почистите списки программ, автоматически загружаемых при включении компьютера. В Windows 10 кликайте правой кнопкой на «Пуске» и запускайте «Диспетчер задач», в предыдущих версиях зажмите Ctrl+Alt+Del и выбирайте тот же пункт. Переходите во вкладку «Автозагрузка» и снимите галки с нечасто используемых приложений – утилиты для обновлений Update, Skype, uTorrent. Сами программы при этом останутся на ПК, но не будут постоянно висеть в процессах.
Затем отключите визуальные эффекты ОС: правым кликом открывайте свойства у «Моего компьютера», переходите в «Дополнительные параметры». В блоке «Быстродействие» включайте «Обеспечить наилучшее…».
Очистка
Жесткий диск компьютера постепенно замусоривается файлами, они разбиваются на фрагменты. Чтобы оптимизировать расположение данных:
- в «Проводнике» кликайте правой кнопкой мышки на диск, если в системе их несколько – повторите затем действия для каждого;
- в «Свойствах» кликайте на «Очистка диска» и дождитесь удаления файлов;
- выбирайте «Выполнить дефрагментацию» – в окошке запустите сначала анализ содержимого, затем дефрагментацию.
Более глубокую очистку умеют делать специализированная программа – CCleaner. Она удалить излишние данные на диске и в реестре Windows, повысив быстродействие.
Специальные программы
Улучшить игровые параметры помогут специальные программы:
- Auslogics BoostSpeed 9 – ускоряет работу, удаляя ненужные файлы, очищая реестр и автозагрузку. Увеличивает скорость подключения к сети.
- Game Booster – настройка параметров вручную и автоматически. Чистит память, отключает фоновые процессы, грамотно перераспределяет системные ресурсы.
- Game Accelerator – регулирует значения для увеличения быстродействия в играх, оптимизируя ОС и параметры аппаратных средств.
Топ 5 программ для отображения FPS в играх

Среди показателей, влияющих на комфорт во время видеоигр, FPS — один из наиболее критичных. Геймер часто готов смириться с неидеальной графикой и средним разрешением картинки, но недостаточно плавный игровой процесс может лишить его удовольствия и превратить развлечение в стресс.
Как FPS влияет на качество воспроизведения и комфорт во время игры
При большом значении фреймрейта изображение выводится плавно, не дёргается, картинка на экране выглядит естественно и приятно для глаза. Эти факторы особенно критичны в быстрых играх, где на счету каждое движение, а от скорости реакции зависит победа.
В динамичных играх оптимален FPS на уровне 60 или выше. Если игра относительно спокойная, то достаточно 30-50 FPS. Этим видеоигры отличаются от телевидения и кинематографа, где для комфортного просмотра достаточно 24-25 кадров в секунду.
Лучшие программы для измерения FPS
Многие приложения, предназначенные для мониторинга фреймрейта во время игр, имеют и другие полезные функции. Последние зачастую играют решающую роль при выборе.
FPSMonitor
FPSMonitor — продвинутая отечественная программа, которая показывает во время игры не только FPS, но и данные сенсоров компьютера. Например, на экран можно вывести загруженность, температуру ядер процессора и количество свободной оперативной памяти.
Другая важная особенность FPSMonitor — возможность визуальной настройки отображаемой на экране информации. Если в описанном выше Fraps можно было выбрать лишь угол, где размещается счётчик FPS, то здесь можно подобрать цвет, шрифт, включать или отключать показ различных датчиков и так далее.
Приложение стоит 350 рублей, но имеет бесплатную демонстрационную версию. Действие последней не ограничено по времени, однако на экране выводится водяной знак.
Функции FPSMonitor:
- поддержка датчиков всех популярных процессоров и видеокарт;
- гибкая настройка оверлея (выводимого на экран изображения);
- вывод на экран нескольких оверлеев;
- работа с горячими клавишами;
- ограничение FPS за счёт эмуляции функции вертикальной синхронизации (частоты кадров игры и частоты смены обновления экрана);
- ведение логов;
- стандартные предустановки для популярных задач;
- поддержка «сцен», то есть разных вариантов визуального отображения данных, между которыми можно быстро переключаться.
Msi Afterburner
Msi Afterburner — программа для гибкой настройки видеокарт. Она позволяет не только снимать показатели, но и разгонять графические адаптеры. Вывод FPS и другой информации о железе — ее второстепенная функция.
Утилита бесплатна, частично русифицирована и в первую очередь ориентирована на опытных пользователей, которые разбираются в компьютерном железе.
Разгон видеокарты поможет увеличить FPS, но учтите, что если с ним переборщить, есть риск вывести из строя графический адаптер. Не используйте непонятные вам настройки, если нет уверенности в том, что вы делаете.
Функции Msi Afterburner:
- показ уровня загрузки видеокарты, её температуры, частоты, напряжения питания и других параметров;
- регулировка вентиляторов видеокарты;
- настройка визуального отображения информации;
- запись игрового процесса;
- встроенный стресс-тест;
- мобильная версия для Android, предназначенная для удаленного управления видеокартой после разгона;
- автоматический поиск безопасных настроек разгона.
Cam
Cam — комплексная и многофункциональная программа для мониторинга состояния систем компьютера и повышения их производительности. Одна из ее возможностей — отображение фреймрейта и других характеристик поверх запущенных видеоигр.
Cam бесплатна и имеет русский язык интерфейса. Для отслеживания FPS пользователю придется в ней зарегистрироваться.
По сути, эта программа аналогична предыдущей, но с большим акцентом на мониторинг характеристик компьютера, чем на разгон. Она более удобна для неопытного пользователя, чем Msi Afterburner, но после первого запуска кому-то может понадобиться время, чтобы разобраться в её интерфейсе.
Функции Cam:
- демонстрация FPS и других параметров и характеристик компьютера поверх запущенной видеоигры;
- разгон графической карты;
- отслеживание данных с десятков сенсоров компьютера;
- предупреждения о некорректно работающих компонентах компьютера (например, о возможном отказе системы охлаждения);
- отслеживание температуры процессора и видеокарты;
- регистрация для хранения данных о производительности компьютера в облаке разработчика программы;
- отслеживание истории FPS для игр, которые запускал пользователь;
- настройка отображения фреймрейта.
Az Screen Recorder
AZ Screen Recorder – это приложение для записи, которое помогает пользователям записывать геймплеи на устройствах Android. Этот рекордер считается одним из лучших игровых рекордеров на смартфонах из-за его достоинств, редко встречающихся у его конкурентов. Он обладает буквально всеми полезными функциями игрового рекордера экрана, но стоит дешевле всех. С помощью нескольких щелчков мышью пользователи могут получить такие функции, как инструменты аннотаций, запись с фронтальной камеры, внутреннюю аудиозапись (для Android 10 и выше), создание GIF из записанных материалов.
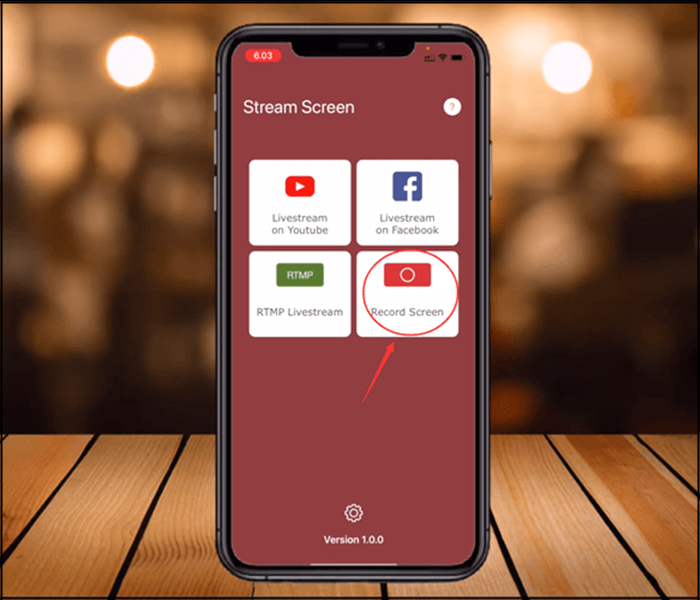
Плюсы:
•Предлагается внутренний редактор
•Предлагаются инструменты аннотации
•Возможность стримить свои игры с помощью вебкамеры
•Не нужны root права
Минусы:
•Имеются высокие требования к ОС устройства.
•Время от времени могут возникать проблемы со звуком.
Ключевые параметры лучших игровых рекордеров
В этой части мы собираемся показать вам некоторые важные факторы, которые могут повлиять на качество ваших игровых клипов. Чем лучше вы изучите эти параметры, тем более искусными станете в создании игровых клипов.
• FPS
FPS – это количество кадров в секунду. Если за одну секунду было обработано 12 кадров, то это будет 12 кадров в секунду. На самом деле глаз человека способен обрабатывать как раз 12 кадров в секунду. Любой FPS ниже этого критерия будет вызывать мельтешение, и чем выше будет FPS, тем более плавными будут сцены.
• Разрешение
Разрешение показывает масштаб изображения в пикселях. Разрешение включает в себя два основных элемента — ширину и высоту. Чем больше ширина и высота, тем больше пикселей в изображении. Геймеры хотят получить наивысшие впечатления от игры, и это во многом зависит от разрешения: чем выше этот параметр, тем более красочными будут ваши игры.
• GPU
Графический процессор (сокращенно от «Graphics Processing Unit») служит для визуализации трехмерной и двухмерной графики. Чем быстрее ваша графическая/видеокарта (GPU) обрабатывает информацию, тем выше FPS вы сможете получить.
• Битрейт
Битрейт, как следует из названия, описывает скорость, с которой биты передаются из одного места в другое. Битрейт также может описывать качество аудио- или видеофайла.
В общем, мы всегда должны помнить, что если мы хотим записывать игровые видео, нам следует выбирать игровые рекордеры, которые обеспечивают высокий FPS, битрейт и поддерживают высокое разрешение. И не забудьте отказаться от тех рекордеров, которые сильно нагружают ваш графический процессор.
Почему падает FPS
Когда падает FPS, картинка становится более дерганной, из-за чего играть становится сложнее и менее комфортно. К сожалению, существует очень большое количество аспектов, которые влияют на стабильность частоты кадров за секунду. В этой статье мы попробуем упомянуть самые популярные причины просадки FPS в ваших любимых играх.
Слабая видеокарта. В одной сцене игры FPS может быть выше из-за того, что видеокарта нагружена меньше. К примеру, в кадре нет большого количества динамических или детализированных объектов. Когда же на экране появляются более сложные элементы, с которыми железо справляется уже не так хорошо, FPS может снизиться.
Возможное решение: можно уменьшить детализацию, сглаживание или разрешение картинки.
Слабый процессор или память. Если после уменьшения качества графики или разрешения FPS не вырос, значит причиной просадок может быть слабый процессор или память. Процессор не способен передать видеокарте достаточное количество информации и она фактически простаивает. Этот феномен называется «бутылочное горлышко»
Также обращайте внимание на количество свободной оперативной памяти, ее частоту и частоту контролера. Если памяти недостаточно для работы игры, производительность может пострадать
Возможное решение: разгон процессора, памяти и контроллера памяти, если ваше железо поддерживает разгон. Если нет, тогда только покупка более мощных комплектующих, вроде процессора, дополнительной памяти, улучшенной видеокарты и так далее.
Фоновые задачи. Открытый браузер с большим количеством вкладок, сложные приложения, потребляющие много оперативной памяти или нагружающие процессор, центр обновлений Windows или любой другой процесс, использующий в какой-то мере диск, память или процессор.
Возможное решение: закройте все приложения и последите в диспетчере задач, не нагружает ли какой-нибудь системный процесс ваш компьютер. После этого попытайтесь снова запустить игру и последить за FPS.
Драйвер видеокарты. Иногда проблемой просадки FPS может быть драйвер видеокарты. Ознакомьтесь на сайте вашего производителя с подробностями последнего релиза. Возможно, в нем указано, что в некоторых играх возможны снижения количества кадров за секунду. Зачастую подобные проблемы исправляются выходом новых драйверов.
Возможное решение: установите свежую версию драйверов или откатитесь на предыдущий, если раньше проблем не было.
Плохая оптимизация
Худший вариант, так как пользователь фактически ничего не может сделать с кривым кодом, написанным разработчиками, если только не брать во внимание покупку более мощного железа
Возможное решение: ждать выхода обновлений для самой игры или драйвера. Если игра уже не поддерживается, то можно попытаться установить более мощное железо.
Троттлинг. Это когда ваша система охлаждения не может справиться с тепловыделением процессора или видеокарты. Причиной этому может быть слишком большое тепловыделение (TDP) или слишком слабая система охлаждения. Также троттлинг может возникать из-за перегрева системы питания на материнской плате при слишком сильном разгоне не самого дорогого железа. Чтобы избежать чрезвычайного перегрева и выхода из строя компонентов, процессор или графика начинают «тормозить», то есть понижать частоты для охлаждения. Кроме того, причиной троттлинга может быть слишком старая термопаста, нуждающаяся в замене, или чрезвычайное загрязнение радиатора или вентилятора.
Возможное решение: уменьшите частоту процессора или видеокарты. Попробуйте также почистить компьютер от пыли или заменить термопасту. Если ничего не помогает и система далее троттлит, стоит задуматься о покупке более мощной системы охлаждения или диагностике железа на наличие неисправностей.
Помочь справиться с просадками FPS может как один вышеуказанный совет, так и несколько вместе. Часто попытки справиться со слишком низким или резко просидающим FPS занимают много времени, но в подавляющем большинстве случаев получается либо добиться более стабильного FPS, либо хотя бы узнать причину просадок. К сожалению, подобные танцы с бубном являются неотъемлемой частью ПК-гейминга, особенно на более бюджетном железе. Cправедливости ради стоит отметить, что богатые тоже плачут – часто плохая оптимизация игр или драйверов приводит к неприятным проседаниям и на более производительном и дорогом железе.
MSI Afterburner
Несмотря на то, что MSI Afterburner – это разработка компании MSI, данную программу можно использовать с видеокартами любых производителей. При этом поддерживаются как видеокарты с графическими процессорами от AMD, так и от NVIDIA.
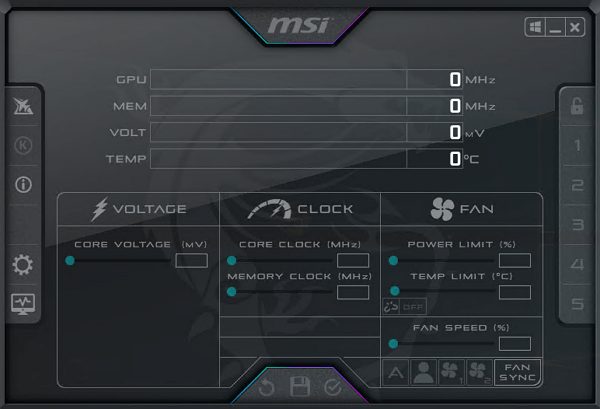
Но, программа MSI Afterburner может быть полезной даже тем пользователям, которые не увлекаются разгоном комплектующих. Например, MSI Afterburner можно использовать для мониторинга системы в играх. Такая возможность появляется благодаря утилите RivaTuner Statistics Server, которая устанавливается вместе с MSI Afterburner.
Для того чтобы использовать мониторинг системы нужно зайти в настройки MSI Afterburner, перейти на вкладку «Мониторинг» и включить отображение нужных параметров в оверлейном экранном дисплее (ОЭД). Более подробно о настройке MSI Afterburner в статье «Как установить MSI Afterburner и включить мониторинг в играх».
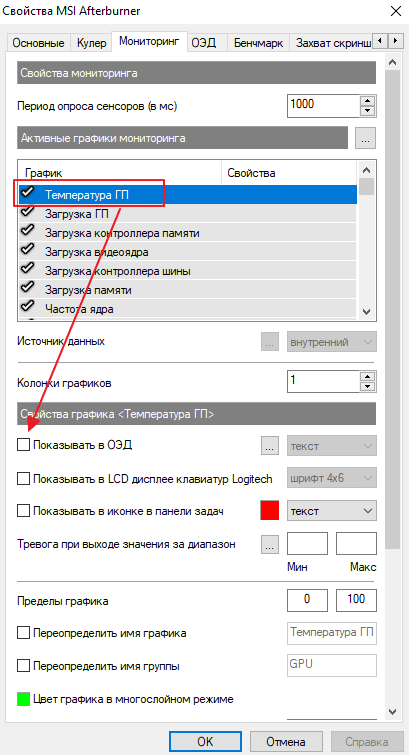
Выбор параметров, которые можно добавить в мониторинг системы, достаточно широкий. Например, помощью MSI Afterburner можно следить за:
- текущим, средним и минимальным FPS в играх, а также временем кадра;
- температурой, тактовой частотой и загрузкой графического процессора;
- температурой центрального процессора и его загрузкой по каждому из ядер;
- скоростью вращения кулеров;
- загрузкой оперативной памяти;
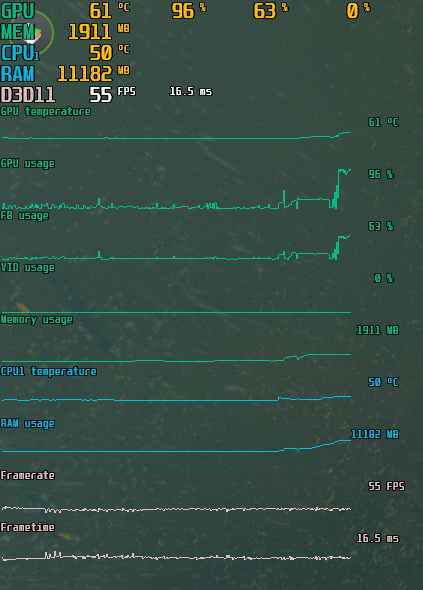
После сохранения настроек, нужно не закрывая MSI Afterburner запустить игру. Если все было сделано правильно, то в левом верхнем углу экрана появится мониторинг системы.
Подробней о MSI Afterburner в статьях:
- Как настроить и пользоваться MSI Afterburner;
- Как включить мониторинг в MSI Afterburner;
- Как разогнать видеокарту через MSI Afterburner;
- Как включить счетчик FPS в MSI Afterburner.
Метод 3. Включение встроенных настроек игр
В популярных cs go, dota 2, и других играх от Steam, можно посмотреть FPS без сторонних программ. Для этого, в настройках Steam
, во вкладке “В ИГРЕ” включаем опцию “Оверлей Steam в игре” и выбираем место отображения счетчика кадров.
В Overwatch, WOW, Starcraft, Diablo и других играх от Blizzard
, отображение FPS включается комбинацией CTRL+SHIFT+R или опцией “включить данные о быстродействии”.
Что влияет на FPS?
FPS в первую очередь зависит от возможностей видеокарты и в меньшей степени от процессора и оперативной памяти. Также FPS ограничен частотой монитора, поэтому на большинстве ноутбуков больше 60 FPS увидеть невозможно.
Еще на FPS влияют разрешение монитора и настройки детализации картинки в игре. Чем выше качество изображения, тем ниже плавность и скорость работы игры.
Фирменная утилита компании MSI, основанная на «движке» , по функционалу и удобству интерфейса давно ушедшая вперед по сравнению с самой RivaTuner и своей «сестрой» — . Расширенная функциональность включает в себя поддержку решений AMD Radeon, изменение напряжения питания GPU и видеопамяти, автоматическое отслеживание переключений режимов 2D/3D с применением профилей и простую настройку регулировки системы охлаждения видеокарты в зависимости от температуры.
Также поддерживается создание профилей разгона с применением по нажатию «горячей клавиши» (до 5 штук), мониторинг частоты кадров в 3D приложениях и вывод показателей в наложенные экранные меню и системный трей. Программа может работать с видеокартами любых производителей, хотя некоторые функции (такие как управление напряжением GPU) сделаны в первую очередь для фирменных видеокарт MSI.
В комплект утилиты включена программа стресс-тест видеокарты Kombustor, основанная на движке известного бенчмарка FurMark .
Системные требования:
- Операционная система Windows XP/XP-64/Vista/7/8/10
- Видеокарта на базе NVIDIA GeForce 8X00 либо AMD Radeon 3X00 и более новые
- Установленный драйвер NVIDIA или AMD
- Тип лицензирования: только для владельцев видеокарт MSI
Razer Game Booster
Принцип действия программы основан на отключении некритичных процессов в системе. Таким образом высвобождаются немалые ресурсы:
- снижается нагрузка на процессор;
- увеличивается объем свободной оперативной памяти;
- винчестер начинает работать быстрее за счет уменьшения количества обращений к нему.
Все «пустующие площади» тут же забирает игровой монстр, что в конечном итоге может значительно прибавить FPS.
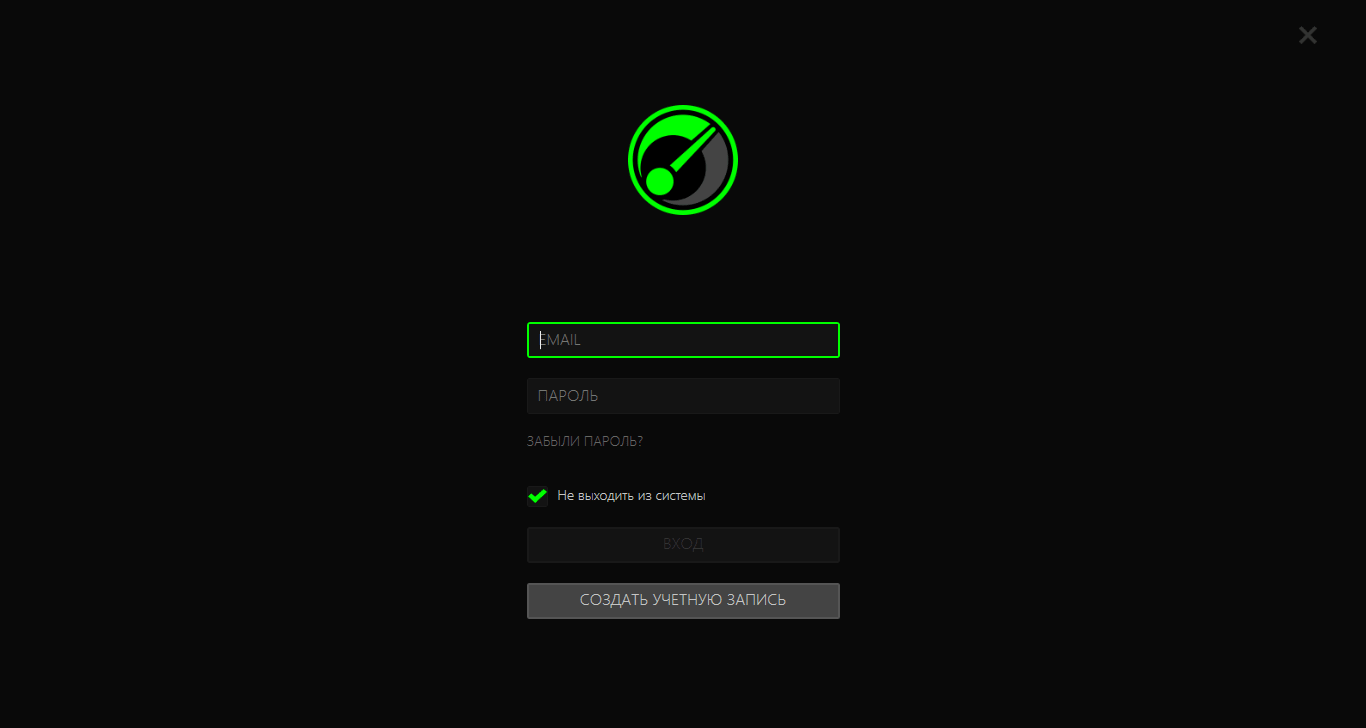
Сама программа выполнена в минималистском стиле – предельно кратко и лаконично. Достаточно нажать на кнопку «Запуск» и утилита сама все отключит, оптимизирует и очистит. Коротко перечислим основные возможности Razer Game Booster.
- Включение game-режима, отдающего свободные «мощности» игровому приложению.
- После выхода из игры все настройки возвращаются в исходное состояние.
- Оптимизация системы в один клик без участия пользователя.
- Возможность ручного управления ресурсами.
- Поиск и обновление драйверов.
- Работа с приложением Steam.
- Создание, настройка различных игровых профилей
- Умение делать скриншоты +запись видео, аудио в real-time.
- Режим диагностики, позволяющий выявить узкие места системы.
- Настройка горячих клавиш.
- Дефрагментация игровых директорий.
В целом можно сказать, что все очень на достойном уровне. Единственный недостаток Game Booster – софт условно-бесплатный.


























