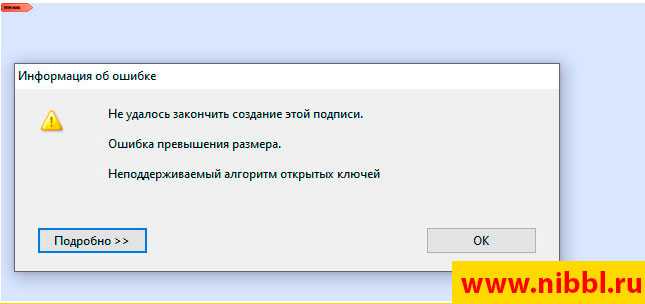Ошибка 711
Ошибка 711 при запуске высокоскоростного соединения на операционных системах Windows возникает редко, но может вызвать не мало головной боли. Эта ошибка означает, что системе не удалось запустить службу Диспетчера подключений удаленного доступа . Происходит это чаще всего потому, что не запущены связанные с ним службы: — Поддержка самонастраивающихся устройств Plug and Play — Диспетчер автоматических подключений удаленного доступа — Телефония — В случае Windows 7 и Windows 8 — еще и Служба SSTP. Для устранения этой проблемы надо сделать следующее:
Шаг 1. Пробуем запустить службы.
Нажимаем комбинацию клавиш Win+R и в открывшемся окне Запуск программы пишем services.msc Нажимаем кнопку ОК. Этим мы откроем оснастку Службы системы Windows. Ищем службу Телефония, кликаем на ней правой кнопкой мыши и выбераем пункт Свойства.
Откроются свойства службы. На вкладке Общие ищем параметр Тип запуска и выставляем значение Вручную. Нажимаем кнопку Применить, затем нажимаем кнопку Запустить. То же самое надо сделать для службы поддержки самонастраивающихся устройств Plug and Play, диспетчера подключений удаленного доступа, службы автоматических подключений удаленного доступа и SSTP.
Если, при запуске Диспетчера подключений удаленного доступа, система выдает ошибку 1068 — выполняем Шаг 2.
Шаг 2. Проверяем права на системные папки.
Может такое случиться, что Вы сделали себя владельцем папки Windows, при этом ограничив в правах систему. Чтобы это исправить идем в системный диск — обычно диск C: , кликаем правой кнопкой на папку Windows и выбераем вкладку Безопасность. Проверяем, чтобы в окне Группы и пользователи обязательно был полный доступ у «СОЗДАТЕЛЬ-ВЛАДЕЛЕЦ», «System» и «TrustedInstaller» .
Так же полный доступ дополнительно может быть предоставлен Администраторы (Administrators) и Пользователи (Users). Перезагружаем компьютер и пробуем запустить высокоскоростное соединение.
Шаг 3. Переименовываем папку Logfiles
Иногда Ошибка 711 может быть связана с тем, что служба Сборщик событий Windows по каким-либо причинам не может записывать логи в папку Logfiles. Чтобы исключить этот вариант перезагружаем Windows в безопасном режиме — F8 для Windows XP и Windows 7 или Shift+F8 для Windows 8 — и переходим в системныфй каталог C:WindowsSystem32 . Ищем папку LogFiles и переименовываем её в Logfiles.old. Перезагружаемся и запускам высокоскоростное соединение. Не помогло? Выполняем Шаг 4.
Шаг 4. Восстановление параметров безопасности.
Этот вариант действий может помочь а может окончательно навредить с вероятностью 50/50. Заключается он в том, что надо нажать кнопку Пуск и в поле Поиск вводим команду:
cmd
На найденном файле кликаем правой кнопкой мыши и выбираем в открывшемся меню пункт «Запуск от имени администратора». Запуститься командная консоль Windows c правами администратора. В ней пишем команду:
secedit /configure /cfg %windir%infdefltbase.inf /db defltbase.sdb /verbose
Нажимаем ОК.
Команда отработает и выдаст ошибку — это нормально, так как не найдена часть запрашиваемых параметров. Дело в том, что с её помощью выполняется устанавливается безопасности по умолчанию — dfltbase.inf Это делается в процессе установки системы и должно быть дополнено параметрами, вводимыми при установке. А так, как сейчас, при выполнении этой команды, эти параметры не вводятся, то выполнение команды может привести к нестабильной работе операционной системы.
Если ничего не помогло…
В этом случае можно попробовать последний способ перед переустановкой системы — Восстановление системы. Обычно в случае ошибки 711 он редко помогает, но шанс есть. Надо откатиться к любой, ранее созданной точке восстановления и попробовать запустить соединение. Если и это не поможет — остается только переустановка операционной системы .
Способ второй: проверка и исправление документа
Если просмотр закладок никоим образом не помог устранить ошибку «Закладка не определена», вам следует проверить наличие связанного текста или объектов.
Это может быть удаленный раздел или заголовок подраздела, используемый для составления оглавления, или объект, загруженный из другого текстового документа.
Если в документе мало ссылок, их будет быстрее воссоздать.
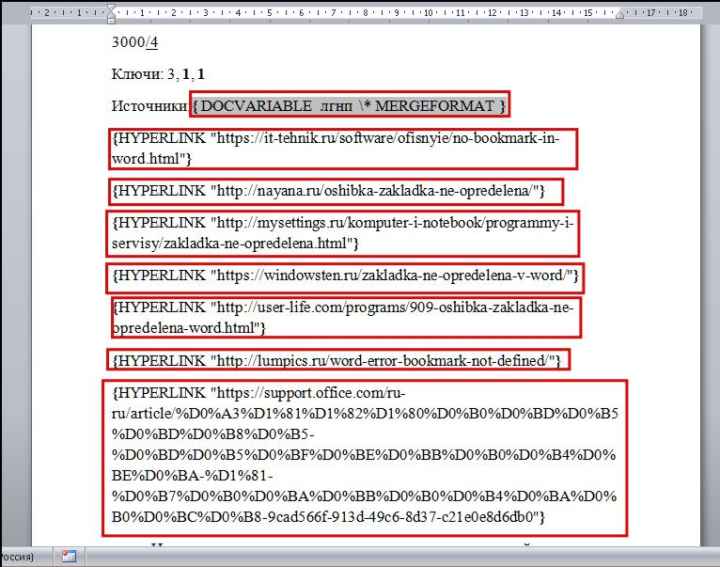
Чтобы удалить все существующие ссылки, в том числе неверные, необходимо:
- Нажмите комбинацию Shift + Ctrl + F9.
- Выделите весь текст с помощью сочетания клавиш Ctrl + A.
Он удалит все поля и, следовательно, ссылки на них в документе, кроме разбивки на страницы. Текст, который в них был, останется.
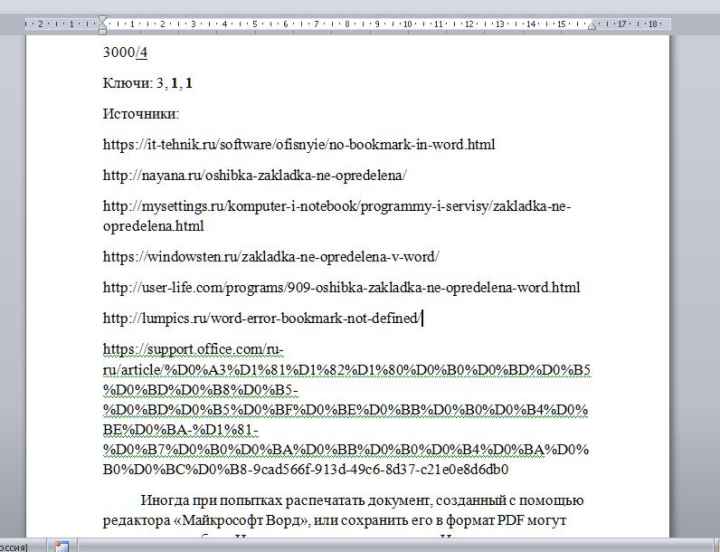
С чем связана ошибка подключения 711
Диспетчер подключений – это некоторый посредник в системе, который позволяет выполнять маршрутизацию, автоподключения и получать выход к общему доступу к сети. Работа компонента напрямую связана с действием службы SSTP и Телефонией.
Нередко пользователь сталкивается с ошибкой именно по причине отключения или сбоя в одном из компонентов, от которых зависит диспетчер. Причины для выхода из строя достаточно банальны: пользователь самостоятельно отключил службы, вирусная активность нанесла вред системным файлам Windows или сбой в работе.
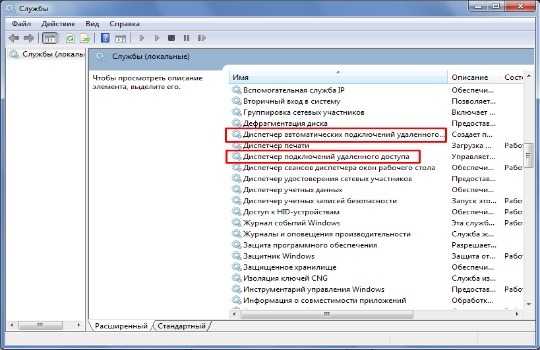
Важно! Телефония для своей работы требует активацию другой службы -«Plug and Play», таким образом и ошибка может возникнуть из-за данного компонента. .. В конечном счете получается, что восстановить доступ в сеть можно только определив источник проблемы и активировав службу
Иногда можно выполнять перезапуск компонента, так как компонент просто зависает
В конечном счете получается, что восстановить доступ в сеть можно только определив источник проблемы и активировав службу. Иногда можно выполнять перезапуск компонента, так как компонент просто зависает.
Как исправить ошибку 711
Ошибка 711 — явление не самое распространённое, и касается оно только тех юзеров, которые используют туннельные подключения, такие как VPN или PPPoE. К сожалению, указанная проблема может доставить много хлопот. В этой статье как раз разберём все причины возникновения данной ошибки и, разумеется, способы её исправления. Давайте же начнём.

Для решения проблемы достаточно запустить нужные службы Windows
Как вы уже наверняка прочитали в окне предупреждения, ошибка 711 свидетельствует о том, что службу диспетчера подключений не удалось загрузить. Из этой предупреждающей записи можно сделать вывод, что дело тут в системных службах, поэтому разбираться следует именно с ними.

Начать целесообразно с запуска определённых служб. Для этого нужно перейти в оснастку «Службы». Чтобы попасть туда, нажмите комбинацию клавиш Win+R и в появившейся строке напишите «services.msc», затем нажмите «ОК». В списке служб отыщите строку «Телефония» и откройте её свойства, предварительно клацнув по ней правой кнопкой мыши. Теперь, когда зашли в «Свойства», перейдите на вкладку «Общие». В пункте «Тип запуска» установите «Вручную». После нажмите «Применить» и «Запустить». Так вы запустите первую из нескольких необходимых служб. Аналогичным образом в том же списке вам нужно будет сделать для:
- диспетчера подключений удалённого доступа;
- службы автоматических подключений удалённого доступа;
- SSTP;
- службы поддержки самонастраивающихся устройств Plug and Play.
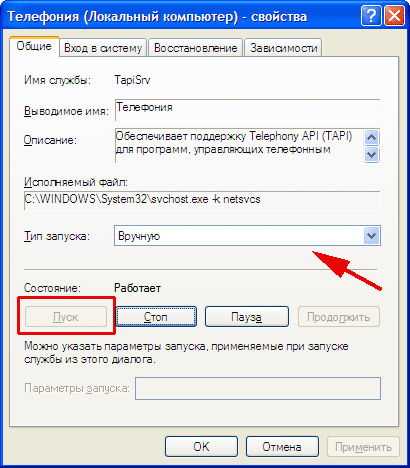
Во время запуска первой службы может возникнуть такая неприятность, как ошибка 1068. Ничего катастрофического в этом нет, ниже детально разберём, что нужно делать в данном случае.
Появление подобной ошибки связано с тем, что у вас просто нет соответствующих прав доступа к нужной папке. Чтобы проверить это, перейдите на системный диск (как правило, диск C) и найдите в списке папку «Windows». Далее откройте свойства папки и зайдите на вкладку «Безопасность». В списке выберите строку «Система» и нажмите «Изменить». Внизу отметьте галочкой пункт «Полный доступ» в столбце «Разрешить» для «Система», «Создатель-владелец» и «Trusted Installer». Если установлены какие-либо запреты, их следует убрать. На всякий случай можете предоставить неограниченный доступ группам «Администраторы» и «Пользователи». Если приведённый способ не решил проблему, то есть ещё один, который сможет помочь.
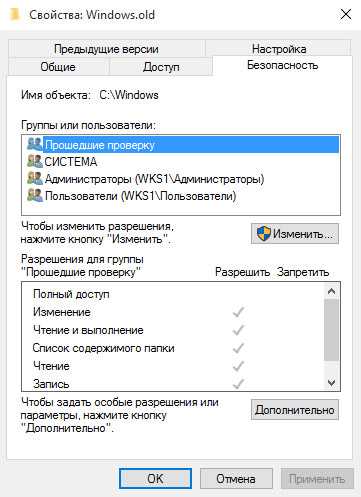
Переименуйте папку «Logfiles». Всё в той же папке «Windows» на системном диске найдите каталог System32. В нём находится нужная вам папка — «Logfiles». Её следует назвать «Logfiles.old». Теперь осталось перезапустить компьютер и попытаться подключиться заново.
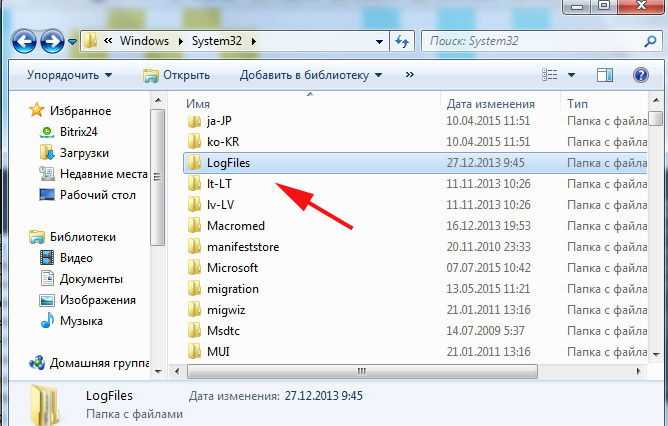
Если и на этот раз лучше не стало, то можно попробовать восстановить настройки безопасности. Откройте командную строку, введя в поиске компьютера «cmd». Обязательно запустите с правами администратора. В появившемся окне пропишите команду:
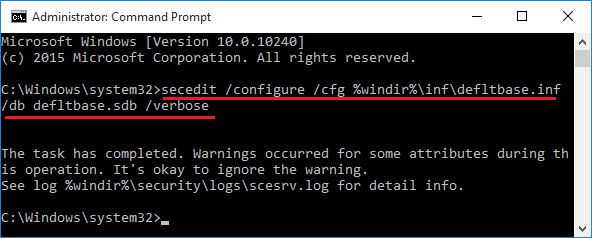

Если и данный способ не помог исправить неполадку, то, наиболее вероятно, что проблема в самой ОС. А значит, вам придётся произвести переустановку системы или сбросить настройки.
Вместо текста появляется сообщение об ошибке
Word отображает «Ошибка! Закладка не определена» или «Ошибка! Источник ссылки не найден» при обновлении поля ссылкой на неявную закладку. Исходный текст можно восстановить, нажав CTRL + Z сразу после получения сообщения об ошибке. Чтобы преобразовать текст в поле в обычный текст, нажмите CTRL + SHIFT + F9.
Чтобы узнать, почему ссылка не работает, сделайте следующее:
- Убедитесь, что имена полей верны. Многие элементы, использующие закладки, например перекрестные ссылки и индексы, вставляются как поля. Если имя поля неверно, вы можете получить сообщение об ошибке. Дополнительные сведения о кодах полей см. В статье «Коды полей в Word.
- Убедитесь, что закладка все еще существует. Иногда закладки случайно удаляются при удалении другого текста. Чтобы проверить это, убедитесь, что ваши закладки присутствуют в документе.
Почему при подключении к интернету появляется ошибка 711
Сбой 711
В первую очередь нужно понять, из-за чего может возникать сбой:
- Отключены или повреждены дочерние службы диспетчера удаленного подключения.
- Сброшены настройки протокола передачи данных SSTP. Проблема встречается при использовании программ, которые позволяют менять IP-адрес. К данному типу программного обеспечения относятся расширения VPN для браузера, автономные утилиты для создания протокола безопасности SSTP.
- Остановлена системная служба «Plug and Play». Данный элемент отвечает за правильную работу подключенного оборудования к персональному компьютеру. Если для выхода в интернет используется USB-модем, то в случае его отключения возможно возникновение сбоя с кодом 711.
- Остановлен системный компонент «Диспетчер сетевого DDE». Данная служба отвечает за сетевой обмен данными.
- Отключены или повреждены компоненты службы «Маршрутизация и удаленный доступ».
- Отключен компонент «Служба времени Windows». Если отключить службу времени, то пользователь не сможет подключиться к глобальной сети, так как отсутствует синхронизация с удаленным сервером.
- Сбой может произойти из-за использования сторонних расширений – VPN-сервиса или Proxy.
Окно ошибки 711
Право доступа
Периодически встречаются вирусы, которые изменяют права на редактирование и доступ, так система не способна использовать какой-либо файл. Стоит проверить наличие соответствующих привилегий для системы и добавить их для администратора, чтобы пользователь мог воздействовать на раздел.
- Перейти в папку C:\Windows\System32\;
- Обнаружить хранилище LogFiles;
- ПКМ по папке и выбрать «Свойства»;
- Клик на вкладку «Доступ»;

- Нажать на «Расширенная настройка общего доступа»;
- Установить флаг «Открыть доступ»;

- Затем вкладка «Безопасность»;
- В окне должны быть указаны права для «Система», «TrustedInstaller» и «Создатель-Владелец»;
- Возле раздела с пользователями находится кнопка «Изменить»;
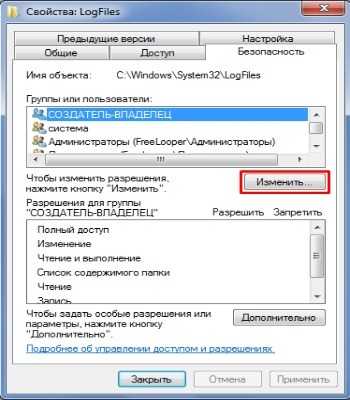
- Затем откроется окно, где следует кликнуть на «Добавить»;

- В наибольшем поле нужно ввести логин пользователя для добавления, система будет делать подсказки;

- В конце манипуляций сохраняются изменения;
- Теперь папка переименовывается, а система создаст новое и чистое хранилище.
Ошибка 711 : 30 комментариев
Не совсем понял — в безопасном режиме чего
спасибо помог, вроде пока запускается но есть одно но, не знаю как у тебя но в «Безопасном режиме» не переименовывается папка «Logfiles в Logfiles.old » пишет закройте файл или папку. Даже загружался с установочного образа «c флешки с windows» , что бы там переименовать папку. Но всё равно СПАСИБО , помог 1_шаг.
2 шаг не получается, не могу поставить галочку.
Значит у Вас прав нет. Войдите под Администратором.
Не могу переименовать Logfiles в Logfiles.old
Зашел под правами админа, все равно не могу поставить галочки на против «полный доступ»
У меня Аваст заглючил, в итоге ошибка 711. И это уже не впервые, то Аваст пртокол TCP IP рубал, теперь это. Вообщем нах Аваст.
Я тоже не мог поставить галочку на полный доступ, мучился оч долго!позвал друга который шарит, выяснилось что не стабильная работа жёсткого диска. Поменял жёсткий на новый, всё проблемы больше нет.
При запуске (1 шаг) Вылетает ошибка 111 слишком длинное имя файла запуска
Ошибка 711
Ошибка 711 при запуске высокоскоростного соединения на операционных системах Windows возникает редко, но может вызвать не мало головной боли. Эта ошибка означает, что системе не удалось запустить службу Диспетчера подключений удаленного доступа . Происходит это чаще всего потому, что не запущены связанные с ним службы: — Поддержка самонастраивающихся устройств Plug and Play — Диспетчер автоматических подключений удаленного доступа — Телефония — В случае Windows 7 и Windows 8 — еще и Служба SSTP. Для устранения этой проблемы надо сделать следующее:
Шаг 1. Пробуем запустить службы.
Нажимаем комбинацию клавиш Win+R и в открывшемся окне Запуск программы пишем services.msc Нажимаем кнопку ОК. Этим мы откроем оснастку Службы системы Windows. Ищем службу Телефония, кликаем на ней правой кнопкой мыши и выбераем пункт Свойства.
Откроются свойства службы. На вкладке Общие ищем параметр Тип запуска и выставляем значение Вручную. Нажимаем кнопку Применить, затем нажимаем кнопку Запустить. То же самое надо сделать для службы поддержки самонастраивающихся устройств Plug and Play, диспетчера подключений удаленного доступа, службы автоматических подключений удаленного доступа и SSTP.
Если, при запуске Диспетчера подключений удаленного доступа, система выдает ошибку 1068 — выполняем Шаг 2.
Шаг 2. Проверяем права на системные папки.
Может такое случиться, что Вы сделали себя владельцем папки Windows, при этом ограничив в правах систему. Чтобы это исправить идем в системный диск — обычно диск C: , кликаем правой кнопкой на папку Windows и выбераем вкладку Безопасность. Проверяем, чтобы в окне Группы и пользователи обязательно был полный доступ у «СОЗДАТЕЛЬ-ВЛАДЕЛЕЦ», «System» и «TrustedInstaller» .
Так же полный доступ дополнительно может быть предоставлен Администраторы (Administrators) и Пользователи (Users). Перезагружаем компьютер и пробуем запустить высокоскоростное соединение.
Шаг 3. Переименовываем папку Logfiles
Иногда Ошибка 711 может быть связана с тем, что служба Сборщик событий Windows по каким-либо причинам не может записывать логи в папку Logfiles. Чтобы исключить этот вариант перезагружаем Windows в безопасном режиме — F8 для Windows XP и Windows 7 или Shift+F8 для Windows 8 — и переходим в системныфй каталог C:WindowsSystem32 . Ищем папку LogFiles и переименовываем её в Logfiles.old. Перезагружаемся и запускам высокоскоростное соединение. Не помогло? Выполняем Шаг 4.
Шаг 4. Восстановление параметров безопасности.
Этот вариант действий может помочь а может окончательно навредить с вероятностью 50/50. Заключается он в том, что надо нажать кнопку Пуск и в поле Поиск вводим команду:
На найденном файле кликаем правой кнопкой мыши и выбираем в открывшемся меню пункт «Запуск от имени администратора». Запуститься командная консоль Windows c правами администратора. В ней пишем команду:
Нажимаем ОК.
Команда отработает и выдаст ошибку — это нормально, так как не найдена часть запрашиваемых параметров. Дело в том, что с её помощью выполняется устанавливается безопасности по умолчанию — dfltbase.inf Это делается в процессе установки системы и должно быть дополнено параметрами, вводимыми при установке. А так, как сейчас, при выполнении этой команды, эти параметры не вводятся, то выполнение команды может привести к нестабильной работе операционной системы.
Если ничего не помогло…
В этом случае можно попробовать последний способ перед переустановкой системы — Восстановление системы. Обычно в случае ошибки 711 он редко помогает, но шанс есть. Надо откатиться к любой, ранее созданной точке восстановления и попробовать запустить соединение. Если и это не поможет — остается только переустановка операционной системы .
Диагностика и решение проблем
Для начала всегда проверяйте бюллетени технического обслуживания (TSB) для вашего конкретного автомобиля. Проблема P0711 уже может быть известной с известным исправлением, выпущенным производителем. Это может сэкономить ваше время и деньги во время диагностики.
Следующим шагом нужно найти датчик температуры трансмиссионной жидкости (TFT). После обнаружения визуально осмотрите разъем и проводку. Ищите царапины, потертости, оголенные провода, пятна ожогов или расплавленный пластик.
Разъедините разъем и внимательно осмотрите клеммы внутри разъема. Посмотрите, выглядят ли они обгоревшими или имеют зеленый оттенок, указывающий на коррозию. При необходимости очистки клемм используйте очиститель электрических контактов и щетку с пластиковой щетиной. Дайте высохнуть и нанесите электрическую смазку в местах соприкосновения клемм.
С помощью диагностического прибора, удалите коды неисправностей из памяти и посмотрите, вернется ли ошибка P0711. Если код вернется, нам нужно будет протестировать датчик TFT и связанные с ним схемы.
Тестирование проводки
При выключенном ключе зажигания, отсоедините электрический разъем на датчике TFT. Подключите цифровой вольтметр. Черный провод к земле, а красный к сигнальной клемме на разъеме жгута проводов датчика TFT.
Включите ключ зажигания. В зависимости от спецификаций производителя, вольтметр должен показывать либо 12 вольт, либо 5 вольт. Подергайте соединение и посмотрите, меняются ли показания. Если напряжение неправильное, замените неисправные провода либо разъем.
Проверка датчика
Подключите один провод омметра к клемме сигнала на датчике TFT, а другой к земле. Проверьте сопротивление с учетом спецификации производителя. Подергайте разъем на датчике температуры трансмиссионной жидкости, контролируя сопротивление. Если показания омметра отличаются от рекомендованных производителем, замените датчик TFT.
Если тесты проводки и датчика выполнены, но вы продолжаете все равно получать код P0711
Нужно обратить внимание на модуль PCM / TCM, а также внутренние сбои передачи. Но делать это нужно после замены датчика TFT
Чаще всего именно он является проблемой.
Ошибка 711 при подключении к интернету – сбой службы диспетчера подключений удаленного доступа, как исправить в Windows 7, 8, 10
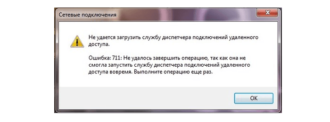
Ошибка 711 при подключении к интернету возникает не слишком часто.
В основном с ней сталкиваются те люди, которые пользуются VPN-сервисами и PPPoE любых провайдеров, например иногда такой сбой появляется у оператора Билайн.
Но если проблема возникла, то она доставит немало трудностей. Чтобы устранить ошибку, необходимо разобраться в причинах ее возникновения, которых может быть несколько.
Что за ошибка и почему возникает
Ошибка 711 означает, что в операционной системе Windows служба «Диспетчер подключений удаленного доступа» не может запуститься. Это главное средство ОС, которое обеспечивает соединение с глобальной сетью. Без него подключиться к интернету невозможно.
Многие сетевые компоненты в системе зависят от Диспетчера подключений. Сам он работает благодаря корректному функционированию таких служб, как «Телефония» и SSTP.
Первый компонент в свою очередь зависит от службы Plug and Play.
Вся система представляет собой цепочку важных элементов, поэтому если выходит из строя один из сервисов, возникает текст с ошибкой 711 при попытке выйти в интернет.
Проверка служб
Иногда служба диспетчера удаленного доступа в операционной системе по каким-либо причинам не запускается. Чтобы устранить проблему, для начала попробуйте запустить их вручную. Для этого сделайте следующее:
- Вызовите окно управления службами. Для этого можно одновременно нажать на клавиши Win+R, и в поле поиска ввести «services.msc», затем нажать на кнопку ОК.
- В появившемся окне найдите службу SSTP и щелкните по ней правой клавишей мышки. В контекстном меню нажмите на пункт «Свойства». Во вкладке «Общие» напротив параметра «Тип запуска» поставьте значение «Вручную». Затем нажмите на кнопку «Применить» и подтвердите действие.
Не удается преобразовать DNS адрес сервера – исправляем ошибку
Аналогичные действия проведите со следующими службами, от которых зависит корректная работа интернета:
- Диспетчер подключений удаленного доступа.
- Plug and Play.
- Телефония.
- Служба автоматических подключений удаленного доступа.
В большинстве случаев ручной запуск служб устраняет сбой подключения с ошибкой 711. Если доступ в интернет не появился, приступайте к следующим способам.
Проверка прав на системные папки
В папке «WINDOWS» расположены системные папки и файлы, и иногда Виндовс 7, 8, 10 не может получить к ним доступ. В этом случае, следуйте инструкции:
- Найдите папку Windows, она расположена на диске с ОС. Щелкните по ней правой кнопкой мыши и перейдите в пункт «Свойства».
- Во вкладке «Безопасность» просмотрите окно групп и пользователей, нажимая на каждую строчку и проверяя, кто имеет полный доступ к системной папке.
- Права должны быть у системы, создателя и TrustedInstaller.
Очистка Logfiles
Также ошибка 711 в Windows 7, 8, 10 возникает при сбое работы сборщика событий Windows: он не записывает логи в специальную папку Logfiles.
Для решения проблемы перезагрузите ОС в безопасном режиме, перейдите в системную папку Windows, затем в System32. Переименуйте найденную папку в «Logfiles.
old» и перезагрузите компьютер или ноутбук.
Восстановление настроек безопасности
Избавиться от ошибки 711 при подключении к высокоскоростному соединению по PPPoE или другим способом, возможно посредством командной строки:
- Нажмите на кнопку Пуск и введите команду «cmd» в строке поиска.
- Обязательно запустите программу с правами администратора и напишите следующее в открывшемся окне: secedit /configure /cfg %windir%\inf\defltbase.inf /db defltbase.sdb /verbose. Нажмите на кнопку Enter.
Иногда при выполнении команды появляется окно с ошибкой 1068, но это не имеет значения, Это нормальная реакция системы на эти действия. Нажмите на кнопку ОК.
Исправляем ошибку 0x80070422 на Windows 7, 10
Использования точки восстановления
Если ни один из вариантов не помог исправить сбой с кодом 711, следует воспользоваться Восстановлением системы. Посредством специальных средств операционной системы откатитесь к ранее созданной точке восстановления и попробуйте выйти в глобальную сеть. Откат сможет помочь лишь в том случае, если точка была создана до возникновения ошибки.
Ошибка «Модем или другое устройство связи сообщило об ошибке» при подключении кабеля напрямую к ПК, или ноутбуку
Данные решения пригодятся в том случае, когда интернет подключен без дополнительного оборудования (за исключением роутера в режиме Bridge). Напрямую к компьютеру.
Прежде чем менять какие-то настройки, я все же советую вам выяснить, нет ли проблем на стороне интернет-провайдера.
Сброс настроек сети, удаление высокоскоростного подключения и повторная настройка
Можно просто удалить ваше высокосортное подключение к провайдеру, и создать его заново. Но лучше сделать сброс настроек сети (TCP/IP), и после этого создать новое подключение.
Если у вас Windows 10, то сброс сети можно сделать по этой инструкции. Если Windows 7, или Windows 8, то запустите командную строку от имени администратора, и выполните по очереди такие команды:
Перезагружаем компьютер, и заново создаем высокоскоростное подключение. Как это сделать, я писал в статье как настроить интернет в Windows 10. Все очень просто.
Нужно открыть «Центр управления сетями и общим доступом». Для этого нажмите правой кнопкой мыши на иконку подключения к интернету (на панели уведомлений), и выберите соответствующий пункт. В новом окне нажмите на «Создание и настройка нового подключения или сети».
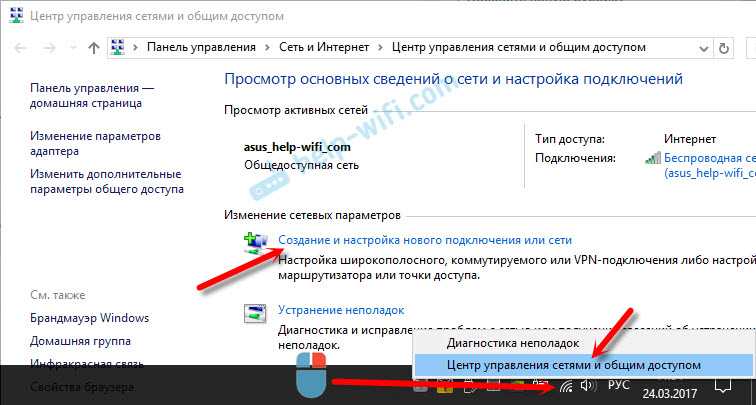
Ну а дальше все стандартно (нажмите, чтобы увеличить картинку):
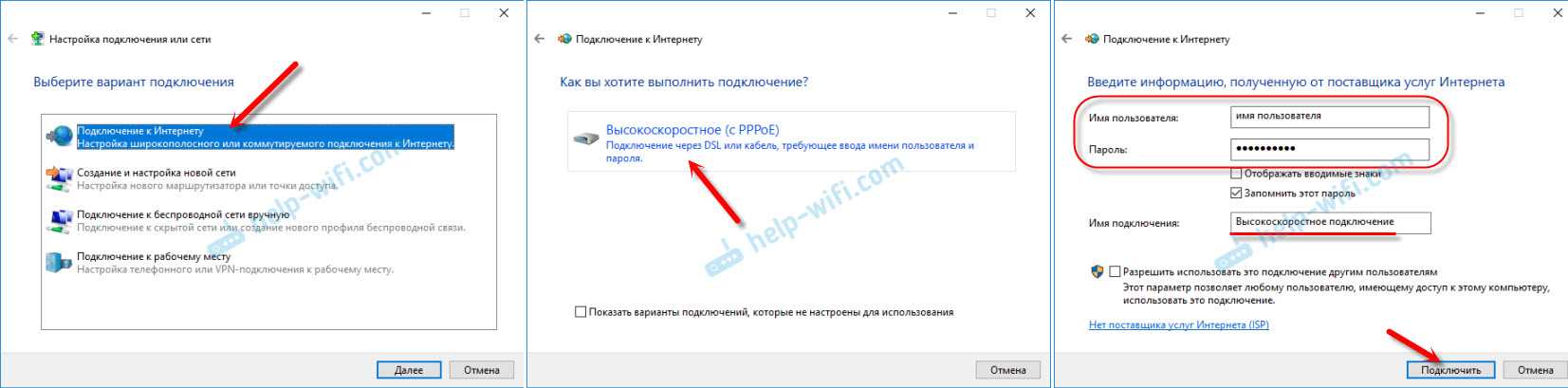
Возможно, ошибка 651 не появится, и вы сможете подключится к интернету.
Отключаем протокол TCP/IPv6 в свойствах PPPoE подключения
Есть информация, что этот способ работает. Перейдите в «Панель управления\Сеть и Интернет\Сетевые подключения». Или «Центр управления сетями и общим доступом», и слева «Изменение параметров адаптера». Дальше нажмите правой кнопкой мыши на PPPoE подключение, и выберите «Свойства».
Перейдите на вкладку «Сеть», снимите галочку с компонента «IP версии 6 (TCP/IPv6)», и нажмите «Ok».
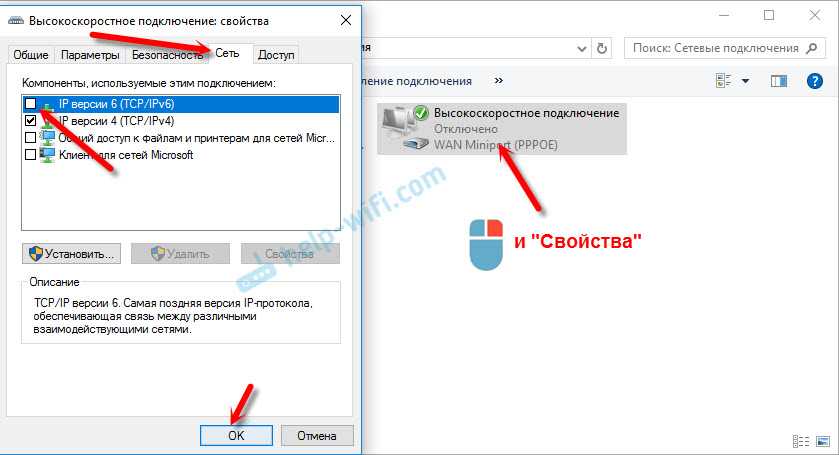
После этого пробуем запустить подключение к интернету.
Изменение параметров в реестре
Не уверен, что данный способ сработает в обычной версии Windows (так как он подходит для серверных версий Windows), но попробовать можно.
Сначала нужно зайти в редактор реестра. Для этого нажмите сочетание клавиш Win + R, введите команду regedit, и нажимаем «Ok».
Переходим в раздел:
Нажмите правой кнопкой мыши на пустую область, и выберите пункт «Создать параметр DWORD (32 бита)». Название параметра задаем EnableRSS, а значение 0 (ноль).
Создаем еще один параметр с названием DisableTaskOffload, но уже со значением 1.
После этого нужно перезагрузить компьютер. Запустите высокоскоростное подключение. Возможно, ошибку 651 вы уже не увидите.
Еще несколько решений ошибки 651
- Отключите на время сторонний антивирус (если он установлен). Так же, отключите встроенный в Windows брандмауэр. Не редко они блокируют подключение к интернету через высокоскоростное подключение.
- Зайдите в диспетчер устройств, и на вкладке «Сетевые адаптеры» проверьте адаптер сетевой карты. Можно попробовать обновить драйвера сетевой карты. Лучше всего скачать драйвер с официального сайта, и просто запустить установку.
- Не забывайте о провайдере. Точнее о том, что проблема может быть на его стороне.
20
Сергей
Разные советы для Windows
Переименование папки Log Files
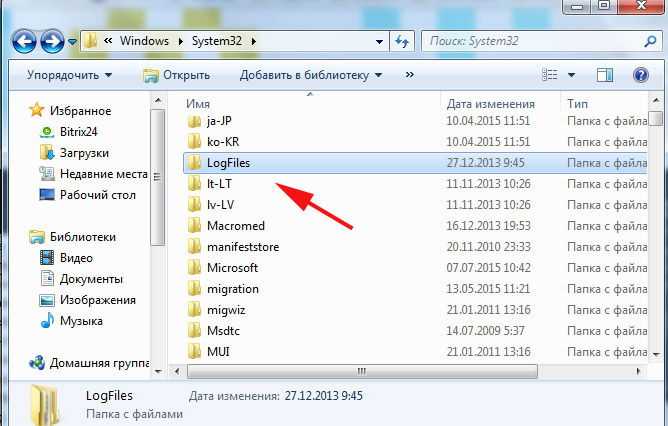
Все изменения вводятся в безопасном режиме (предварительно при загрузке компьютера нажимать 1 раз в 2 сек. F8) или с флеш-карты (флешки) в режиме LiveCD.
Папка Log Files относится к категории системных. В Панели управления найти подзаголовок.
Все элементы панели управления, затем Система. Можно скопировать путь
проводника C:\WINDOWS\system32\LogFiles.
Переименовать папку возможно вручную, путем самостоятельного добавления любых букв, обязательно за основным
названием. Например, LogFiles_fg124gdf, или ввести фразу rename LogFiles.old, нажать
кнопку Enter, далее перезагрузить компьютер.
Исключаем проблемы технического характера
Первым делом визуально осмотрите все сетевое оборудование — роутер, модем, блок ONU
Обратите внимание на световую индикацию на этих устройствах — все привычные «лампочки» должны светиться в штатном режиме.
Проверьте сетевой кабель на наличие повреждений и заломов. Обращайте внимание на места, где кабель подвержен частому изгибанию.
Выполните переподключение всех вышеуказанных устройств
Если ваш интернет-провайдер использует динамическое подключение — все оборудование и роутер отключите из розетки на 5-10 минут. Не забывайте про сетевые кабели — их также извлеките и подключите вновь, заодно проверьте, что бы штекер не болтался и после щелчка сидел плотно в разъемах сетевой карты или роутера.
Дальше нужно исключить неполадки со стороны вашего интернет-провайдера
Это важно! Прозвоните в поддержку и уточните — имеются ли в данный момент технические проблемы с их стороны. Если вам укажут на отсутствие проблем — попросите их проверить, дает ли ваше сетевое оборудование обратную связь (доходит ли сигнал до оборудования, есть ли по нему пинг)
Если с этим все будет в порядке, начинайте искать проблему в настройках ПК.
Основные причины
К главным причинам относят:
- Установлена прошивка, разработанная не для вашей страны. В результате сервис бесконтактных платежей покажет ошибку несовместимости. Для проверки зайдите в параметры, а затем «О телефоне». Сравните номер модели или серийный номер с предусмотренным для России.
- Указанная дата и время не соответствует фактической по местонахождению. Зайдите в раздел параметров и поставьте автоматическое определение даты и времени.
- Системные неполадки. Попробуйте перезагрузить устройство.
- Сбой работы приложения Самсунг Пей. Решение – сбросить параметры. Перейдя в Настройки – Диспетчер – Сброс данных. Найдите нужное приложение и кликните «Сбросить». В завершении телефон необходимо перезагрузить.
- Некорректное обновление. Единственные виновники – разработчики, выпустившие обновление с ошибкой. Пользователи не решат проблему самостоятельно, придется только ждать выхода нового патча с исправленными багами системы.
- Поломка компонентов. За передачу данных при проведении бесконтактного платежа отвечает антенна, установленная в задней части корпуса. При неудачном падении хрупкая деталь может сломаться или повредиться, тогда потребуется замена.
Рассмотрим, как исправить неполадку самостоятельно, исходя от причины.
- Некорректная прошивка. Она является основой смартфона, мобильное устройство не сможет работать без установленной прошивки. Большая часть приложений и программ не осуществляют работу, если на телефоне установлен «модифицированный» Android. При отсутствии сертификации не будет работать и платежный сервис Самсунга. Чтобы проверить версию прошивки, необходимо перейти в параметры и в самом низу нажать «О телефоне». Далее сравните его номер с тем, что предусмотрен в стране местонахождения. При необходимости замените ПЗУ смартфона на корректное.
- Следующая причина кроется в неправильно установленной дате и время. То есть, оно не соответствует вашему местонахождению. Перейдите в настройки и установите «Автоматическая установка даты и время». Система самостоятельно определит верные данные.
- Перезагрузите устройство. В большинстве случаев, после перезагрузки смартфона многие функции вновь начинают работать в прежнем режиме.
- Сбросьте настройки платежной системы. Перейдите в параметры телефона и перейдите в «Общие настройки». Далее нажмите на «Диспетчер приложений», найдите приложение и нажмите на «Хранилище», тыкните «Очистить». После процедуры сервис сбросится на стандартные настройки.
Основы «Windows Error 711»
«Windows Error 711» обычно является ошибкой (ошибкой), обнаруженных во время выполнения. Разработчики программного обеспечения, такие как Microsoft Corporation, обычно принимают Windows через несколько уровней отладки, чтобы сорвать эти ошибки перед выпуском для общественности. К сожалению, некоторые критические проблемы, такие как ошибка 711, часто могут быть упущены из виду.
Некоторые пользователи могут столкнуться с сообщением «Windows Error 711» при использовании Windows. Если возникает ошибка 711, разработчикам будет сообщено об этой проблеме через уведомления об ошибках, которые встроены в Windows. Затем Microsoft Corporation исправляет эти дефектные записи кода и сделает обновление доступным для загрузки. Если есть запрос на обновление Windows, это обычно обходной путь для устранения проблем, таких как ошибка 711 и другие ошибки.
Причины появления ошибки
Ошибка 711 при подключении к интернету Windows 7 может появляться по многим причинам. Конечно же, все их мы рассматривать не будем в этой статье. Да это в целом и не нужно. Всех их объединяет между собой одно – проблемы со службами, которые напрямую относятся к подключению. Помимо этого могут быть проблемы с телефонией. В этом случае появляется 711 ошибка. PPPoE становится “виновником торжества”. Если у вас интернет подключен через VPN, тогда это еще вероятней.
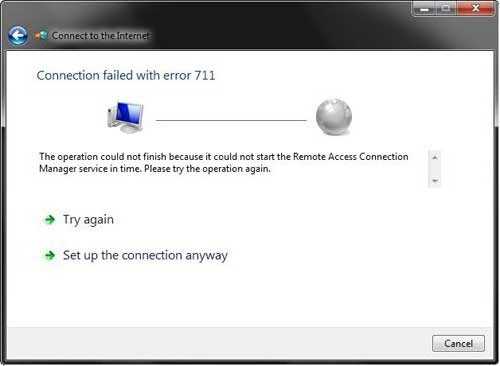
Исходя из вышесказанного, можно сделать вывод, что ошибка 711 происходит из-за некорректной работы следующих служб:
- телефонии;
- Plug-and-Play;
- службы SSTP;
- диспетчера подключения к интернету.
В статье будут разобраны все решения представленных выше причин. Помимо этого будет разобран не совсем традиционный метод, который следует проводить в крайнем случае. Ну а прямо сейчас приступим к первому способу решения проблемы под названием “ошибка 711”.