Что делать, если браузер запускается с рекламой
Если ваш интернет-обозреватель начинает работать сразу с показа рекламных окон, рекомендуется устранить данную проблему. Для этого, вы можете воспользоваться следующими возможностями:
- внести изменения в настройки самой утилиты, ограничив доступ к сомнительным сайтам, с которых приходит реклама;
- восстановить систему до прежних параметров, используя для этого ранее сохраненную резервную копию;
- воспользоваться сторонними программами и расширениями, чтобы полностью убрать всплывающие рекламные блоки.
Любой вариант действий требует детального рассмотрения, так как каждый пользователь для себя определяет самостоятельно, что именно делать, чтобы очистить фоновый режим от push-уведомлений. В любом случае, эти операции необходимы, если вы не желаете в дальнейшем сталкиваться с всплывающими рекламными баннерами и уведомлениями.
Как полностью запретить браузерные уведомления
Как запретить уведомления в Chrome
- Нажмите на значок меню (три точки в правом верхнем углу браузера).
- Выберите Настройки.
- Прокрутите открывшуюся страницу вниз и нажмите Дополнительные.
- Выберите Настройки сайта.
- Откройте раздел Уведомления.
- Деактивируйте переключатель Спрашивать разрешение перед отправкой (рекомендуется). При этом название пункта меню изменится на Заблокировано.
Как запретить уведомления в Firefox
- Нажмите на значок меню (три горизонтальные полоски в правом верхнем углу браузера).
- Выберите Настройки.
- В меню слева нажмите Приватность и защита.
- Прокрутите страницу вниз до раздела Разрешения
- Напротив пункта Уведомления нажмите кнопку Параметры….
- Поставьте флажок Блокировать новые запросы на отправку вам уведомлений.
Как запретить уведомления в браузере Safari
- В меню Safari выберите пункт Настройки.
- Откройте раздел Веб-сайты.
- Кликните Уведомления.
- Снимите галочку с пункта Разрешить веб-сайтам запрашивать разрешение на отправку push‑уведомлений.
Как запретить уведомления в браузере Microsoft Edge
Увы, в браузере Edge нельзя полностью отключить запросы на веб-уведомления. Надеемся, разработчики добавят такую функцию в будущем.
Как запретить уведомления в браузере Opera
- Нажмите на значок настроек в правом верхнем углу экрана.
- Промотайте вниз до пункта Перейти к настройкам браузера выберите его.
- В меню слева нажмите Дополнительно.
- Перейдите на вкладку Безопасность.
- Откройте Настройки сайта.
- Выберите Уведомления.
- Деактивируйте переключатель Спрашивать разрешение перед отправкой (рекомендуется).
Как запретить уведомления в Яндекс.Браузере
- Нажмите на значок меню (три горизонтальные полоски в правом верхнем углу браузера).
- Выберите Настройки.
- В меню слева кликните Сайты.
- В разделе Запросы на отправку уведомлений установите отметку напротив пункта Не показывать запросы на отправку.

Нередко пользователи различных браузеров сталкиваются с одной и той же проблемой — навязчивым предложением установить Яндекс.Браузер. Компания Яндекс всегда славилась своими надоедливыми предложениями с установкой тех или иных фирменных продуктов, и теперь при переходе на различные сайты может отображаться строка с предложением перейти на их веб-обозреватель. Просто так отключить предложение установить яндекс браузер не получится, зато приложив чуточку усилий можно избавиться от этого вида рекламы.
Как убрать стрелки с помощью редактирования в реестре Windows 7
Для противников большого количества сторонних программ, коим я сам являюсь, существуют возможности производить редактирование стандартных установок в реестре системы.
Откройте: Пуск/Выполнить или воспользуйтесь комбинацией клавиш: Win + R.
В открывшемся окне, в текстовом поле впишите или вставьте скопированное слово: “regedit” без кавычек (стрелка 1) и нажмите: ОК (стрелка 2).
В открывшемся Редакторе реестра, кликните дважды по: HKEY_CLASSES_ROOT (стрелка 1).
В открывшемся меню слева найдите папку: lnkfile (стрелка 1) и кликните по ней. Затем, в окне справа кликните правой клавишей мыши по параметру: IsShortcut — перев. является ярлыком (стрелка 2) и, в открывшемся контекстном меню выберите: Переименовать (стрелка 3).
Вставьте мигающий курсор между Is и Shortcut и, впишите: Not. В итоге должно получиться словосочетание: IsNotShortcut — перев. не является ярлыком(см. снимок).
Закройте окно Редактора реестра и перезагрузите компьютер.
Смотрим результат.
Было:
Стало:
Если в конце названия отображается слово: Ярлык, кликните по ярлыку правой клавишей мыши, в контекстном меню нажмите: Переименовать и удалите лишнее.
Минусы после изменения в реестре:
- Из контекстного меню исчезает строка: Закрепить на панели задач
- Из контекстного меню исчезает строка: Закрепить в меню «Пуск»
Удачи Вам!
mkovenkov
Использование Adguard
В принципе, Adguard не нуждается в каких-то особых настройках, однако возможность гибкой настройки фильтрации присутствует. Кроме того, вам нужно будет купить и активировать лицензию, если в течение двух недель пробного периода программа вам понравится.
- Для доступа к настройкам программы откройте окно Adguard при помощи ярлыка на рабочем столе или иконки в трее рядом с часами.
- Настройка программы выполняется в первых двух вкладках. Можно включить или отключить защиту, либо отдельные её компоненты. Антибаннер – компонент, блокирующий именно рекламу. Антифишинг – компонент безопасности, который заблокирует, например, фальшивый сайт банка, который захочет украсть данные вашей банковской карты. Родительский контроль – компонент тематической фильтрации сайтов для безопасного времяпровождения ребёнка за компьютером.
- Для управления лицензией перейдите на вкладку «Лицензия» и кликните «Купить лицензию». Если у вас уже есть ключ, вы можете ввести его в поле и активировать.
- Поэкспериментируйте с параметрами покупки. У Adguard очень гибкий прайс-лист, благодаря чему вы можете либо сэкономить за счёт большого количества и сроков лицензии, либо заплатить минимальную сумму за лицензию на минимальный срок.
Программа для отключения Microsoft Edge
Одной из самых практичных и действительно работающих неофициальных программ, предназначенных для отключения Microsoft Edge, является программа Edge Blocker.
Шаг 2. Открыть скачанный установочный архив, перейдя в загрузки.
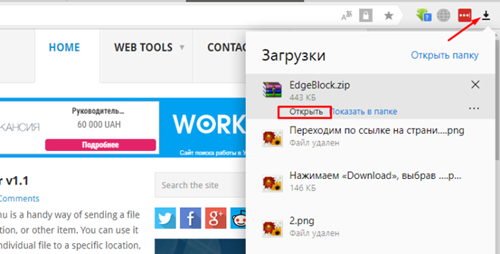 Щелкнув левой кнопкой мышки по значку загрузки, наводим курсор к скаченному файлу, нажимаем «Открыть»
Щелкнув левой кнопкой мышки по значку загрузки, наводим курсор к скаченному файлу, нажимаем «Открыть»
Шаг 3. Щелкнуть двойным левым кликом мыши по открывшейся папке, раскрыв ее.
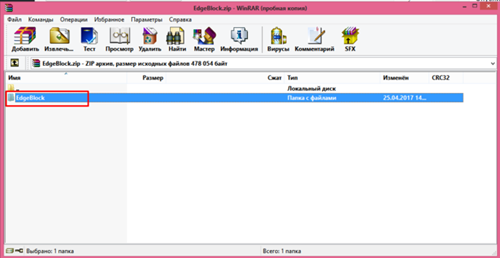 Раскрываем папку двойным левым щелчком мышки
Раскрываем папку двойным левым щелчком мышки
Шаг 4. Щелкнуть на файле программы левой кнопкой мыши, и удерживая кнопку, перетащить файл программы на рабочий стол.
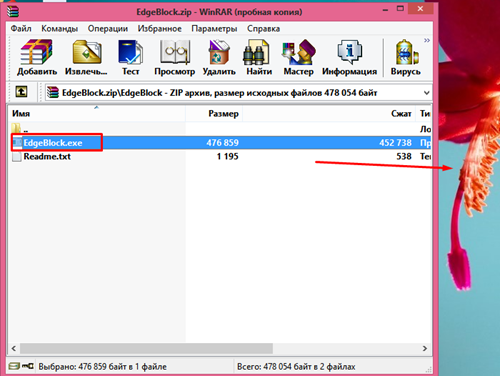 Щелкаем левой кнопкой мыши по установочному файлу и, удерживая клавишу на файле, перетягиваем его на рабочий стол, затем отпускаем
Щелкаем левой кнопкой мыши по установочному файлу и, удерживая клавишу на файле, перетягиваем его на рабочий стол, затем отпускаем
Шаг 5. Запустить программу двойным щелчком мыши и нажать опцию «Block» («Блокировать»). Edge перестанет запускаться. Если в ОС еще не установлен ни один веб-браузер по умолчанию, можно поставить галочку в поле IE Shortcut, программа создаст ярлык запуска Internet Explorer.
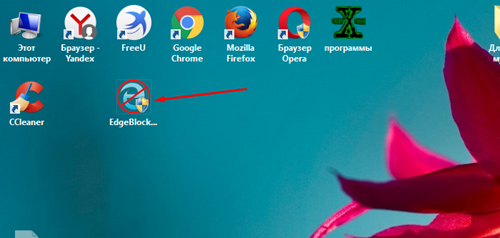 Запускаем программу двойным левым щелчком мышки
Запускаем программу двойным левым щелчком мышки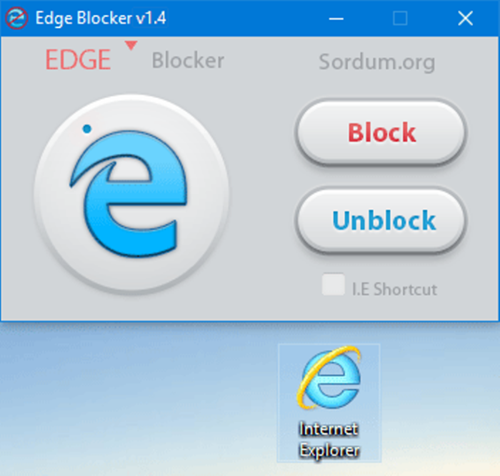 Нажимаем опцию «Block» («Блокировать»)
Нажимаем опцию «Block» («Блокировать»)
Шаг 6. Для активации браузера Edge запустить Edge Blocker двойным щелчком мыши и нажать кнопку «Unblock».
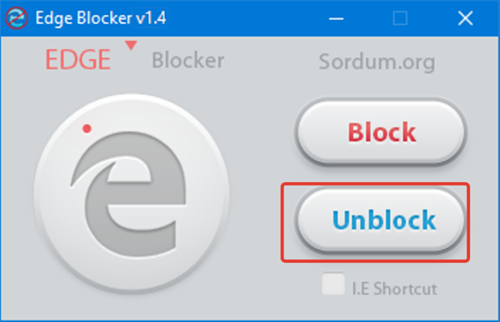 Для активации браузера Edge запускаем утилиту Edge Blocker, нажимаем кнопку «Unblock»
Для активации браузера Edge запускаем утилиту Edge Blocker, нажимаем кнопку «Unblock»
Не удается удалить Microsoft Edge? Попробуйте эти обходные пути, чтобы полностью отключить его
Если у вас ничего не работает, вы можете просто игнорировать Microsoft Edge. Есть несколько способов скрыть его от вашей системы и отключить доступ к Интернету. Это предотвратит его запуск в вашей системе и не позволит ему собирать данные и обновляться в фоновом режиме. Вы можете выбрать этот обходной путь, пока в будущем не будет обнаружен лучший способ удаления Microsoft Edge из систем Windows.
Шаг № 1 Измените браузер по умолчанию
Первое, что вам нужно сделать, это изменить браузер по умолчанию. Это предотвратит запуск Microsoft Edge в вашей системе в качестве приложения для просмотра по умолчанию в вашей системе при нажатии на ссылки поддержки, страницы поддержки, ссылки электронной почты и многое другое. Используйте приведенное выше руководство, чтобы изменить приложение браузера по умолчанию в вашей системе Windows. Если вы не знаете, какие браузеры выбрали, то самые популярные из них перечислены ниже вместе со ссылками для скачивания с официальных сайтов.
Посмотрите руководство о том, как изменить браузер по умолчанию в верхней части этой страницы. После этого выполните следующие действия, чтобы полностью заблокировать доступ Edge к Интернету, тем самым полностью отключив его.
Блокировка всех входящих подключений к Microsoft Edge
Нажмите кнопку «Пуск» и найдите «Брандмауэр и защита сети».
Запустите «Брандмауэр и защита сети» из результатов поиска.
Щелкните и запустите «Дополнительные настройки».
Нажмите «Да», когда будет предложено предоставить права администратора для дополнительных настроек брандмауэра.
Теперь выберите ‘Входящие правила‘на левой боковой панели.
Нажмите «Новое правило» на правой боковой панели.
Выберите вариант «Программа».
Нажмите «Далее» в правом нижнем углу экрана.
Выберите «Этот путь к программе».
Теперь щелкните и выберите «Обзор».
Скопируйте и вставьте приведенную ниже команду в адресную строку, чтобы перейти в папку Microsoft Edge. После вставки нажмите «Enter».
C:Program Files (x86)MicrosoftEdgeApplication
Теперь вы увидите содержимое каталога установки Microsoft Edge. Щелкните и выберите «msedge.exe».
Теперь нажмите «Открыть» в правом нижнем углу экрана.
Щелкните «Далее».
Выберите «Заблокировать соединение».
Нажмите «Далее» в правом нижнем углу, чтобы перейти к следующему шагу.
Убедитесь, что все флажки установлены для «Частный», «Домен» и «Общедоступный».
Когда закончите, нажмите «Далее».
Введите собственное имя для правила, которое вы только что создали, в текстовое поле «Имя». Вы также можете ввести описание правила, если захотите узнать его контекст в будущем.
Когда вы закончите, нажмите «Готово» в правом нижнем углу экрана.
Повторите процесс, чтобы создать новое правило для входящего трафика для new_msedge.exe из той же папки.
Примечание: Если у вас нет этого приложения в папке, вам не нужно создавать другое правило для входящего трафика.
Теперь вы заблокировали все входящие подключения к Microsoft Edge в вашей системе Windows.
Блокировка всех исходящих подключений к Microsoft Edge
Найдите в Windows «Брандмауэр и сетевые подключения».
Найдя, щелкните и запустите приложение из результатов поиска.
Прокрутите вниз в разделе «Брандмауэр» и нажмите «Дополнительные настройки».
Нажмите «Да», чтобы предоставить программе права администратора.
Теперь вам будут показаны расширенные настройки брандмауэра Windows. Нажмите на ‘Исходящие правила‘на левой боковой панели.
Теперь нажмите «Новое правило» на правой боковой панели.
Выберите «Программа».
Нажмите «Далее» в правом нижнем углу.
Выберите «Путь к этой программе».
Щелкните «Обзор».
Теперь скопируйте и вставьте следующий адрес в адресную строку проводника.
C:Program Files (x86)MicrosoftEdgeApplication
Щелкните и выберите «msedge.exe».
Щелкните «Открыть».
Выберите «Далее» в правом нижнем углу экрана.
Теперь выберите «Заблокировать соединение».
Снова нажмите «Далее».
Убедитесь, что все флажки установлены для «Домен», «Частный» и «Общедоступный». Когда закончите, нажмите «Далее».
Теперь введите имя для вашего пользовательского правила в текстовое поле «Имя». Вы также можете ввести описание, чтобы вы могли легко идентифицировать правило в будущем.
Как только вы закончите, нажмите «Готово».
Теперь повторите описанные выше шаги и заблокируйте соединение для ‘new_msedge.exe’ в той же папке.
Microsoft Edge теперь должен быть полностью заблокирован в вашей системе Windows.
Мы надеемся, что это руководство помогло вам легко избавиться от Microsoft Edge в вашей системе. Если у вас есть дополнительные вопросы, не стесняйтесь обращаться к нам, используя раздел комментариев ниже.
Как убрать всплывающую рекламу в браузере
Все способы, описанные выше, подходят для любого браузера. Необходимо в настройках браузеров запретить всплывающие окна и установить специальные плагины для блокировки рекламы. Есть и более универсальное средство, как убрать рекламу в браузере навсегда – надо скачивать любое ПО только с проверенных ресурсов.
Отключаем рекламу на Ютубе
Самое простое решение проблемы рекламы на Ютубе, ввести эту команду в консоль браузера: =«VISITOR_INFO1_LIVE=oKckVSqvaGw; path=/; domain=.youtube.com»;.reload(); при посещении этого видеохостинга. Чтобы открыть консоль нужно нажать одновременно клавиши Crl+Shift+J и прописать данную команду в строку консоли, а затем нажать кнопку Enter.
Что делать если браузер с рекламой открывается сам
Если у вас появилась эта неприятность, значит, к вам на компьютер внедрился вирус и его надо удалить. Чтобы найти его откройте Планировщик заданий Пуск — Панель управления – Администрирование. В Планировщике заданий открываем его Библиотеку. Ищем подозрительный файл и удаляем его, наведя на него, а затем в правом окне нажимаем Удалить, также можно его отключить на время.
Как убрать рекламу вулкан (и других казино) в браузере
Чтобы не занести в свой комп рекламный вирус с подобных Вулкану сайтов, не посещайте их, а убрать можно, войдя в Панель управления компа, нажать на Программы и удалить подозрительную программы с помощью функции удаления.
Как убрать рекламу в браузере на Андроид
В интернет-обозревателе на андроид также есть встроенные механизмы блокировки рекламы. Для их активации, нужно зайти в настройки браузера и кликнуть “Блокировать всплывающие окна”.
Так же помогут и специальные приложения, разработанные для браузеров на андроид:
- Ghostery Browser;
- AdBlock Plus для Android;
- AdAway.
Программы для автоматического отключения рекламы
В общем-то, я выше перечислил много программ для автоматической блокировки рекламы. Многие из них действуют без настроек и вашего вмешательства: Adguard, AdBlock Plus, uBlock и тд. Есть и более хорошие программы в борьбе с рекламным ПО: Ad Muncher, AdwCleaner и др. Такие программы и блокируют всплывающие окна рекламы, и предотвращают занос рекламных вирусов на ОС и экономят трафик. Выбор за вами. Я в своей практике использую два плагина: Adblock Plus и Adquard и теперь полностью лишён рекламы.
Смотри наши инструкции по настройке девасов в ютуб!
О браузере
В Microsoft Edge большое количество замечательных функций, включая виртуальный помощник cortana, Режим чтения и умения делать аннотации на веб-страницах. Он также загружает страницы очень быстро (и не только в бенчмарках).
Однако браузер Microsoft Edge не поддерживает блокировку рекламы на том же уровне что и сторонние расширения, как Adblock Plus, поэтому родился EdgeAdBlock. EdgeAdBlock позволяет блокировать рекламу в Edge, который работает как простой фильтр рекламы и делает именно то, что предполагает его название:
- он помогает блокировать рекламные баннеры;
- заблокировать флеш-рекламу;
- в тексте объявления;
- всплывающие окна с рекламой;
- другие нежелательные рекламы, которые могут быть установлены без вашего ведома.
Adblock Plus
Если вы хотите наслаждаться непрерывной потоковой передачей на YouTube, эта надстройка браузера для вас. Это один из самых надежных блокировщиков рекламы во всем мире.
Он не только блокирует рекламу или всплывающие окна, но также защищает вашу конфиденциальность и помогает оставаться в безопасности.
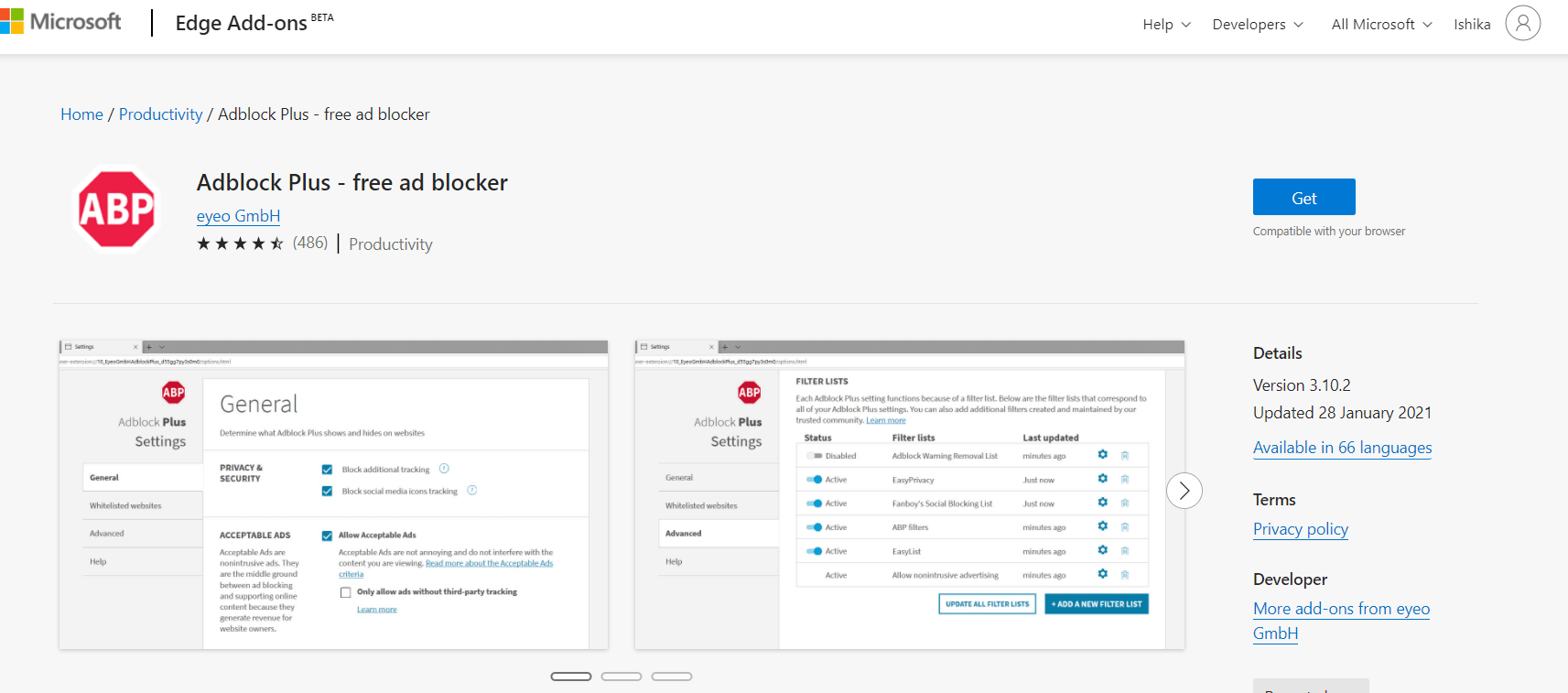
Некоторые из основных функций Adblock Plus:
- Он блокирует раздражающие видеорекламу и баннеры вместе со всплывающими окнами.
- Он защищает вашу конфиденциальность, защищая вас от мошенничества и вредоносных программ.
- Он также останавливает сторонние приложения для отслеживания ваших действий в Интернете.
- Вы можете ощутить более быстрый просмотр страниц прямо у вас под рукой.
Однако в AdBlock Plus все еще есть ошибки, требующие исправления. Adblock Plus также может иметь некоторый доступ к вашим данным в какой-то момент, но это весьма незначительно.
Очистка списков недавних мест и программ
Начнем уборку со списков недавних мест и программ. Список недавних (в Windows 10 — часто используемых) программ находится в главном меню, а список недавних мест — в проводнике.
Список часто используемых программ в Windows 7 и 10Список часто используемых папок и последних файлов
Как отключить это безобразие? В Windows 7 — щелкнуть правой кнопкой мыши на кнопке «Пуск», выбрать «Свойства» и в появившемся окне снять обе галочки в разделе «Конфиденциальность».
Отключаем хранение списка последних программ в Windows 7
Чтобы очистить список последних мест и документов, нужно удалить содержимое каталога . Для этого открой командную строку и выполни две команды:
Также не помешает удалить содержимое каталога . В нем хранятся последние файлы, которые отображаются в списке перехода:
Далее эти строчки пригодятся нам, когда будем писать собственный скрипт для очистки системы от следов нашего пребывания в ней.
Чтобы последние файлы очищались автоматически при выходе, нужно включить политику «Очищать журнал недавно открывавшихся документов при выходе», которая находится в разделе «Конфигурация пользователя\Административные шаблоны\Меню «Пуск» и панель задач».
Теперь переходим к Windows 10. Отключить список недавно добавленных и часто используемых приложений можно через окно «Параметры». Открой его и перейди в раздел «Персонализация», пункт «Пуск». Отключи все, что там есть.
Отключение хранения списка программ в Windows 10
Кажется, что проблема решена, но это, увы, не совсем так. Если включить эти параметры снова, то все списки в таком же составе появятся вновь. Поэтому придется отключать эту фичу через групповую политику. Открой gpedit.msc и перейди в раздел «Конфигурация пользователя\Административные шаблоны\Меню «Пуск» и панель задач». Включи следующие политики:
- «Очистка списка недавно использовавшихся программ для новых пользователей»;
- «Очистить журнал недавно открывавшихся документов при выходе»;
- «Очистить журнал уведомлений на плитке при выходе»;
- «Удалить список программ, закрепленных в меню „Пуск“».
Групповая политика
Очистить недавние места в Windows 10 проще, чем в «семерке». Открой проводник, перейди на вкладку «Вид» и нажми кнопку «Параметры». В появившемся окне отключи параметры «Показывать недавно использовавшиеся файлы на панели быстрого доступа» и «Показывать часто используемые папки на панели быстрого доступа». Не забудь нажать кнопку «Очистить».
Параметры папок Windows 10
Как видишь, у такой простой задачи, как очистка последних объектов, довольно непростое решение. Без редактирования групповых политик — никуда.
Как избавиться от рекламы в браузере вручную
Если предыдущие утилиты не помогли, тогда переходите к ручному поиску.
Появление навязчивых объявлений может происходить из-за расширений Яндекса, Google Chrome, Opera и других веб-обозревателей с Adware. Их могут подсовывать скрытые процессы запущенных программ.
Отключаем расширения с Adware
Чтобы отключить всплывающую рекламу на сайтах, обратите внимание на расширения. Нередко они подменяют штатные объявления сайтов на свои, те, которые выгодны разработчикам этих вредоносных утилит
Зачем это делается? Ответ банален и прост – для заработка денег.
- Google Chrome – Меню – вкладка «Дополнительные инструменты» — «Расширения».
- Яндекс браузер – Настройки – «Дополнения».
- Mozilla Firefox – меню «Инструменты» — «Дополнения» — «Расширения».
- Опера – Меню – вкладка «Расширения».
Первым делом обратите внимания на недавно установленные дополнения, а затем на те, которые у вас есть давно, ведь в них могло быть что-то встроено.
Найти вредоносный источник можно опытным путем: сначала выключить все расширения, а затем включать их по одному.
Ниже, в качестве примера, изображена страница с расширениями Мазила Фаерфокс.
Нашли источник проблем – смело удаляйте его.
Удаление программ, показывающих объявления
Со временем появляются новые программы, которые, проникнув на компьютер пользователя, показывают нежелательные объявления. Ниже приведен список некоторых их них.
- Conduit
- Babylon
- Baidu
- Awesomehp
- Pirrit Suggestor
- Webalta
- Websocial
- Search Protect
- Mobogenie
- RSTUpdater
Это далеко не исчерпывающий список, но и его бывает достаточно. Что с ним делать?
С помощью CCleaner (на сайте разработчиков есть бесплатная версия) или стандартными решениями Windows посмотрите список установленных на компьютере программ.
В Windows 7 – Пуск – Панель управления – Программы – Удаление.
Попробуйте найти среди установленных программ одну из перечисленных выше.
Если указанных выше программ нет в вашем списке, ищите приложения по дате установки.
Не спешите удалять все программы с компьютера, если вы не уверенны в них
Этим действием можно избавиться от чего-нибудь важного: системного файла или драйвера
Подводим итоги
Проведя довольно поверхностный анализ кода главной страницы сайта, можно сделать вывод о том, с помощью каких инструментов сделана эта страница. Мы увидели на ней:
- CMS WordPress;
- Google шрифт Source Sans Pro;
- тема WordPress – Sydney;
- плагины Yoast;
- счётчик Яндекс метрики.
Теперь принцип анализа html кода страницы сайта вполне понятен. Совсем необязательно держать исследуемую страницу открытой в браузере. Сохранить код страницы себе на компьютер можно с помощью комбинаций клавиш ctrl+a, ctrl+c, ctrl+v. Вставьте её в любой текстовый редактор (лучше Notepad++) и сохраните с расширением html. Таким образом, вы в любое время сможете изучить её глубже и найти больше полезной для себя информации.
Вероятность заглянуть в начальный код веб-страницы , получаемый браузером в результат на запрос серверу, есть фактически в всяком интернет-обозревателе. Доступ к соответствующей команде организован приблизительно идентично, но есть значительные отличия в том, каким методом и в каком виде вам будет представлен начальный код .
Инструкция
1. В браузере Mozilla FireFox раскройте в меню раздел «Вид» и щелкните пункт «Начальный код страницы ». Такой же пункт есть и в контекстном меню, которое возникает, если щелкнуть правой кнопкой мыши текст страницы . Дозволено применять и сочетание клавиш CTRL + U. Mozilla FireFox при этом не использует внешних программ – начальный код страницы с подсветкой синтаксиса будет открыт в отдельном окне браузера.
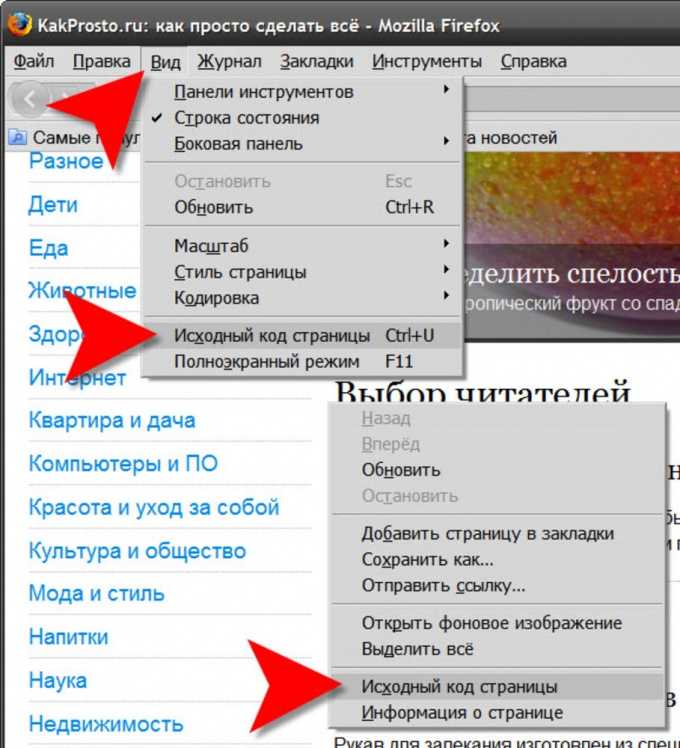
2. В обозревателе Internet Explorer щелкните в меню раздел «Файл» и выберите «Править в Блокнот». Взамен наименования Блокнот может быть написана иная программа, которую вы назначили в настройках браузера для просмотра начального код а. По щелчку страницы правой кнопкой мыши выпадает контекстное меню, в котором тоже есть пункт, дозволяющий открыть начальный код страницы во внешней программе – «Просмотр HTML-код а».
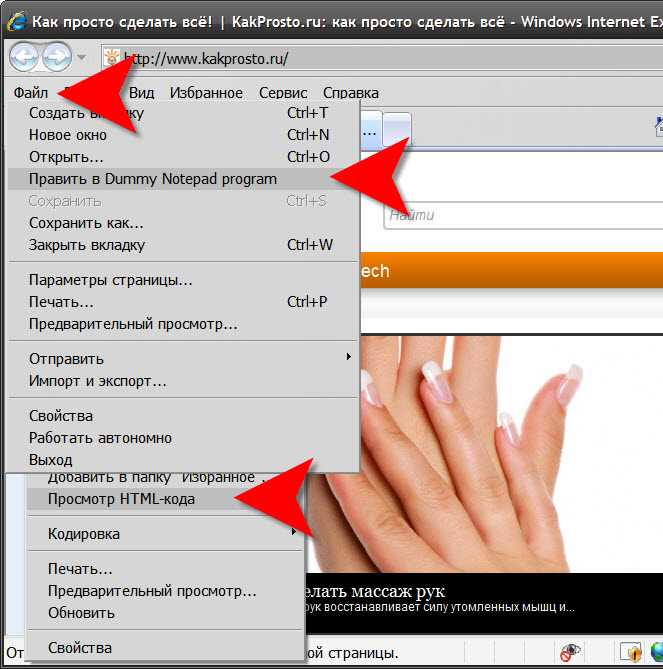
3. В браузере Opera откройте меню, перейдите в раздел «Страница» и у вас будет вероятность предпочесть в подразделе «Средства разработки» пункт «Начальный код » либо пункт «Начальный код фрейма». Такому выбору назначены жгучие клавиши CTRL + U и CTRL + SHIFT + U соответственно. В контекстном меню, привязанном к щелчку страницы правой кнопкой мыши, тоже есть пункт «Начальный код ». Opera открывает исходник страницы во внешней программе, которая назначена в ОС либо в настройках браузера для редактирования HTML-файлов.
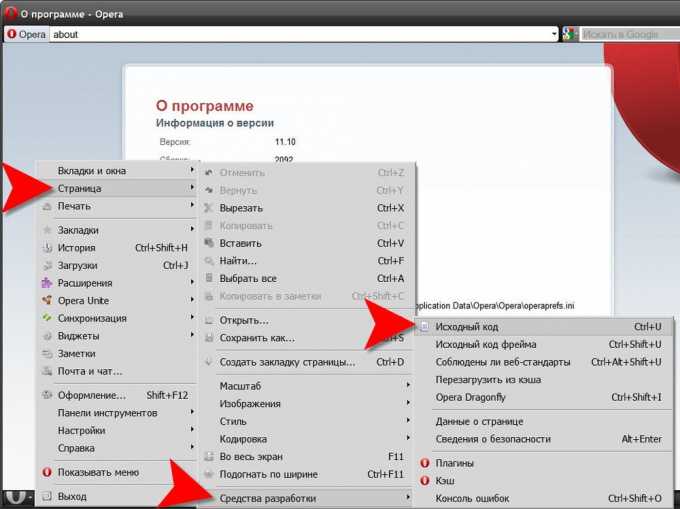
4. Браузер Google Chrome безо любых сомнений имеет лучшую организацию просмотра начального код а. Щелкнув страницу правой кнопкой мыши, вы можете предпочесть пункт «Просмотра код а страницы » и тогда исходник с подсветкой синтаксиса будет открыт на отдельной вкладке. А можете предпочесть в том же меню строку «Просмотр код а элемента» и браузер в этой же вкладке откроет два дополнительных фрейма, в которых вы можете инспектировать HTML- и CSS-код всякого элемента страницы . Браузер будет реагировать на перемещение курсора по строкам код а, подсвечивая на странице элементы, соответствующие этому участку HTML-код а.
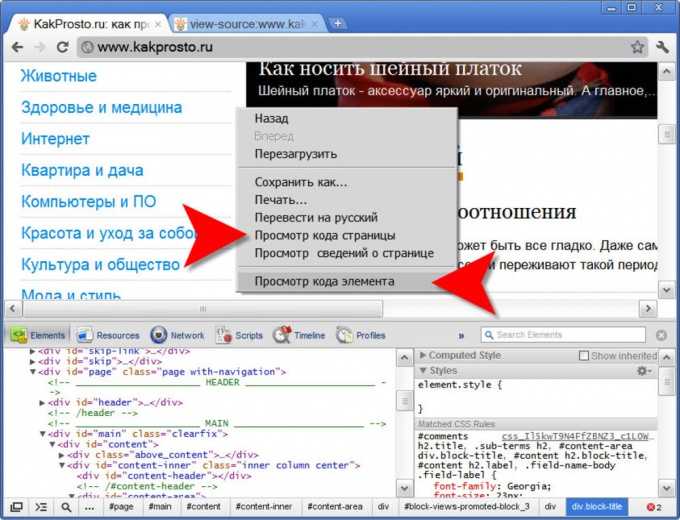
5. В браузере Apple Safari раскройте раздел «Вид» и выберите строку «Просмотр HTML-код а». В меню, которое возникает по щелчку правой кнопкой открытой страницы , соответствующий пункт назван «Посмотреть источник». Этому действию назначены жгучие клавиши CTRL + ALT + U. Начальный код открывается в отдельном окне браузера.
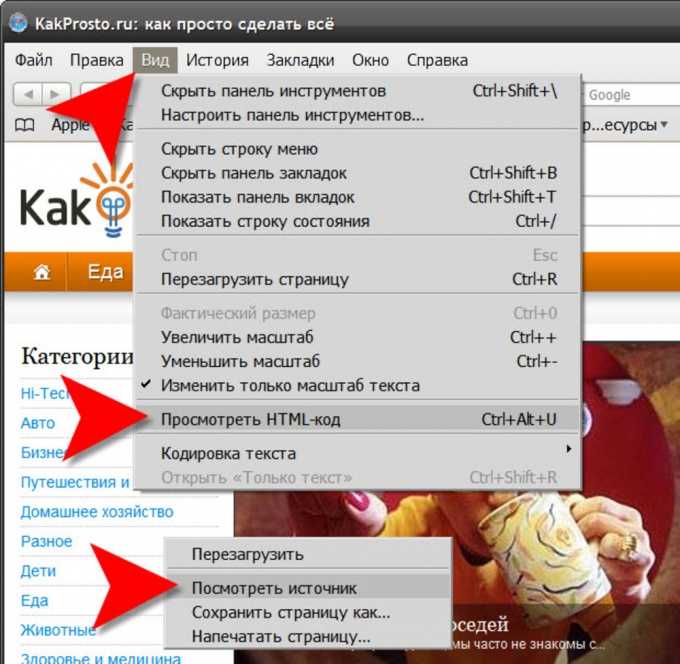
Разработчики браузеров позаботились об удобстве тех, кто создает сайты, открываемые в этих самых браузерах, а именно – о вебмастерах. Они добавили в стандартные функции инструменты разработчика, с помощью которых можно легко открыть и посмотреть исходный код страницы сайта в браузере : HTML, CSS, JavaScript (JS), получить различные полезные данные о структуре сайта, провести его технический анализ. В общем, увидеть много полезного.
Конечно же, данными инструментами пользуются не только создатели сайтов для работы, но и простые пользователи, которым исходный код позволяет посмотреть различные полезных данных.
Из этой стать вы узнаете, как в браузере посмотреть исходный код страницы сайта (как открыть HTML, CSS, JavaScript код сайта).
Итог: надстройки Microsoft Edge AdBlock
Мы все хотим работать в атмосфере, свободной от отвлекающих факторов, чтобы мы могли работать слаженно и эффективно. Эти объявления часто негативно влияют на наше сознание и приводят к потере производительности. Работая над Microsoft Edge, мы все хотим избежать этого.
Чтобы решить эту проблему, мы обращаемся за помощью к надстройкам для блокировки рекламы. Мы упомянули все лучшие из приведенного выше списка, чтобы вы могли выбрать один из них. В общем, они должны удовлетворить ваши потребности.
Расширения для блокировки рекламы также помогли моему брату подготовиться к тестам, не отвлекаясь
Он мог сосредоточить свое внимание только на учебе, и на следующий день он даже показал хорошие результаты. Он поблагодарил меня за то же самое
Какое ваше любимое дополнение AdBlocking, установленное на Edge Chromium?
Наконец, вот рекомендуемые веб-браузеры для вашего компьютера и мобильного телефона, которые вам стоит попробовать.




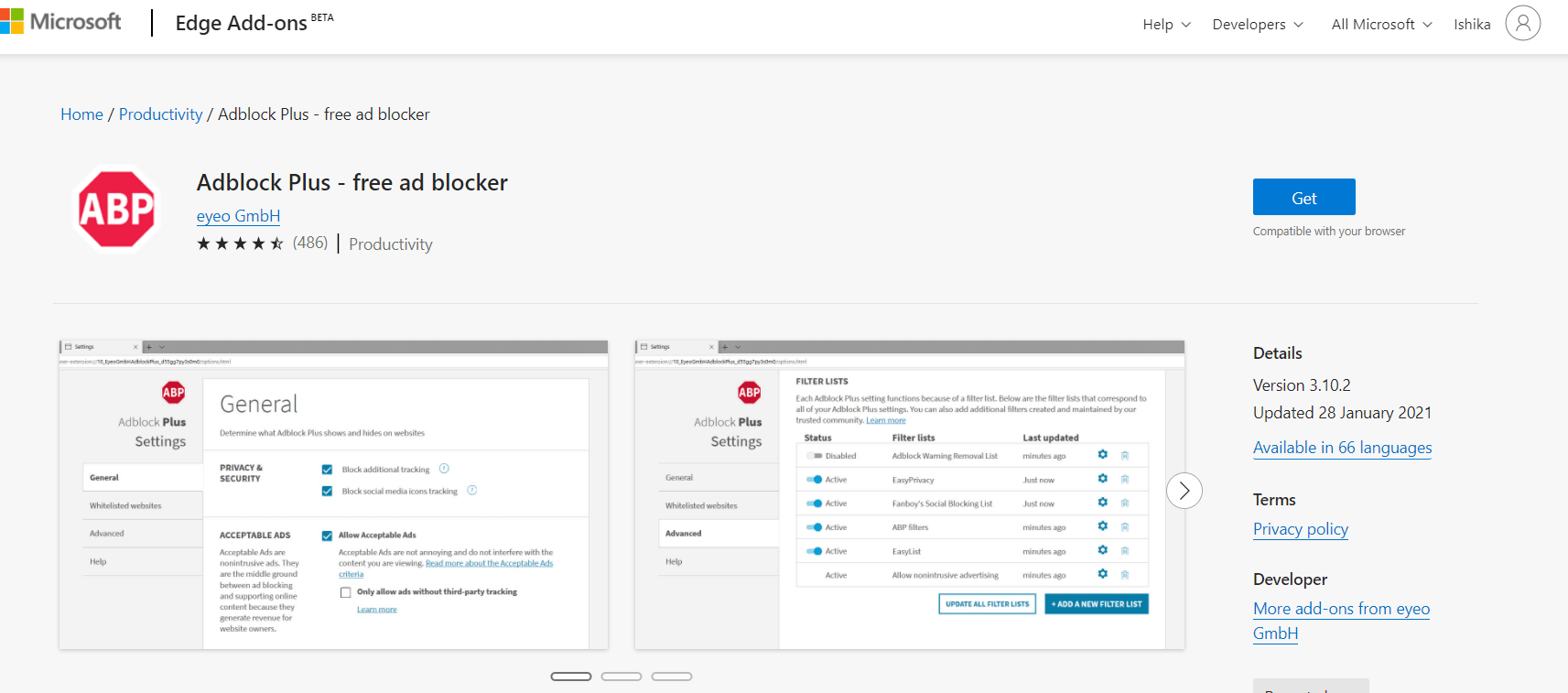









![3 способа принудительного удаления или отключения microsoft edge в windows 10 [it works!] - xaer.ru](http://ds-service39.ru/wp-content/uploads/6/4/3/643c93c42e2d5bbdfb2f78989f640a16.jpeg)










![3 способа принудительного удаления или отключения microsoft edge в windows 10 [it works!]](http://ds-service39.ru/wp-content/uploads/7/6/1/7613ea29fe530513f74e02ca2a540116.png)

