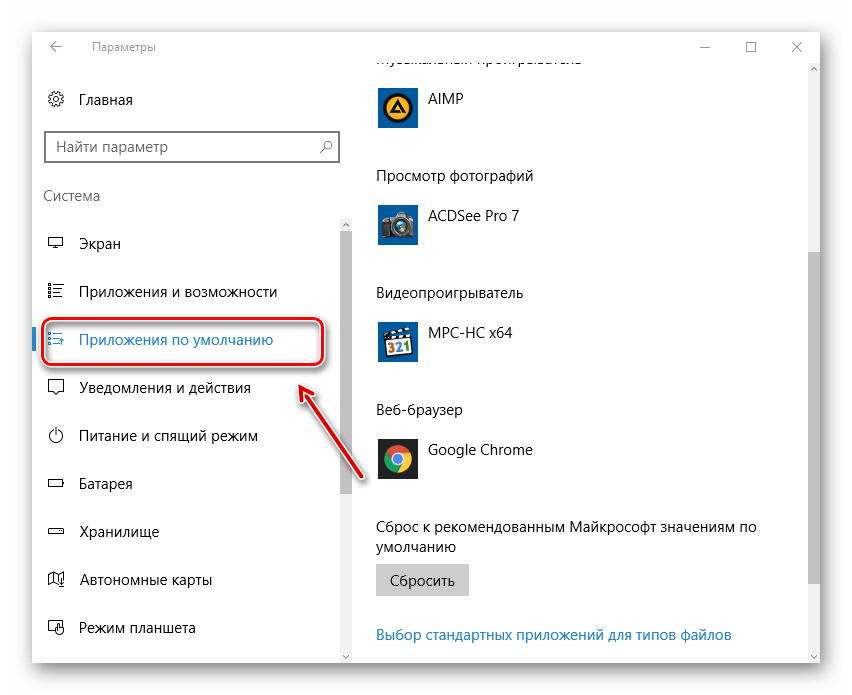Изменить браузер по умолчанию в Windows 11 (2021 г.)
Windows 11, возможно, принесла с собой некоторые интересные новые функции, но она также сделала многие вещи излишне запутанными по причинам, наиболее известным Microsoft. Возможность установить приложение по умолчанию кажется одной из тех областей, которые сейчас намного сложнее, чем когда-либо в более ранних версиях ОС. Но не бойтесь, ознакомьтесь с этим руководством, чтобы узнать, как изменить браузер по умолчанию в Windows 11.
Примечание. Это руководство предназначено для официальной предварительной версии Windows 11, которая была выпущена в июне 2021 года через канал предварительной оценки. Описанные здесь методы могут или не могут быть верными для окончательных версий ОС RC / RTM.
Установите сторонний веб-браузер по вашему выбору
Microsoft Edge является веб-браузером по умолчанию в Windows 11. Первым шагом к его изменению будет установка браузера по вашему выбору. В Windows доступно множество высококачественных сторонних браузеров, включая Chrome (Бесплатно), Fire Fox (Бесплатно), Опера (Бесплатно) и многое другое.
Любой браузер, совместимый с Windows 10, также совместим с Windows 11. Поэтому установите веб-браузер по вашему выбору и следуйте приведенному ниже руководству, чтобы изменить браузер по умолчанию в Windows 10.
Примечание. Мы используем Google Chrome в демонстрационных целях. Процесс останется идентичным для Firefox, Opera или любого другого браузера. Если вам не нравится Google Chrome из-за всех последствий для конфиденциальности, ознакомьтесь с лучшими альтернативами Chrome, которые вы можете использовать в Windows.
Шаги по установке браузера по умолчанию в Windows 11
Во-первых, откройте «Настройки» (используйте сочетание клавиш Windows Win + I) и перейдите на вкладку «Приложения» на левой панели. Затем нажмите «Приложения по умолчанию» на правой панели.
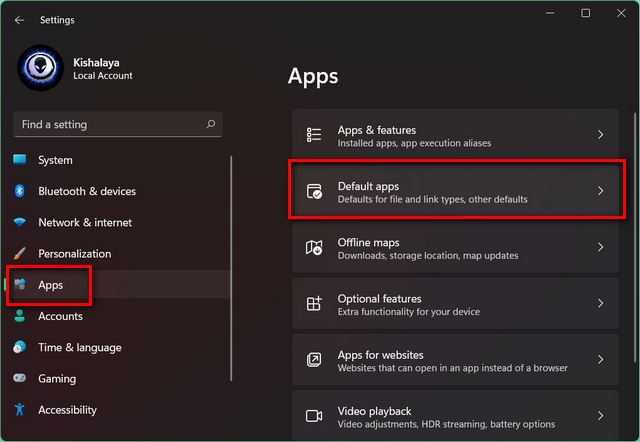
Примечание. Вы также можете нажать кнопку «Сделать по умолчанию» в настройках Chrome (или Firefox), чтобы напрямую перейти на страницу приложений по умолчанию в Windows 11.
Теперь в поле «Поиск приложений» введите имя приложения, которое в настоящее время является браузером по умолчанию на вашем ПК с Windows 11. В моем случае это Mozilla Firefox, но, если вы не уверены, скорее всего, это Microsoft Edge.
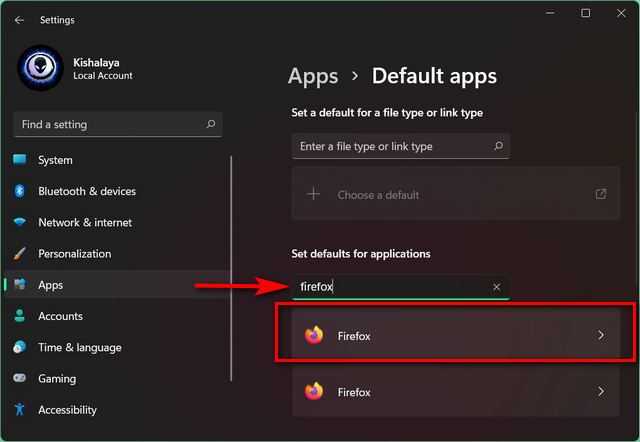
Примечание. Браузером по умолчанию в Windows 11 является Edge Chromium, поэтому вам нужно искать здесь Microsoft Edge, если вы полностью установили ОС. Если вы выполнили обновление с существующей установки Windows 10, настройки по умолчанию сохранятся, поэтому вам нужно найти приложение браузера по умолчанию в Windows 10.
Теперь вам будет представлен список расширений и типов файлов, включая .html, .svg, .pdf, .php и другие, для которых Firefox является приложением по умолчанию. Щелкайте расширения по одному и используйте всплывающее меню, чтобы изменить браузер по умолчанию, который вы хотите использовать в Windows 11.
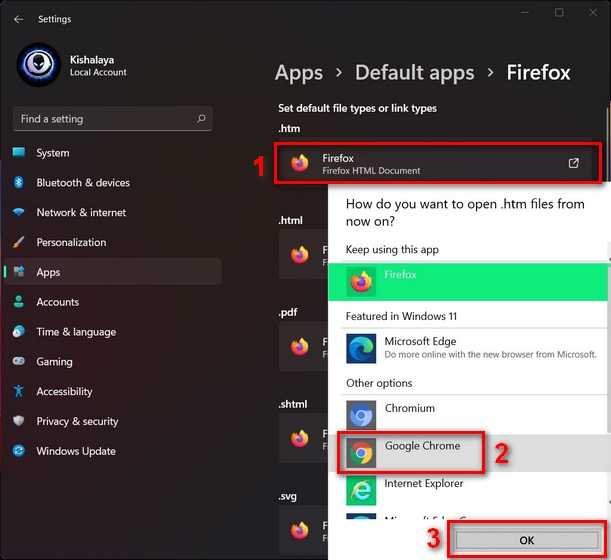
После изменения браузера по умолчанию для всех расширений перезагрузите компьютер с Windows 11. Chrome теперь будет приложением по умолчанию для открытия всех этих расширений и типов файлов, что сделает его веб-браузером по умолчанию в вашей установке Windows 11.
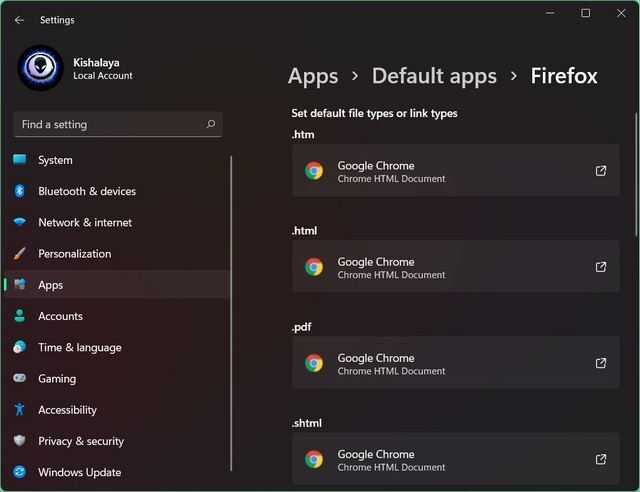
Примечание. По моему опыту, процесс изменения браузера по умолчанию в Windows 11 не только излишне затянут, но и содержит множество ошибок. Вы должны повторить одни и те же шаги несколько раз, чтобы переключение сработало должным образом. Это особенно верно, когда вы пытаетесь отменить изменения и вернуться к исходным настройкам.
Как сделать браузер основным (по умолчанию) [chrome, firefox, opera, ie] –
Браузер — это программа, с помощью которой вы просматриваете страницы сайтов в сети Интернет. Для компьютеров с операционной системой Windows популярных браузеров всего четыре: Google Chrome, Mozilla FireFox, Opera и Internet Explorer. У каждого браузера есть свои преимущества и недостатки, и именно по этой причине очень часто на один компьютер устанавливают сразу несколько браузеров. В данной статье я не буду приводить какие-либо сравнения, описывать плюсы и минусы той или иной программы, и тем более не стану агитировать за один из вариантов. Удобство и комфорт — это индивидуальный признак, поэтому каждый должен выбрать для себя сам, что лучше ему подходит. Далее лишь продемонстрирую, что нужно сделать в настройках, чтобы один из нескольких браузеров в системе был назначен основным — использовался по умолчанию.
В обычном случае, когда запускается неосновной браузер, должно появиться подобное сообщение: «Этот браузер не является браузером по умолчанию. Хотите сделать его таковым? Да / Нет». Когда мы соглашаемся, браузер становится основным.
Пример сообщения в Chrome:
Если по каким-то причинам сообщение не отображается (например, ранее вы уже ответили отказом), необходимо поступить следующим образом…
Сделать Google Chrome браузером по умолчанию
Нажимаем значок гаечного ключа в правой части окна браузера и выбираем пункт «Параметры»:
В разделе «Основные» находим кнопку «Назначить Google Chrome браузером по умолчанию» и нажимаем ее.
Теперь Chrome является браузером по умолчанию.
Сделать FireFox основным браузером
В главном меню программы зайти в «Инструменты», в появившемся меню выбрать пункт «Настройки»:
Далее перейти в раздел «Дополнительные», в области «Браузер по умолчанию» нажать кнопку «Проверить сейчас»:
После проверки появится сообщение:
Нажимаем «Да».
Делаем Opera основным браузером
Открываем браузер. Идем в: «Меню» – «Настройки» – «Общие настройки»
В открывшемся окне настроек открываем вкладку «Расширенные», выбираем раздел «Программы» и ставим галочку «Проверять, что Opera – браузер по умолчанию». Жмем кнопку «OK».
Закрываем браузер и открываем его снова. На появившийся вопрос о необходимости установить Opera браузером по умолчанию отвечаем «Да».
Настроить Internet Explorer браузером по умолчанию
В браузере Internet Explorer переходим в «Сервис», в появившемся меню выбираем «Свойства обозревателя»:
В открывшемся окне открываем вкладку «Программы», в области «Программа обзора по умолчанию» нажимаем кнопку «Использовать по умолчанию» и нажимаем кнопку «OK».
Вот, собственно, и все.
Как установить Microsoft Edge после удаления
Способ восстановления Microsoft Edge с помощью команды или создания нового пользователя указан ваше. Но есть и другой способ для установки браузера после удаления:
- Запустите программу PowerShell с правами администратора.Выберите Run as administrator в контекстном меню для запуска PowerShell
- Введите команду Get-AppXPackage -Name Microsoft.MicrosoftEdge | Foreach {Add-AppxPackage -DisableDevelopmentMode -Register «$($_.InstallLocation)AppXManifest.xml» -Verbose}. Начнётся установка программы.Введите команду для установки браузера
- По завершении инсталляции появится соответствующее уведомление. После перезапуска компьютера браузер будет готов к работе.После уведомления об успешной установке перезагрузите компьютер
Новый браузер от компании Microsoft весьма неплохо справляется со своими обязанности. При грамотной настройке он может заменить другие браузеры, что само по себе большое достижение для браузера по умолчанию. Если же Edge вас не устроит, всегда можно его удалить или отключить.
—>
Браузер edge в виндовс 10 не находится в обычном месте – в папке «Program Files». Его спрятали от глаз подальше.
Данные браузера microsoft edge находятся в папке «Microsoft.MicrosoftEdge_8wekyb3d8bbwe», которая расположена по маршруту ниже.
<fieldset>C:=>пользователи=>имя учетки=>AppData=>Local=>Packages.</fieldset>
Сам браузер расположен немного в другом месте:
<fieldset>C:WindowsSystemAppsMicrosoft.MicrosoftEdge_8wekyb3d8bbwe</fieldset>
В целом это почти никого не интересует. Владельцев ноутбуков или компьютеров больше беспокоит где находится ярлык запускающий браузер microsoft edge на windows 10.
Тут некоторых может ждать сюрприз – в отдельных windows 10 такого веб обозревателя может вообще не оказаться, точнее не в некоторых, а в Technical Preview – в полностью экипированных есть у всех.
По сути он должен находится на панели задач, но если его там нет, то можно легко поместить его туда самостоятельно.
Для этого запустите команду выполнить и впишите строку, которая ниже (и нажать ентер):
<fieldset>shell:::{AD1405D2-30CF-4877-8468-1EE1C52C759F}Apps</fieldset>
Вам откроется окно, в котором кликните по edge, ПКМ и нажмите на строку «закрепить на панели задач».
Какой браузер установлен по умолчанию в Windows 10?
По умолчанию в Windows 10 используется Microsoft Edge браузер, он имеет хорошие отзывы от пользователей из-за многих преимуществ, возможно ознакомившись с ним, у вас и не возникнет желание изменить приложение, используемое по умолчанию.
Но в силу привязанностей, удобства, необходимых расширений, которые крайне скудно представлены в Edge, вы захотите изменить программу, которой будете пользоваться для серфинга, Microsoft предусмотрела удобный инструмент и для этого действия.
Существует несколько способов добиться желаемого результата, о нихвы сможете узнать в нашей статье. Перед этим вы можете ознакомиться с браузером Microsoft Edge, потому что он уже более прогрессивный, по сравнению с Internet Explorer. Обладает удобным функционалом, хорошо интегрирован в систему, что помогает сэкономить ресурсы при работе с ним.
Итак, что бы заменить браузер, используемый автоматически, на любой приглянувшийся вы можете воспользоваться встроенными в сам браузер методами.
На смартфоне
Далеко не все стандартные обозреватели, установленные на мобильных устройствах, могут удовлетворить потребности прогрессивных пользователей. В связи с этим возникает необходимость скачивать сторонний софт, с которым так привычно работать многим юзерам на ПК. Самое время разобраться, как установить Яндекс браузер по умолчанию на мобильном гаджете. Далее мы предлагаем вашему вниманию инструкции для смартфонов на базе iOS и андроид.
IPhone
Владельцам «яблочных» девайсов придется смириться с политикой компании Apple. В конкретном вопросе идет речь о невозможности установить браузер по усмотрению пользователя. Иногда iOS предлагает несколько вариантов приложений для открытия ссылки, но чаще всего интернет-страницы автоматически просматриваются в браузере Safari. К сожалению, исправить это нельзя.
В Apple считают, что Safari является одним из наиболее защищенных и безопасных инструментов для серфинга в сети, не поддерживая его не менее популярные аналоги.
Android
Приятная новость! В отличие от «яблочной» техники, программа Яндекс в мобильном устройстве на базе Android может быть установлена по молчанию. Это делает нахождение в сети Интернет максимально удобной и легкой.
Инструкция:
- Запустите Яндекс браузер на смартфоне.
- На поисковой строке веб-обозревателя найдите иконку в виде трех точек. Откройте это меню.
- Теперь вам необходимо выбрать пункт «Браузер по умолчанию».
- В появившемся окошке подтвердите переход в раздел «Настройки» нажатием на одноименную кнопку.
- Далее перейдите в подраздел «Браузер».
- Выберите в списке предложенных приложений Яндекс браузер.
- Готово! С этой секунды указанная программа установлена по умолчанию и является основным веб-обозревателем для каждого последующего просмотра Интернет-страниц на мобильном устройстве.
Что делать, если Windows постоянно меняет браузер по умолчанию
При устранении этой проблемы мы сначала убедимся, что вы правильно установили браузер по умолчанию. После этого мы рассмотрим способы навсегда изменить браузер по умолчанию. Мы рассмотрим следующие решения:
- Как установить веб-браузер по умолчанию.
- Установите приложение по умолчанию по протоколу и приложению.
- Обновите соответствующие приложения.
- Воспользуйтесь этим бесплатным инструментом.
Продолжайте читать, чтобы ознакомиться с полными шагами:
1]Как установить веб-браузер по умолчанию
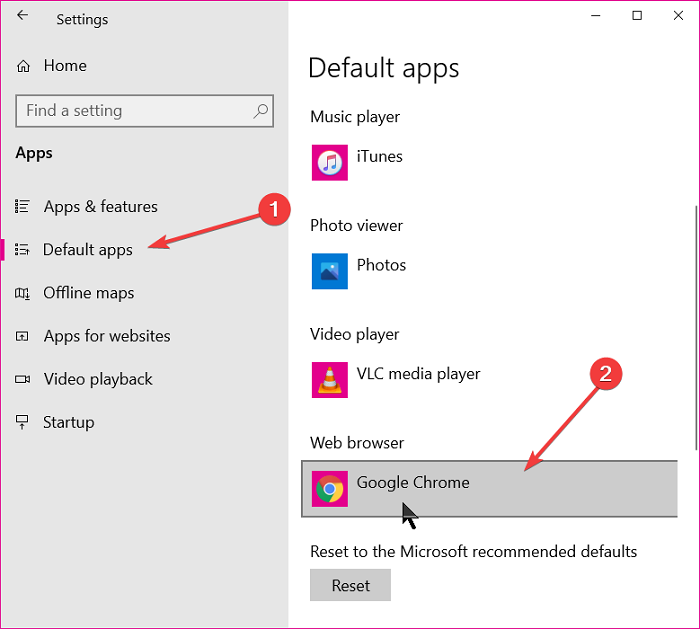
Когда вы говорите, что Windows постоянно меняет браузер по умолчанию на Edge, я предполагаю, что вы уже установили другой браузер по умолчанию. Я добавил это решение для пользователей, которые могли неправильно установить браузер по умолчанию.
Возможно, Windows не сбрасывает ваш браузер по умолчанию на Edge, но вы просто неправильно выбрали браузер по умолчанию. Прежде чем перейти к другим методам устранения неполадок, давайте сначала рассмотрим процесс выбора программы по умолчанию.
Во-первых, обратите внимание, что при первом открытии браузера, который вы хотите использовать, он может спросить, хотите ли вы установить его в качестве браузера по умолчанию. Разрешите это действие и обязательно отметьте Больше не спрашивай меня флажок
Вот как изменить браузер по умолчанию в Windows 10.
- Откройте настройки, нажав кнопку Клавиша Windows + I комбинация.
- В настройках нажмите на Программы.
- Выберите Приложения по умолчанию на левой панели и прокрутите до веб-браузер раздел.
- Щелкните или коснитесь отображаемого там приложения и выберите браузер, который хотите установить по умолчанию.
Если вы сделали это, но система продолжает сбрасывать браузер по умолчанию на Edge, перейдите к следующим методам.
2]Установить приложение по умолчанию по протоколу и приложению
Если Windows всегда сбрасывает ваш браузер по умолчанию, установка по умолчанию многими другими способами помогает укрепить ваш выбор и решить проблему.
Выбрав браузер по умолчанию в первом решении выше, мы также выберем этот браузер в качестве приложения по умолчанию для обработки определенных протоколов и приложений.
Вернитесь в настройки Windows, используя Windows + I и перейти к Приложения> Приложения по умолчанию. Здесь прокрутите страницу вниз, пока не увидите следующие ссылки:
- Выберите приложения по умолчанию по типу файла.
- Выберите приложения по умолчанию по протоколу.
- Установите значения по умолчанию в приложении.
Выбрать браузер по умолчанию по протоколу
Нам не нужен Выберите приложения по умолчанию по типу файла вариант для этого решения. Итак, начнем с Выберите приложения по умолчанию по протоколу вариант.
Щелкните ссылку, чтобы продолжить. Прокрутите страницу вниз и найдите HTTP. Щелкните приложение рядом с HTTP вариант и выберите предпочтительный браузер. После этого найдите HTTPS (должно быть прямо под HTTP) и выберите браузер для протокола HTTPS.
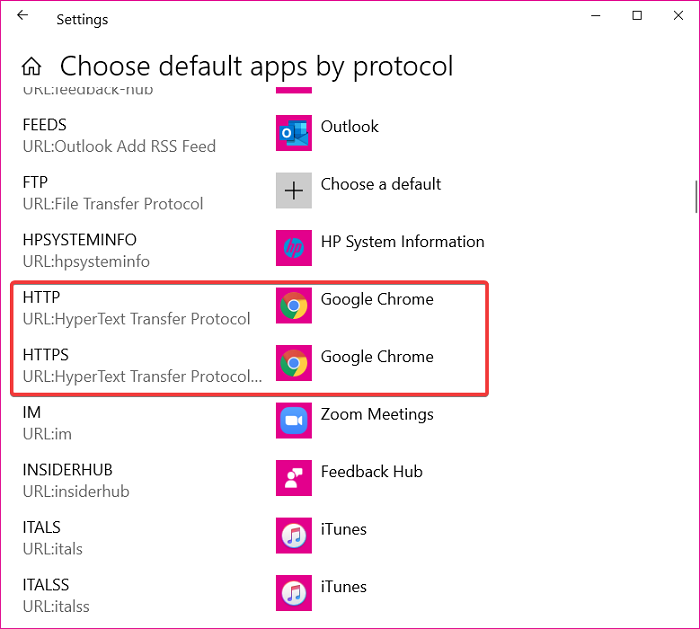
Установить браузер по умолчанию для приложения
Вернуться к предыдущему Приложения по умолчанию экрана, прокрутите страницу вниз и выберите Установить значения по умолчанию для приложения вариант. Щелкните браузер, который хотите настроить, и нажмите Управлять кнопка, которую открывает щелчок.
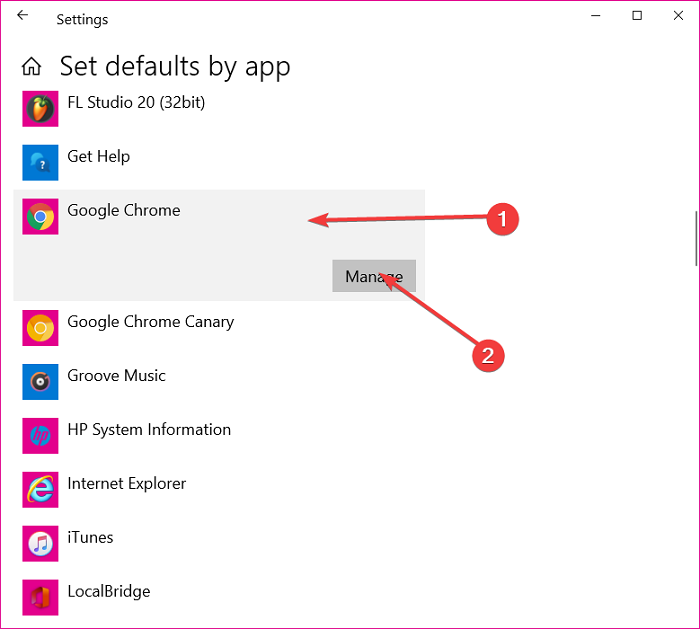
На следующем экране найдите следующие расширения и протоколы: .htm, .HTML, .shtml, .svg, .webp, .xht, .xhtml, HTTP, и HTTPS. Затем щелкните приложение рядом с каждым из них и выберите браузер по умолчанию.
3]Обновите соответствующие приложения
Звучит легко, но это сложно. Согласно Microsoft, ваша система сбрасывает ассоциации браузера и приложений по умолчанию, если тот, который вы выбрали, несовместим с приложениями и компьютером.
Это явление также встречается в других приложениях. Например, более ранние версии Adobe Acrobat Reader могут не обрабатывать новые PDF-файлы. Если вы выбрали старый Adobe Reader, а затем попытались открыть новый PDF-файл, Windows сбросит значение приложения по умолчанию на Edge.
Так что обновите браузер и посмотрите.
4]Используйте этот бесплатный инструмент
Чтобы Windows не сбрасывала выбранный вами браузер по умолчанию, убедитесь, что ваши приложения совместимы с выбранным вами браузером. Если вы столкнулись с тем, что Windows меняет приложения по умолчанию, а не только браузер, вы можете исправить это с помощью бесплатной программы Stop Resetting My Apps.
Всего наилучшего.
Как управлять дополнительными функциями в панели управления
Хотя Windows 10 включает приложение «Параметры», вам все равно нужно использовать панель управления для настройки дополнительных функций на вашем компьютере, если вы хотите создавать виртуальные машины с помощью Hyper-V, использовать Internet Information Services (IIS) для настройки FTP-сервера или добавьте инструмент командной строки Linux Bash.
Вот как включить или отключить дополнительные функции в Windows 10 с помощью панели управления:
- Откройте Панель управления.
- Нажмите на Программы.
- Нажмите на ссылку Включить или отключить функции Windows .
- В разделе «Компоненты Windows» установите или снимите флажок для нужной функции.
- Нажмите OK, чтобы включить или отключить эту функцию.
- Перезагрузите компьютер, как указано мастером, чтобы завершить задачу.
Пока вы находитесь в «Компоненты Windows», вы увидите длинный список со всеми дополнительными функциями, которыми вы можете управлять. Если у них есть галочка, это означает, что функция в настоящее время включена на вашем компьютере.
Вы также заметите, что некоторые функции имеют несколько подфункций. Если вы видите элемент с черным квадратом вместо галочки, это означает, что включена только часть объекта. Вы всегда можете включить подфункции, развернув и отметив те, которые вы хотите включить. Конечно, те, у которых нет никаких галочек, указывают, что они в настоящее время не включены на вашем компьютере.
Как сделать браузер по умолчанию на компьютере
Способ 1: в настройках Windows
Windows 10. В меню Пуск откройте «Параметры».
Перейдите в раздел «Приложения».
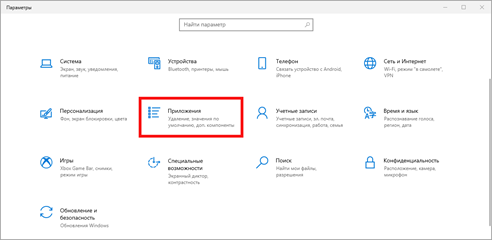
Кликните по разделу «Приложения по умолчанию». В настройке «Веб-браузер» щелкните по кнопке «Выбор значения по умолчанию».
Если какой-то обозреватель уже указан, то чтобы его поменять, просто щелкните по нему один раз левой кнопкой мыши.
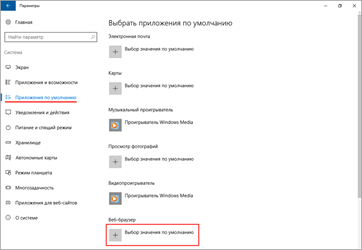
Выберите одну из установленных программ, которая будет главной для открытия веб-страниц.
Windows 7. В меню Пуск перейдите в «Панель управления».
Зайдите в «Программы по умолчанию».
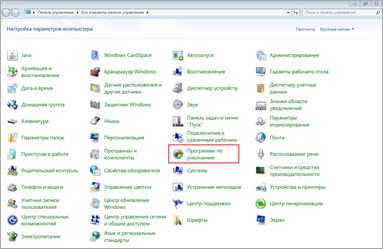
Откройте подраздел «Задание программ».

В левом меню выберите обозреватель и щелкните по «Использовать эту программу по умолчанию».
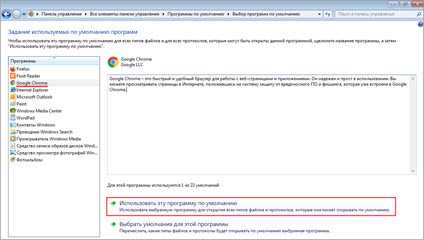
Способ 2: в настройках браузера
Google Chrome
1. Кликните по иконке и перейдите в «Настройки».
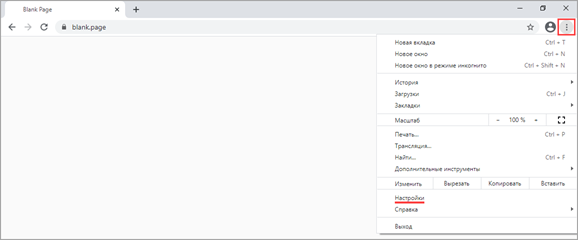
2. Опуститесь в самый низ и в подразделе «Браузер по умолчанию» кликните по пункту «Использовать».

Яндекс
1. Кликните по значку и откройте «Настройки».
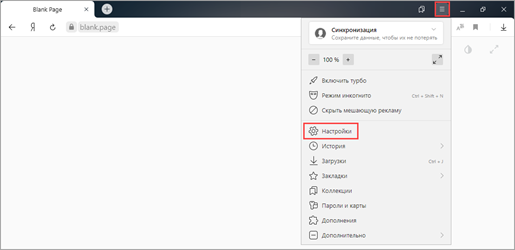
2. Яндекс предложит выбрать свое приложение в качестве основного. Нажмите на кнопку «Да, сделать».
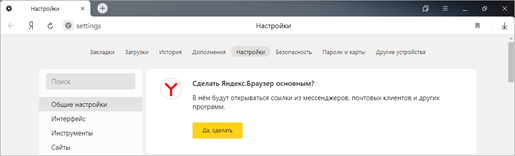
1. Щелкните по иконке меню и выберите «Настройки».
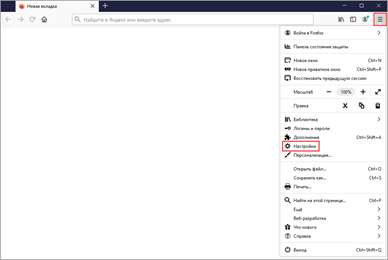
2. В разделе «Основные» кликните по «Установить по умолчанию».
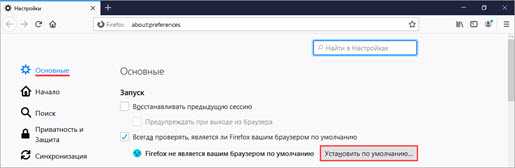
Opera
1. Щелкните по значку и выберите «Настройки».
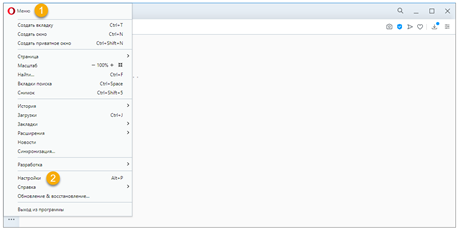
2. Опуститесь в самый низ и в разделе «Браузер по умолчанию» нажмите на кнопку «Установить».
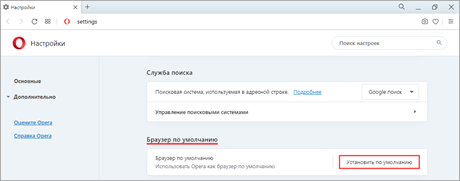
Microsoft Edge
1. Кликните по значку , откройте «Настройки».
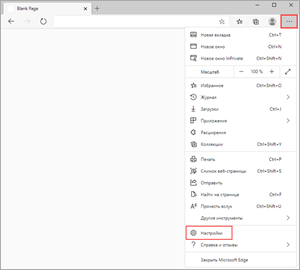
2. Выберите раздел «Браузер по умолчанию» и нажмите на кнопку «Назначить».
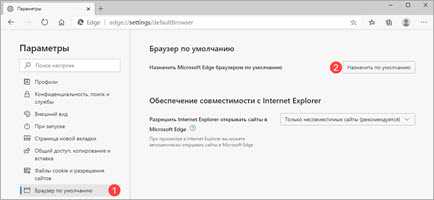
Internet Explorer
1. Щелкните по значку шестеренки в правом верхнем углу, откройте «Свойства».
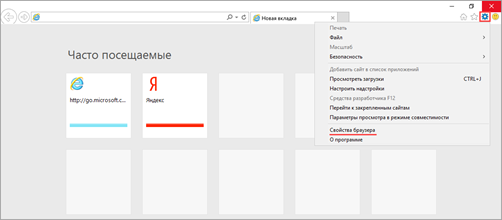
2. Переместитесь на вкладку «Программы». В подразделе «Открытие Internet Explorer» кликните по пункту «Использовать браузер Internet Explorer по умолчанию».
Способ 3: при запуске обозревателя
Любой обозреватель стремится завладеть правами на открытие веб-страничек. Потому при его запуске периодически всплывает предложение установить его главным в системе.
Пример сообщения в Yandex:
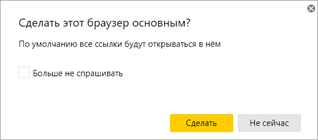
А вот так оно выглядит в Opera:

И так – в Mozilla Firefox:
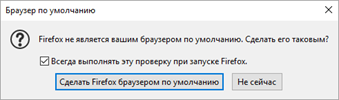
Нужно просто нажать на соответствующую кнопку и данное приложение назначится главным.
Если не получается
Вариант 1: удалить и установить заново
Проверенный временем способ решения большинства неисправностей – это переустановка, то есть полное удаление и повторная загрузка. В системе Windows 10 убрать программу можно через Пуск – Параметры – Приложения.
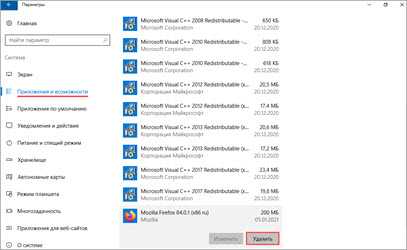
А в Windows 7 через Панели управления – Программы и компоненты.
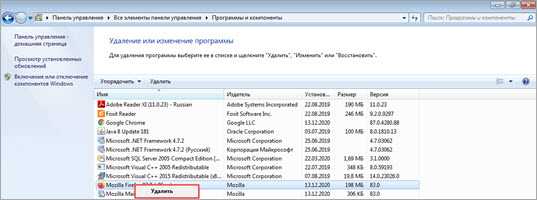
После удаления перезагрузите компьютер и заново установите программу. Для этого скачайте ее с официального сайта:
- Google Chrome
- Яндекс Браузер
- Mozilla Firefox
- Opera
Вариант 2: вручную указать тип открываемых файлов
- Windows 10: Пуск – Параметры – Приложения – Приложения по умолчанию.
- Windows 7: Пуск – Панель управления – Программы по умолчанию.
Кликните по пункту «Задать значения по умолчанию по приложению» (Задание программ).
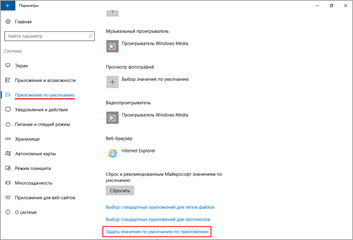
Выберите из списка нужный обозреватель, нажмите на кнопку «Выбрать значения для этой программы».
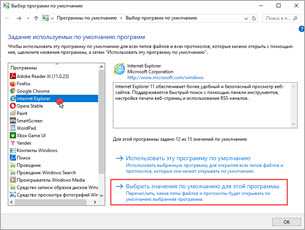
Затем отметьте галочками типы файлов, которые должны в ней открываться, и кликните по кнопке «Сохранить». После этого перезагрузится компьютер.
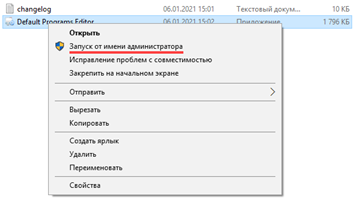
На запрос «Какие настройки следует изменить» выберите пункт «Default Programs Settings».
Кликните по нужному обозревателю и нажмите «Next».
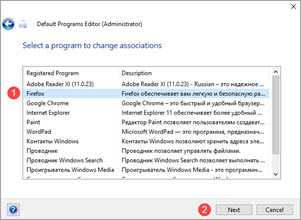
Выберите все типы файлов, кроме pdf, и щелкните по «Save Default Programs».
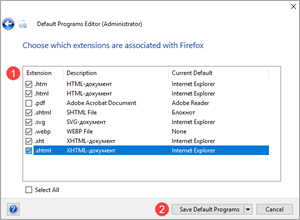
Для применения настроек перезагрузите компьютер.
Вариант 3: сбросить настройки приложения
В настройках «Приложений по умолчанию» (Пуск – Параметры – Приложения) нажмите на кнопку «Сбросить».
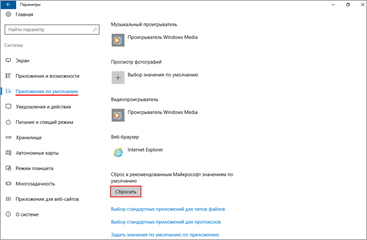
Затем выберите нужный браузер.
Способ: через ярлык браузера
на ярлыки можно установить флаги, которые определяют поведение выбранного приложения еще до запуска. Это используется хакерами для создания антивирусного программного обеспечения. Но этот способ поможет сделать браузер основным. Хотя это непросто, но эффективно, если другие варианты не приносят результатов.
Для этого следуйте инструкции:
- Найдите ярлык вашего браузера на рабочем столе. Если его здесь нет, вам нужно будет найти его самостоятельно. Обычно находится в: C: Users Account Name AppData Local Yandex YandexBrowser Application.
- Найдите приложение browser.exe и щелкните его правой кнопкой мыши.
- В контекстном меню наведите указатель мыши на «Отправить» и выберите «Рабочий стол» (создать ярлык)».
- Вернитесь на рабочий стол. Вызвать контекстное меню ЛКМ по созданной ссылке и нажать на пункт «Свойства».
- Перейдите в раздел «Ярлык» и в строке перед параметром «Объект» добавьте -make-default-browser (не забудьте вставить пробел между ними).
- Нажмите кнопку «Применить», затем нажмите «ОК».
Если вы не можете найти папку AppData, она скрыта. Чтобы просмотреть эти папки, нажмите кнопку «Упорядочить» в проводнике, затем нажмите «Параметры папок и поиска» в »меню».
В появившемся окне перейдите на вкладку «Просмотр» и пролистайте список до конца. Выберите вариант «Показать скрытые папки, файлы, диски». Нажмите ОК, чтобы изменения вступили в силу.
Какой браузер выбрать
Прежде чем выбрать, каким браузером вам будет пользоваться лучше всего, необходимо разобраться во всех преимуществах.
Google Chrome
Большинство пользователей используют Google Chrome на операционных системах Windows. Очень простой в использовании, максимально минималистичный интерфейс. Обладает такими плюсами как:
- регулярные автоматические обновления;
- режим «Инкогнито»;
- стабильная и быстрая работа;
- множество приложений, дополнений, расширений;
- защита от взломов и вирусов.
Гугл Хром
Opera
Один из самых популярных среди пользователей, благодаря огромному количеству плюсов и преимуществ. Опера включает в себя:
- возможность настраивать масштаб, менять цвет и шрифты;
- встроенный VPN, который легко включается в настройках;
- режим «Турбо»;
- различные дополнительные виджеты.
Опера
Яндекс Браузер
Очень удобный и быстрый по своей работе браузер. Работает на всех операционных системах, синхронизируется с другими браузерами, а также может легко перенести всю информацию со старого устройства на новое.
Плюсы:
- даже со слабым интернет-соединением работает очень быстро благодаря режиму «Турбо»;
- связан со всеми сервисами Яндекс, такими как Яндекс.Поиск, Яндекс.Карты, Яндекс.Переводчик и другими;
- возможность просматривать файлы в режимах PDF и TXT;
- поддержка Adobe Player.
Яндекс Браузер
Mozilla Firefox
Очень удобный и инновационный браузер, с огромным количеством плагинов и дополнений. Имеет следующие преимущества:
- настройка интерфейса;
- удобный режим чтения;
- множество обновлений, благодаря которым браузер выполняет свою работу очень качественно и быстро;
- надежный и безопасный браузер;
- имеет визуальные вкладки.
Мозилла
Выбирая браузер, необходимо учитывать степень защиты, который он предоставляет, скорость работы, безопасное использование и конечно, многофункциональность и удобный интерфейс. Чтобы браузер выполнял свою работу быстро, нужно устанавливать все обновления, учитывать его «предупреждения о переходе на подозрительный сайт» и отключить ненужные виджеты и дополнения. Любой браузер можно настроить под себя, немного покопавшись в настройках и разобравшись, что и как работает. После установки браузера по умолчанию вы сможете заниматься своими делами в Интернете в максимально комфортной обстановке и без задержек искать нужную вам информацию. Для получения дополнительных рекомендаций можно всегда обратиться к специалисту в данной области.
В указанном ниже видео можно закрепить информацию о том, как установить браузер по умолчанию.
Можно ли установить Яндекс Браузер на Айфоне?
Система яблочных гаджетов является наиболее защищенной, как решили в самой компании Apple. Скорее всего именно поэтому, администрация данной компании запретила пользователям производить выбор браузера как основного. Иногда iOS даёт возможность для выбора браузера. Но, почти всегда ссылочки открываются именно в браузере Сафари.
Но, начиная от версий iOS 14, iPadOS 14, данный выбор может быть произведён. Перед изменениями, нужно убедиться, что у вас установлена именно iOS 14 или iPadOS 14.
- Заходим в «Настройки» и прокручиваем страницу вниз, пока не найдём приложение «Браузер»;
- Тапнем по нему. Далее нам нужна команда «Приложение браузера по умолчанию»;
- Выбираем нужный браузер, чтобы сделать его основным. Над этим браузером возникнет флажок, который подтвердит, что браузер установлен как основной.
Если вы решите удалить Яндекс браузер, то ваш гаджет будет применять в качестве основного браузера Сафари. Если вы решите удалить Сафари, то девайс найдёт другой браузер, из имеющихся на нём.
На что это влияет
Сначала определим, зачем нужно назначать один из браузеров программой по умолчанию. Для этого разберемся, на что влияет данная опция. Итак, после выбора основного веб-обозревателя любые гиперссылки будут автоматически открываться через него.

Когда на компьютере установлен только один браузер, вопрос о присвоении статуса «по умолчанию» не стоит. Ссылки, полученные через мессенджер или другим путем, будут обрабатываться тем самым обозревателем. Но, если вы одновременно используете несколько подобных программ, выбор основной становится обязательным.
Важно. Изначально на Windows 10 основным браузером выбран стандартный Microsoft Edge, который не поддается удалению
Поэтому даже после установки одного стороннего обозревателя необходимо присвоить ему статус «по умолчанию».

Установить пользователя по умолчанию, сменить пользователя, удалить пользователя для WSL
В этом руководстве мы рассмотрим следующие процедуры:
- Как установить пользователя по умолчанию для WSL
- Как сменить пользователя на WSL
- Как удалить пользователя для WSL.
1] Установить пользователя по умолчанию для WSL
Когда вы открываете дистрибутив WSL на своем компьютере с Windows 10, он начинает входить в определенную учетную запись пользователя по умолчанию. Вы можете изменить этого пользователя по умолчанию, если хотите. Вам нужно открыть командную строку или Powershell с правами администратора.
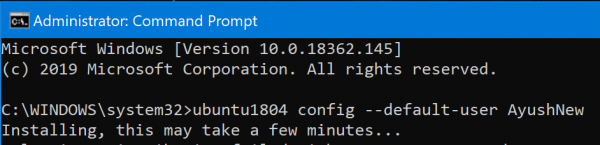
Теперь выполните следующие команды для нескольких дистрибутивов Linux:
Ubuntu .
ubuntu config --default-user
Ubuntu 18.04 LTS:
ubuntu1804 config --default-user
Ubuntu 16.04 LTS.
ubuntu1604 config --default-user
openSUSE Leap 42:
openSUSE-32 config --default-user
SUSE Linux:
SLES-12 config --default-user
Debian:
debian config --default-user
Kali Linux:
kali config --default-user
Вы также можете заменить на ROOT , если хотите установить для пользователя по умолчанию значение ROOT.
2] Переключение пользователя в WSL
Когда вы открываете дистрибутив WSL, командная строка автоматически регистрирует вас как пользователя по умолчанию, о котором мы говорили b. Но если вы хотите переключить пользователя на другую учетную запись, это тоже довольно просто.
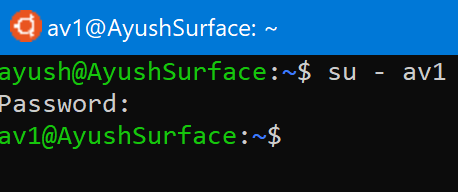
Откройте корневой каталог дистрибутива. Введите одну из следующих команд, чтобы переключиться на конкретного пользователя:
su - су-л su --login
Вам придется заменить именем учетной записи пользователя внутри дистрибутива, в который вы хотите войти.
3] Удалить пользователя в WSL
В этом случае будет два сценария. Один будет, где вы вошли как пользователь SUDO, а другой, где вы вошли как ROOT. Мы рассмотрим оба этих сценария.
- Когда вы вошли как пользователь SUDO.
- Когда вы вошли в систему как пользователь ROOT.
Когда вы вошли в систему как пользователь SUDO:

Вам необходимо выполнить следующую команду, когда вы вошли в систему как пользователь SUDO и хотите удалить учетную запись пользователя в том же дистрибутиве Linux:
Судо делюсер
Когда вы вошли в систему как пользователь ROOT:
И если вы вошли в систему как ROOT, метод немного отличается. Во-первых, вам нужно обратиться к приведенному выше руководству, чтобы установить пользователя по умолчанию. Этот пользователь по умолчанию будет тем, кого вы хотите удалить. Затем вам нужно выполнить следующую команду для удаления пользователя в том же дистрибутиве Linux:
делюсер
Стоит убедиться, что он должен совпадать с учетной записью, которую вы сделали пользователем по умолчанию.
Надеюсь, это помогло.
Как сменить браузер в телефоне
На смартфонах также нередко используется несколько браузеров. Можно выбрать мобильную версию Chrome, вместо стандартного приложения, предустановленного на телефоне либо планшете.
Android
На устройствах Андроид нельзя сделать Chrome по умолчанию через опции приложения. Однако эта возможность доступна через параметры телефона, что довольно удобно.
- Откройте настройки на Вашем смартфоне, перейдите в «Приложения».
- Выберите «Все», вызовите опционное меню вверху экрана, укажите «По умолчанию».
- Выберите Chrome, чтобы сделать программу ведущим инструментом для просмотра страниц в интернете.
IOS
На устройствах Apple смена приложений выполняется в параметрах устройства.
- Запустите «Настройки», пролистайте страницу вниз, где находится список установленных программ, найдите и откройте пункт «Chrome».
- Перейдите в «Приложение по умолчанию», выберите нужный вариант.
#1 как сделать браузер по умолчанию в windows
Перед владельцами компьютеров на базе Виндоус есть два пути, чтобы выбрать любой браузер по умолчанию, используя настройки операционки.
Путь №1. В «Пуск» идём в «Параметры» → «Система» → «Приложения по умолчанию» → спускаемся к «Веб-браузер» → кликаем на тот, который в данный момент по умолчанию, и в появившемся списке выбираем который душеньке угодно.
Путь №2. Разыскиваем в программах «Служебные» → «Панель управления» → «Программы» → «Программы по умолчанию» → «Задание программ по умолчанию» и выбираем в перечне желаемое ПО.
Первый путь сдается попроще – меньше телодвижений.
Что такое браузер по умолчанию
Это значит, что все ссылки, на которые пользователь будет кликать (например, в Word-документе, в разделе Windows «Справка») будут автоматически открываться в заданном веб-браузере. Если никаких параметров в системе не меняли, то стандартно используется Microsoft Edge для Windows 10 и Internet Explorer для Windows 8, 7, XP. Но если верить статистике, то порядка 65% юзеров во всем мире сейчас предпочитает Chrome, ещё 15% используют Opera и Firefox, остальные — тот самый Microsoft Edge и Internet Explorer (статистика актуальна только для Windows, в MacOS лидирует Safari, а в Linux-дистрибутивах — Chromium).