Сохранение файла DWG в PDF-формате
Первый метод, как в «Автокаде» сохранить в PDF, предполагает работу с чертежом, оформленным в нужном формате, с рамкой и основными надписями. При этом проект должен быть выполнен в пространстве модели. Итак, для того чтобы сохранить «Автокад» в формате PDF, необходимо перейти в раздел меню «Печать». Для этого следует воспользоваться одним из нескольких вариантов. Можно использовать сочетание клавиш клавиатуры Ctrl+P. Либо же войти в «Файл», а затем выбрать «Печать». Кроме того, можно воспользоваться пиктограммой принтера в панели инструментов.
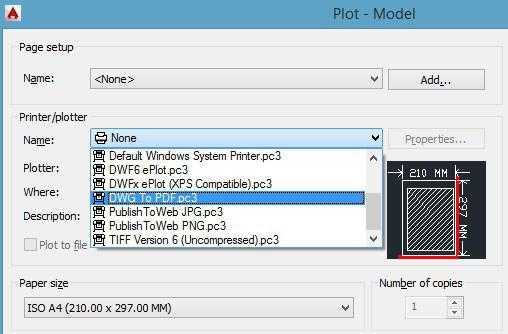
В открывшемся окне необходимо в пункте «Принтер/плоттер» выбрать вариант DWG to PDF. Будет кстати сказать, что не у всех пользователей обязательно должен присутствовать этот пункт меню. В случае же его отсутствия, вам потребуется загрузить специальное программное обеспечение, с помощью которого чертежи переводятся из формата «Автокада» в ПДФ. Эта программа инсталлируется в систему в качестве принтера.
Второй способ создания PDF в AutoCad
Второй способ конвертации чертежа из формата DWG в ПДФ быстрее и эффективнее. Как из «Автокада» сохранить в PDF, кроме уже описанного выше метода? В данном случае нам предстоит работать в пространстве «Лист». При этом абсолютно не имеет значения, сколько листов в нашем чертеже. Их может быть и два, и десять. Всё отличие заключается лишь во времени обработки данных AutoCad и, соответственно, полной конвертации файла:
Чтобы воспользоваться вторым способом, вам необходимо будет перейти на любую вкладку «Лист» чертежа. При этом порядок листов в созданном файле после завершения конвертации будет таким же, как и в чертеже формата DWG.
Теперь необходимо войти в меню «Настройки», а затем в «управление AutoCad».
Далее следует выбрать пункт «Экспорт», а следом — PDF.
На экране появится окошко «Сохранить в PDF», в котором необходимо выставить нужные параметры
Следует отметить, что здесь важно указать, что мы будем конвертировать: один конкретный текущий лист или все сразу.
На заключительном этапе остаётся лишь выбрать путь для сохранения создаваемого файла. На конвертацию уйдёт какое-то время
Как правило, это несколько десятков секунд.
Как видно, второй способ, как из «Автокада» сохранить в PDF гораздо проще и эффективнее, чем первый. Особенно остро это можно ощутить при необходимости перевести в нужный формат проект объёмом в 20 и более листов.
Распечатка чертежа dwg с помощью настроек принтера
Этот способ подходит только в том случае, когда в настройках вашего печатающего устройства есть функция распечатки постера
.
- Открываем файл dwg с чертежом и нажимаем «Печать».
- Переходим в опцию «Макет» и выбираем настройку «Печать постера».
- Разбиваем чертеж на оптимальное количество листов А4 — 3х3, 4х4 и т.д.
- Нажимаем «Ок» и получаем на выходе несколько листов А4, которые можно склеить и получить один большой чертеж.
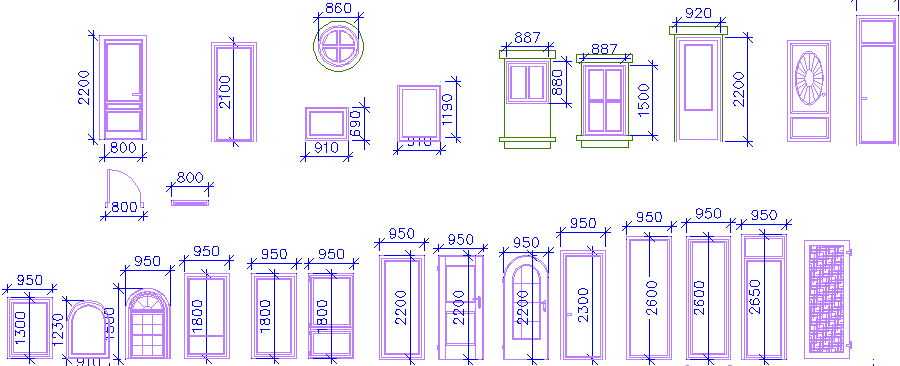
Здесь никакая дополнительная программа не требуется, но не многие модификации принтеров позволяют менять свои настройки для распечатки чертежей. Поэтому данный метод назвать универсальным нельзя.
Выбор формата бумаги и области сохранения
На следующем этапе решения задачи того, как в «Автокаде» сохранить в PDF, следует выбрать один из форматов бумаги, например, ISO без полей А3. Затем вам необходимо выбрать область чертежа, которую требуется перевести в формат PDF. Для этого в разделе «Область печати» следует указать, что именно вы будете трансформировать. Например, если выбрать «Границы», то в создаваемый файл отправится всё пространство модели, которое занимает наш чертёж.
А вот «Рамка» позволит конвертировать в новый формат ту часть модели, которую мы выберем на экране с помощью прямоугольного контура. Пункт «Экран» позволит вам отправить в PDF-файл то изображение, которое можно видеть на данный момент. Чтобы точно определиться, какой именно пункт лучше выбрать, можно воспользоваться опцией «Просмотр». Как правило, оказывается, что удобней других использовать функцию «Рамка».
Итак, после выбора данного пункта меню программа AutoCad предложит пользователю обвести контуром ту область пространства модели, которую необходимо сохранить в PDF-файл. Посредством привязки обозначаем область, выводимую на печать. Будет кстати подчеркнуть, что если на чертеже уже есть стандартная рамка с отступом от края листа 20 мм слева и 5 мм справа, сверху и снизу, то её обводить контуром нет необходимости. В таком случае эта рамка не попадёт в область печати и не отобразится в новом PDF-файле. Чтобы она сохранилась, необходимо контуром захватить всю область листа по внешнему краю.
Лайфхак № 4. Счетчик документов
Если вы работаете со встроенными принтерами (PDF, EMF, DWF, DWFx), вам хорошо знакомы диалоговое окно сохранения документов и нередкие уведомления о том, что названия документов совпадают. Предлагаю создать счетчик, который решит эти проблемы.
- Вызываем команду ПАРАМЛИСТ (Диспетчер параметров листов).
- Создаем набор параметров с любым именем.
-
В диалоговом окне Параметры листа выбираем встроенный принтер (рис. 9).
Рис. 9. Выбор встроенного PDF-принтера
- Нажимаем кнопку Настройка.
- В окне Встроенный PDF-принтер (рис. 10) меняем следующие настройки:
- настраиваем раздел Использовать заданное имя файла.
Можно настроить имя сохраненного документа любой комбинацией из выпадающего списка. Нам понадобится только добавить счетчик. В этом случае шаблон имени файла будет выглядеть следующим образом: <DN>_<C1>;
-
в поле Существующий файл выбираем Автонумерация имени файла.
Рис. 10. Настройка встроенного PDF-принтера
- настраиваем раздел Использовать заданное имя файла.
В результате печати, например, трех файлов получаем названия без всплывающих диалоговых окон, показанные на рис. 11.

Рис. 11. Названия PDF-документов
Распечатываем чертеж на нескольких листах в AutoCAD
Если необходимо распечатать чертеж dwg полностью, тогда следуем такой инструкции:
- Запускаем меню печати.
- Выбираем подключенный принтер или плоттер, куда будет выводится печать.
- Указываем формат А4 и ориентацию листа (книжная/альбомная).
- Центрируем чертеж и указываем границы печати для всех сторон 0.00.
- В опции «Что печатать» выбираем пункт «Лист». При этом на печать будет выводиться весь чертеж.
- Масштаб выбираем самостоятельно. Чтобы избежать ошибок, используем функцию предварительного просмотра.
- Если результат устраивает, тогда нажимаем кнопку «ОК».
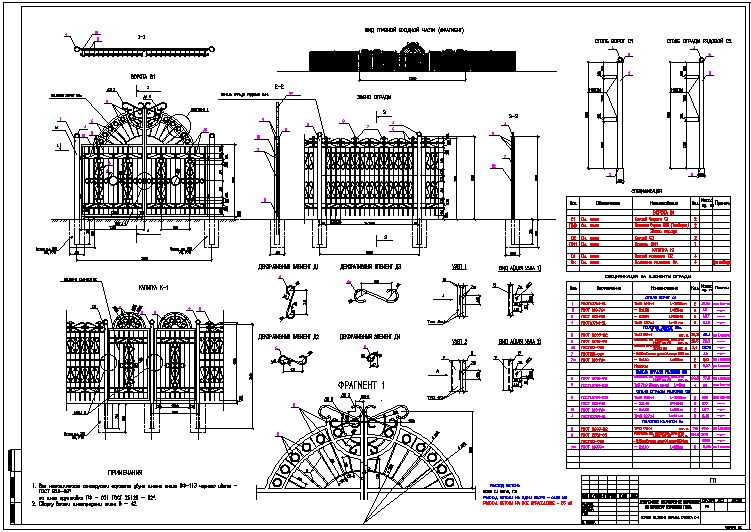
Таким образом вы сможете распечатать как весь чертеж целиком
, так и несколько необходимых участков. Если же распечатка не получается даже после выполнения инструкций, тогда стоит обратиться к профессионалам или в специализированные типографии. Кстати, только так можно получить широкоформатную печать на промышленном плоттере, без склеивания нескольких листов А4.
Оформленные чертежи, как правило, отправляются на печать или сохраняются в электронных форматах для дальнейшего использования. Однако, бывают ситуации, когда распечатать нужно не только готовый чертеж, но и текущую разработку, например для согласования и утверждения.
В данной статье мы разберемся, как отправлять чертеж на печать в Автокаде.
Печать области чертежа
Предположим, нам нужно отправить на печать какую-либо область нашего чертежа.
1. Зайдите в меню программы и выберите «Печать» или нажмите сочетание клавиш «Ctrl + P».

2. Перед вами откроется окно печати.
В выпадающем списке «Имя» области «Принтер/плоттер» выберите принтер, на котором вы хотите произвести печать.
В поле «Формат» выберите стандартный размер бумаги для печати.
Установите книжную или альбомную ориентацию листа.
Выберите масштаб для печатаемой области или поставьте галочку в чекбокс «Вписать», чтобы чертеж заполнил все пространство листа.
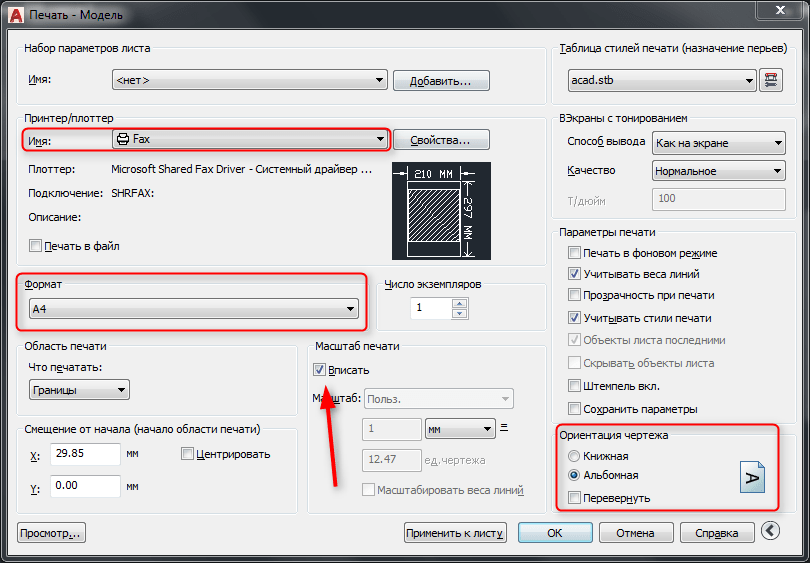
3. В выпадающем списке «Что печатать» выберите «Рамка».
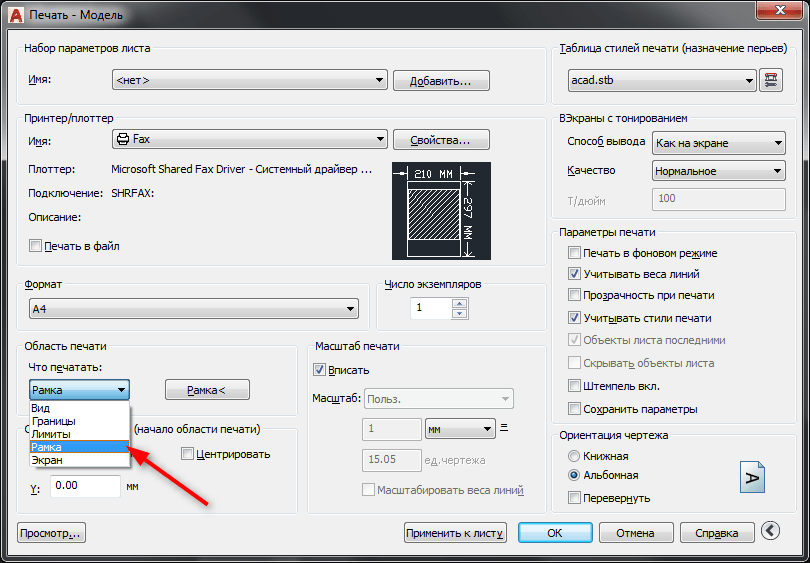
4. Откроется рабочее поле вашего чертежа. Обведите рамкой ту область, которую вы хотите напечатать.
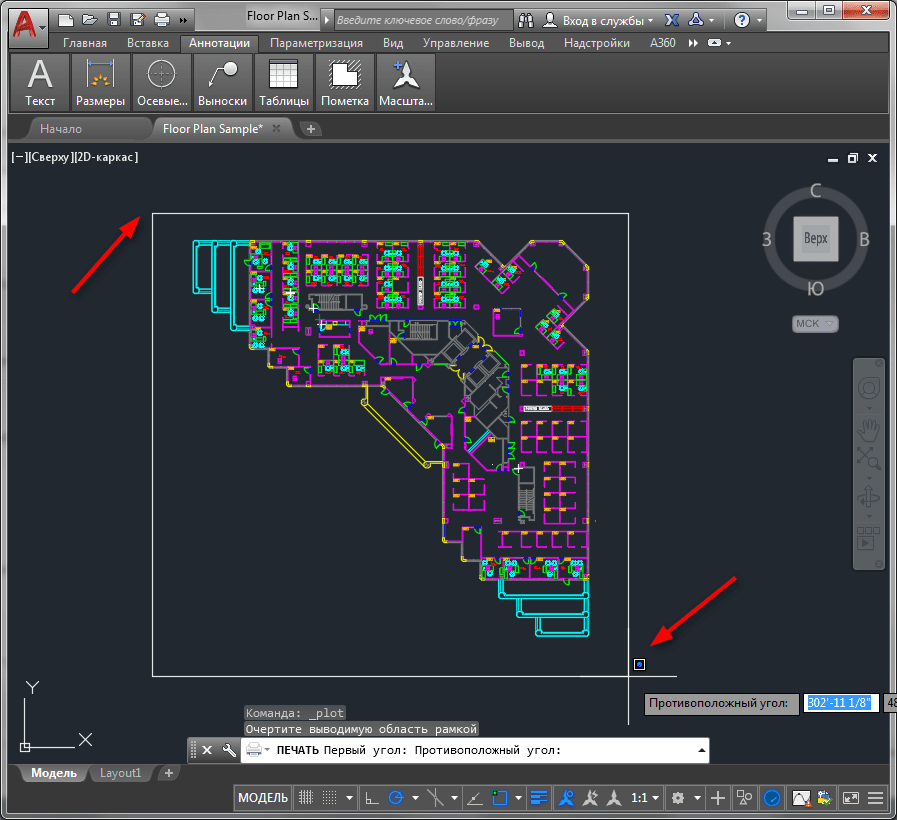
5. В открывшемся вновь окне печать нажмите «Просмотр» и оцените вид будущего напечатанного листа.
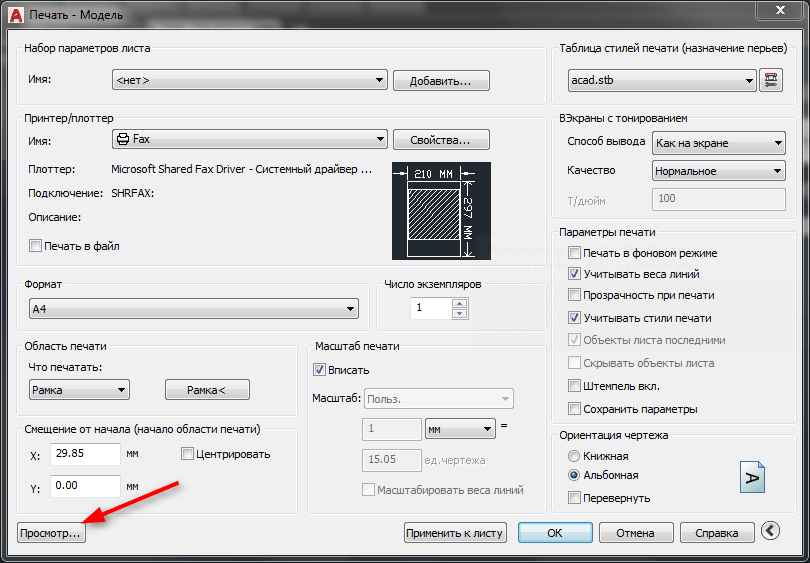
6. Закройте предпросмотр, нажав кнопку с крестиком.
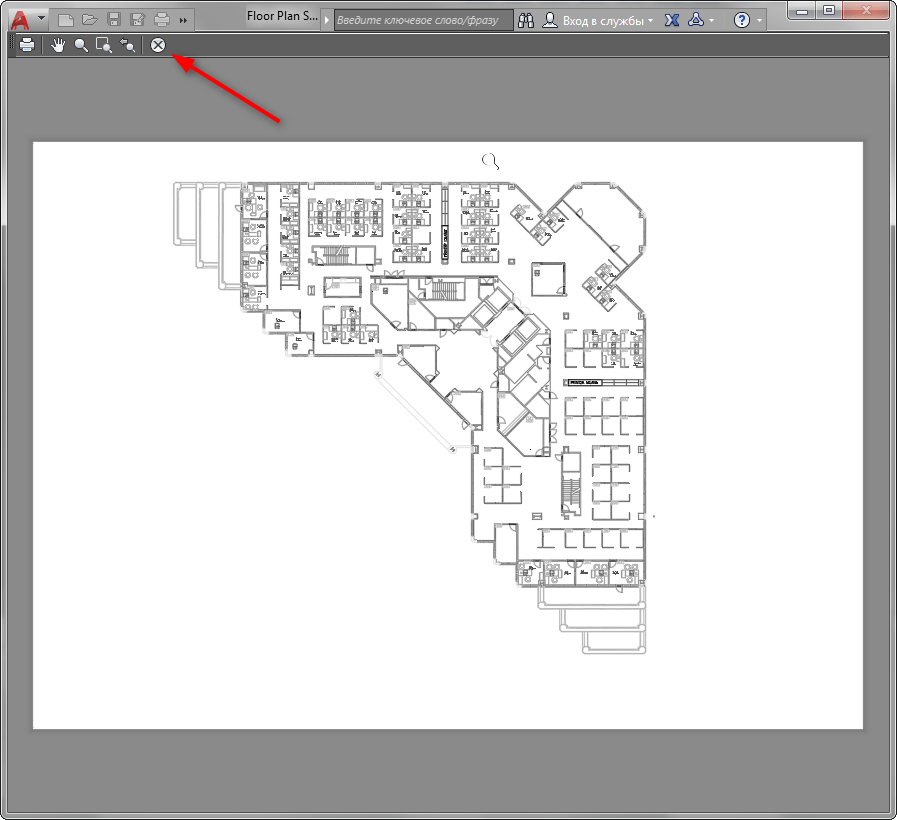
7. Отправьте файл на печать, нажав «ОК».
Печать настроенного макета
Если вам нужно напечатать уже заполненный всеми чертежами макет листа, проделайте следующие операции:
1. Перейдите на вкладку layout и запустите с нее окно печати, как в пункте 1.
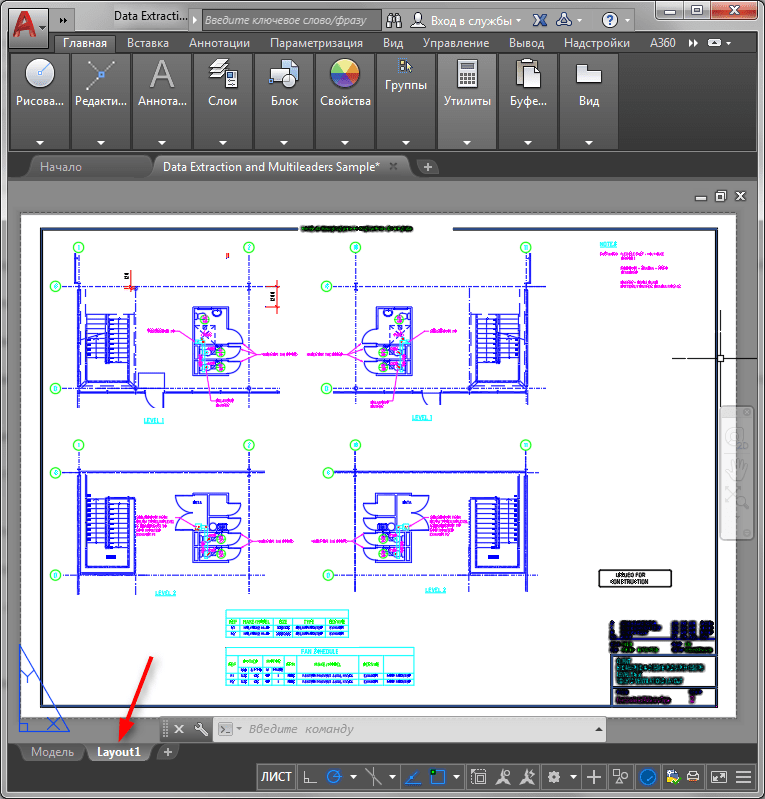
2. Выберите принтер, формат листа и ориентацию чертежа.
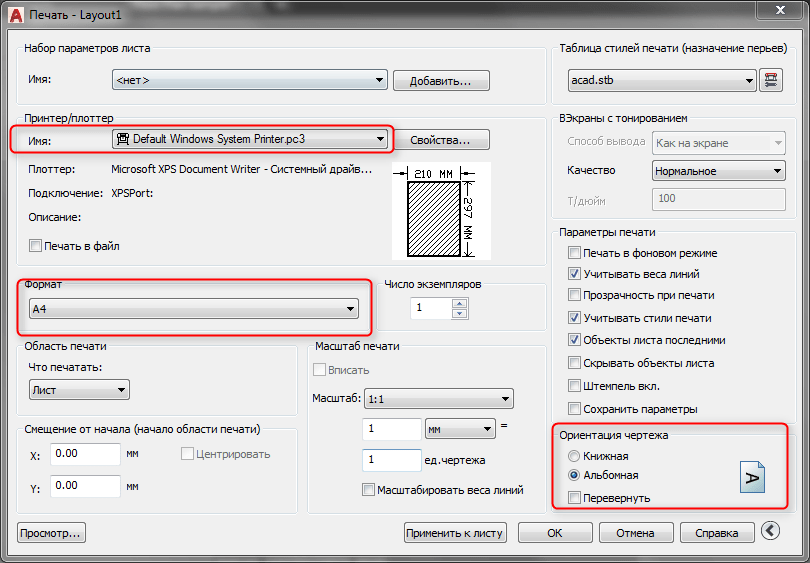
В области «Что печатать» выберите «Лист».
Обратите внимание, что в поле «Масштаб» не активен чекбокс «Вписать». Поэтому выберите масштаб чертежа вручную, открывая окно предварительного просмотра, чтобы видеть, насколько удачно чертеж вписался в лист
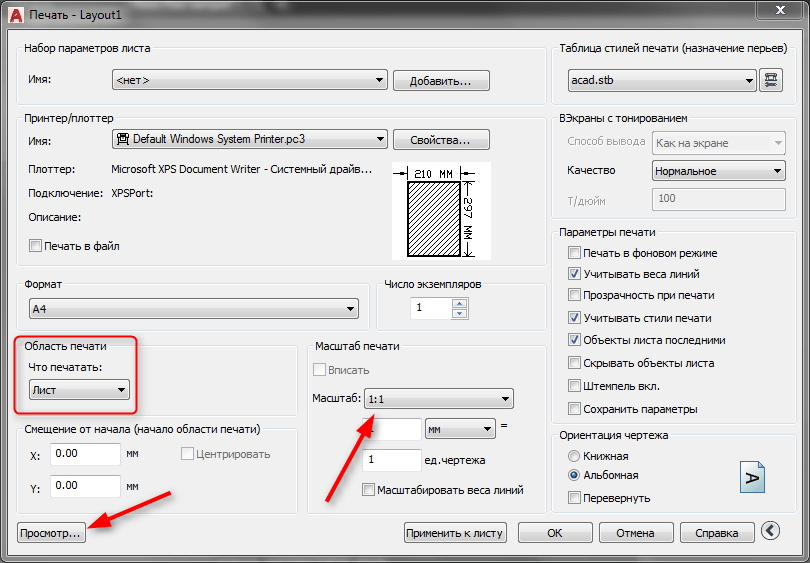
3. После того, как результат вас удовлетворит, закройте предпросмотр и нажмите «ОК», отправив лист на печать.
Лайфхак № 6. Стили печати
В каком-то смысле устаревшая, но тем не менее удобная и полезная функция.
Стили подразделяются на два вида: именованные (.stb) и цветозависимые (.ctb).
Задача цветозависимого стиля печати — переназначить линиям с конкретным цветом на чертеже их свойства: тип, интенсивность, вес, цвет и другие. Рассмотрим на примере.
-
Чертим разными цветами произвольные фигуры (рис. 16).
Рис. 16. Вид фигур до применения стилей печати
- Вызываем команду PLOT.
-
Устанавливаем флажок напротив цветозависимого режима и из выпадающего списка выбираем Новая (рис. 17).
Рис. 17. Создание нового цветозависимого стиля печати
-
В открывшемся диалоговом окне вводим имя с расширением ctb и нажимаем ОК (рис. 18).
Рис. 18. Ввод имени стиля печати
-
В окне Редактор таблиц стилей печати на вкладке Карточка выполняем действия, показанные на рис. 19.
Рис. 19. Изменение свойств объектов
Результат изменений показан на рис. 20.
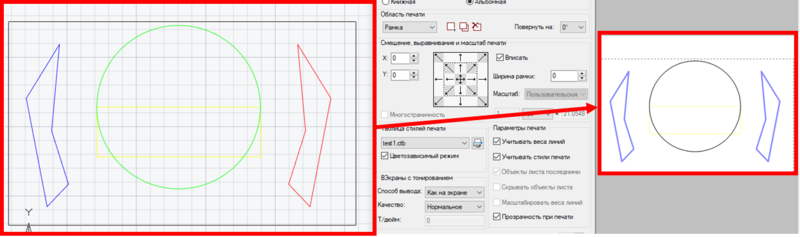
Рис. 20. Вид фигур после применения цветозависимого стиля печати
Как видим, настройки стилей печати никак не повлияли на объекты чертежа, а только изменили свойства объектов при выводе чертежа на печать.
Задача именованного стиля печати — изменение свойств для объектов на определенном слое.
Для примера выполним ту же последовательность операций, что и при работе с цветозависимым режимом, только уберем флажок напротив цветозависимого режима, а в качестве имени укажем Имя.stb. Изменяем необходимые настройки во вкладке Карточка и нажимаем Сохр. и закр. в редакторе таблиц стилей печати.
Теперь заходим в Слои (команда СЛОЙ) и выбираем слой, которому нужно присвоить настройки, созданные в карточке (все объекты на слое «0»).
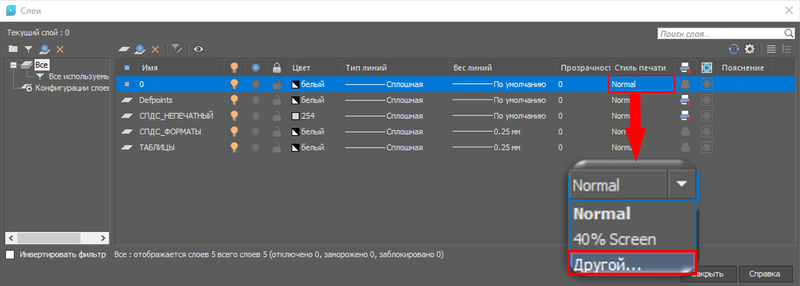
Рис. 21. Диалоговое окно Слои
В строке слоя «0» выбираем Другой из выпадающего списка Стиль печати (рис. 21).
В открывшемся диалоговом окне выбираем файл стиля печати и соответствующую настройку (рис. 22). Нажимаем ОК.
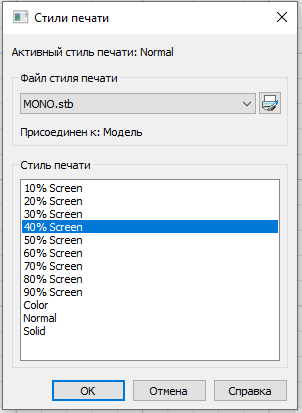
Рис. 22. Выбор настроенного стиля печати
Результат представлен на рис. 23.
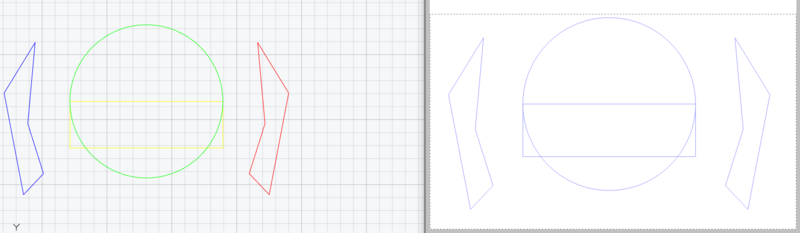
Рис. 23. До (слева) и после (справа) применения именованного стиля печати
Сегодня мы рассмотрели интересные и полезные настройки печати dwg-файла. Если вы используете другие лайфхаки, которые упрощают или автоматизируют печать, напишите о них в комментариях.
Удачного проектирования!
Вывод чертежа на печать в автокаде. Уроки Autocad.
Как распечатать чертеж в автокаде.Как выполнить правильные настройки при печати в autocad. В этом уроке речь пойдет именно об этом.
Печать чертежа в autocad из пространства модели
Поскольку есть много людей, которые работают исключительно в пространстве модели, я расскажу как выводить чертежи на печать использую рамку.
Чтобы распечатать чертеж нажимаем на вкладку печати как показано на рисунке. Или нажмем ctrl + P.
Появляется вот такое вот окно печати. Именно в нем выполняются все настройки.
Для начала выберем тот принтер или плоттер на котором будет производиться печать. (Я выбираю виртуальный принтер, который просто сохраняет чертеж в формат PDF) ../img/20/J8aXucf_DFo.jpg” width=”400″ alt=”печать в autocad” title=”печать в autocad”>
Теперь выберем формат печати, который соответствует нашему чертежу (A4,A3,A2,A1,A0 и другие) и соответственно, который может быть распечатан на вашем принтере.
Теперь выбираем область печати. Для печати из пространства модели подходит печать с помощью рамки.
Выбрав из списка печать с помощью рамки, кликаем на появившуюся кнопку рамка. Далее выделяем нужный нам чертеж для печати.
Выбираем чертеж для печати.(Можно выделить несколько чертежей одной рамкой, для печати на плоттере)
При необходимости нажимаем галочку центрировать. Для позиционирования нашего чертежа по центру листа на печати.
Если размер выделенного чертежа не соответствует указанному формату, то его можно вписать нажав на соответствующую галочку. При этом весь чертеж будет напечатан на указанном нами формате, но масштаб чертежа будет не соответствовать истине, так как будет уменьшен до необходимых размеров.
При желании или необходимости вы можете указать свой масштаб чертежа.
Если указанный нами чертеж не помещается на выбранный формат при заданном масштабе, то это будет выделено красными границами.
Можно задать ориентацию чертежа(альбомная или книжная) если нажать на галочку в нижнем левом углу и развернуть окно.
Как распечатать нестандартный формат в autocad.
Если нужно задать нестандартный формат печати (A2x4,A2х5 . )в автокаде, применим следующие настройки: Нажимаем кнопку свойства. Появляется следующее окно. В нем выбираем нестандартные форматы листа и жмем кнопку далее.
В этом окне также кликаем далее.
Указываем длину и ширину необходимого Вам формата. (Не забываем про возможности Вашего плоттера или принтера)
Зададим отступы от края листа.Все что не впишется в эту рамку напечатано не будет.
Нажимаем готово. Наш формат должен появиться в списке форматов.
Цветная и черно-белая печать в автокаде .
Как правило машиностроительные чертежи печатаются в черно-белом формате. Для этого должен быть включен стиль печати monochrome. Чтобы это проверить или изменить в настройках печати кликаем на стрелочку в нижнем левом углу, чтобы развернуть полные настройки.
Теперь выбираем стиль monochrome.ctb для черно-белой печати или другие стили для печати в цвете.
Печать чертежей в autocad из пространства листа.
Те кто работает с пространством листа в автокаде, имеет ряд преимуществ при печати чертежей. Достаточно лишь один раз настроить нужные листы для печати. Далее можно пользоваться рамкой для печати(Так же как из пространства модели) или распечатывать лист целиком. При этом не обязательно на листе должен быть всего один чертеж, напротив удобнее компоновать несколько чертежей на листе, а затем целиком выводить весь лист на печать. Таким образом можно распечатать весь проект целиком.
Нужно всего лишь выбрать в списке область печати лист и нажать ок.
Я специально не буду приводить подробные настройки для печати из пространства листа, так как это есть в моём предыдущем уроке с которым вы можете ознакомиться. Уроки автокад. Работа с пространством листа.





























