Как перевести документ из PDF в DWG с помощью программы
Просматривая страницы Интернета, вы увидите большое количество программ, позволяющих перевести документ из формата PDF в DWG. Выберите одну из них, скачайте и установите на компьютер. Помните, что большинство ПО платное. Но и функциональность его на порядок шире.
Выбирать можно из таких программ:
- PDF to DWG;
- PDF to DWG Converter;
- ABViewer Enterprise.
Скачав программу и установив на компьютер, вам понадобится ее запустить. Зависимо от выбранного ПО интерфейс будет отличаться. Общая последовательность действий выглядит так:
- выбрать формат, в который нужно перевести документ;
- указать папку, куда будет помещен новый документ. Поле может называться «Output Folder»;
- в настройках выбрать версию AutoCAD;
- открыть файл PDF. Если программа англоязычная, это будет кнопка «Add PDF File». Выбрать документ, указав путь к месту его расположения;
- запустить конвертацию.
Преобразование геометрии SHX в многострочные текстовые объекты
- Выберите вкладку «Вставка» панель «Импорт» «Параметры распознавания» . найти
- В разделе «Шрифты SHX для сравнения» диалогового окна «Параметры распознавания текста PDF» выберите один или несколько шрифтов, наиболее соответствующих импортируемой геометрии SHX.
- Нажмите кнопку со стрелкой вверх или вниз для упорядочения списка таким образом, чтобы наиболее соответствующий шрифт оказался вверху списка.
- Выберите любые другие требуемые параметры и нажмите «ОК».
- Выберите геометрические объекты, представляющие текст SHX в PDF, и нажмите клавишу ENTER. Не выбирайте объекты, не относящиеся к этим символам.
В диалоговом окне представлен процент объектов, которые невозможно преобразовать в многострочный текст. Преобразованные символы будут выделены. Если заданный предел в процентах не достигнут, то будет обработан следующий шрифт, указанный в списке. Если ни один из шрифтов не достиг порогового значения, попробуйте выполнить одно из следующих действий:
- Выберите меньше объектов для обработки. Это поможет выявить проблемы и найти лишнюю геометрию.
- Выберите другой, более похожий шрифт.
- Задайте более низкий предел в процентах в диалоговом окне «Параметры распознавания текста PDF».
По завершении выбора параметров процесс преобразования геометрии SHX в многострочные текстовые объекты значительно упростится:
Выберите вкладку «Вставка» панель «Импорт» «Распознавание текста SHX» . найти
Как вставить файл PDF в Word связанным объектом
В отличие от предыдущего способа, данный метод позволяет связать вставленный объект — PDF файл с исходным документом ПДФ. Поэтому любые изменения в исходном PDF файле будут автоматически отображаться в документе Word.
Пройдите последовательные шаги:
- Откройте вкладку «Вставка».
- Перейдите в группу «Текст», нажмите на кнопку «Объект».
- В открывшемся окне «Вставка объекта» войдите во вкладку «Создание из файла».
- С помощью кнопки «Обзор…» выберите PDF файл на своем ПК.
- Установите флажок в пункте «Связь с файлом».
- Нажмите на кнопку «ОК».
Вы можете также активировать опцию «В виде значка». В этом случае, вместо предварительного просмотра содержимого первой страницы, на странице документа отобразится значок объекта.
- В документе Word отобразится значок или отображение первой страницы PDF-файла, в зависимости от выбранных настроек.
При обоих вариантах отображения вставленный объект связан с исходным PDF файлом. После двойного клика по объекту в документе Word, исходный PDF файл откроется в программе Adobe Acrobat Reader.
При каждом открытии этого документа Microsoft Word, в окне с предупреждением вам предложат обновить данные, связанные с исходным файлом PDF.
Чтобы не прерывалась связь между двумя документами, нельзя перемещать исходный PDF файл из его месторасположения.
Вставка PDF-файла в AutoCAD
Как вставить файл ПДФ в Автокад? Сделать это можно как минимум двумя способами.
Первый. Нажмите кнопку «Присоединить» на ленте «Вставка» или введите команду ПРИСОЕДИНИТЬ или ПДФВСТАВИТЬ, после чего укажите файл PDF, который необходимо вставить.
В появившемся окне «Подключить подложку PDF» необходимо указать несколько параметров:
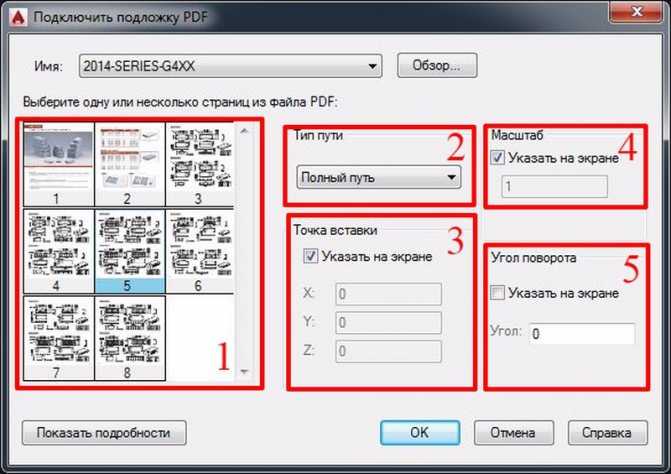
Если документ многостраничный, то необходимо указать те страницы, которые нужно импортировать. СОВЕТ: для выбора нескольких страниц используйте клавиши Ctrl и/или Shift.
Тип пути. Выберите один из трех типов пути: Полный, Относительный или Путь отсутствует (последний вариант необходимо выбирать в случае, когда файл чертежа и файл PDF находятся в одной папке).
Точка вставки. Введите координаты точки вставки подложки или установите галочку «Указать на экране», чтобы позже указать их вручную на поле чертежа.
Масштаб. Введите масштаб подложки. Масштабы увеличения задаются числами больше единицы, уменьшения – дробными числами от нуля до единицы. Для ручного указания масштаба подложки на чертеже установите галочку «Указать на экране».
Угол поворота. Введите угол поворота подложки
Обратите внимание, что положительные значения угла откладываются от горизонтали против часовой стрелки. Либо установите галочку «Указать на экране», чтобы позже указать их вручную на поле чертежа.
Другой способ вставки — воспользоваться палитрой «Внешние ссылки». Для ее запуска необходимо ввести команду ССЫЛКА и в открывшейся палитре выбрать «Присоединить PDF». Дальнейшие действия по вставке аналогичны предыдущему способу.
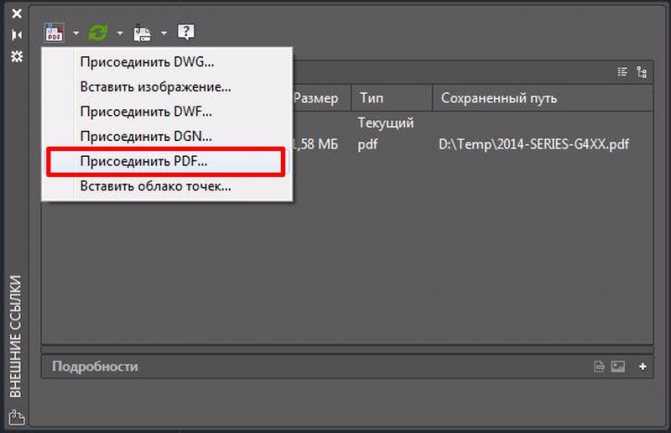
AutoCAD
Объекты в файле PDF или подложку PDF можно импортировать в текущий файл чертежа.
- Выберите . найти
- В диалоговом окне «Выбор файла PDF» укажите файл PDF, который требуется импортировать, и нажмите «Открыть».
- В диалоговом окне «Импорт PDF» выполните следующие действия.
- Если файл PDF содержит несколько страниц, выберите страницу для импорта, щелкнув изображение миниатюры или указав номер страницы.
- Установите или снимите флажок «Указать точку вставки на экране» по своему усмотрению. Прим.: Если этот флажок снят, PDF импортируется в исходной точке ПСК (0,0).
- Задайте масштаб и угол поворота.
- Задайте параметры импорта геометрии, заливок, растровых изображений и текстовых объектов TrueType.
- Выберите способ назначения слоям импортированных объектов.
- Задайте параметры управления обработкой объектов PDF после импорта.
- Нажмите «ОК».
- При появлении запроса укажите точку вставки.
- Выберите подложку PDF.
- На контекстной вкладке «Подложка PDF» выберите «Импорт в качестве объектов». найти
- При появлении запроса выберите две противоположные точки, расположенные по диагонали, для определения прямоугольной секущей области или выберите один из доступных параметров.
Секущая область аналогична секущей рамке выбора. При выборе параметра «Настройки» отображается диалоговое окно, в котором можно выбрать типы импортируемых объектов, способ размещения слоев, настроить импорт объектов одним блоком и другие параметры.
- Укажите, требуется ли сохранить, открепить или выгрузить прикрепленный файл PDF после импорта выбранных объектов.
Указанная область прикрепленного файла PDF импортируется в чертеж в виде объектов AutoCAD.
- Выберите . найти
- В разделе «Шрифты SHX для сравнения» диалогового окна «Параметры распознавания текста PDF» выберите один или несколько шрифтов, наиболее соответствующих импортируемой геометрии SHX.
- Нажмите кнопку со стрелкой вверх или вниз для упорядочения списка таким образом, чтобы наиболее соответствующий шрифт оказался вверху списка.
- Выберите любые другие требуемые параметры и нажмите «ОК».
- Выберите геометрические объекты, представляющие текст SHX в PDF, и нажмите клавишу ENTER. Не выбирайте объекты, не относящиеся к этим символам.
В диалоговом окне представлен процент объектов, которые невозможно преобразовать в многострочный текст. Преобразованные символы будут выделены. Если заданный предел в процентах не достигнут, то будет обработан следующий шрифт, указанный в списке. Если ни один из шрифтов не достиг порогового значения, попробуйте выполнить одно из следующих действий:
- Выберите меньше объектов для обработки. Это поможет выявить проблемы и найти лишнюю геометрию.
- Выберите другой, более похожий шрифт.
- Задайте более низкий предел в процентах в диалоговом окне «Параметры распознавания текста PDF».
По завершении выбора параметров процесс преобразования геометрии SHX в многострочные текстовые объекты значительно упростится:
Выберите . найти
Прим.: Для объединения отдельных многострочных текстовых объектов можно использовать команду «Объединить текст» (TXT2MTXT). найти
Диалоговое окно PDF Options (Параметры PDF)
Диалоговое окно «PDF Options» (Параметры PDF) служит для просмотра и редактирования настроек текущего . Открыть его можно разными способами:
- › раздел «Printer/plotter» (Принтер/плоттер) › кнопка «PDF Options…» (Параметры PDF…). Данная кнопка отображается только если из раскрывающегося списка «Name» (Имя) выбран PC3-файл конфигурации печати, предназначенный для вывода DWG-чертежей в PDF;
- «Plotter Configuration Editor» (Редактор параметров плоттера) › вкладка «Device and Document Settings» (Устройство и документ) › узел «Custom Properties» (Дополнительные свойства) › раздел «Access Custom Dialog» (Доступ к дополнительным свойствам) › кнопка «Custom Properties…» (Дополнительные свойства…).
Вызов диалогового окна PDF Options: 1 — из диалогового окна Plot; 2 — из Plotter Configuration Editor
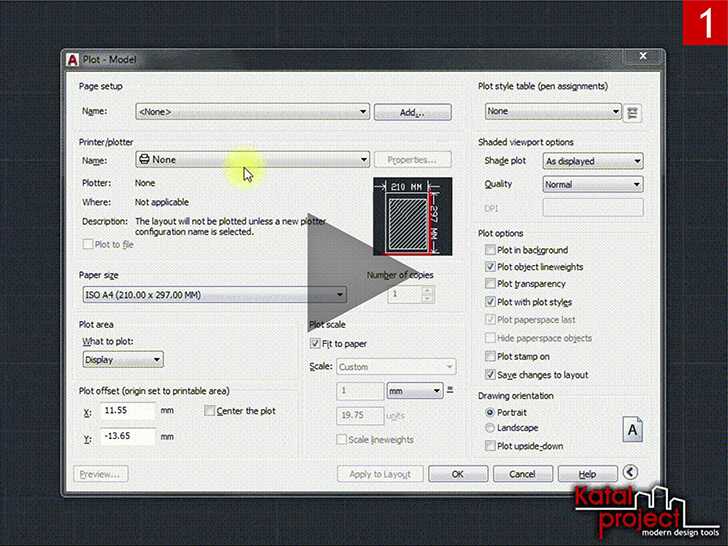
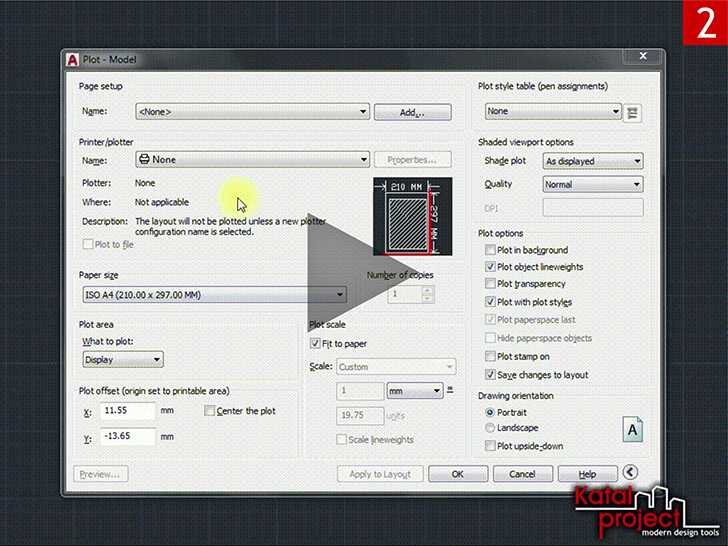
Для вызова диалогового окна «PDF Options» (Параметры PDF) необходимо, чтобы в разделе «Printer/plotter» (Принтер/плоттер) диалогового окна «Plot» (Печать), из раскрывающегося списка «Name» (Имя), был выбран PC3-файл конфигурации плоттера, предназначенный для вывода чертежей из AutoCAD в формат PDF.
В диалоговом окне «PDF Options» (Параметры PDF) доступны следующие настройки :
- Галочка «Show results in viewer» (Показывать результаты в программе просмотра) — автоматическое открытие распечатанного PDF-документа в программе, которая используется для просмотра файлов PDF по умолчанию;
- Раздел «Quality» (Качество):
- Раскрывающийся список «Vector quality» (Качество вектора) — задание разрешения для векторных объектов и градиентных заливок. Возможные значения — от 150 dpi (точек/дюйм) до 4800 dpi (точек/дюйм);
- Раскрывающийся список «Raster image quality» (Качество растрового изображения) — задание разрешения для растровых изображений. Возможные значения — от 150 dpi (точек/дюйм) до 4800 dpi (точек/дюйм). Качество растрового изображения не может быть выше качества вектора;
- Раскрывающийся список «Merge control» (Управление слиянием) — выбор способа отображения пересекающихся линий. Доступно два варианта: Lines Overwrite (Только последняя линия) — нижележащие линии перекрываются вышележащими; Lines Merge (Все линии) — цвета пересекающихся линий смешиваются;
- Раздел «Data» (Данные):
- Галочка «Include layer information» (Включить информацию о слоях) — добавление в PDF-документ слоев чертежа, что позволяет включать и отключать их видимость в программе для просмотра файлов PDF;
- Галочка «Include hyperlinks» (Включить гиперссылки) — перенос в PDF-документ вставленных в чертеж гиперссылок, что позволяет переходить по ним из программы для просмотра файлов PDF;
- Галочка «Include bookmarks» (Создать закладки) — добавление в PDF-документ ссылок на именованные виды и листы, которые будут доступны на панели закладок в программе для просмотра файлов PDF;
- Галочка «Capture fonts used in the drawing» (Включить шрифты, используемые в чертеже) — внедрение в PDF-документ используемых в чертеже TrueType-шрифтов, которые будут корректно отображаться в программе для просмотра файлов PDF даже при их отсутствии в системе;
- Галочка «Convert all text to geometry» (Преобразовать весь текст в геометрию) — преобразование всего имеющегося на чертеже текста в геометрию, что гарантирует полную идентичность текста в PDF-документе тексту на DWG-чертеже, но приводит к увеличению размера файла и заметной пикселизации текста при просмотре PDF в крупном масштабе, которую можно уменьшить посредством увеличения значения «Raster image quality» (Качество растрового изображения).
Диалоговое окно PDF Options
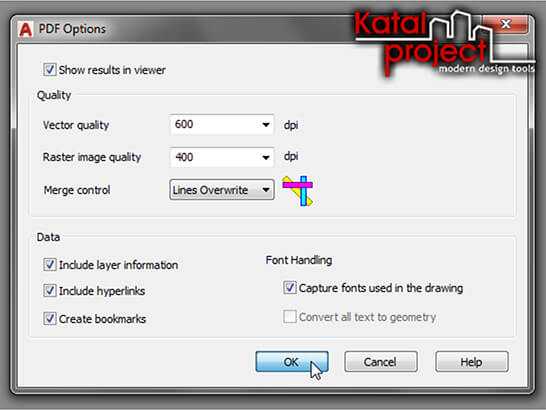
Вставка PDF-файла в AutoCAD
Как вставить файл ПДФ в Автокад? Сделать это можно как минимум двумя способами.
Первый. Нажмите кнопку «Присоединить» на ленте «Вставка» или введите команду ПРИСОЕДИНИТЬ или ПДФВСТАВИТЬ, после чего укажите файл PDF, который необходимо вставить.
В появившемся окне «Подключить подложку PDF» необходимо указать несколько параметров:
Если документ многостраничный, то необходимо указать те страницы, которые нужно импортировать. СОВЕТ: для выбора нескольких страниц используйте клавиши Ctrl и/или Shift.
Тип пути. Выберите один из трех типов пути: Полный, Относительный или Путь отсутствует (последний вариант необходимо выбирать в случае, когда файл чертежа и файл PDF находятся в одной папке).
Точка вставки. Введите координаты точки вставки подложки или установите галочку «Указать на экране», чтобы позже указать их вручную на поле чертежа.
Масштаб. Введите масштаб подложки. Масштабы увеличения задаются числами больше единицы, уменьшения – дробными числами от нуля до единицы. Для ручного указания масштаба подложки на чертеже установите галочку «Указать на экране».
Угол поворота. Введите угол поворота подложки
Обратите внимание, что положительные значения угла откладываются от горизонтали против часовой стрелки. Либо установите галочку «Указать на экране», чтобы позже указать их вручную на поле чертежа.
Другой способ вставки – воспользоваться палитрой «Внешние ссылки». Для ее запуска необходимо ввести команду ССЫЛКА и в открывшейся палитре выбрать «Присоединить PDF». Дальнейшие действия по вставке аналогичны предыдущему способу.
Как скопировать фрагмент текста из PDF в Word
В некоторых случаях, пользователю необходимо скопировать часть текста из PDF файла, чтобы затем вставить этот фрагмент в документ Word.
В этой инструкции, в качестве приложения для открытия PDF используется браузер Microsoft Edge. Вы можете использовать другую программу.
Выполните следующие действия:
- Откройте документ PDF в приложении, предназначенном для открытия файлов этого формата.
- Выделите нужный фрагмент текста.
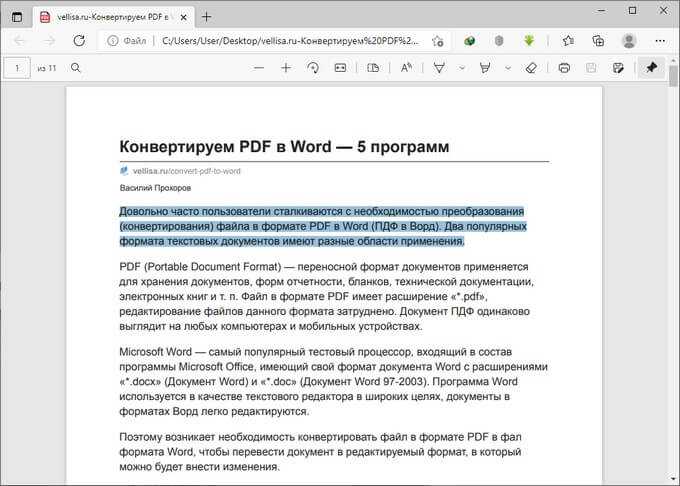
- Выберите опцию копирования в используемом приложении. Например, в браузере MS Edge после щелчка правой кнопкой мыши, в контекстном меню необходимо нажать на «Копировать».
- В окне открытого документа Word установите указатель мыши в подходящее место.
- Щелкните правой кнопкой мыши, в открывшемся контекстном меню, в пункте «Параметры вставки:» нажмите на кнопку «Вставить».
- В документе Word появится скопированный фрагмент текста, который можно редактировать.
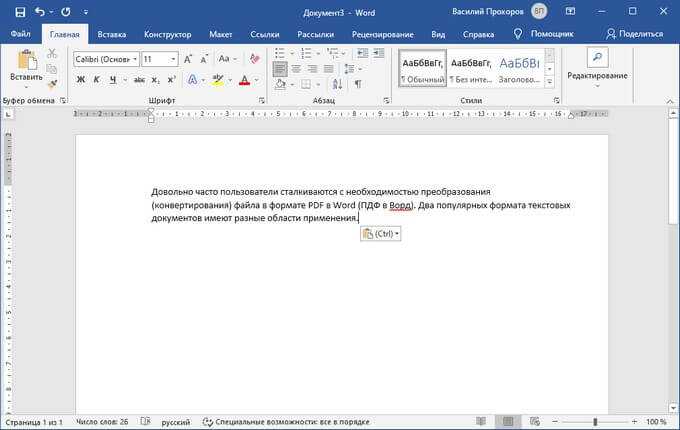
Как вставить несколько страниц PDF в Word
Для того, чтобы вставить несколько страниц ПДФ в Ворд, необходимо конвертировать файл из одного формата в другой формат. Сделать это можно с помощью программного обеспечения, установленного на компьютере, или использовать для этих целей веб-приложения в интернете, работающие на удаленных серверах.
Вам также может быть интересно:
- Конвертируем PDF в Word — 5 программ
- Конвертирование PDF в Word онлайн — 5 сервисов
После завершения преобразования, в вашем распоряжении будет редактируемый файл Word с содержимым исходного PDF документа. Вы можете вставить все или несколько страниц в другой документ Word.
Особенности форматов PDF в DWG
Как перевести PDF в DWG
PDF – это формат электронных документов, который был разработан компанией Adobe Systems. Главное назначение – это презентация полиграфической продукции в электронном виде. Ее можно просматривать практически на любом устройстве, используя разноплановые программы. Редактирование выполнятся только с помощью специального ПО. Из преимуществ формата PDF стоит выделить:
- высокий уровень безопасности документов, возможность настройки дополнительной защиты от редактирования;
- небольшой объем файлов, что очень удобно для хранения;
- универсальность, о которой мы упоминали выше.
DWG – формат, используемый с целью хранения двухмерных и трехмерных проектных данных. По умолчанию он используется такими программами как AutoCAD, nanoCAD, IntelliCAD.
Подключение PS3 к современному телевизору через HDMI
Приставка Sony PlayStation 3 способна работать на разных телевизорах, но лучший вариант – это современные модели. Для начала стоит убедиться, что ваш компьютер поддерживает подключение HDMI (High Definition Multimedia Interface). Узнать об этом вы сможете в инструкции. Выглядит этот кабель следующим образом:В последних версиях приставки PS3 он идет в комплекте. Если кабеля нет, вы всегда можете его докупить.HDMI является оптимальным вариантом для игры в приставку, так как он обеспечивает картинку HD-качества с высоким разрешением.Подключение проходит по простой схеме:Кабель HDMI имеет одинаковые концы, поэтому вы их не перепутаете. Наглядно увидеть процесс подключения вы сможете в следующем видео:
Полезный совет! Во время подключения игровая приставка и телевизор должны быть выключены. После запуска телевизор автоматически определит новое устройство, и при соответствующей кнопке на пульте вы сможете перейти на экран с загрузкой Sony PlayStation 3.
Как сохранить чертеж AutoCad в pdf
Наиболее простой способ преобразовать файл в другой формат – «распечатать» его.
Это можно сделать, попав в меню печати двумя методами:
-
Через раздел «Модель»: с помощью ПКМ открыть меню. Выбрать «Диспетчер параметров листов». Нажать на «Создать», придумать имя документу и нажать ОК.
-
С помощью главного меню: программа содержит его в левом верхнем углу. В появившемся списке найти «Печать» и перейти по нему.

Каждый из случаев должен привести к меню распечатки. В нем необходимо настроить файл: задать название, выбрать размеры, стиль (чаще устанавливается monochrome.ctb). Также в графе «Принтер/плоттер» нужно установить конвертер «DWG To PDF». Если все настроено, нажать «ОК».
Когда же нужно перевести только 1 лист, можно нажать прямо на него (в списке листов в строке справа от «Модель») правой кнопкой мыши, войти в уже упомянутое меню. Необходимо убедиться, что все настроено нужным способом, затем нажать кнопку «Применить к листу».
Нажав «ОК», программа предложит сохранить документ. Нужно определить имя и папку хранения.
Альтернативный вариант – сохранение через меню «Экспорт». Здесь требуется выбрать формат, в данном случае – «PDF». Если понадобится, возможна настройка самого экспорта и задание параметров листа. Команда «Сохранить» завершает процедуру.
Если же пользователю нужно перевести в пдф лишь некоторые листы из общей группы, ему поможет опция «Публикация» (также в главном разделе). Нажатие на неё откроет вспомогательное окно.
Из полного списка нужно убрать лишние разделы. Также необходимо в «Параметрах публикации» объявить место хранения.
Завершив настройки, следует нажать на кнопку слева от «Отмены» и завершить перенос в PDF.
Как преобразовать (конвертировать) PDF в DWG
Реализуется данная возможность с помощью функции «Импорт». Подойдёт данный способ для версий программного обеспечения AutoCAD не старше 2010 года.
Итак, для того чтобы преобразовывать файлы PDF в Автокаде, необходимо следующее:
- Открыть раздел меню, нажав на букву «А» и выбрать пункт «Импорт», далее, выбрать «ПДФ».
- Откроется окно импорта файлов, в котором нажмите на кнопку «Обзор» для выбора загружаемого файла.
- Если загруженный объект имеет множество страниц, ниже в блоке «Страницы для импорта» укажите номер нужного фрагмента.
- Слева можно увидеть блоки с настройками параметров, установите необходимые для работы и в завершение нажмите «ОК».
Cometdocs
Последний способ для тех, кто не хочет тратить много времени на установку всевозможных программ. Для того чтобы преобразовать PDF в DWG, можно использовать специализированный онлайн-сервис, который называется Cometdocs. Он совершенно бесплатный и не требует установки на компьютер.
Чтобы конвертировать чертеж из одного формата в другой, сделайте следующее:
- зайдите на сайт Cometdocs;
- нажмите кнопку Browse и укажите путь к PDF-файлу;
- выберите формат DWG, укажите свой E-mail, а затем нажмите Convert.
Теперь подождите пару минут. На экране появится ссылка, перейдя по которой, вы сможете скачать свой чертеж, но уже в формате DWG.
Учтите, что Cometdocs работает только с файлами, размер которых не превышает 40 Мб. Также в процессе конвертации могут быть нарушены некоторые параметры чертежа. Если это произошло, вам все-таки придется воспользоваться какой-нибудь из программ, требующих установки.
Формат PDF
, также известный как Portable Document Format, стал одним из самых широко используемых форматов для хранения документов, которые включают текст и графику. В отличие от других форматов документов с аналогичными функциями, файлами PDF можно легко обмениваться между различными приложениями и операционными системами. Кроме того, информация в PDF файлах может быть защищена от копирования и печати, паролем или водяным знаком.
DWG
(Drawing) является собственным форматом AutoCAD, программы широко используемой при создании инженерных и архитектурных проектов. По умолчанию этот формат используется и в некоторых других автоматизированных системах проектирования (CAD), в том числе IntelliCAD, Caddie и DraftSight. DWG-файлы содержат сложные дизайнерские структуры, включающие по несколько слоев, что могут быть двухмерными или трехмерными структурами.
Ярлыки
автоматизация в СПДС
Адекватные величины уклонов
беспрогонная кровля
библиотека СПДС
блоки AutoCAD
БМЗ
быстромонтируемые здания
вентилируемый фасад
вентилируемый фасад с кассетой
вентфасад
вентфасад фото
водоотвод
водосток
водосточная система
волнистый профнастил
ВСК
ДБН
детали СПДС
дизайн
динамический блок AutoCAD
дистанционные прогоны под углом
извлечение данных в AutoCAD
инструменты AutoCAD
карнизный узел кровли
кассетоны
кассеты фасадные
КМД на прогоны
конструктивное решение кровли
конструктивы по фасадам
Копирование свойств AutoCAD
крепление кровельных прогонов
крепление профнастила
кровельное ограждение
кровельный пирог
кровля
Кровля мансардного этажа
кровля мансарды
ЛСТК
маркер СПДС
металлочерепица
металлочерепица узлы
металлочерепица dwg
монтаж окна в наборной сэндвич-панели
монтаж пароизоляции
мягкая кровля
наборная кровля
наборная сэндвич-панель
настройка СПДС
настройка AutoCAD
несущая кассета
несущий профнастил
несущий профнастил фото
обозначение теплоизоляции на чертежах
обшивка ВСК профнастилом
обшивка кассет PS-панелями фото
объекты СПДС
отделка фасада
отделка фасада профнастилом
ошибки монтажа
параметрические объекты СПДС
пароизоляционная пленка
пароизоляция на кровли
планки на фасад
подсчет планок
подсчет площади
портфолио
примыкание к дымоходу
профнастил
Профнастил в автокаде
профнастил чертеж
размеры в AutoCAD
разработка КМД на тонкостенные прогоны
разрезание сэндвич панели
раскладка кровельных материалов
раскладка металлочерепицы в AutoCAD
раскладка профнастила
раскрой кровли в AutoCAD
расчет кровли
расчет металлочерепицы
С-профиль
саморезы dwg
скачать узлы по металлочерепице
СПДС таблицы
СПДС GraphiCS
стеновая кассета
Стеновое ограждение
сэндвич панель
теплоизоляция
теплотехнический расчет
Типовая технологическая карта
тонкостенные профили
узел выравнивания колонны
узел кровельного пирога
узел металлочерепица
узел примыкания к стене
узел примыкания металлочерепицы
узел устройства воронки
узел устройства ендовы
узел устройства окна
узлы в автокаде
узлы по кровле
узлы по кровле dwg
узлы по фасадам в AutoCAD
узлы сэндвич-панелей
узлы dwg
уроки СПДС
уроки AutoCAD
уроки SketchUp
утепление кровли
фальцевая кровля
фальцевые панели
фасад с утеплением
фасадные панели
фасадные панели фото
функции AutoCAD
хитрости AutoCAD
холоднокатаные оцинкованные профили
чертеж кассеты
чертежи в dwg
чертежи PS-панелей
шаблон отчета СПДС
шаблон СПДС
AutoCAD и СПДС
Download
KeyShot
PS-панели
SketchUp
Z-профиль
Как вставить картинку в Автокад. Редактирование картинок

- Главная
- Уроки AutoCAD
- Как вставить картинку в Автокад. Редактирование картинок
Уроки AutoCAD
В Автокад картинки — незаменимый дополнительный материал. Поэтому часто возникает вопрос: «Как в Автокад вставить рисунок?». Знание того, как вставить картинку в Автокад, позволяет решить задачи разной сложности. Например, растровое изображение в Автокаде дает дополнительную информацию о том, как будет выглядеть конечный проект, также можно смотреть необходимые размеры и т.д.
Вставка картинки в Автокад pdf-формата позволяет обрисовывать ее с использованием объектных привязок. При условии, что файл pdf был сохранен из векторного формата.
Как перенести пдф в Автокад? Ведь наличие подложки или необходимой дополнительной информации в поле видимости существенно сокращает время на создание необходимого чертежа.
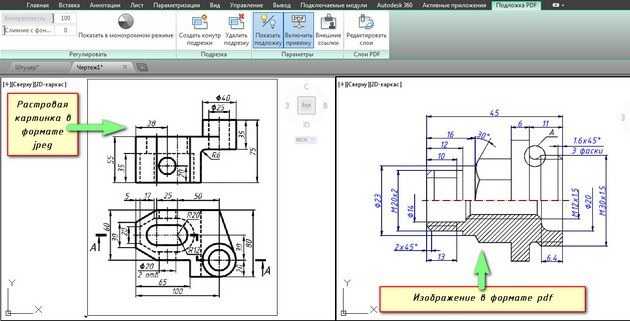
Как перевести документ из PDF в DWG с помощью программы
Просматривая страницы Интернета, вы увидите большое количество программ, позволяющих перевести документ из формата PDF в DWG. Выберите одну из них, скачайте и установите на компьютер. Помните, что большинство ПО платное. Но и функциональность его на порядок шире.
Выбирать можно из таких программ:
- PDF to DWG;
- PDF to DWG Converter;
- ABViewer Enterprise.
Скачав программу и установив на компьютер, вам понадобится ее запустить. Зависимо от выбранного ПО интерфейс будет отличаться. Общая последовательность действий выглядит так:
- выбрать формат, в который нужно перевести документ;
- указать папку, куда будет помещен новый документ. Поле может называться «Output Folder»;
- в настройках выбрать версию AutoCAD;
- открыть файл PDF. Если программа англоязычная, это будет кнопка «Add PDF File». Выбрать документ, указав путь к месту его расположения;
- запустить конвертацию.
Новый файл будет располагаться по указанному вами адресу.
Основные виды защиты чертежей Автокад
Прежде чем рассматривать способы защиты чертежа Автокад (именно в формате *.DWG) следует отметить — абсолютной защиты не существует! Любую систему можно взломать! В данном случае, что касается файлов AutoCAD, то это под силу человеку, знакомому с программированием на LISP или опытному пользователю программы.
Способы защиты
1) Сохранить чертеж в PDF-файл. Качество не теряется! Сохраняются все слои. Достаточно надежная и простая защита.
Конечно же существует большое разнообразие конверторов, преобразующих файлы из PDF в DWG. Но есть одно НО: перевод такими программами очень «корявый» и некачественный. В дальнейшем работать с таким файлом просто невозможно. Создается огромное кол-во отдельных примитивов, чертеж искажается, текст превращается в набор линий и сплайнов. Есть и хорошее ПО, такое как Print2CAD, например. Но стоимость такой программы свыше 200$.
2) Сохранить чертеж Автокада в формат DWF (2D-файлы векторной графики). Такие файлы можно открывать, просматривать и печатать с помощью TrueView или Design Review. Про то, как чертеж сохранить в том или ином формате, читайте статью «Формат файлов Автокад»
3) Еще один способ защиты – установка пароля на файл чертежа AutoCAD. Для этого служит команда БЕЗОПНАСТР. Читать статью про пароли в Автокад.
4) Очень часто возникает необходимость защищать чертежи от копирования и редактирования непосредственно в формате DWG. Например, проектировщики стараются защитить свои разработки, если в договоре оговорено, что документацию надо выдать строго в DWG. Для этого создают так называемые многовариантные блоки (МН-блоки Автокад). Т.е. весь чертеж превращается в один блок, который нельзя ни расчленить, ни взорвать. Редактировать элементы в таком блоке не представляется возможным. Читайте статью про защиту чертежа с помощью Мн-блоков AutoCAD.
5) Использовать язык программирования LISP для специфической и индивидуальной защиты проекта. Данный способ более продвинутый и под силу опытным программистам.
P.S. Предпочтителен 1-й способ защиты чертежей Автокад (сохранение проектов в PDF-формат). На мой взгляд, это самый быстрый, корректный и эффективный способ. Вам же советую ознакомиться со всеми вышеописанными способами более подробно в следующих статьях и выбрать для себя подходящий вариант.
Текстовая версия урока:
И снова здравствуйте дорогие друзья! Сегодня мы поговорим о том, как правильно вставлять PDF (ПДФ) файл в Автокад. Причем так, чтобы была возможность привязываться к ключевым точкам.
Вопрос 1. Как вставить ПДФ файл в Автокад?
Шаг 1. Для начала нужно перейти во вкладку “вставка“.
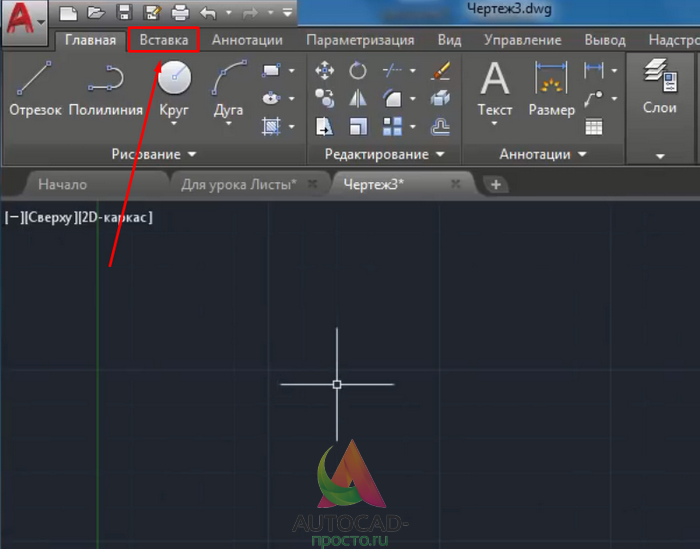
Шаг 2. Далее, требуется кликнуть на стрелочку внизу кнопки “ссылка” и в раскрывшемся списке выбрать “присоединить”.
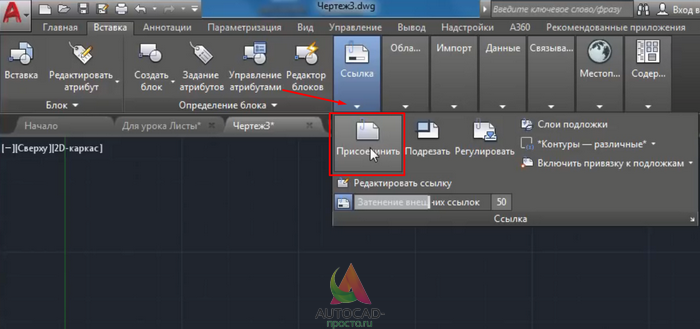
Шаг 3. Далее, для вставки PDF файла требуется его найти. Поэтому выберите место где он хранится, в списке “тип файла” выберите “ФАЙЛЫ PDF”. Это делается для того, чтобы в окне отображались только ПДФ файлы, это ускоряет поиск нужного документа, в случае, если файлов очень много.
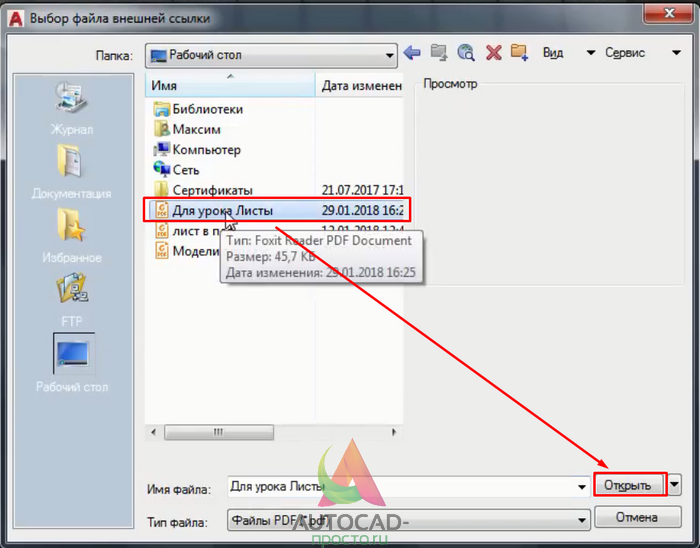
В нашем примере, файл называется “для урока листы”. Выбрали его и нажимаем кнопку “открыть”.
Шаг 4. В новом окне требуется выбрать нужный ПДФ лист. Листов может быть много, зависит от самого ПДФ файла.
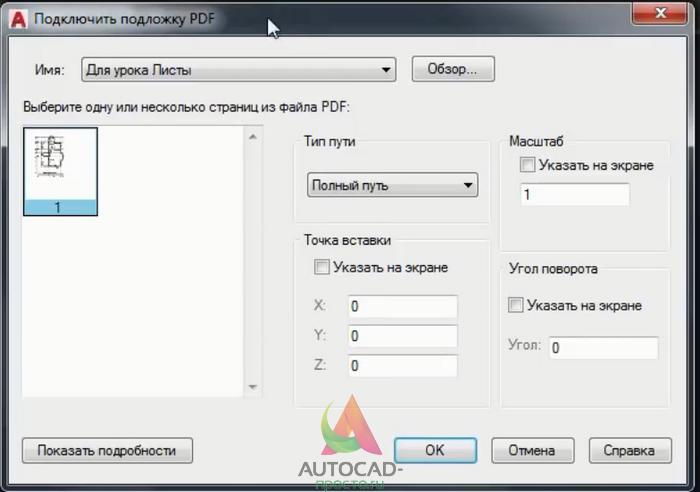
В случае, если листов будет много и нужно вставить все, то следует зажать клавишу CTRL на клавиатуре и выбрать нужные листы или все (зависит от того, что конкретно Вам нужно вставить)
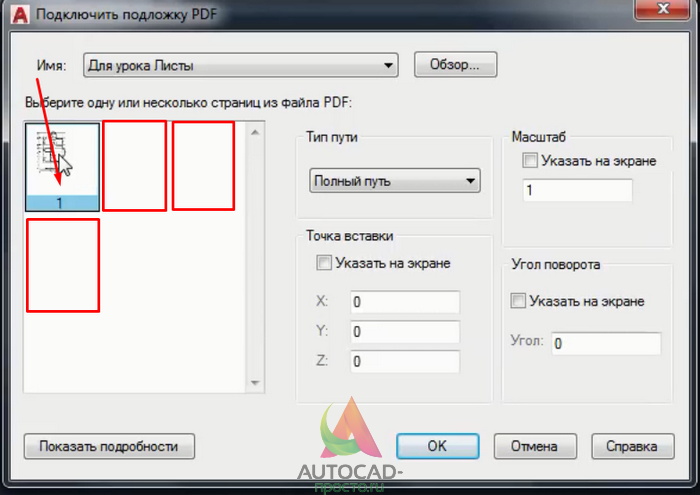
Клавиша CTRL находится вот тут
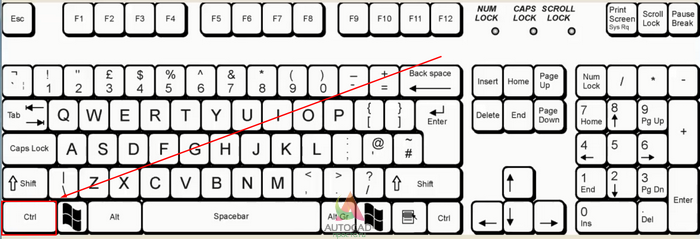
Итак, если у Вас несколько листов в одном ПДФ файле, то выбирайте те, которые Вам нужны с помощью зажатой клавиши CTRL и левой кнопки мыши. В нашем случае у нас только один файл и он уже выбран (подсвечен синим).
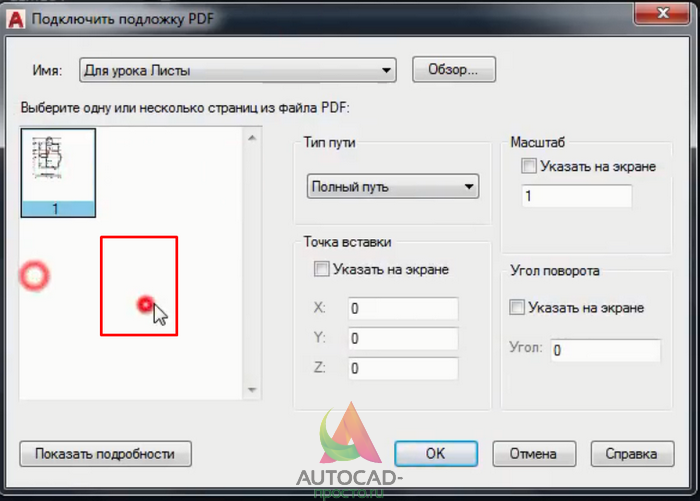
Шаг 5. Теперь важный момент. Когда мы вставляем ПДФ файл в Автокад, то следует в “типе пути” выбрать “Относительный путь”. Еще важный момент. Ваш ПДФ файл при этом и сам чертеж в который Вы вставляете PDF файл должны находится в одной папке, тогда, в случае если Вы переместите всю папку на другой диск или флешку, ПДФ файл все равно будет отображаться на чертеже. После настройки следует нажать, “Ок”.
-“Бывали случае в моей практике, когда я забывал сделать такую настройку. Даже когда я перемещал файлы на другие устройства или диски, при открытии чертежа ПДФ файл не отображался, т.к. путь был задан с сохранением на старое место, а его там нету уже, а значит и отображаться не чему.”
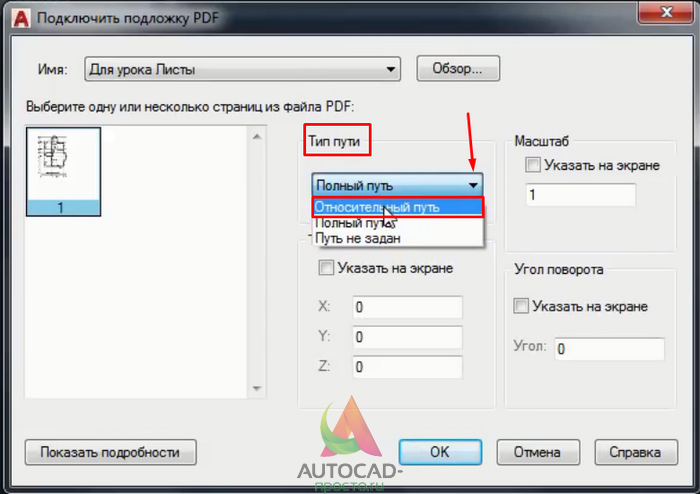
Шаг 6. Наш ПДФ файл открылся и переместился автоматически к началу координат, поэтому его не видно на экране.
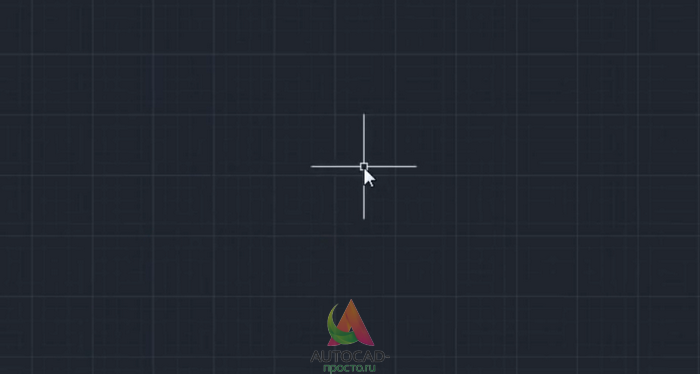
Если Ваш файл тоже не видно, то следует кликнуть быстро два раза по колесу мышки. И вот, нас автоматически переместили к нашему ПДФ файлу.
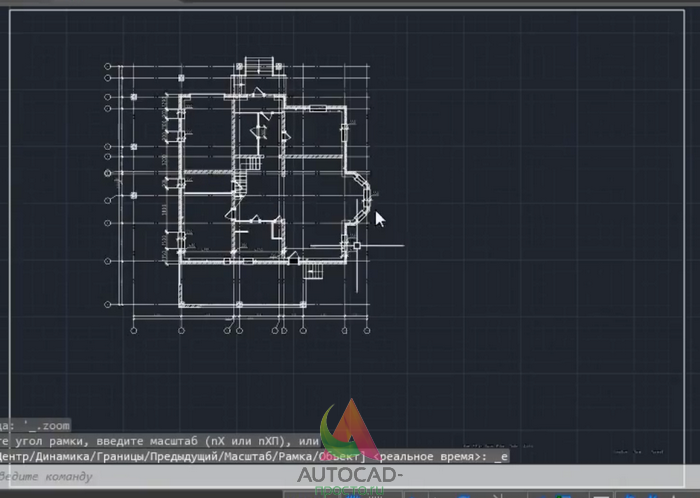
Вопрос 2. Как привязываться к ключевым точкам на ПДФ файле в Автокаде?
Делается это достаточно просто. Допустим мы хотим начертить отрезок, выбираем эту команду. Затем, мы увеличиваем наш ПДФ файл в нужном месте и подводим курсор мышки к углу здания. Вуаля, при включенных привязках мы сразу увидим “зеленый маркер”, который ознает, что можно привязать наш отрезок к углу здания.
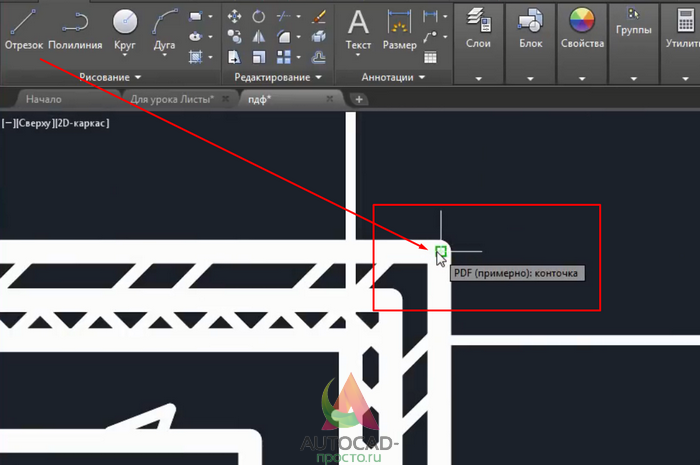
Вопрос 3. Как затемнить ПДФ подложку в Автокаде?
При оцифровке чертежей с помощью подложек, бывает порой не удобно наносить нужные линии, они попросту сливаются. Для этого следует затемнить саму подложку.
Шаг 1. Кликните на рамку.

Шаг 2. Далее, нас интересует блок “Регулировать”, в нем нам нужно отрегулировать ползунок “Слияние с фоном”. Как видите, сейчас стоит 0 и нашу подложку хорошо видно.
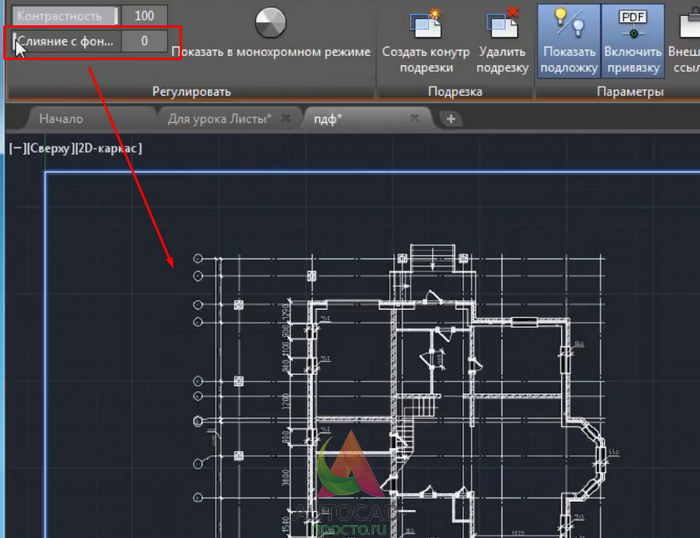
Шаг 3. Если мы выставим значение с помощью ползунка до 70 или больше, то увидим, что наш ПДФ файл стал более тусклым. Тем самым мы сможем лучше различать линии подложки и линии которые мы наносим уже сверху.
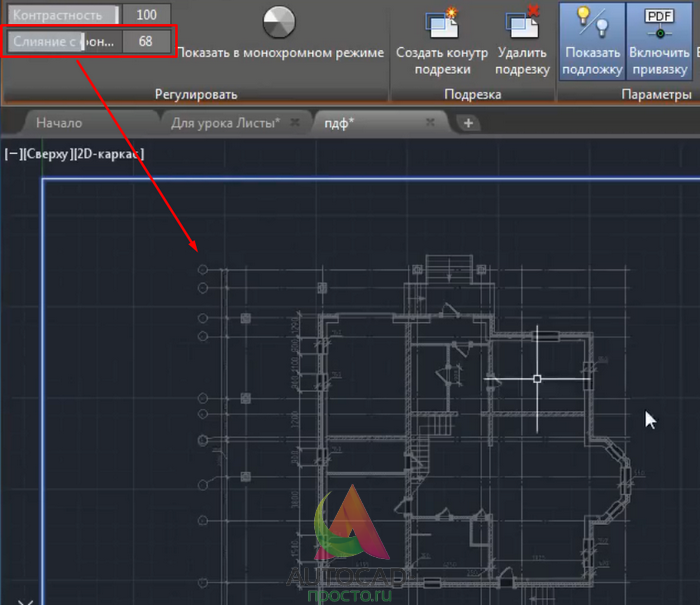
А на этом у нас все! Как видите, вставлять ПДФ файл очень легко и просто.Кстати, бывает и такое, что требуется вставить чертеж, который ранее был сохранен в ПДФ файл в Автокаде. Такие простые приемы помогут Вам в работе, особенно если требуется сделать оцифровку проекта или дополнить его другими материалами в ПДФ формате.
А на этом у нас все, встретимся в новых видео уроках и статьях на нашем сайте! Спасибо, что дочитали до конца!
Поделиться с друзьями этой статьей
Выводы статьи
Пользователи часто используют в работе форматы Word и PDF, в которых сохраняются различные документы. В некоторых ситуациях, пользователю необходимо вставить файл PDF в документ Word. Для решения этой задачи имеется несколько способов, с помощью которых вы можете вставить PDF в документ Word в качестве встроенного или связанного объекта, картинкой или текстом.
Похожие публикации:
- Редактирование PDF онлайн — 5 сервисов
- PDFelement — редактирование, конвертирование PDF
- Как объединить PDF онлайн — 7 сервисов
- Как вставить видео в Word — 3 способа
- 10 сервисов для преобразования Word в PDF онлайн





























