Описание продукта, его возможности и тарифные планы
OneDrive — что это такое? В общем, это облачное хранилище, основной задачей которого является обеспечение обмена файлами между разными устройствами, а также дополнительное место для хранения важной информации. На данный момент компания Microsoft предлагает несколько вариантов использования Windows OneDrive:
- Бесплатный план. В пользование дается 5 Гб свободного места.
- План за 140 рублей в месяц. Предоставляется 50 Гб на удалённом жёстком диске.
- 2700 рублей в год. Данный план включает в себя 1 Тб свободного места, расширенные функции OneDrive и офис 365 персональной версии. Использовать его можно на ПК, планшете и телефоне.
- 3400 рублей в год. Имеется 5 Гб в общей сложности. Однако раскидываются по 1 на каждого пользователя, максимальное количество которых в этом плане — 5. Также в комплекте поставляется офис 365 для дома.
Как пользоваться OneDrive – легкий старт
Чтобы получить право на пользование облачным диском необходимо быть зарегистрированным участником сервисов компании Microsoft. Попросту говоря – нужно создать адрес электронной почты Hotmail. Это бесплатно и общедоступно.
- После получения почтового ящика Hotmail можно использовать email и пароль в качестве пасскарты для доступа к любым сервисам Microsoft.
- Теперь войдите в приложения OneDrive на всех ваших компьютерах, указав в форму авторизации email и пароль.
- После этого по умолчанию начнет работать автоматическая синхронизация файлов на удаленном диске и на всех интегрированных устройствах.
Как синхронизировать OneDrive на стационарном компьютере? В процессе установки приложения OneDrive на компьютер вам будет предложено выбрать папку на локальном диске, где будут храниться папки и файлы, подлежащие синхронизации на всех устройствах.
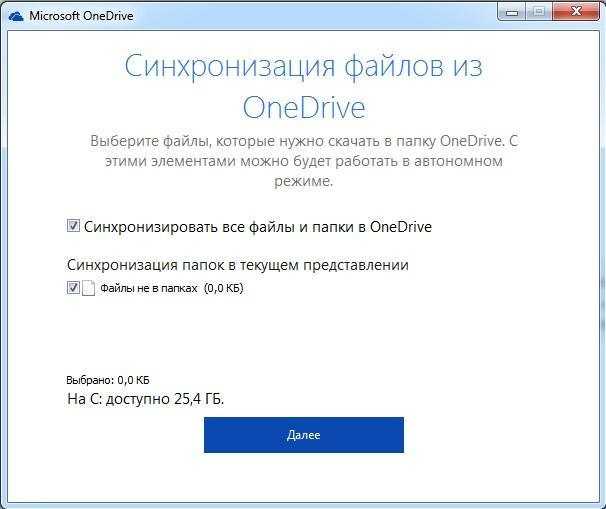
Если OneDrive уже был в дистрибутиве OS Windows, очевидно, папка синхронизации уже будет существовать.
При помощи контекстного меню можно произвести более тонкие настройки синхронизации.
- Назначить ограниченную синхронизацию только некоторых файлов и папок.
- Отключать синхронизацию полностью и хранить файлы только на локальном диске.
- Все файлы и папки, которые необходимо синхронизировать – переместите в папку OneDrive.
Когда вы пользуетесь мобильным устройством, в Менеджере Файлов можно подключить облако Майкрософт OneDrive и при желании отправлять туда файлы на хранение. При установке на планшете приложения MS Office в настройках авторизуйтесь при помощи адреса электронной почты и пароля и далее в процессе работы с документами сохранение редакторских изменений в облачном хранилище будет осуществляться автоматически.
Активным участникам социальных сетей, которые часто любят обмениваться сэлфи, интересными фотокадрами и видеороликами, будет интересно узнать о новых возможностях обмена контентом.
Автоматическое сохранение фотографий и видеороликов, мгновенная отправка в социальные профили при помощи сервиса OneDrive — как пользоваться? Здесь тоже ничего сложного нет.
В процессе установки приложения на смартфон или планшет появится окно с предложением включить функцию автосохранения фотографий и видео на удаленный диск. Можно настроить так, чтобы в облако закачивались облегченные версии фотографий, чтобы не расходовать зря интернет-трафик.
Как полностью удалить OneDrive
Обычным способом полностью удалить OneDrive с ПК не получится. В реестре останется много мусорных файлов, которые могут мешать работе системы. Поэтому для полного удаления OneDrive из системы windows лучше всего воспользоваться командной строкой или специальной программой.
Используем командную строку
Чтобы её запустить, откройте поиск на панели задач и введите «Командная строка». Щёлкните по ней правой кнопкой мыши и запустите от имени администратора.
В открывшемся окне введите команду taskkill /f /im OneDrive.exe, чтобы полностью закрыть приложение. Затем введите вторую команду — C:/Windows/SysWOW64/OneDriveSetup.exe /uninstall, чтобы стереть программу с устройства.
Подробнее о том, как вставлять длинные команды в командную строку читайте здесь: https://compforlife.ru/voprosy/kak-vstavit-tekst-v-komandnuyu-stroku-windows
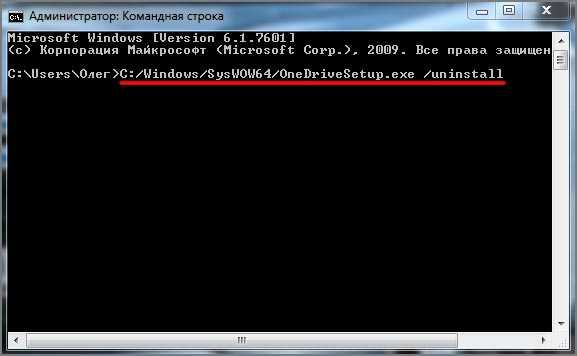
Используем утилиту Revo uninstaller
Облачный диск можно удалить специальной утилитой: Revo Uninstaller.
Для этого необходимо установить программу и перейти к её интерфейсу:
- Просканируйте компьютер, чтобы определить перечень установленных программ.
- Найдите в списке облачное хранилище OneDrive.
- Щёлкните по программе правой кнопкой мыши и выберите удаление.
- Дождитесь окончания процесса.
OneDrive для бизнеса без SharePoint
Несмотря на эту функциональность, вам не нужно использовать OneDrive для бизнеса с SharePoint.
Например, если посмотреть на страницу с ценами на Office 365, бизнес- план Office 365 не включает SharePoint, но в нем есть OneDrive. Это позволяет компаниям использовать OneDrive в качестве центрального инструмента хранения файлов, не используя его для синхронизации данных SharePoint.

В этом случае OneDrive для бизнеса работает аналогично Dropbox Business. Это знакомо, если вы использовали потребительскую версию, но включает в себя дополнительные элементы управления и функции для использования в бизнесе.
Например, OneDrive для бизнеса позволяет ИТ-администраторам ограничивать возможности пользователей. Они могут блокировать определенные параметры общего доступа, настраивать синхронизацию и легко деактивировать учетные записи пользователей, когда сотрудник покидает компанию.
OneDrive для бизнеса также включает расширенные политики хранения, позволяющие предприятиям восстанавливать документы даже после их удаления.
Таким образом, OneDrive для бизнеса является более продвинутым, чем потребительская версия, даже без интеграции с SharePoint.
Как пользоваться One Drive в Windows
Начать пользоваться облаком OneDrive в Windows 10 легко — достаточно зарегистрировать учётную запись в сервисах Microsoft:
После того как аккаунт будет создан авторизуйтесь в почте Outlook на своем компьютере. Из меню почты можно легко перейти в OneDrive.
После входа вы сможете посмотреть содержимое папки OneDrive через браузер.
В данном расположении с помощью кнопки «Создать» вы сможете создать офисный документ или папку, с которыми вы сможете работать не выходя из OneDrive.
При помощи кнопки «Добавить» вы сможете переместить в облако OneDrive файл или папку со своего компьютера.
Программа работает как проводник windows. Вы можете переместить файл из открытой папки на своем ПК в облако OneDrive обычным перетаскиванием.
Чтобы дать ссылку другому пользователю на определенную папку, в вашем облаке нужно:
- Выделить эту папку и нажать кнопку «Поделиться» в верхнем меню окна.
- Кликнуть на «Копировать ссылку» в нижней части окна
На следующем шаге скопировать сгенерированную ссылку и отправить другому пользователю любым доступным способом.
Как Отключить OneDrive В Windows 8 И 8.1
Если вы используете старую версию Windows, шаги, необходимые для отключения или удаления OneDrive, отличаются. OneDrive также доступен в Windows 8 и Windows 8.1 — выполните следующие действия, чтобы отключить или удалить его.
Отключение OneDrive В Windows 8.1: Простой Способ
Это первый вариант работы с OneDrive в Windows 8.1. Опять же, невозможно удалить OneDrive в Windows 8.1, потому что он интегрирован с ОС.
Начните с отключения функции синхронизации:
- Откройте панель Charms ( Windows Key + I )
- Щелкните Изменить параметры ПК.
- Найдите OneDrive и выберите Параметры синхронизации.
- Отключите синхронизацию ваших настроек на этом ПК
- В настройках хранилища файлов на этом компьютере снимите флажок Сохранять документы в OneDrive по умолчанию.
Теперь, когда вы запретили автоматическое сохранение в OneDrive, вы можете перейти к его отключению. Это можно сделать, отключив вашу учетную запись Microsoft.
- Откройте панель Charms
- Выберите Изменить настройки ПК.
- Перейдите в Учетные записи> Ваша учетная запись.
- Найдите имя своей учетной записи и выберите « Отключить».
Это разделит ваши учетные записи Microsoft и Windows.
Переход на приватность — как переключиться на локальную учетную запись в Windows 8.1
У вас есть выбор! Microsoft не упростила эту задачу, но в Windows 8.1 можно настроить или переключиться на обычную — локальную и автономную — учетную запись Windows. А это просто!
Обратите внимание, что отключение двух учетных записей будет означать, что вы больше не увидите свой персональный начальный экран на других компьютерах с Windows 8. Также обратите внимание, что это будет означать, что вы больше не сможете войти на любой компьютер с Windows и увидеть свой рабочий стол
Также обратите внимание, что это будет означать, что вы больше не сможете войти на любой компьютер с Windows и увидеть свой рабочий стол
Использование Групповой Политики Для Удаления OneDrive В Windows 8.1 Профессиональная
Дополнительная опция для отключения Microsoft OneDrive доступна в Pro-версиях Windows 8.1.
Это особенно подходит для тех, кто управляет несколькими компьютерами (например, для системных администраторов), поскольку для этого требуется редактор групповой политики. Редактор GP недоступен для пользователей выпусков Windows Home.
Чтобы удалить OneDrive из Windows 8.1 Профессиональная:
- Откройте диалоговое окно « Выполнить» ( клавиша Windows + R )
- Введите msc
- В редакторе групповой политики разверните Конфигурация компьютера.
- Найдите административные шаблоны> Компоненты Windows> OneDrive.
- На правой панели дважды щелкните Запретить использование OneDrive для хранения файлов.
- Измените выбор радиокнопки с Не настроено на Включено
- Нажмите ОК, чтобы сохранить
После перезапуска Windows 8.1 каталог OneDrive в проводнике Windows больше не будет отображаться.
Отключить OneDrive На Windows 8 И Более Старых Устройствах
Если вы хотите отключить OneDrive, но у вас установлена предыдущая версия Windows, все намного проще.
В Windows 8:
- Найдите значок OneDrive в области уведомлений,
- Щелкните правой кнопкой мыши и выберите Параметры.
- Нажмите Unlink OneDrive вариант
- Нажмите ОК
- Закройте окно OneDrive, когда оно предложит вам повторно подключиться
- Наконец, перейдите в Панель управления> Программы и удалите OneDrive.
- Перезагрузите компьютер
Пользователи Windows 7 могут удалить OneDrive:
- Перейдите в Пуск> Панель управления.
- Щелкните Программы и компоненты.
- Щелкните правой кнопкой мыши OneDrive
- Нажмите Удалить
- Перезагрузите Windows
Подождите, пока это завершится.
Возможно, вам потребуется перезагрузить компьютер для завершения удаления OneDrive.
Полезные советы по защите от кейлоггеров
В настоящее время вы знаете, как проверить наличие клавиатурных шпионов и удалить их со своего компьютера.
Это должно защитить вас от определенных групп клавиатурных шпионов.
Вот еще несколько мер предосторожности, которые вы можете использовать, чтобы защитить себя от клавиатурных шпионов. Кейлоггеры сильно различаются по способам работы и пытаются перехватить данные
Кейлоггеры сильно различаются по способам работы и пытаются перехватить данные.
Следовательно, методы, которые вы используете для защиты, должны быть нацелены на то, как работает кейлоггер.
Следовательно, некоторые методы могут очень хорошо работать с определенной группой клавиатурных шпионов, но могут быть совершенно бесполезны против других.
Кроме того, авторы кейлоггеров могут обновить свои кейлоггеры, чтобы адаптироваться к принимаемым вами мерам противодействия.
Кейлоггеры в основном пытаются собирать ваши конфиденциальные данные, поэтому наиболее распространенные способы защитить себя:
1. Используйте одноразовые пароли или двухэтапную авторизацию
Одноразовые пароли могут быть очень эффективным решением, поскольку пароль становится недействительным сразу после его использования.
Таким образом, даже если в вашей системе установлен кейлоггер, перехваченный пароль становится бесполезным после одного сеанса.
Это эффективно защищает ваши личные данные.
Двухэтапная аутентификация также является очень хорошей мерой для защиты от кейлоггеров.
Двухэтапный процесс аутентификации предполагает, что пользователь сначала вводит свои учетные данные.
После ввода учетных данных они получают код или пароль на зарегистрированный номер мобильного телефона или адрес электронной почты.
Затем пользователь должен ввести этот код для проверки, тем самым добавив дополнительный уровень защиты.
Поскольку сгенерированный код или пароль становятся недействительными после одного использования, это также защищает ваши конфиденциальные данные так же, как и одноразовые пароли.
Этот метод будет неэффективен, если злоумышленник имеет удаленный контроль над вашим компьютером и совершает недействительные транзакции, как только будет установлено, что вы являетесь действующим пользователем.
2. Программы автоматического заполнения форм
Вы можете использовать программы, которые автоматически заполняют ваши данные, не требуя их ввода.
Кейлоггер не может обнаружить какие-либо данные, так как вам не нужно вводить их вручную.
Однако любой, у кого есть физический доступ к устройству, может установить программное обеспечение для записи этих данных из любого места.
Данные могут быть записаны из операционной системы или во время передачи данных по сети.
3. Экранная клавиатура
Хотя это не очень популярный метод, экранная клавиатура может помочь в защите от клавиатурных шпионов, которые регистрируют нажатия клавиш с физической клавиатуры.
Однако есть кейлоггеры, способные делать снимки экрана во время ввода ваших данных.
Это приводит к раскрытию ваших учетных данных злоумышленнику.
Кроме того, экранные клавиатуры были разработаны как утилита для обеспечения доступности, а не для защиты от киберугроз.
Экранные клавиатуры должны быть спроектированы и реализованы иначе, если они будут использоваться против клавиатурных шпионов.
4. Распознавание речи
Вместо того, чтобы вводить свои учетные данные, вы можете использовать программу преобразования речи в текст и озвучивать свои учетные данные.
Кейлоггер ничего не регистрирует, так как не происходит набора текста или щелчков мышью.
Самым слабым местом в этом методе является то, как программное обеспечение отправляет распознанный голос в систему.
Данные могут быть перехвачены, если метод небезопасен.
5. Сетевые мониторы
Сетевые мониторы (также называемые обратными межсетевыми экранами) предупреждают всякий раз, когда программа пытается установить сетевое соединение.
Это может дать вам возможность проверить законность соединения, запрошенного программой, и предотвратить отправку введенными вами учетными данными на другой компьютер с помощью кейлоггеров.
OneDrive и OneDrive для бизнеса, демистифицированы
Надеемся, что теперь разница между личным OneDrive и OneDrive для бизнеса очевидна. Если вы все еще не уверены, вот краткое резюме:
- OneDrive — это облачная служба хранения Microsoft, которую каждый может использовать для синхронизации файлов между устройствами.
- OneDrive для бизнеса — по сути тот же сервис, но для использования в компании. Включает в себя расширенные инструменты администрирования.
- Кроме того, OneDrive для бизнеса можно дополнительно использовать для синхронизации корпоративных библиотек SharePoint с вашим локальным компьютером.
Учетная запись, которую вы используете для входа в OneDrive, будет определять, какую службу вы используете. Если вы не уверены или нуждаетесь в дополнительной помощи, обратитесь к системным администраторам.
Чтобы узнать больше о бизнес-инструментах Windows, ознакомьтесь с нашим обзором доменов Windows.
Как работает OneDrive
OneDrive — что это за программа и как функционирует вся система? OneDrive – это так называемый “обычный диск”, иначе говоря – сервис по представлению некоторого объема памяти на удаленном сервере, доступ к которому представляется через интернет.
- На последних версиях операционной системы Windows приложение OneDrive установлено в пакет программ по умолчанию.
- Если у вас планшетный компьютер на платформе Andro />
Установить OneDrive для разных платформ можно скачав с официального сайта сервисов Microsoft. Установка производится в обычном порядке, как любой другой компьютерной программы
Важно скачивать OneDrive именно с официального сайта, так как устаревшие версии могут оказаться несовместимы с последними обновлениями OS и прошивками мобильных устройств
Принцип работы
 Под данным термином понимается не только клиентский софт, а целый сервис, который включает в себя пару простых компонентов: облачное файловое хранилище и клиентское программное обеспечение. На стороне компьютера, ноутбука, планшета или смартфона ставится специальная программа, которая умеет подключаться к этому файловому хранилищу, расположенному в интернете.
Под данным термином понимается не только клиентский софт, а целый сервис, который включает в себя пару простых компонентов: облачное файловое хранилище и клиентское программное обеспечение. На стороне компьютера, ноутбука, планшета или смартфона ставится специальная программа, которая умеет подключаться к этому файловому хранилищу, расположенному в интернете.
Для пользователя все выглядит совершенно прозрачно. Появляется одноименный ресурс рядом со списком дисков и специальных папок. Достаточно просто в него копировать файлы и они сразу попадут в сеть. Как и все продукты Microsoft, он обладает понятным интерфейсом и интеграцией с их операционными системами. Браузер Internet Explorer в свое время позволял рядовым покупателям не задумываться о дополнительных установках, а просто выходить в интернет сразу после установки системы. OneDrive также интегрирован во многие их продукты.
Все офисные пакеты, начиная с 2013 года, оснащены дополнительным пунктом в меню сохранения и открытия файлов. Начиная с Windows 10, OneDrive включается как встроенный компонент системы. Разумеется, в виде отдельного приложения его можно также установить на всех устройствах, начиная от обычных персональных компьютеров и заканчивая смартфонами под управлением iOS и Android.
Как данные попадают на диск
 В таких сервисах как «Yandex Диск», вся пелена таинственности процесса синхронизации исчезает с первых минут настройки. Пользователь вынужден сам ставить программу синхронизации, выбирать папку и работать уже с отдельным локальным хранилищем. В случае с OneDrive все это спрятано от пользователя, но принцип действия тот же. Специальная системная служба выполняет функцию синхронизации диска. О ее активной работе свидетельствует иконка в трее. При копировании или редактировании файлов на облачном диске, изменения происходят с данными в локальной папке.
В таких сервисах как «Yandex Диск», вся пелена таинственности процесса синхронизации исчезает с первых минут настройки. Пользователь вынужден сам ставить программу синхронизации, выбирать папку и работать уже с отдельным локальным хранилищем. В случае с OneDrive все это спрятано от пользователя, но принцип действия тот же. Специальная системная служба выполняет функцию синхронизации диска. О ее активной работе свидетельствует иконка в трее. При копировании или редактировании файлов на облачном диске, изменения происходят с данными в локальной папке.
После выполнения очередного сохранения или завершения работы с ним выполняется передача на сетевой диск. На других устройствах сразу закачивается обновленная версия. Если устройства выключены, то сразу при первом обращении к сетевому диску все данные синхронизируются. Разумеется, при такой работе нужно соблюдать некоторую внимательность: всегда сохранять файл именно в OneDrive, иначе копия так и останется локальной.
Такое правило не выглядит сложным. Все достаточно просто: сохранив дома на компьютере документ в облачном хранилище, можно спокойно ехать на работу. Запустив текстовый редактор в офисе, можно открыть документ на том же месте, где была закончена правка, еще дома. Такой вот получается контакт между устройствами через облачный сервис.
Для чего нужен OneDrive в Windows 10
OneDrive – облачный сервис компании Microsoft, который по умолчанию встроен в операционную систему Windows 10. Оне Драйв в Виндовс 10 позволяет хранить файлы автономно от встроенного накопителя. То есть, когда ваш SSD или HDD рассчитан на 128-256 Гб, и вы испытываете дискомфорт от недостаточного количества свободного места, данные можно разместить на серверах Microsoft.
На заметку. OneDrive – не единственный подобный сервис. Также большой популярностью пользуются Google Drive, Dropbox, iCloud и Яндекс.Диск.
Благодаря плотной интеграции с Windows 10 стираются границы между облаком и внутренним накопителем компьютера. Для взаимодействия с сервисом не обязательно открывать специальный сайт в интернете или скачивать сложное ПО. Достаточно перейти в соответствующую папку Проводника, где размещаются файлы, отправленные в «облако».
OneDrive используется не только для временного или постоянного хранения мультимедиа, но и для синхронизации другой информации. Например, истории посещений Microsoft Edge. Таким образом, кэш не занимает пространство компьютера, а хранится на отдельном сервере.
Для чего нуженMicrosoft OneDrive?
Облако Майкрософт OneDrive позволяет хранить много документов и видео, не захламляя память компьютера, доступ к хранилищу легко получить даже через Android, Symbian и Xbox. Принцип работы – такой же, как и у других сервисов синхронизации файлов. Создается папка, туда помещаются файлы, которые доступны с разных устройств, где используется учетная запись OneDrive.
Главное – наличие интернета и установка специального клиента
Для чего нужен OneDrive — эта программа открывает почти неограниченные возможности по хранению важной информации, а еще:
- автоматическое сохранение видеороликов и фотографий;
- мгновенная отправка материалов на социальные профили;
- почтовый ящик и возможность работать с материалами в режиме онлайн.
Принципы работы облачных хранилищ
Развитие мобильных технологий сыграло решающую роль в становлении облака как повседневной функции. Именно появление быстрых устройств с высокоскоростными стандартами подключения к мобильному интернету позволило больше не задумываться о количестве внутренней памяти гаджета. Покупка карточек расширения внутреннего объёма для хранения информации тоже понемногу уходит в прошлое. Сегодня даже объёма в 32 гигабайта вполне хватает для самых смелых нужд любого человека.
Основные характеристики, которыми должен обладать каждый облачный сервис:
- Достаточный объём. Большинство предлагаемых вариантов не превышают пятнадцати гигабайт, но есть некоторые компании, которые по различным промоакциям могут добавлять к стандартному объёму ещё несколько. Например, тот же OneDrive за оплаченную годовую подписку в системе Office 365 предлагает целый терабайт места в «Облаке».
-
Наличие функционального мобильного приложения. Чтобы на смартфоне не осуществлять все действия через браузер и веб-интерфейс, пользователь должен использовать специальное ПО, написанное именно под один конкретный сервис.
- Скорость работы. В идеале она должна быть такой же или немного быстрее, чем с веб-интерфейсом. Если будет ниже, лучше не пользоваться таким средством. Китайские же продукты лучше не использовать совсем, по соображениям безопасности.
- Надёжность. Даже если компания, во владении которой находится облачный сервис, проводит технические работы или страдает от атак хакеров, пользователь должен быть уверен в том, что все его файлы находятся на серверах в целости и сохранности.
О Microsoft OneDrive
Нередко перспективные идеи приходят в голову в совершенно нерабочей обстановке. Например, журналист придумал замечательный параграф статьи во время прогулки в парке и записал на смартфон. После приезда в редакцию нужно будет коммутировать мобильное устройство к ноутбуку или десктопу, искать файл черновика на жестком диске, вставлять, редактировать.
Все это отнимает массу драгоценного времени. Пока пользователь будет искать кабеля и думать, куда их воткнуть, гениальные творческие мысли могут и забыться. Облако Майкрософт OneDrive – это замечательный сервис, который разом избавит вас от описанных выше затруднений.
Подключившись к облачному сервису Microsoft пользователь получает возможность синхронизировать все свои устройства. Это означает, что когда журналист напечатал часть статьи на планшете, все правки мгновенно сохраняются на уделенном сервере. А когда в редакции будет включен офисный компьютер, текстовый процессор MS Word сразу же откроется точно на том месте, где были закончены записи, сделанные на мобильном устройстве.
Microsoft Onedrive, что это за программа и нужна ли она?
В Windows 8, 10 OneDrive идет уже в составе операционных систем. То есть, если Вы ставите ее на компьютер, внутри операционной системы уже есть эта программа. Как раньше, ставить специальное приложение уже не нужно. Вы получаете хранилище данных в Интернете, куда например можно сохранять любую информацию — от фотографий до копий баз данных, сайтов, контактов с телефона. Достаточно заглянуть в проводник, и мы увидим значок хранилища:
Внутри есть стадартные папки «Документы и «Изображения». Можно создавать свои папки и кидать свои данные туда. Но, начать пользоваться Microsoft One Drive можно будет только тогда, когда Вы заведете себе учетную запись Microsoft. Как ее заводить, — это материал другой статьи. После того, как Вы завели учетную запись и вошли в нее с устройства — компьютера, ноутбука или мобильного телефона — Вы получаете хранилище в Интернете размером 5 Гб.
Возможности OneDrive стандартные, как и других, подобных ему хранилищ. Но, есть и свои важные отличительные особенности. Познакомимся с ними поближе. Если зайти в «Параметры» ( кликнув правой кнопкой мыши по значку) мы можем настроить One Drive «под себя»:
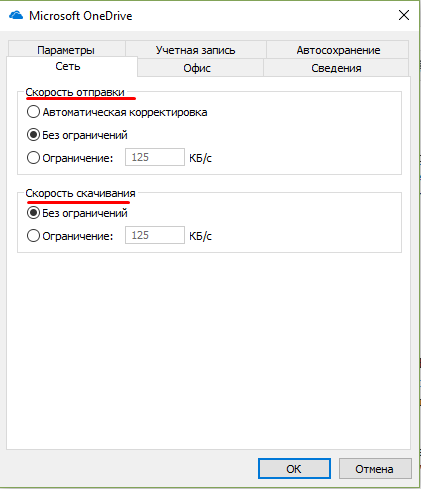
Во вкладке «Сеть» можно настроить скорость отправки и получения файлов на жесткий диск Вашего устройства. Ведь все файлы Вы будете получать через Интернет.
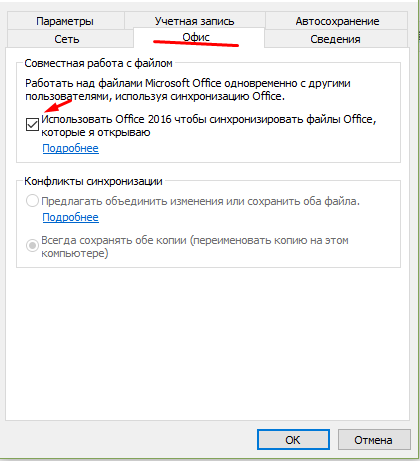
Для совместной работы с файлами разработчики предоставили механизм синхронизации документов Word, Exel, Power Point, Visio. В этих файлах можно создавать совместные проекты. Изменения вносимые в документы, будут видны всем одновременно.
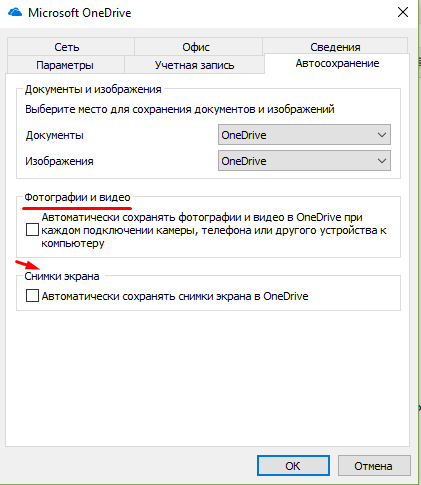
Во вкладке «Автосохранение» можно настроить папки для сохранения документов и фото ( по умолчанию папки стандартные). Можно настроить отправку скриншотов, фотографий и видео с камер и телефонов при подключении прямо на Onedrive. Постепенно переходим к самому интересному.
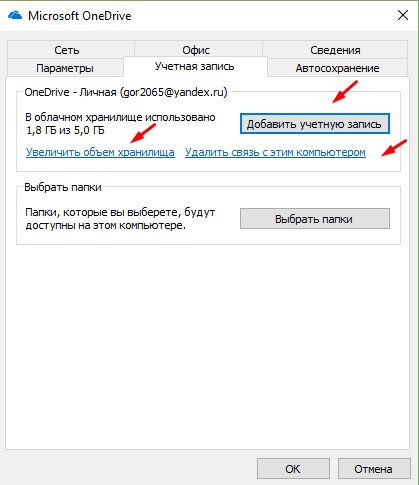
Как и у других облачных хранилищ есть возможность выбора синхронизации папок для экономии места на компьютере:
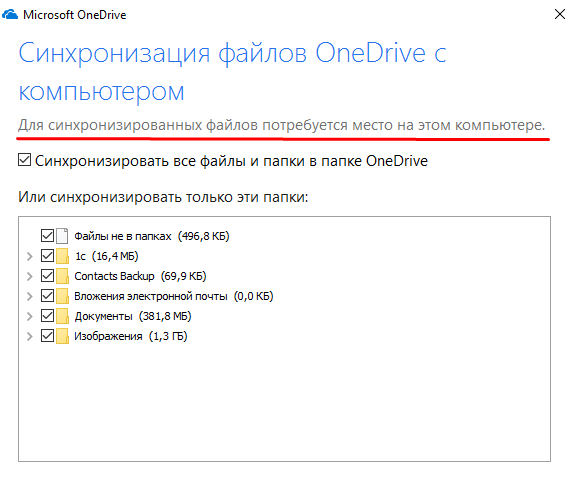
Но, не это самое интересное в Microsoft OneDrive. Самое интересное отличие от других облачных хранилищ — это возможность объединения компьютеров под одной учетной записью как бы в одну сеть. К примеру, у меня есть дома компьютер, на работе есть и ноутбук для командировок. Нужные файлы разбросаны по всем компам. Подключив их к своей учетке, я получаю доступ ко всем файлам на этих компьютерах, сделав настройки здесь:
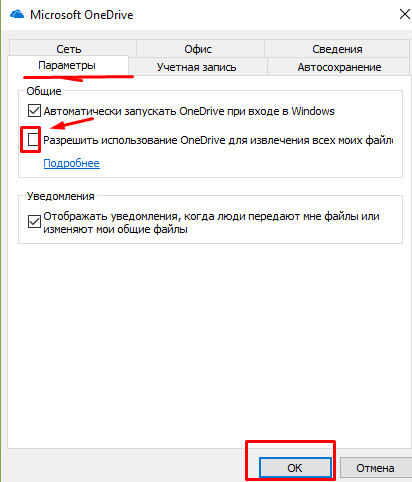
Папка OneDrive становиться в этом случае сетевой папкой обмена между компьютерами, флешку носить теперь не обязательно. В мобильном телефоне тоже можно настроить OneDrive. В телефонах на Windows он тоже есть и очень удобно фотографируя что-либо на телефон, придя домой, уже видеть эти фотографии на своем компьютере. Не надо подключать более через кабель телефон к компьютеру. Вот и сейчас я сделал на телефоне снимок экрана и сразу вижу его на своем компьютере:
На Android телефон так же можно установить OneDrive через Play Market, войти под учетной записью Microsoft и так же настривать синхронизацию папок на своем мобильном телефоне и компьютере, получать фотографии и видео прямо с телефона на компьютер. Как говориться, был бы Интернет.
























![[видео] onedrive в windows 8.1: настройка, принцип работы, вопросы и ответы – вадим стеркин](http://ds-service39.ru/wp-content/uploads/9/5/a/95a67672173335b112624703159f48b5.png)
![Отключить всплывающие окна onedrive в windows 10 раз и навсегда [quick ways]](http://ds-service39.ru/wp-content/uploads/b/1/2/b12ca75507fb2645afbca4ce89bc4524.png)

