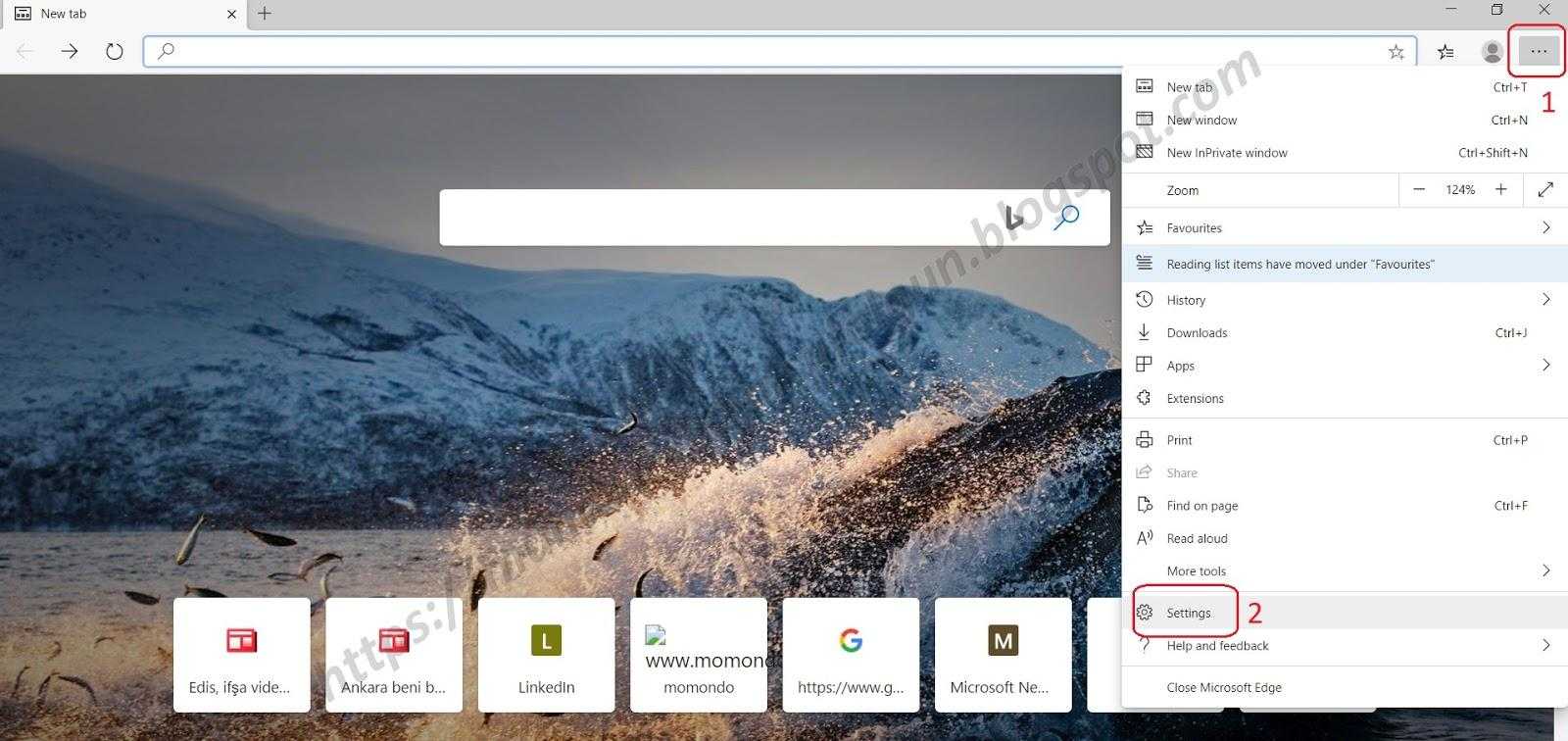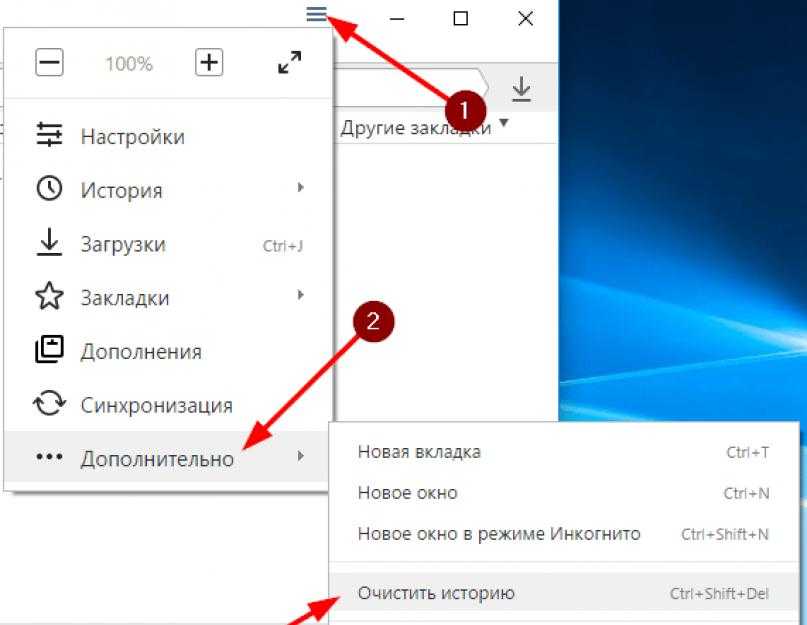Как восстановить историю браузера?
Если история была удалена, список посещенных ресурсов можно восстановить. Рассмотрим несколько способов на примере Mozilla.
- Интернет-кэш.
Кэш – сохраняемая временная информация о действиях, сделанных на компьютере. В том числе на выделенной области жесткого диска хранятся данные о посещаемых сайтах. Открываем кэш в Mozilla. Для этого вписываем в адресной строке about:cache?device=disk.
Нам нужно просмотреть дисковое пространство сохраненной информации. Кликаем на List Cahe Entries. Выпадает список из всех действий, произведенных в браузере. Честно говоря, разобраться в нем трудно. Здесь отображается не только список посещенных сайтов, но и ссылки на загруженные иконки сайтов и прочие данные. Но найти при желании нужный сайт можно.
Для других браузеров команды для поиска кэша следующие:
- Хром – «chrome://cache»;
- Опера – «opera:cache».
Еще один вариант – просмотр кэша в командной строке. Как запустить строку на «десятке» — здесь.
В строке прописываем команду: ipconfig /displaydns. Но опять-таки, в списке будет представлены все подключения к интернету, не только история посещенных сайтов. Найти нужный ресурс будет проблематично. Причем отображаются не все соединения.
- Hetman Partition Recovery.
Используем стороннее ПО для восстановления данных о посещениях веб-страниц. Устанавливаем программу Hetman Partition Recovery, которую можно скачать на официальном сайте.
Для восстановления истории нам нужно знать папку, в которой она хранится. В Мозилле папка находится по следующему пути.
Включите отображение скрытых файлов и папок, если к ним нет доступа. Как это сделать – в нашей подробной статье.
Запускаем программу. Кликаем на локальный диск C и выбираем быстрое сканирование. Это займет несколько минут.
После сканирования находим соответствующую папку и кликаем на иконку «Восстановить». Выбираем сохранение на жесткий диск, а затем папку для сохранения. Желательно выбрать папку не на локальном C, а на другом диске. Восстановленные файлы нужно скопировать обратно в папку хранения истории браузера.
Внимание! К сожалению, мы не ожидали, но в последней версии программы Hetman Partition Recovery восстановление возможно только после приобретения лицензии. Вы можете воспользоваться рядом других бесплатных программ
Например, популярными Recuva или Puran File Recovery. Принцип восстановление данных идентичен.
- Восстановление Windows.
Еще один способ – откатиться до последней точки восстановления операционной системы. Действенен в том случае, если на компьютере включено восстановление. Мы подробно рассказывали, как откатить систему Windows 10.
Не рекомендуем использовать данный способ неопытным пользователям. Откатятся все настройки, обновления и прочие параметры Windows. Ради восстановления истории посещений в браузере делать это нежелательно.
Интерфейс
После запуска Microsoft Edge по умолчанию открывается «Мой канал новостей» (можно изменить в настройках) со строкой поиска посередине (туда же можно ввести просто адрес сайта). Если в верхней правой части страницы нажать «Настроить», вы сможете выбрать интересные для вас темы новостей для отображения на главной странице.
Чтобы просмотреть историю просмотров
Чтобы очистить историю просмотров
Резюме: Чувство сожаления для очистки или удаления всей истории вашего браузера? Давайте посмотрим, как восстановить утраченную или удаленную историю интернет-браузера. Но когда компьютер перезагружается, он не сможет помочь вам найти историю посещений. Поэтому, если вам нужно восстановить историю удаленных просмотров для приложения или видеоигры, не выключайте и не перезагружайте компьютер. У вас может быть возможность просмотреть историю удаленных интернет-страниц. Работа с вкладками — точно такая же, как в браузерах на основе Chromium (Google Chrome, Яндекс Браузер и другие). Если кратко, то с помощью кнопки «плюс» вы можете открыть новую вкладку (по умолчанию в ней отображаются «лучшие сайты» — те, которые вы чаще всего посещаете), кроме этого, можно перетащить вкладку таким образом, чтобы она стала отдельным окном браузера.
Затем будут показаны все ваши недавно посещаемые веб-сайты. Вы можете просмотреть всю свою недавнюю историю посещений и найти эти важные веб-сайты. Способ 2. Использование программного обеспечения для восстановления данных для восстановления файлов истории удаленных просмотров. Если вы не знаете, где найти сохраненную историю просмотра компьютеров, следуйте следующему пути, чтобы узнать, удалены ли файлы истории или нет.
Если вам нравится сохранять всю историю браузера на вашем компьютере, как и другие файлы, при удалении истории просмотра из браузера вы удаляете файлы истории с вашего компьютера. У вас все еще есть возможность восстановить удаленные файлы истории просмотра, используя профессиональное программное обеспечение для восстановления данных.
Очистка журнала
В каждом веб-обозревателе есть встроенная функция очистки журнала посещённых сайтов. Порядок её запуска может отличаться в десктопной и мобильной версии. Необязательно удалять все записи. Вы можете стирать только отдельные сайты, нажимая на значок корзины рядом с их адресами.
Google Chrome
Чтобы удалить журнал посещений на компьютере:
- Раскройте главное меню Chrome.
- Наведите курсор на раздел «История». Выберите одноимённый пункт.
- Щёлкните «Очистить».
- Выберите период, за который нужно удалить записи.
- Отметьте данные, которые нужно стереть.
- Подтвердите удаление.
На Android и iOS порядок аналогичный. В меню обозревателя есть раздел, через который вы можете посмотреть и очистить журнал.
Mozilla Firefox
Для удаления в десктопной версии:
- Раскройте главное меню и выберите раздел «Библиотека».
- Перейдите на вкладку «Журнал».
- Нажмите «Удалить» и выберите период времени.
В мобильной версии нажмите на кнопку в виде трёх точек и перейдите в раздел «История» или выберите одноимённую вкладку на главном экране.
Opera
Для удаления данных в десктопной версии Opera:
- Откройте меню, перейдите в «Настройки».
- Выберите вкладку «История» и кликните по пункту «Очистить».
- Укажите период, который нужно стереть.
В мобильном веб-обозревателе Opera откройте меню и выберите раздел «История». Нажмите на кнопку с тремя точками и тапните «Очистить».
Internet Explorer
Чтобы выполнить быструю очистку данных, кликните на шестерёнку и раскройте раздел «Безопасность». Внутри вы увидите пункт «Удалить журнал».
Убедитесь, что опция «Журнал» отмечена, и щёлкните «Удалить».
Microsoft Edge
Найдите на верхней панели значок в виде трёх полосок или звёздочки (зависит от сборки Windows 10) и нажмите на него. Перейдите на вкладку «Журнал».
Удаляйте записи по одной или нажмите «Очистить» и сотрите всю информацию за определённый период.
Safari
Чтобы стереть данные из журнала посещений в Safari на macOS, откройте раздел «История» в строке меню и выберите пункт «Очистить». Выберите период, за который нужно удалить данные.
Для удаления истории на iPhone или iPad, откройте настройки iOS, выберите раздел Safari и нажмите на пункт «Очистить историю и данные сайтов».
Chromium
В десктопной версии Chromium выполняются те же действия, что и в Google Chrome. В главном меню есть раздел «История», после открытия которого можно увидеть список посещённых сайтов. Чтобы стереть отдельные записи, нажимайте на значок корзины рядом с адресом. Для удаления всех записей за определённый период кликните «Очистить».
Яндекс.Браузер
В десктопной версии Яндекс.Браузера:
- Откройте главное меню, раскройте раздел «История» и выберите одноимённый пункт.
- Нажмите «Очистить».
- Укажите период времени.
- Подтвердите очистку.
В мобильной версии вызовите главное меню и откройте «Настройки». В поле «Конфиденциальность» нажмите «Очистить данные». Отметьте пункт «История» и подтвердите очистку.
Амиго
В десктопной версии:
- Откройте главное меню.
- Перейдите в «Историю».
- Щёлкните «Очистить».
- Выберите период, который нужно стереть.
- Подтвердите очистку.
Для удаления записей в мобильном Амиго откройте главное меню, выберите раздел «История». Нажмите на кнопку с тремя точками и выберите пункт «Очистить».
Работа с избранным в Microsoft Edge
Microsoft Edge поддерживает избранное — то, что все другие браузеры называют закладками — так же, как его предшественник Internet Explorer. Он имеет некоторые сходства с Internet Explorer, но обрабатывает некоторые вещи совершенно по-другому.
Следующее руководство поможет вам разобраться с реализацией избранного Microsoft Edge. В нем рассматриваются основы импорта, добавления и управления избранными, а также рассматриваются параметры и настройки, которые Microsoft Edge поставляет в конце.
Microsoft Edge использует минимальный подход к своему пользовательскому интерфейсу. Отличие от Internet Explorer заключается в том, что он отображает «Избранное», историю просмотров, настройки и загрузки на боковой панели вместо отдельных окон.
Вы отображаете боковую панель — Microsoft называет ее Hub — щелчком по значку Hub в интерфейсе Edge. Значок концентратора имеет три горизонтальные линии разной длины.
Примечание стороны : Microsoft хранит Edge Favorites в файле базы данных, расположенном по адресу «% LocalAppData% Packages Microsoft.MicrosoftEdge_8wekyb3d8bbwe AC MicrosoftEdge User Default DataStore Data nouser1 120712-0049 DBStore , и больше не в Папка «Избранное» в виде отдельных папок и ссылок.
Добавление избранного
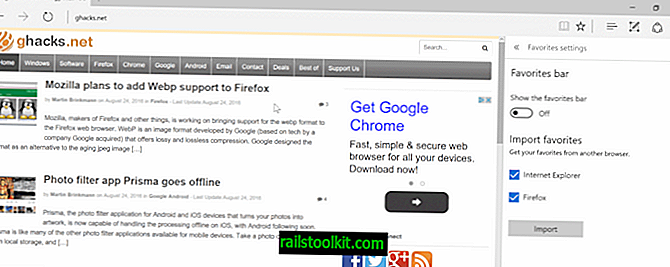
Избранное может быть добавлено несколькими способами. Во-первых, вы можете импортировать закладки из других браузеров, но в настоящее время выбор ограничен Internet Explorer и Mozilla Firefox.
Выполните следующие действия, чтобы импортировать закладки из одного или обоих поддерживаемых браузеров:
Откройте Microsoft Edge.
Нажмите на значок Hub, расположенный рядом с правым концом главной панели инструментов. Наведите курсор мыши на значки, чтобы получить всплывающие подсказки, если у вас возникли трудности с определением правильного значка.
Переключитесь на значок звезды, когда откроется боковая панель Hub
Обратите внимание, что он снова будет скрываться при нажатии за пределами. Чтобы избежать этого, нажмите на значок булавки, чтобы закрепить его на месте.
Выберите Настройки.
Проверьте Internet Explorer и / или Firefox в разделе «Избранное», а затем нажмите кнопку «Импорт».
Закладки импортируются в папки, которые Edge помещает в корневую папку избранного.
Один из самых простых вариантов импорта закладок из других браузеров — сначала импортировать их в Firefox или Internet Explorer, а затем в Microsoft Edge.
Вы можете добавить отдельные избранное, нажав на значок звездочки в правой части адресной строки. Убедитесь, что там есть Избранное и Сохранить в избранном.
Управление избранным в Edge
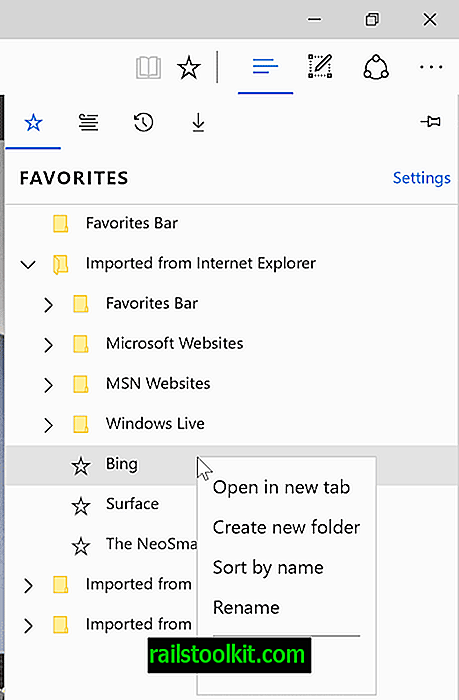
Microsoft Edge поставляется с опциями управления для своих избранных, но эти опции скрыты в интерфейсе. Чтобы начать, откройте боковую панель «Избранное» в браузере Microsoft Edge.
Хотя вы можете просматривать и открывать избранное там и даже использовать перетаскивание для перемещения, нет видимой опции для удаления или переименования избранного или создания новых папок.
Все эти операции выполняются через контекстное меню, вызываемое правой кнопкой мыши. Щелкните правой кнопкой мыши по избранному, и вы получите возможность удалить его из Microsoft Edge, переименовать его и создать новую папку.
Вы можете использовать его для сортировки избранного по имени.
Показать панель избранного
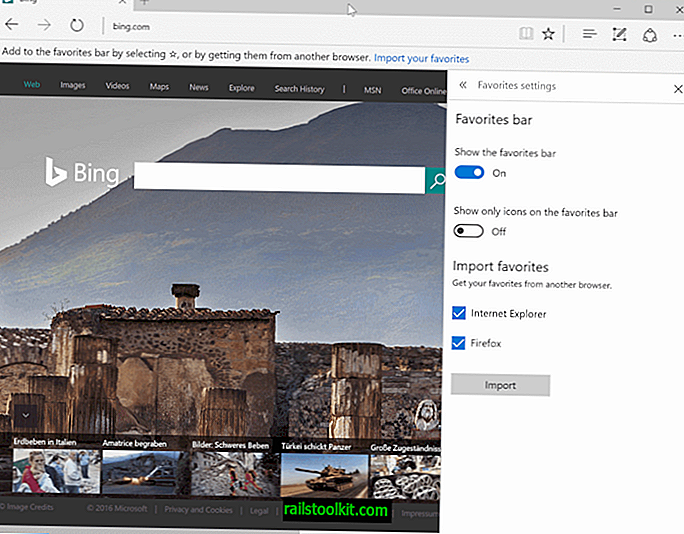
Вы можете отобразить панель избранного в качестве дополнительной панели инструментов в Microsoft Edge так же, как в Internet Explorer. Чтобы включить панель избранного, чтобы она постоянно отображалась в веб-браузере, выполните следующие действия:
- Нажмите на значок Hub, чтобы открыть боковую панель в Edge.
- Выберите Избранное, а затем Настройки.
- На открывшейся странице настроек установите переключатель «Показать панель избранного».
- Совет : Вы можете также включить режим только значков, чтобы сэкономить место и отображать только значки закладок, а не заголовки.
Теперь Вы: Вы регулярно используете закладки / избранное?
Очистка записей
Если вы решили удалить историю входов на различные сайты полностью либо убрать из списка некоторые из наименований, то это выполнять можно несколькими способами. Ниже мы перечислим пути, как очистить историю в Microsoft Edge.
![]()
- Открыв список сайтов, на которые вы заходили, чтобы посмотреть сохранённые в нём данные, вы увидите ссылку «Очистка всех журналов». Нажав на неё, вы удалите все записи. Учитывайте, что по умолчанию удаляется информация только из браузерного журнала, cookie, локально сохранённые файлы веб-страниц, кэш.
- Очистить записи удобно сочетанием Ctrl+Shift+Del. Вам предложат список удаляемых сведений. Передавая компьютер другому пользователю во владение, выбирайте все пункты очистки. Здесь можно ещё выбрать глубокую очистку, скрытую кнопкой «Больше». Такую очистку рекомендуем выполнять, если появились проблемы с запуском браузера.
- Удалить сведения возможно через Меню. В правом углу сверху есть кнопка «Дополнительно» (многоточие). Нажав на неё, выберите «Параметры». В списке найдёте «Очистить данные браузера», здесь присутствует кнопка для выбора пунктов, в которых нужно удалить информацию.
- Можно удалить информацию по разделам. Откройте Журнал, чтобы выполнить просмотр сохранённой истории входов на сайты. Рядом с каждым разделом есть крестик, нажатие на который поможет очистить раздел. Таким же способом можно очистить по отдельности посещённые сайты. Эта функция удаления, наверняка, удобна тем, на чьих компьютерах работают несколько пользователей, если вы не хотите, чтобы другие знали, что вы посещали некоторые веб-страницы. Для удаления сведений о посещении одной веб-страницы, наведите в списке на неё мышкой, и вместо времени входа справа появится крестик для удаления.
Если не хотите сохранять историю ваших посещений в Microsoft Edge, вы можете пользоваться режимом приватности, тогда сторонние сайты не отслеживают ваши данные, информация о страницах, на которых вы побывали, не сохраняется. Если же эти сведения сохранились на вашем компьютере и хотите их удалить, очистить Microsoft Edge, используя выше приведённые рекомендации. Это выполнить несложно, притом вы можете выбирать удобный для вас путь из нескольких предложенных.
Параметры программы
В таком случае вам требуется всего лишь совершить несложный алгоритм действий сразу после запуска приложения. Здесь необходимо перейти в раздел «Центр». Далее понадобится найти журнал посещений, он изображен в виде обратной стрелки с часами. После этого в новой вкладке отобразятся все сведения о ранее посещенных страничках в сети интернет за конкретный период времени. При необходимости, всегда можно изменить показываемый временной промежуток.
Комбинация клавиш
Еще один очень удобный вариант, это использование соответствующих клавиш на раскладке клавиатуры. Здесь понадобиться также, запустить утилиту (доступ к сети интернет в этот момент не требуется). Далее следует использовать комбинацию (одновременное нажатие) кнопок «Ctrl» и «H» (раскладка должна находиться переключенной на английский язык). После срабатывания команды будет отображена новая вкладка и журнал ранее совершенных перемещений по всемирной паутине.
Удаление браузера через «Проводник»
Другой вариант — перейти в расположение настроек для браузера и полностью удалить всю папку. Это довольно грубый способ, зато он не требует от вас специальных знаний или программ. Где находится эта папка, упоминалось ранее:
- Перейдите по указанному выше пути в локальном хранилище пользователя и найдите там папку Microsoft.MicrosoftEdge_8wekyb3d8bbwe.
- Кликните правой кнопкой мыши по этой папке и выберите пункт «Копировать» из списка. Сохраните папку в другом разделе.
- Удалите папку из текущего раздела.
Удаление Microsoft Edge через PowerShell
Вы также можете выполнить удаление браузера через PowerShell. Введите название этой утилиты в меню «Пуск» и запустите её. Далее выполните ряд действий:
- Введите запрос Get-AppxPackage и подтвердите ввод. На экране отобразится список системных программ.
- Найдите в списке Microsoft Edge и скопируйте значение этого пункта.
- Подставив это значение, выполните команду вида Get-AppxPackage Microsoft.MicrosoftEdge_20.10532.0.0_neutral__8wekyb3d8bbwe | Remove-AppxPackage.
По завершении этих манипуляций изначальный браузер вашей системы будет полностью выключен.
Как очистить кэш в браузере Microsoft Edge
Довольно новый браузер от Майкрософт, которым пользуются лишь счастливые обладатели Windows 10. Лично я ним пользовался да и пользуюсь иногда, в принципе неплохой браузер, быстрый, удобный. Чтобы очисть кэш в Microsoft Edge входим в «Настройки», находим пункт «Очистить данные браузера».
Далее нажимаем кнопку «Выберите, что нужно очистить». Соответственно выбираем, что нужно очистить. Внимательно смотрим, о, он должен быть отмечен. Чтобы очистить кэш, нажимаем кнопку «Очистить».
Кто не знает свою историю, тот обречен на ее повторение. Кто не удаляет историю своего браузера, тот обречен на ее объяснение. Чтобы вам не приходилось объяснять историю своего серфинга в Интернете (или по любым другим причинам), всегда есть смысл разобраться в том, как ее удалить. Допустим, вы решили перейти с какого-нибудь Google Chrome или Firefox на Microsoft Edge и лишь начали знакомство с фирменным браузером Microsoft
Если Edge в данный момент является основным обозревателем на вашем компьютере, вам понадобится инструкция рассказывающая все, что надо знать о процессе удаления истории, кэша, загрузок, паролей и другой важной информации из Microsoft Edge на Windows 10, смартфонах и планшетах с Android или iOS
Отличия Microsoft Edge от Internet Explorer
Главный вопрос, который терзал большинство пользователей операционной системы от Microsoft, заключался в том, будет ли обновление браузера очередной попыткой ребрендинга или же новый браузер по умолчанию действительно изменится по сравнению с предыдущим. Рассмотрим их основные отличия:
- совершенно другой код программы — Microsoft Edge не является обновлённой версией предыдущего браузера с иным названием. Эти два продукта существуют параллельно и работают по-разному. Microsoft даже не прекратила поддержку Internet Explorer, на случай если найдутся люди, что предпочтут его;
- быстрый и оптимизированный движок — работает Microsoft Edge гораздо шустрее своего предшественника, по стабильности и скорости может состязаться даже с такими браузерами, как Google Chrome;
- возможность установки пользовательских расширений — расширения нужны людям, и в Microsoft, наконец, это поняли. Возможность установить различные плагины позволит вам настроить браузер под себя для комфортной работы;
- личная работа с пользователем — Microsoft Edge позиционируется как помощник для каждого. Именно поэтому уже при поисковом запросе он собирает дополнительную информацию, а также позволяет пользователю самому отмечать интересные места. Существует даже возможность оставлять заметки прямо на страницах сайтов с последующим сохранением. Всё это делает браузер весьма удобным;
- удобные настройки — Internet Explorer поставлялся как есть. В Edge даже без расширений имеется гибкая система настроек, вплоть до изменения цветовой гаммы, используемой по умолчанию.
Выполнение сброса настроек
Если же браузер прекращает работу сразу после запуска или отказывается нормально функционировать, можно сбросить настройки. Делается это через окно «Выполнить»:
- Откройте строку ввода «Выполнить» с помощью сочетания клавиш Win+R.
- Введите туда запрос inetcpl.cpl и затем нажмите «Ок».
- Появится специальное меню для настроек вашего браузера. Необходимо открыть вкладку с дополнительными опциями.
- Выберите действие «Сбросить параметры Internet Explorer». Несмотря на другое название, настройки всё ещё хранятся похожим образом, поэтому требуется именно это действие.
- Подтвердите сброс и перезапустите браузер. Проблема должна исчезнуть.
Также вы можете завести новую учётную запись для сброса настроек. Это действие создаст полностью автономную папку с файлами браузера, которые не будут повреждены или изменены. Для этого:
- Нажмите Win+I для открытия настроек в Windows 10 и перейдите в раздел «Учётные записи».
- Во вкладке «Семья и другие пользователи» выберите добавление нового пользователя на устройство.
- Чтобы избежать онлайн-регистрации, нажмите по строке «У меня нет данных для входа…».
- В следующем окне выберите добавление нового пользователя без использования аккаунта Microsoft.
- Введите данные для учётной записи. Можно не придумывать усложнённый пароль, так как вы создаёте этот локальный профиль лишь для одной конкректной задачи.
- В новой учётной записи перейдите по пути C:Usersимя_новой_записиAppDataLocalPackagesMicrosoft.MicrosoftEdge_8wekyb3d8bbwe. Именно там хранятся настройки Microsoft Edge. Скопируйте папку по этому же пути на свою основную учётную запись с подтверждением замены файлов. Проблема будет решена.
Открываем «Историю файлов» в Windows 10
Прежде чем вы сможете изменить любые параметры «Истории файлов», вам потребуется подключить внешний жесткий диск или USB-накопитель с большим количеством свободного места, который будет использоваться для ваших резервных копий. Затем нужно открыть приложение «Параметры».
Важно: приложение «Параметры» пришло на смену старой доброй «Панели управления». Разработчики постарались сделать его более удобным в использовании с помощью мыши и клавиатуры, а также адаптировали под сенсорное управление на планшетах и гибридных устройствах 2-в-1
Открыть его можно различными способами. Познакомиться с ними можно здесь.
В окне приложения открываем щелчком или касанием, в случае сенсорного управления, раздел с названием «Обновление и безопасность»
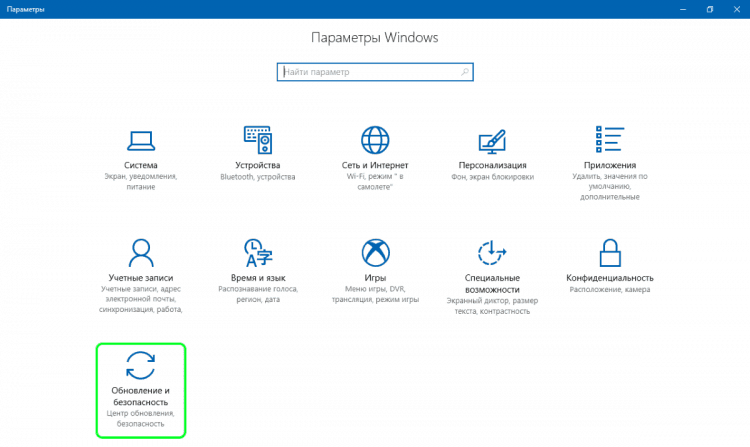
и в этом разделе открываем «Службу архивации»:
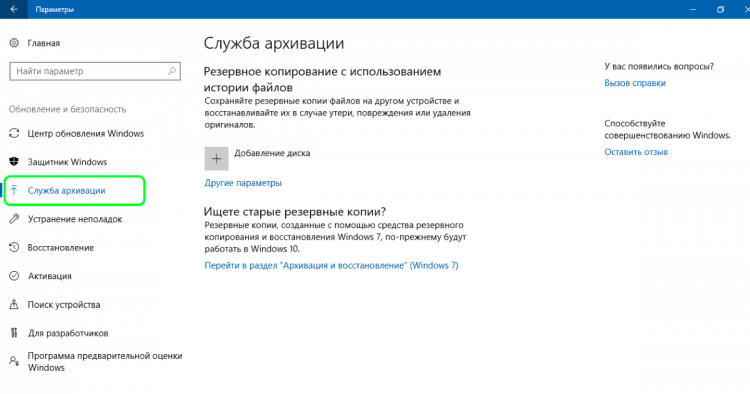
Разработчики десятки изменили набор параметров, доступный в этом окне и сделали его более удобным для управления с сенсорных устройств. В основном меню «Службы архивации» теперь доступно включение/отключение «Истории файлов» (1). Если вы уже подключили внешнее устройство охранения данных, то после активации «История файлов» будет автоматически создавать резервные копии всех библиотек (как библиотек по умолчанию, так и созданных пользователем).
В области резервного копирования возвращен инструмент, которого не было в Windows 8 и 8.1 – старая функция «Восстановление системы». Это связано с попыткой Microsoft привлечь к Windows 10 поклонников семерки. Эта функция позволит в Win 10 восстанавливать резервные копии, сделанные в Win 7 и Win 8 (2).
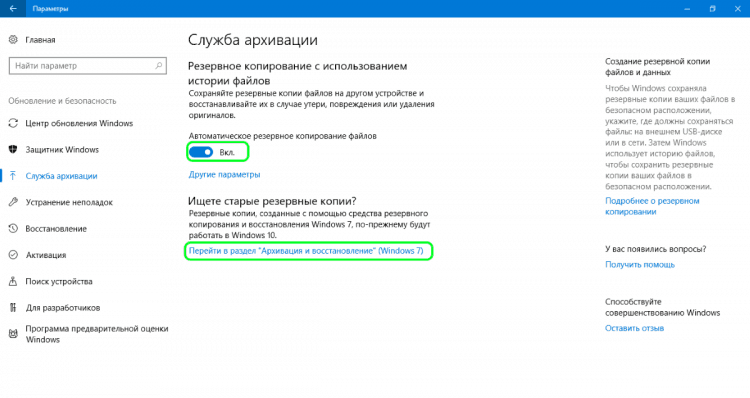
Под кнопкой включения/отключения «Истории файлов» есть ссылка «Другие параметры», нажав или коснувшись которой мы откроем дополнительное меню. В нем можно изменить настройки «Истории файлов». В Windows 8.1 такой возможности не было, приходилось все настройки делать через «Панель управления».
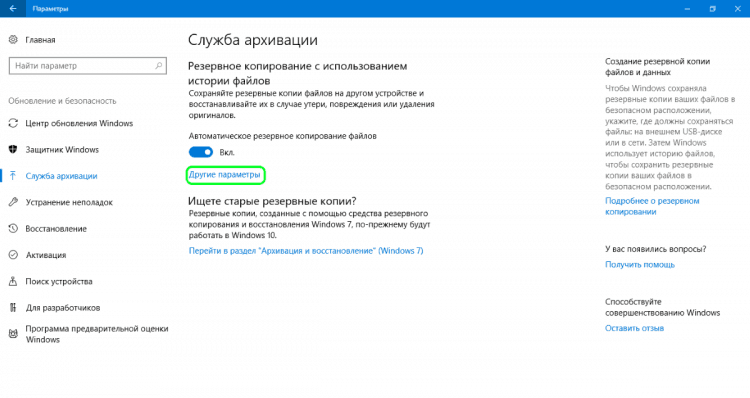
Резервная копия избранного с помощью копирования папки.
В данном способе не нужно устанавливать дополнительное программное обеспечение, достаточно скопировать папку и при надобности подставить ее назад.
1.Открываем Проводник => в адресной строке вставляем %localappdata%Packages Microsoft.MicrosoftEdge_8wekyb3d8bbweAC MicrosoftEdgeuserDefault убираем пробел после слова Packages и после AC, нажимаем Enter.

2.Папку Datastore нужно скопировать в любое место где она не будет вам мешать. Перед этим желательно закрыть браузер Edge.
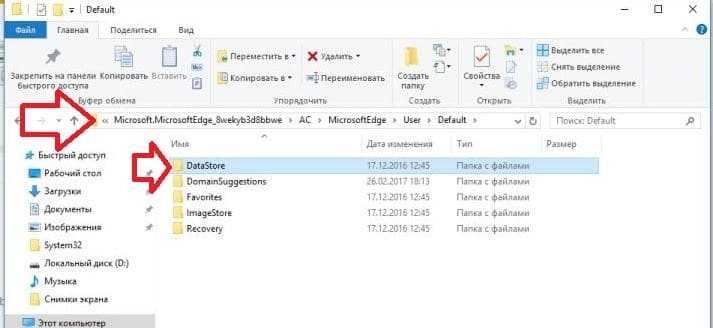
3.Нажмите на папку DataStore правой клавишей мыши и выберите «Копировать».
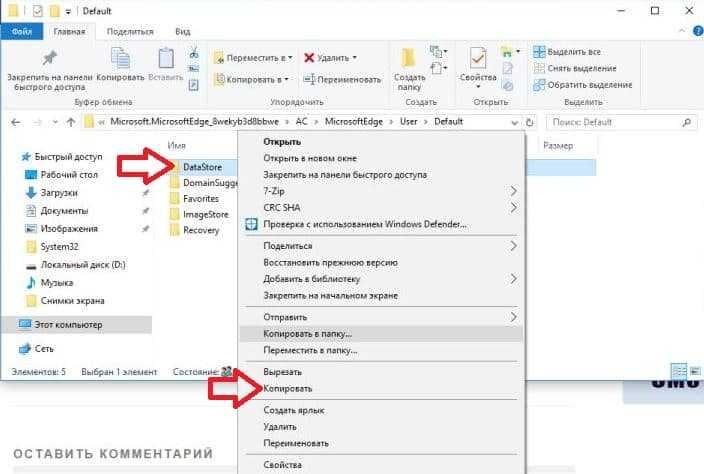
4.Зайдите в любую папку в проводнике, нажмите в пустом месте правой клавишей мыши и выберите «Вставить». Запомните куда скопировали данную папку, ведь это и есть ваша резервная копия.
Когда Вам нужно будет восстановить резервную копию избранного — закройте браузер Edge, найдите папку, которую скопировали в 3 пункте инструкции выше => нажмите на нее правой клавишей мыши => в появившемся контекстном меню выберите «Копировать» => повторите 1 пункт из инструкции выше => в открывшейся папке нажмите в пустом месте правой клавишей мыши и выберите «Вставить» из контекстного меню.
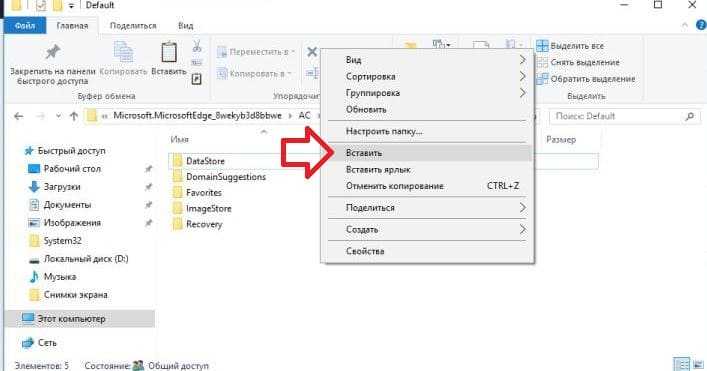
Нажмите левой клавишей мыши по строке «Заменить файлы в папке назначения».

На сегодня всё, данные способы помогут вам хранить резервную копию избранного для браузера Edge. Если есть дополнения — пишите комментарии! Удачи Вам
Так как программа Майкрософт Эдж начинает пользоваться все большим спросом, многим пользователям будет полезно узнать ответы на вопросы, связанные с управлением закладками в данном браузере. Так как эта функция имеет основной спрос, здесь предусмотрены расширенные возможности, чтобы сделать серфинг человека в сети интернет максимально комфортным. Разумеется, чтобы знать, как использовать эти возможности софта, предварительно следует наглядно изучить, как настраиваются закладки в Microsoft Edge.
Как посмотреть и удалить историю активности в Windows 10?
Персонализация Microsoft не несет в себе ничего негативного, тем не менее многие пользователи предпочитают полную анонимность в интернете. Ведь только обретя ее, можно быть совершенно спокойными относительно всей конфиденциальной информации.
Чтобы проверить историю активности в Windows 10, выполните следующие действия:
1. Откройте меню Пуск.
2. Перейдите в Настройки. (Альтернативный способ запуска: Win + I).
3. Откройте раздел Конфиденциальность.
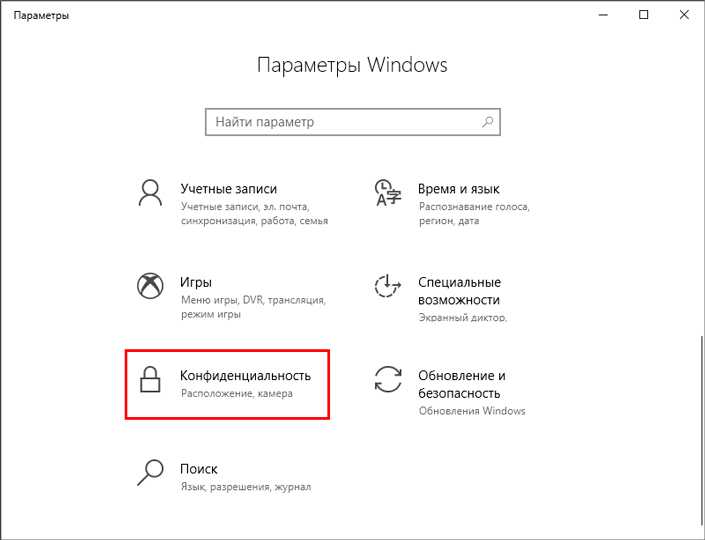
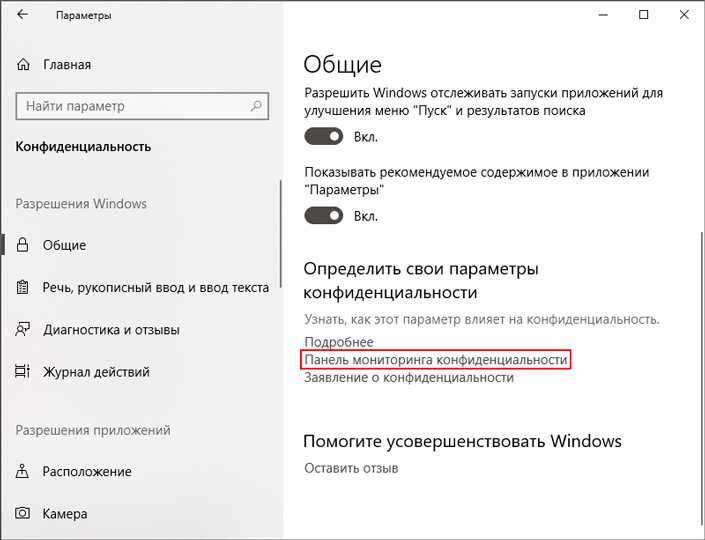
5. На странице Информационная панель конфиденциальности перейдите в раздел Журнал действий.
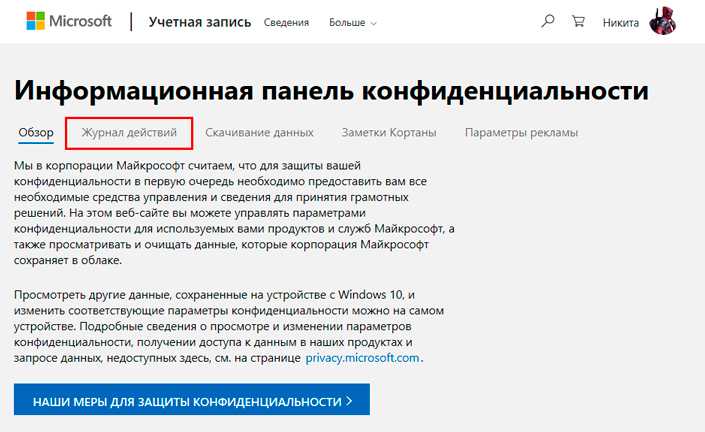
6. История активности включает в себя следующие параметры:
- Голосовые команды — работа с голосовым навигатором Cortana.
- Поиск — история запросов в Bing.
- Приложения и службы — все сетевые ресурсы и приложения,с которыми вы работали.
- Расположения — ваша геолокация.
- Обзор — работа с Microsoft Edge.
- Мультимедиа — работа с контентом (графика, музыка и др.)
7. Теперь вы можете свободно удалить всю найденную о вас информацию.
Обратите внимание! Удалить сразу “все” невозможно — сперва нужно выбрать один из фильтров и очистить его, затем переходите к следующему
Видео: Как очистить историю активности на компьютере с Windows 7 — 10
Помимо операций по управлению файлами, Проводник Windows отвечает за отображение рабочего стола, панели задач и меню Пуск, которое является его частью. Имеется в Проводнике также и свой поиск, отличный от UWP -поиска, интегрируемого в оболочку системы. Чтобы избавить пользователя от необходимости каждый раз вводить в поисковое поле одни и те же запросы, разработчики реализовали функцию сохранения наиболее часто употребляемых запросов в историю.
Когда пользователь начинает вводить запрос, Проводник предлагает выбрать его из сохраненного списка.
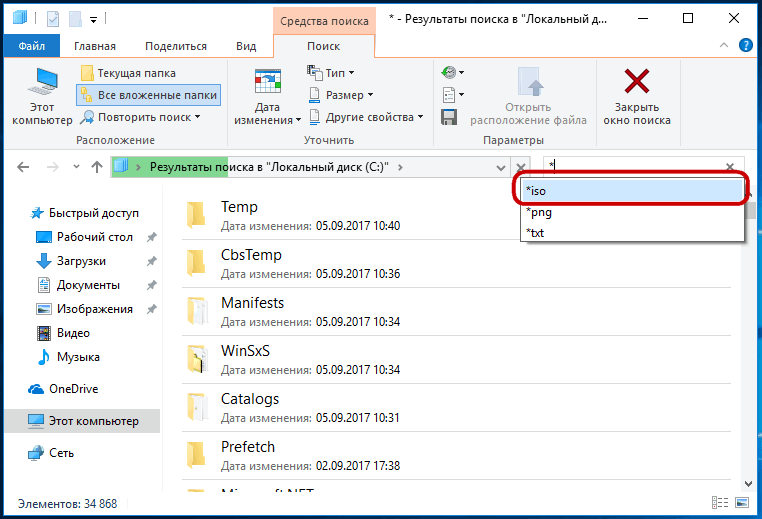
Это очень удобно, но иногда возникает необходимость полностью очистить историю запросов, например, из соображений конфиденциальности.
В Windows 10 сделать это можно тремя разными способами.
Чтобы удалить из истории конкретный запрос, начните водить его первые символы в поле поиска и когда он появится в списке, выделите его (наведите мышку) и нажмите клавишу Dеlеte .
Если нужно удалить все элементы, поступаем иначе.
Раскройте ленту Проводника, в разделе «Поиск» кликните по иконке «Предыдущие поисковые запросы» (она имеет вид циферблата часов) и выберите в появившемся меню опцию «Очистить журнал поиска».
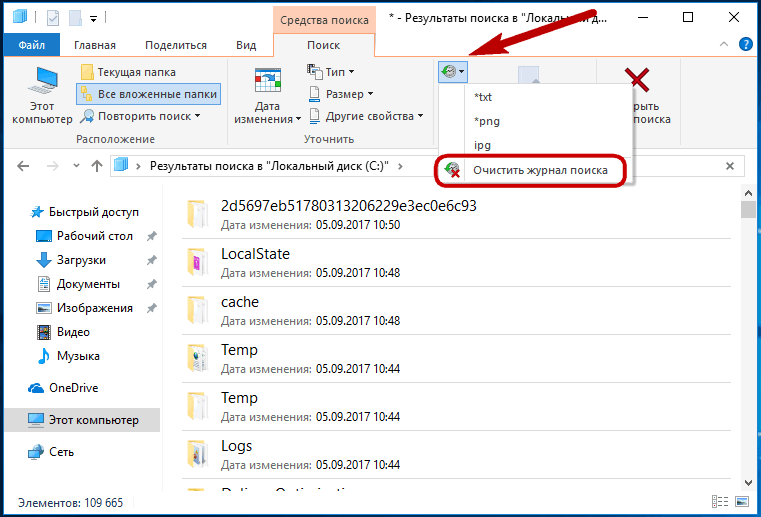
Это действие полностью удалит все запросы.
То же самое можно сделать с помощью простого твика реестра.
Как посмотреть или очистить историю браузеров на Windows ПК?
Читайте, как и где посмотреть историю вашего браузера и каким способом её можно удалить
. По умолчанию, любой браузер сохраняет историю посещённых с его помощью интернет страниц или сайтов. История сохраняется в хронологическом прядке, и хранится в браузере пока её не удалить. Если вы помните приблизительное время посещения нужного сайта, то его без труда можно найти в Истории браузера. Также в истории можно просмотреть перечень сайтов, посещённых пользователем в определённый промежуток времени.
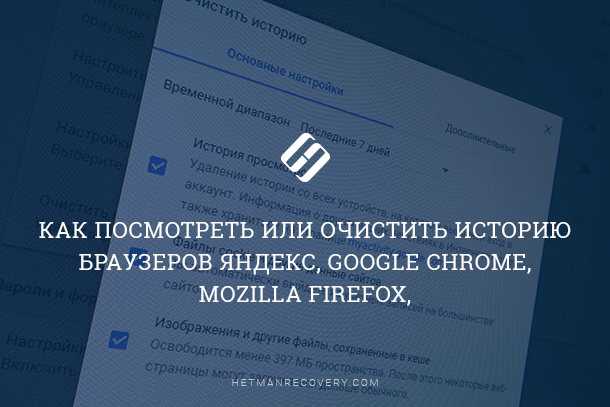
Google Chrome
Чтобы посмотреть историю наиболее популярного браузера Google Chrome:
Перейдите в Меню
/История . Здесь вы увидите недавно закрытые вкладки браузера.
Нажмите меню История
ещё раз, и вы перейдёте к полной истории браузера Google Chrome, которая расположена в хронологическом порядке.
Также, из любого окна Chrome, можно открыть историю браузера используя сочетание клавиш Ctrl + H или перейдя по быстрой ссылке chrome://history/.
Чтобы очистить историю Chrome:
Выберите Очистить историю
в меню История или перейдите вМеню /Дополнительные инструменты /Удаление данных о просмотренных страницах
Выберите данные, которые необходимо удалить из истории браузера и нажмите Очистить историю
Яндекс.Браузер
Чтобы посмотреть историю посещённых страниц Яндекс.Браузер:
Перейдите в Меню
/История . Здесь, как и в случае с Google Chrome, вы увидите недавно закрытые вкладки браузера.






![3 способа принудительного удаления или отключения microsoft edge в windows 10 [it works!]](http://ds-service39.ru/wp-content/uploads/8/2/9/829a8f674ba39f5922a447d25cd7b30a.jpeg)








![3 способа принудительного удаления или отключения microsoft edge в windows 10 [it works!] - xaer.ru](http://ds-service39.ru/wp-content/uploads/b/2/c/b2cc7768784cfcc7842349408a79a4aa.png)