Перенос заметок через iCloud
Самый простой и быстрый метод – синхронизация через облачное хранилище от Apple. Проделайте следующие действия:
- Убедитесь в том, что устройство подключено к Wi-Fi;
- Зайдите на старом iPhone в «Настройки», кликните на первую строку с именем и убедитесь, что вы синхронизируете все файлы (в данном случае достаточно сохранять в резервную копию «Заметок»). Если эта функция по какой-то причине не работает, то создайте резервную копию. Также проверьте, стоит ли значок напротив параметра «Заметки» (должно светится зеленым). Для этого свайпните вправо;
- Далее сдвиньте вправо ползунок на значении iCloud Drive. Разрешите доступ другим программам хранить и копировать информацию;
- На новом iPhone введите логин и пароль от учетной записи Apple >Если по какой-то причине описанный выше способ не сработал, то попробуйте следовать другой инструкции ниже.
Синхронизация через MyPhoneExplorer
Намного большим функционалом обладает следующий герой обзора – программа MyPhoneExplorer. Для полноценной работы данной системе не требуется интернет. Достаточно установить на компьютер и смартфон фирменные приложения и установить соединение. Использовать можно как USB-провод, так и Bluetooth или Wi-Fi.
Если предпочтительнее соединение по USB, то с телефоном необходимо проделать несколько манипуляций. Для начала в настройках нужно активировать пункт “Отладка по USB” и загрузить на ПК ADB-драйвер для своей модели гаджета. Отладка включается через “Настройки для разработчиков”. Часто данное меню отсутствует в настройках. Исправить это можно открыв сведения о телефоне. Там нужно отыскать строчку “Номер сборки” и нажать на нее 10 раз. После этого появится уведомление об активации и в меню появится соответствующая настройка.
После этого можно запускать программу на компьютере и подключать по кабелю свой телефон. Сразу же произойдет синхронизация данных в память ПК загрузятся SMS, контакты, данные из органайзера и списки вызовов.
В дальнейшем для обмена файлами между устройствами можно использовать встроенный файловый менеджер. В отдельном разделе находится информация о текущем состоянии устройства. Помимо этого, MyPhoneExplorer поможет выполнить следующее:
- управлять текстовыми сообщениями;
- изменять контакты в телефонной книге;
- совершать телефонные звонки через ПК;
- редактировать календарь и заметки;
- делать скриншоты экрана смартфона;
- выводить на дисплей курсор мыши.
Помимо этого, пользователям доступны инструменты для создания резервных копий. При этом можно в ручном режиме выбирать какие именно данные нужно архивировать. В любой момент вы сможете восстановить данные из резервной копии.
Руководство по сохранению заметок с iPhone XS / XR / X / 8 / 8 Plus / 7 / 7 Plus / 6
Размещенно от Билл Фаррелл Декабрь 12, 2021 12: 29
Говорят, что технология меняет жизнь. Смартфон является одной из самых важных технологий в этом мобильном мире. Он почти мог сделать все в нашей повседневной жизни и на рабочем месте. А приложение Notes на iPhone – одно из наиболее часто используемых приложений, которое заменяет бумагу для записи списка покупок, сводки встреч, хороших идей и т. Д.

Перед тем, как очистить заметки iPhone, мы обычно должны сохранять заметки с iPhone на компьютер, чтобы не потерять важную информацию. Есть много способов сделать это, и лучшие способы могут помочь нам сэкономить много времени и энергии. Поэтому в этом посте мы расскажем о нескольких лучших способах резервного копирования заметок с iPhone.
Резюме
Стандартное приложение Notes из iOS достаточно примитивное, но минимально необходимый функционал оно обеспечивает. А самое главное, оно хорошо интегрировано с облачными сервисами Apple, позволяет синхронизировать и даже экспортировать заметки.
Но если вам требуется нечто более мощное и продвинутое, то Evernote и Microsoft OneNote здесь лучше всех. Пожалуй, Evernote немного проще в использовании, поскольку это приложение изначально создавалось как облачное решение для заметок. Правда, работает лучше всего оно с собственным облаком.
Что до OneNote, то вся сложность работы с ним объясняется тем, что это изначально было настольное приложение, а после создали мобильное, не особо беспокоясь об их взаимосвязи – по сути обе программы объединяет прежде всего общее название, а уже после общая интеграция возможностей. Но в остальном это отличная программа, хорошо работающая с облаком OneDrive.
Остальные приложения для заметок под iOS тоже выглядят неплохо, но до лидеров им далеко, а функционально они местами не так хороши, как тот же оригинальный клиент Notes. Но в любом случае можно поискать что-то интересное.
Подготовка
- Обновите iPhone, iPad или iPod touch до последней версии iOS или iPadOS и компьютер Mac до последней версии macOS.
- Настройте iCloud на всех своих устройствах.
- Убедитесь, что вход в iCloud выполнен с тем же идентификатором Apple ID, который используется для входа в систему на всех ваших устройствах.
- Обновите программу «Заметки», чтобы пользоваться самыми новыми функциями. Все, кого вы пригласили для общего доступа, также должны обновить свои устройства и программу «Заметки». Если в ваших заметках есть рисунки, убедитесь, что они обновлены, чтобы можно было пользоваться последними функциями.
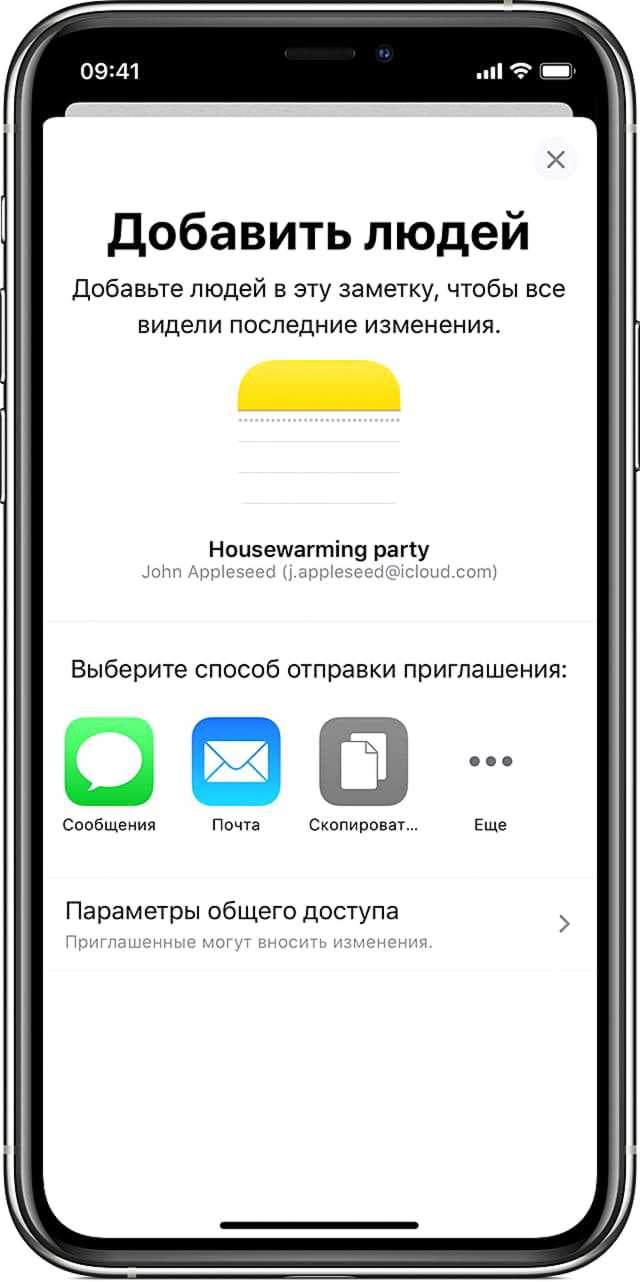
Перенос заметок через AirDrop
Еще один классический способ, не требующий установки сторонних приложений – стандартна функция AirDrop. Работает на большинстве современных устройств (начиная с версии iOS 7 и старше). Идеально подойдет для переноса небольшого количества заметок. Минус – придется импортировать каждый документ по отдельности, если их много. Порядок действий будет следующий:
- Убедитесь, что оба гаджета подключены к интернету по Wi-Fi или мобильному. Активируйте на обоих устройствах Bluetooth и убедитесь, что передача по AirDrop разрешена для всех устройств (для этого запустите настройки, перейдите в «Основные», далее в «AirDrop» и поставьте галочку на «Для всех»). Для быстрого перехода потяните снизу-вверх шторку, и, попав в центр управления, зажмите пальцем меню, где есть иконки Wi-Fi и мобильного интернета;
- На исходном iPhone зайдите в приложение «Заметки»;
- Далее выберите необходимый файл и нажмите на значок «Поделиться» (квадрат с выходящей стрелкой). Нажмите на AirDrop (иконка отображается в самом верху);
- Выберите сопряженное устройство и подтвердите передачу на новом iPhone.
Раздел резервных копий
Этот раздел контролирует ваши настройки резервного копирования.
В области под названием « Автоматическое резервное копирование» выберите, где ваш iPhone будет создавать резервные копии своего содержимого: iCloud или ваш компьютер. Вы можете выполнить резервное копирование на оба, но не одновременно.
- iCloud: установите этот флажок, чтобы использовать iCloud для резервного копирования наиболее важных данных.
- Этот компьютер: установите этот флажок, чтобы сделать полную резервную копию ваших данных на вашем компьютере.
- Зашифровать резервную копию iPhone. Этот параметр защищает резервные копии на компьютере. Эта функция не является обязательной, но рекомендуется, если вы используете компьютер совместно.
Этот раздел содержит две кнопки: «Создать резервную копию сейчас» и «Восстановить резервную копию»:
- Резервное копирование сейчас: этот инструмент немедленно создает резервную копию вашего iPhone в выбранном вами месте.
- Восстановить резервную копию используйте этот инструмент, чтобы заменить то, что на вашем iPhone, сохраненной резервной копией.
Как перенести заметки с Android на Android
Понадобиться перейти в магазин и скачать программу CLONEit. Она предназначена для транспортирования заметок, календарей и еще 10 разных данных. Универсальный продукт для повседневного пользования, когда необходимо что-то перемещать с корпоративного телефона в личный смартфон. После скачивания программы подключаемся к Wi-Fi и делаем следующие шаги:
- CLONEit(скачать с Google Play) должен быть установлен на обоих телефонах участвующих в обмене.
- Одновременно запускаем программу на двух смартфонах.
- Выбираете из двух предложенных вариантов: отправитель и получатель.
Как перенести заметки с Android на Android с помощью CLONEit - Некоторое время уйдет на установку связи.
- Отмечаете заметки, которые собираетесь скопировать на другое устройство.
- Через клик по CLONEi начнется процесс переноса.
На этом описание переноса заметок с Андроид на Андроид можно завершить.
Что такое заметки и зачем нужны
При помощи программы «Заметки» легко зафиксировать новые идеи, делать зарисовки, и, конечно, записать информацию, которую можно забыть.
Для того, чтобы создать новую заметку, достаточно нажать на значок карандаша с квадратом в нижней части дисплея. После того, как текст будет записан, достаточно тапнуть на «Готово» и заметка сохранится. А еще проще – задать команду Siri. Для этого нужно произнести: «Создай новую заметку». По желанию в конце фразы можно дополнительно сказать что-то конкретное, чтобы быстро зафиксировать информацию голосом.
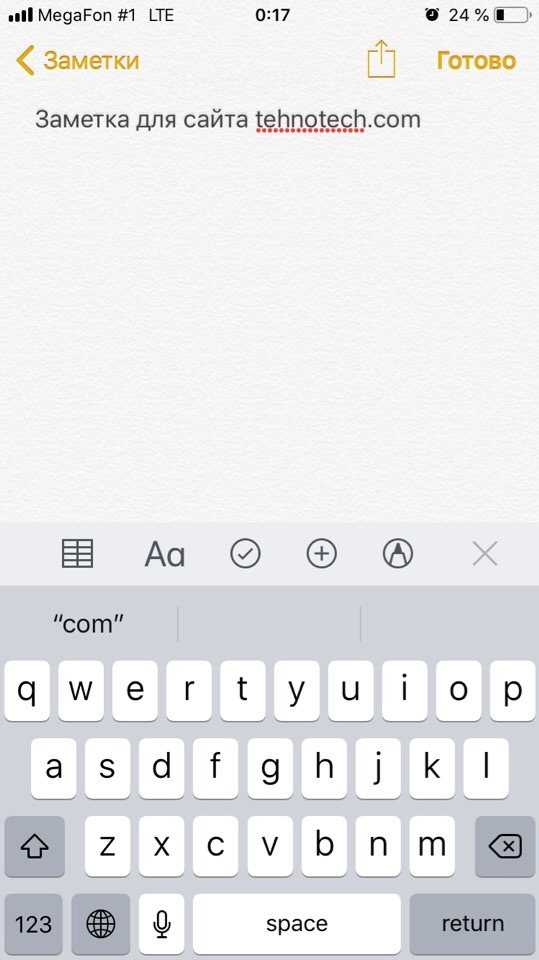
Что умеет делать это приложение:
- Формирование списков. Например, перед началом создания списка покупок нажмите на иконку с галочкой. Впишите одно слово, а далее разделяйте список клавишей «Ввод». Рядом с товарами или продуктами появятся пустые кружки. Тапните по ним тогда, когда будете класть что-то в корзину (после этого круги подсветятся оранжевыми галочками), помечая, таким образом товар, который вы уже взяли;
- Таблицы. Кликните на значок с сеткой, чтобы создать таблицу. По желанию можно добавить или удалить количество столбцов;
- Редактирование текста. Иконка «Аа» позволяет изменить стиль текста, шрифт, размер, добавить маркированный список;
- Рисунки. В «Заметках» можно рисовать: выберите последний значок с маркером. Здесь подбирается размер наконечника маркера и цвет;
- Добавление локации. Нажатие на квадрат со стрелкой в приложении «Карты» позволяет добавить местоположение в выбранную заметку. Необходимо подключение к интернету;
- Отправка заметки по социальной сети или почте. Значок квадрата со стрелкой также поможет отправить записи другим людям. Для этого выберите электронную почту или соцсеть и нажмите на «Отправить»;
- Сканирование документов. Поднесите устройство к документу, а камера зафиксирует написанное. Для этого кликните на значок «+», далее кликните на «Отсканировать документы». По желанию после сканирования углы документа можно изменять, отсеивая лишнее;
- Также клик по «+» позволяет добавить медиафайлы, хранящиеся на вашем iPhone, записать видео или сфотографировать что-то прямо сейчас, а также добавить зарисовку. Зарисовка и значок маркера – это не одно и то же. Скетчей может быть вставлено несколько (есть функция виртуальной линейки), а рисунок один.
Чтобы скрыть заметки от чужих глаз, вы можете легко заблокировать ее и задать пароль свайпом влево (значок замка серого цвета).
Важная информация! Помните, что первая записанная информация все равно отображается в общем списке заметок, поэтому советуем добавить каких-нибудь символов или смайликов впереди. Для того, чтобы закрепить документ, свайпните по нему вправо.
Нажав на значок стрелки в левом верхнем углу, вы попадете в небольшое меню, где есть основная папка со всеми заметками и удаленные записи. Вы можете создать новую папку, кликнув на соответствующий параметр в нижнем право углу. Ранее удаленные документы сохраняются в отдельную папку и могут быть восстановлены или стерты навсегда.
Как перенести заметки на iPhone
Все зависит от того, в какой программе их раньше вел пользователь, и как хранились заметки, локально или в облаке. Если пользователь собирается и дальше использовать любимое приложение для заметок на iPhone, а его заметки хранятся в облаке, то в большинстве случаев достаточно установить на iPhone версию приложения для iOS, добавить учетную запись и провести синхронизацию.
iPhone Notes
Перенос заметок на iPhone для приложения Notes (заметки) может оказаться сложнее. Все зависит от конкретной ситуации. Например, предполагается переход с Android на iOS. Если пользователь уже вел заметки на Android, он может синхронизировать их с Gmail.
Затем, переходя на iPhone при настройке телефона добавить учетную запись Gmail и в ее настройках включить переключатели не только для почты, но и для контактов, календарей и заметок. В этом случае заметки будут синхронизироваться с учетной записью Gmail и на новом телефоне можно будет получить заметки со старого.
Также одним из вариантов переноса может быть использование специальных приложений, например, Copy My Data для iOS и ОС Android.
Evernote
Для переноса заметок с других устройств на новый iPhone при использовании Evernote не требуется каких либо специальных действий. Вот короткая инструкция по переносу заметок на iPhone при помощи Evernote.
- Нужно установить на iPhone приложение Evermote из App Store.
- Добавить в Evernote учетную запись сервиса.
- Провести синхронизацию автоматически или вручную. Чтобы провести синхронизацию вручную, нужно зайти в Настройки и выбрать там пункт Синхронизация.
Собственно, это все – просто и быстро!
Microsoft OneNote
Для переноса заметок, которые ведутся в Microsoft OneNote, также не требуется больших усилий. Сначала нужно убедиться, что записные книжки OneNote хранятся не только локально (в программе есть возможность хранить заметки локально и в облаке). Если книжки отсутствуют в OneDrive, нужно перенести их туда.
Чтобы перенести записные книжки в OneDrive, нужно:
- в десктопной версии OneNote перейти на вкладку Доступ, выбрать пункт Разрешить общий доступ к этой записной книжке;
- в разделе разрешений выбрать Интернет и далее авторизоваться в OneDrive;
- затем выбрать в разделе Расположение в интернете папку для книжке и Разрешить общий доступ к записной книжке. Теперь заметки будут доступны на любом мобильном устройстве;
- установить на iPhone из App Store приложение OneNote;
- авторизоваться в нем с помощью учетной записи Microsoft или OneDrive;
- заметки должны появиться автоматически после синхронизации с OneDrive. Если этого не случилось нужно в мобильном OneNote нажать на прямоугольник со стрелкой в правом верхнем углу интерфейса — появится меню, в котором присутствует пункт Синхронизация.
Как-то в Evernote все это немного проще, но вообще OneNote тоже предлагает хорошую функциональность.
Заметки на iOS

Достоинства:
- удобный минималистичный интерфейс;
- скорость работы;
- поддержка Handoff;
- блокировка (установка пароля) заметок;
- возможность поделиться заметками с друзьями (iOS 10 и выше);
- списки задач, рисовалка, добавление изображений;
- идеальная синхронизация между яблочными устройствами;
- можно быстро переехать с Evernote.

Недостатки:
- объём хранилища iCloud ограничивается вариантом подписки;
- нет клиентов для Android, WP и Windows (только веб-интерфейс);
- отсутствует веб-клиппер для компьютера.
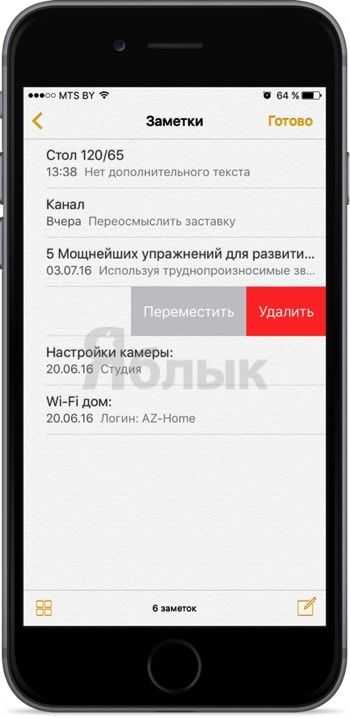
Штатные «Заметки» практически идеальны для пользователей «варящихся» в среде iOS и macOS
Однако как только вам нужны инструменты взаимодействия с другими членами команды или у вас есть устройства на других ОС, то стоит обратить внимание на что-либо кроссплатформенное
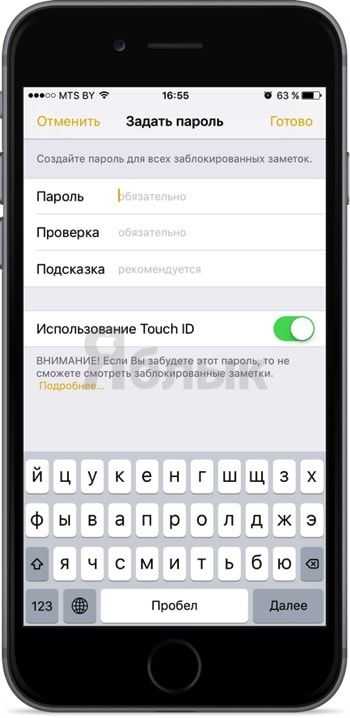
ПО ТЕМЕ:
- Полный обзор iOS 9 + нововведения приложения «Заметки».
- Как восстановить удалённые заметки на iPhone и iPad.
Что такое синхронизация?
- Синхронизация представляет собой копирование файлов с компьютера на мобильное устройство в автоматическом или ручном режиме. Как правило, для синхронизации требуется специальная программа, куда пользователь добавляет необходимые данные и при подключении к компьютеру мобильного устройства, все данные из этой программы автоматически или по приказу пользователя записываются на подключенное устройство.
- Для мобильных устройств от производителя Apple (iPhone, iPad, iPod) существует специальная утилита iTunes. Без нее пользователь никак не сможет взаимодействовать с устройством и, после подключения его к компьютеру, будет происходить исключительно зарядка аккумулятора.
- Со смартфонами и планшетами под управлением операционной системы Android дело обстоит немного иначе. Если подключить такой гаджет к компьютеру, то он будет распознан, как внешний съемный накопитель, на подобии USB-флешки или HDD-диска. Так как по умолчанию операционные системы Windows и Android между собой никак не «контачат», то перенос файлов с компьютера на устройство будет возможен только при помощи метода «Копировать – Вставить». Для синхронизации Android-устройства и компьютера также потребуется дополнительное программное обеспечение.
Передача заметок с помощью Outlook
Microsoft Outlook является бесплатным информационным менеджером, выполняющим функции не только почтового клиента, но и планировщика задач, органайзера и т.п. Если вы пользуетесь данным сервисом на ПК, то у вас есть возможность не только перенести личную информацию с iPhone на Android, но и сделать сопряжение телефона с компьютером.
Перед тем как синхронизировать заметки между разнотипными платформами, необходимо правильно настроить почтовый сервис на обеих ОС. Чтобы настроить Outlook на iPhone нужно:
- Скачать приложение на Айфон и запустить его.
- В разделе «Параметры» кликнуть по «Добавить учетную запись». При первой настройке Outlook следует нажать «Начать работу».
- В соответствующем поле вписать свой email адрес и тапнуть «Добавить».
- Вписать пароль от своей учетной записи и предоставить программе доступ к персональной информации.
- Выбрать способ синхронизации и тип данных для сопряжения.
Настройка Outlook на Андроиде производится точно так же.
После завершения настройки софта на обоих мобильных устройствах и синхронизации iPhone с Outlook все данные будут скопированы в папку «Напоминания». Вам достаточно зайти с Android в указанное место и сохранить его содержимое себе на смартфон.
Синхронизация с Outlook также позволяет ответить на вопрос, как можно перенести заметки с Айфона на компьютер. Делается это следующим образом:
- С помощью USB шнура коммутируем iPhone с ПК.
- Запускаем программу iTunes.
- В левой панели находим раздел Info и кликаем по нему.
- Синхронизируем заметки с Outlook. Для этого отмечаем галочкой пункт Sync notes with, выбираем требуемый почтовый сервис и жмем Sync.
Скопированная таким способом информация будет видна не только на ПК, но и на Андроиде с настроенным сервисом Outlook.
Работа с устройством и sim-картой
Самый распространенный способ экспорта/импорта контактов предполагает их перемещение между телефоном и вставленными SIM-картами. Реализуется все достаточно просто, но для начала нужно запустить меню управления контактами. Можно процитировать опытных пользователей: «Чтобы запустить любое скрытое меню, нужно зажать функциональную кнопку сенсорной панели под дисплеем устройства». Производитель Xiaomi нужную кнопку отметил тремя горизонтальными линиями.
После запуска нужного меню необходимо действовать следующим образом:
- Нужно открыть раздел «Импорт и экспорт».
- Блок «Импорт» позволяет перемещать контакты с SIM-карты или вашего устройства в аккаунты Google и Mi.
Вариант импорта с накопителя предполагает, что устройство содержит ранее экспортированные туда данные формата .vcf, что называется vCard. После нажатия данной кнопки, подтвердив импортирование, пользователь активирует процесс поиска данных vCard в смартфоне.
Если же данные импортируются с СИМ карты, то после выбора аккаунта, куда будет осуществляться перенос, нужно будет выбрать одну или несколько записей. Чтобы отметить сразу несколько записей следует не просто нажать любую из них, а зажать до появления ячеек, предназначенных для выставления отметок.
- Блок «Экспорт» позволяет сформировать тот самый vCard, поместив его при этом в телефон, а если перенести контакты на SIM карту, то при нажатии устройство сразу оповестит о количестве записей, которые могут быть перемещены.
Также через меню «Импорт и экспорт» можно переслать контакты с СИМ (устройства) через различные системные и инсталлируемые программы: SMS, Bluetooth, электронная почта, а также Skype, WebMoney Keeper или официальные приложения различных социальных сетей.
Последний пункт «Импорт в Mi аккаунт» разрешает осуществлять перенос между аккаунтами Mi и Google.
Microsoft OneNote
Клиент OneNote уже давно радует пользователей всех основных платформ (iOS, Android, WP, Windows, macOS) качественным и самое главное — полностью бесплатным клиентом. C Evernote вы сможете без каких-либо переехать при помощи специальной утилиты разработанной в Microsoft.

Пять вещей которые мне очень нравятся в OneNote:
- офлайн-работа с клиентом;
- веб-клиппер для быстрой отправки веб-страниц и прочей информации из настольного браузера;
- отсутствие ограничений в синхронизации между устройствами;
- кроссплатформенность;
- ВСЕ БЕСПЛАТНО!

Вся информация хранится на серверах OneDrive. И вот-вот уже скоро Microsoft уменьшит количество бесплатных гигабайт, доступных для хранения файлов, с 15 до 5. Хотя для личного использования этого более чем достаточно.
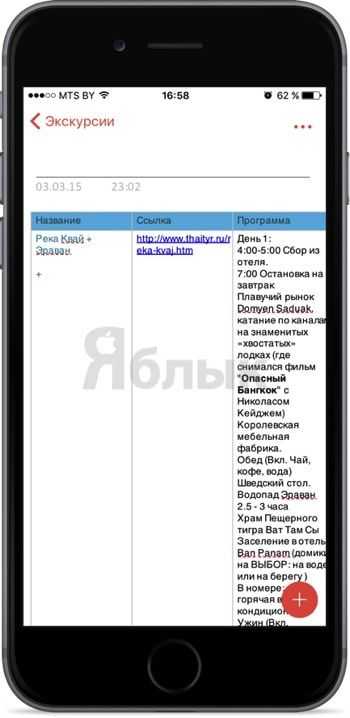
Что касается самого клиента, то есть два важных нюанса. Во-первых, приложение не «порхает как бабочка». Клиент хоть и изрядно «похудел», но чувствуется некая задумчивость в работе (особенно на запуске).

Да и настольные версии вне зависимости от платформ не могут похвастаться минимализмом. От интерфейса так и веет канцеляритом.
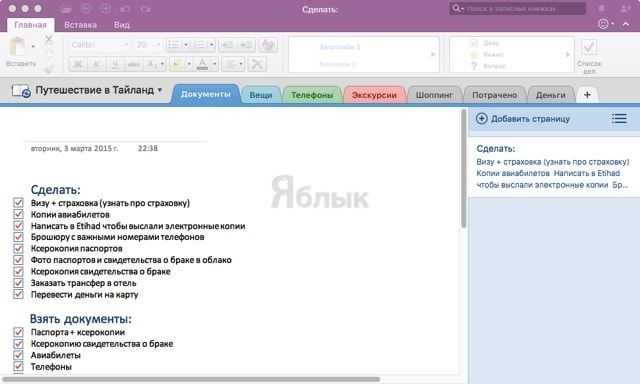
Во-вторых, структурная иерархия на любителя. Сами заметки выполнены в виде вкладок записных книжек. Когда таких вкладок много и они имеют длинные названия, то навигация доставляет дискомфорт. Для каких-то проектов такой вид будет удобен, а для чего-то более простого (когда хочется по быстренькому набросать заметку) или сложного, он уже может не подойти.
P. S.: Заметочник WizNote, даже не смотря на достойную функциональность, не вошел в наш список ввиду жёстких ограничений по количеству загружаемой информации без подписки и частых проблем с синхронизацией данных.
Среди прочих вариантов ещё рассматривался Nimbus Note, но в нём невозможно работать в iOS 10 и присутствует ограничение в 100 МБ информации которые можно загружать в месяц (платная подписка — 1 000 рублей в год).
Part 1: Is it possible export notes from iPhone to PC/Mac via iTunes?
When it comes to iPhone data backup, sync or export, we may take it for granted that iTunes can do all of that for us. But actually, iTunes is not that perfect. And iTunes certainly can’t export notes. You can check the steps below.
Step 1: Launch iTunes and connect your iPhone to the computer.
Step 2: Click the iPhone icon in the upper-left corner of the iTunes window. Then you can see a list of contents that you can sync in the blow of «Settings». But notes is not included in the list. You can only click the listed data types to sync and then export to your computer. So we can’t use iTunes to export notes from iPhone to computer.
Часть 2: Как синхронизировать iPhone и iPad с iTunes
iTunes — это хорошо известная служба синхронизации данных между iPhone и другими устройствами. Существует два способа синхронизации iPhone и iPad с помощью iTunes. Чтобы синхронизировать весь iPhone с iPad, резервное копирование ITunes хороший вариант Типы данных, поддерживаемые резервным копированием iTunes, включают в себя: контакты, сообщения, заметки, календарь, историю и закладки Safari, фотографии, видео, приобретенное содержимое и т. Д. С другой стороны, вы можете синхронизировать определенное содержимое покупок, например, телешоу, музыку, фильмы и многое другое, между iPhone и iPad.
Way 1: как синхронизировать весь iPhone с iPad с помощью iTunes
Шаг 1, Используйте оригинальный USB-кабель для подключения исходного устройства iOS, такого как iPhone, к вашему компьютеру. Запустите последнюю версию iTunes и нажмите значок «Устройство» в левом верхнем углу после обнаружения вашего устройства.
Шаг 2, Перейдите на вкладку «Сводка» с левой боковой панели и найдите область «Резервные копии» с правой стороны. Выберите «Этот компьютер», а затем нажмите кнопку «Создать резервную копию сейчас», чтобы создать резервную копию для iPhone.
Шаг 3, Дождитесь завершения резервного копирования, удалите исходное устройство iOS с вашего компьютера и подключите целевой iPad к компьютеру.
Шаг 4, Также перейдите на вкладку «Сводка» с левой стороны и нажмите кнопку «Восстановить резервную копию» под областью резервных копий. Когда появится окно резервного копирования iTunes, выберите последний файл резервной копии и нажмите кнопку «Восстановить», чтобы запустить процесс.
Весь процесс может занять от десятков минут до часа, в зависимости от размера резервной копии iTunes. Этот способ удалит все существующие данные на целевом устройстве iOS.
Way 2: как синхронизировать покупки с iPhone на iPad через iTunes
Шаг 1, Чтобы перенести приобретенную музыку или видео между iPhone и iPad, откройте новую версию iTunes, перейдите в меню «Аккаунт» и нажмите «Войти». Введите свой Apple ID, который вы используете для покупки контента на вашем iPhone или iPad.
Шаг 2.Зайдите в «Аккаунт» «Авторизация» и нажмите «Авторизовать этот компьютер». Затем подключите iPhone к компьютеру с помощью USB-кабеля Apple. Разверните меню «Файл», выберите «Устройства» и нажмите «Перенести покупки с », чтобы загрузить покупки с iPhone в медиатеку iTunes.
Шаг 3, Теперь отключите предыдущее устройство iOS и подключите целевое устройство к компьютеру. В окне iTunes перейдите на вкладку «Сводка» и установите флажок «Управлять музыкой и видео вручную». Если вы хотите синхронизировать фильмы с iPhone на iPad, перейдите на вкладку «Фильмы» в разделе «Сводка» и перетащите нужные фильмы в область «На моем устройстве» в левой колонке.



























