Удалите все ПО принтера

Следующей причиной того, почему не сканирует принтер, может стать программное обеспечение. Скорее всего, при его работе возник конфликт либо с драйверами, либо с самой операционной системой. Чтобы исправить ошибку и без проблем установить новые версии ПО, выполните следующую процедуру:
- отключите устройство печати и сканирования от компьютера;
- используя строку поиска найдите раздел под названием «Программы и компоненты», запустите его;
- среди перечня программ, установленных на компьютере, отыщите официальную утилиту принтера, нажмите на нее и активируйте процедуру удаления;
- чтобы успешно выполнить процесс, просто следуйте появляющимся подсказкам;
- после того как программа окажется полностью удалена с вашего компьютера, выполните его повторный запуск.
Теперь можно приступать к следующему пункту решения вопроса о том, почему не сканирует принтер.
Исправление 2: временно отключите брандмауэр
Программное обеспечение брандмауэра помогает блокировать угрозы из-за пределов вашей сети, но некоторые настройки или конфигурация могут блокировать связь с вашим принтером и могут отклонять соединение, необходимое для правильной работы вашего устройства. Чтобы решить эту проблему, отключите брандмауэр на своем компьютере и повторите попытку печати.
Чтобы отключить брандмауэр Windows:
1) В строке поиска введите брандмауэр защитника Windows . Затем нажмите Брандмауэр Защитника Windows от результатов. 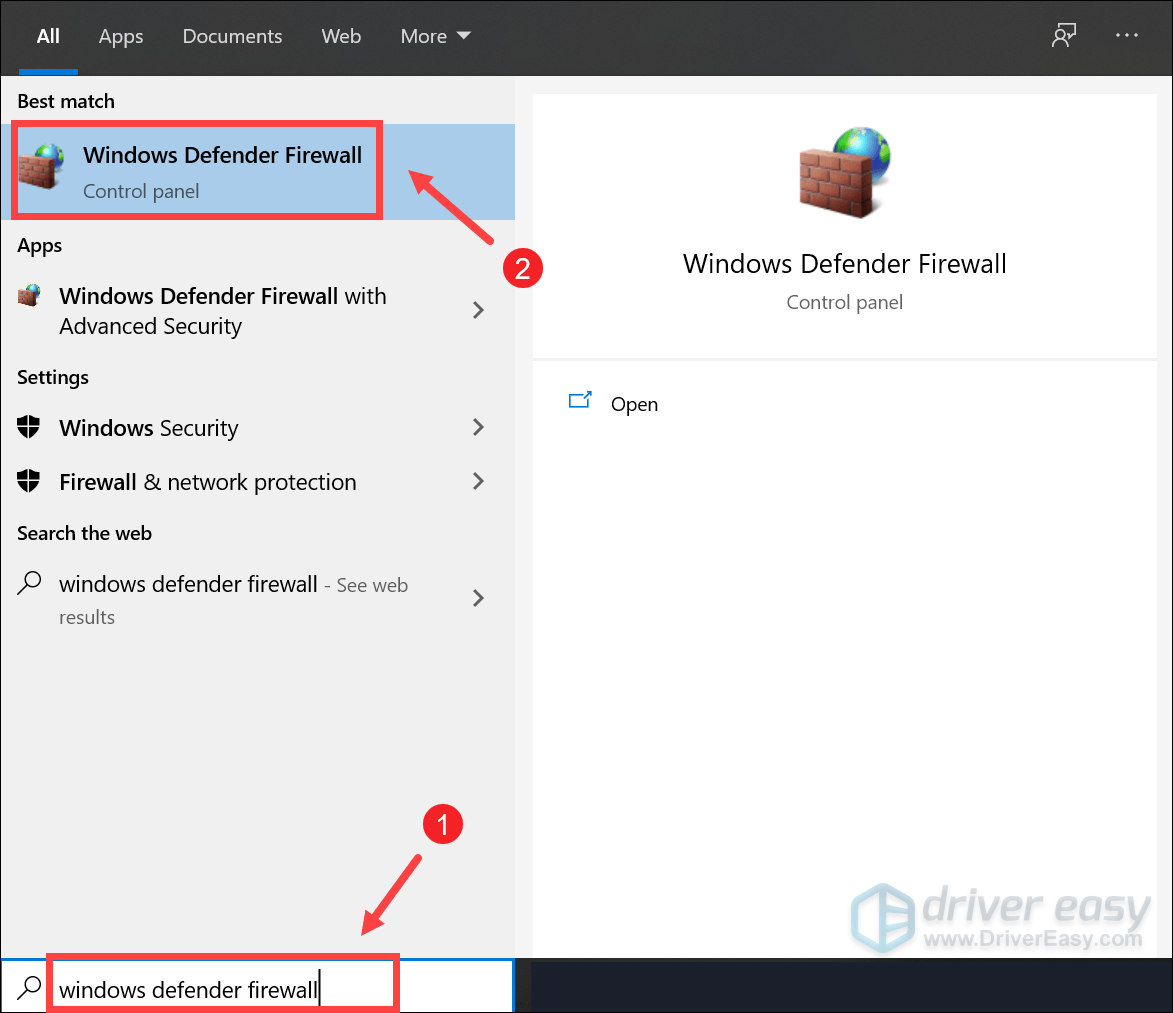
2) В левой части окна щелкните Включение или отключение брандмауэра Защитника Windows . 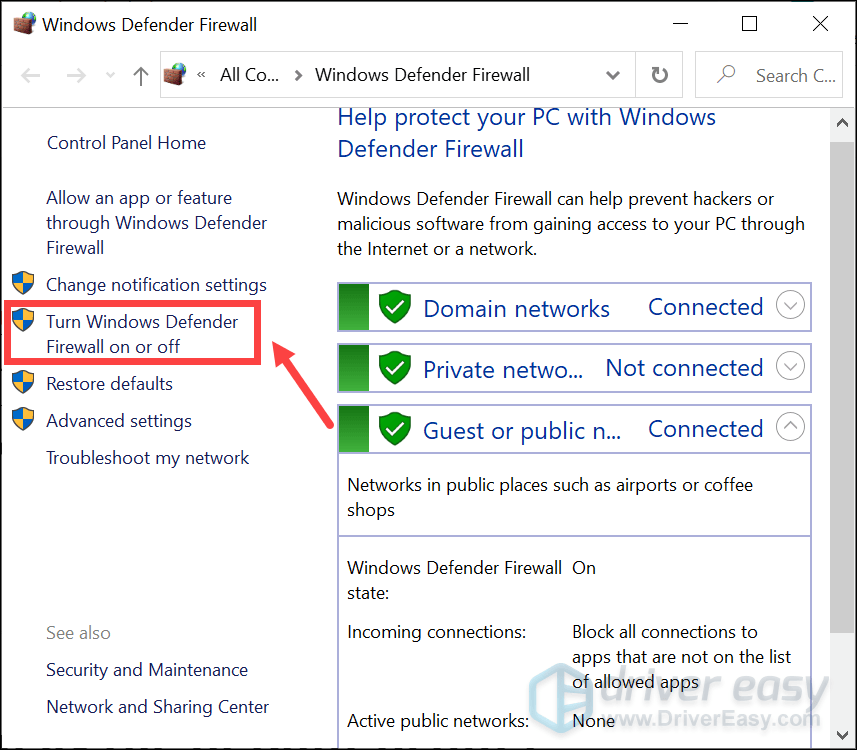
3) Отметьте Отключите брандмауэр Защитника Windows как для публичных, так и для частных сетей. Затем нажмите хорошо для подтверждения изменений. 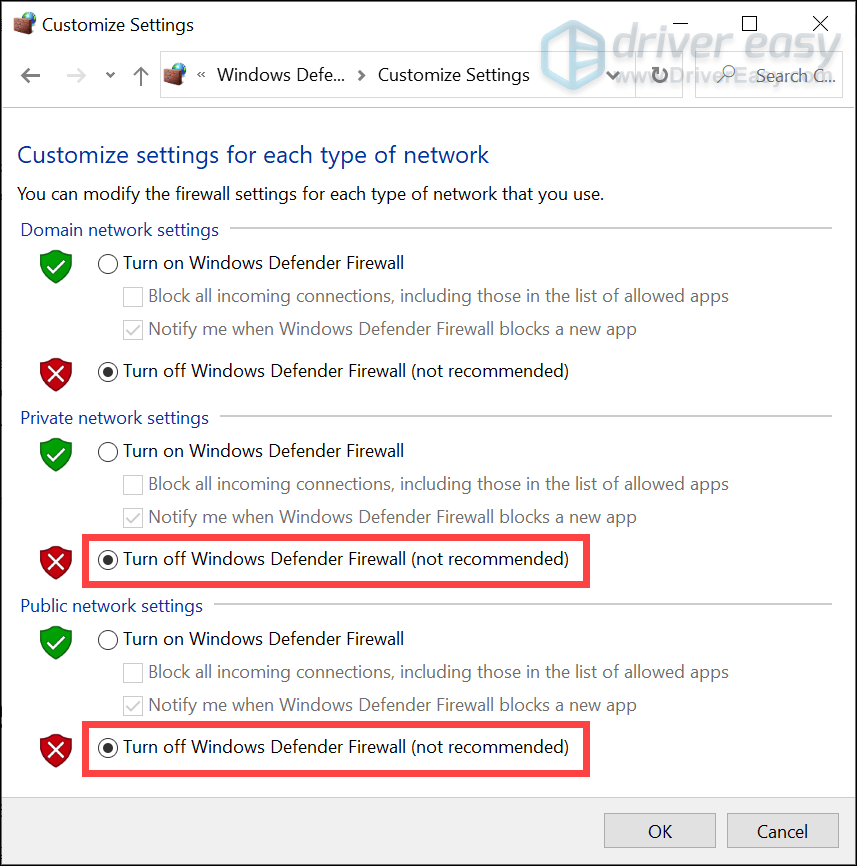
Чтобы настроить параметры брандмауэра в другом программном обеспечении безопасности:
Вы можете отключить брандмауэр в программном обеспечении, щелкнув ссылку ниже.
ДЕЛО Avast AVG Нортон
Устанавливается подключение к WIA Canon MF3200 Series — не работает сканер на Windows 8, 10
После того, как я установил на рабочем компьютере Windows 8, мой МФУ Canon MF3228 стал жить собственной жизнью. Как победить это — не знаю.
Вот такое окошко может висеть часами после попытки что-то отсканировать. Ни включение-выключение сканера, ни включение-выключение компьютера не помогают — при следующем запуске программы сканирования опять зависает такое же «вечное» окно.
Если есть время — можно плюнуть на все и вернуться к задаче через несколько дней — тогда оказывается, что все уже работает, сканирует. Но несколько дней-то есть в запасе далеко не всегда. Как бороться с этой проблемой, подскажите знающие?
P.S. Система Windows 8.1 64-разрядная, драйвера МФУ установлены (хотя с ними тоже пришлось повозиться в свое время).
P.P.S. В режиме печати МФУ работает всегда корректно, вопросов нет.
Добавлено много позднее
Решение проблемы: при запущенной программе сканирования найти в списке процессов тот, который содержит в своем названии «WIA», у меня это «Узел службы: служба загрузки изображений (WIA)», и снять его. Моя система — Windows 10, 64 bit.
Все так вот просто. Еще раз спасибо огромное за помощь и участие!
Сведения о вопросе
* Попробуйте выбрать меньший номер страницы.
* Введите только числа.
* Попробуйте выбрать меньший номер страницы.
* Введите только числа.
Что по данному вопросу говорит производитель МФУ?
Всю поддержку по драйверам оказывает он.
Это помогло устранить вашу проблему?
К сожалению, это не помогло.
Великолепно! Спасибо, что пометили это как ответ.
Насколько Вы удовлетворены этим ответом?
Насколько Вы удовлетворены этим ответом?
Благодарим за отзыв.
Ну в службу поддержки производителя я не писал, как то не задумался об этом.
Подумал, может здесь кто-то уже с этим столкнулся и сможет поделиться решением проблемы.
Это помогло устранить вашу проблему?
К сожалению, это не помогло.
Великолепно! Спасибо, что пометили это как ответ.
Насколько Вы удовлетворены этим ответом?
Насколько Вы удовлетворены этим ответом?
Благодарим за отзыв.
Все сделал как сказали, скачал удалил, перегрузил, установил, проблема так же осталась, 2-3 поработал сканер и снова слетели драйвера. Так же как и все до этого было, сканер не работает, принтер работает, переустанавливаешь драйвера и приложение и снова работает.
Но ведь так постоянно не может продолжаться, может есть какое то решение этой проблемы?
Помогите пожалуйста, устал я постоянно переустанавливать драйвера.
Этот ответ помог 1 пользователю
Это помогло устранить вашу проблему?
К сожалению, это не помогло.
Великолепно! Спасибо, что пометили это как ответ.
Насколько Вы удовлетворены этим ответом?
Насколько Вы удовлетворены этим ответом?
Благодарим за отзыв.
Запретите ОС загружать драйвера.
Это помогло устранить вашу проблему?
К сожалению, это не помогло.
Великолепно! Спасибо, что пометили это как ответ.
Насколько Вы удовлетворены этим ответом?
Насколько Вы удовлетворены этим ответом?
Благодарим за отзыв.
Все проверил, драйвера он у меня не скачивает с сайта ОС.
Все как в статье написано, все отключено.
Это помогло устранить вашу проблему?
К сожалению, это не помогло.
Великолепно! Спасибо, что пометили это как ответ.
Насколько Вы удовлетворены этим ответом?
Насколько Вы удовлетворены этим ответом?
Благодарим за отзыв.
В таком случае решайте вопрос с поддержкой Canon или задавайте вопрос в их сообществе:
Согласитесь,что в сообществе Canon больше людей с МФУ Canon, чем в сообществе Microsoft.
Это помогло устранить вашу проблему?
К сожалению, это не помогло.
Великолепно! Спасибо, что пометили это как ответ.
Насколько Вы удовлетворены этим ответом?
Насколько Вы удовлетворены этим ответом?
Благодарим за отзыв.
Ну просто может просто не совместим Windows 10 или какие-то конфликты, поэтому и написал сюда, может уже кто-то с этим сталкивался.
Но все равно спасибо.
Это помогло устранить вашу проблему?
К сожалению, это не помогло.
Великолепно! Спасибо, что пометили это как ответ.
Насколько Вы удовлетворены этим ответом?
Насколько Вы удовлетворены этим ответом?
Благодарим за отзыв.
Аналогичная была ситуация.
На операционной системе Windows 10 иногда возникает конфликт стандартной утилиты сканирования Microsoft и программы Toolbox. В поддержке рекомендуют отключить эту утилиту. Сделать можно так: • Пуск – Панель управления – Программы и компоненты – Включение или отключение компонентов Windows • В категории «Службы печати документов» найдите «Факсы и сканирование Windows» и уберите галочку. После этого перезагружаем компьютер.
Этот ответ помог 41 польз.
Это помогло устранить вашу проблему?
К сожалению, это не помогло.
Великолепно! Спасибо, что пометили это как ответ.
Насколько Вы удовлетворены этим ответом?
Насколько Вы удовлетворены этим ответом?
Благодарим за отзыв.
Этот ответ помог 7 польз.
Это помогло устранить вашу проблему?
К сожалению, это не помогло.
Великолепно! Спасибо, что пометили это как ответ.
Насколько Вы удовлетворены этим ответом?
Насколько Вы удовлетворены этим ответом?
Благодарим за отзыв.
Аналогичная проблема. Чистая установка не помогает.
Иногда сканер чудесным образом работает два-три дня после полной переустановки драйвера, а потом снова сваливается. Иногда сканирует через акробат. Сейчас совершенно срочно нужно отправить документы цветным сканом, а ничерта не работает — ни через утилиту виндоус, ни через кэноновский тулбокс, ни через акробат.
И пожалуйста, не надо «ценных» советов вроде «перезагрузите компьютер», «выключите мфу», «смените кабель». Не попробовав это я бы сюда не писал.
На офсайте кэнона валят всё на микрософт.
Мне по-настоящему надоело ловить эти баги в каждом релизе винды. Каждый раз что-то не работает изначально, либо перестаёт работать впоследствии.
На кой чёрт обновил 7 до 10?! Отлично работающий компьютер превратился в кучу ______ .
answers.microsoft.com
Добавление принтера в систему ПК с Windows 10
Когда принтер не отображается в «устройства и принтеры» ОС Windows 10, существует другой проверенный способ по решению проблемы. Суть проста — самостоятельно добавить технику в раздел с другим оборудованием (если таковые имеются).
Существует вероятность, что пользователь сам удалил принтер из списка и забыл про это. Вследствие этого вряд ли прибор станет работать, так как ПК не знает о его существовании.
Чтобы добавить оборудование в список устройств достаточно следовать простому алгоритму:
- Для начала пойти по известному маршруту — меню «Пуск», где найти пункт «Параметры».
- В открывшемся окне понадобится раздел «Устройства».
- Отыскать и перейти в «Принтеры и сканеры» (обычно на левой стороне общего меню).
- Теперь уже в правой части нажать на символ плюса «Добавить принтер или сканер».
- Ниже будет список найденных устройств и среди них искомый принтер. Стоит нажать по его значку, после чего он добавиться в перечень оборудования и система будет знать о новом приборе.
Если раньше пользователь уже устанавливал драйвера, то в дальнейшем ничего больше делать не придется, так как все уже настроено для корректной работы принтера. В противном случае без установки специального ПО принтер невозможно использовать.
Сторонние проблемы
- Заходим на веб-сайт canon.ru, находим там раздел загрузок.
- Выбираем свою операционную систему (Windows 10) и её разрядность.
- Скачиваем нужные файлы.
Выберите свою версию ОС и нажмите Загрузить
Без драйвера принтер, а тем более устройство, сочетающее в себе также сканер, вообще не будут функционировать. Поэтому если драйверы почему-то не были установлены автоматически, это обязательно нужно сделать. Патчи для Виндовс 10 исправляют различные неполадки, связанные с конфликтами «родного» ПО для аппаратов фирмы Кэнон.
В конце концов, USB-кабель или дефекты в самом принтере могут мешать нормально сканировать документы. Попробуйте поменять провод или USB-порт на ПК. Возможно, это исправит неполадки.
Что касается самой системы Windows 10, то она славится самыми разными проблемами после очередных обновлений. Если проблемы с принтером произошли после обновлений, их можно удалить и надеяться, что в следующих разработчики исправят эту досадную ошибку. А пока можно попробовать воспользоваться программой VueScan.
Теперь вы знаете, какие системные программы Windows 10 могут помешать МФУ Canon i-SENSYS MF4410 сканировать документы. Решить эту проблему, как и другие, не составит труда, если знать, в чём её причина.
Драйвер для Canon i-SENSYS MF4410
printerp 10.07.2016 Canon 
Canon i-SENSYS MF4410
Загружая файлы на свой компьютер, вы соглашаетесь с лицензией Canon.
Windows XP/Vista/7/8/8.1/10
Размер: 22.1 MB (x32) 24.4 MB (x64) Разрядность: 32/64
Ссылки:
- 32 bit: i-SENSYS MF4410-x32
- 64 bit: i-SENSYS MF4410-x64
Установка драйвера в Windows 10
Итак, вы стали счастливым обладателем МФУ Canon i-SENSYS MF4410, и последнее, что вам осталось сделать перед началом работы – это установить драйвера. Чтобы установить драйвера для данного принтера на свой компьютер или ноутбук, необходимо выполнить простую последовательность несложных шагов, а именно:
Перед началом установки, удостоверьтесь, что вы еще не успели подключить принтер к компьютеру. Теперь скачайте сам драйвер, нажмите 2 раза по скаченному файлу и после этого в той же папки где находится исходный файл, появится папка с таким же именем что и драйвер.
Далее заходите в распакованную папку, находите папку «32bit» или «x64» — это зависит от вас, а именно если вы скачали драйвер для x32/x86, то у вас будет папка «32bit», если x64 – папка x64.
В ней найдите файл «Setup» и запустите его, кликнув по нему два раза.
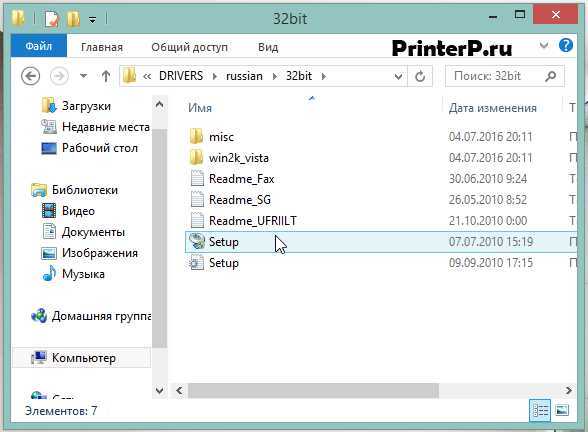
Откроется стартовое окно установщика, который любезно предложит установить драйвера на ваш компьютер. Щелкаем кнопку «Далее».

Следующее окно предложит нам принять «Лицензионное соглашение». Сделать это несложно, нужно только нажать на кнопку «Да».
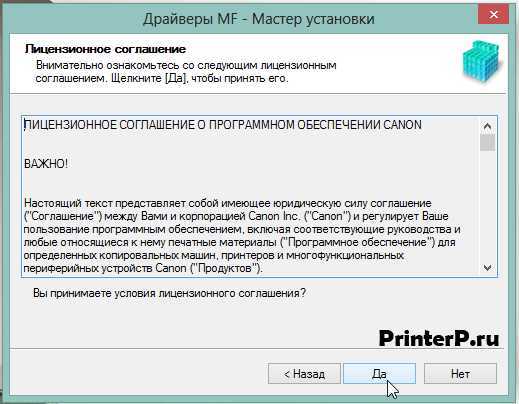
Далее выберите тип соединения. Здесь нужно отметить «USB-соединение» и нажать «Далее».

«Мастер установки» скопирует все необходимые файлы на ваш ПК, после чего сообщит вам, что процедура установки завершена. Вам останется только подключить свой МФУ к компьютеру и нажать на клавишу «Выход».

Поздравляем, вы справились с установкой драйверов и теперь можете спокойно приступить к работе с МФУ Canon i-SENSYS MF4410.
(Пока оценок нет) Loading… Предлагаем ознакомиться с полезным видеоматериалом:
Сканер не сканирует
Подождите, пока индикатор не загорится постоянным зеленым светом (готовность к сканированию).
Система может работать неправильно, если вы применяете USB-кабель не из комплекта поставки сканера.
Сканер может работать неправильно, если он подключен к компьютеру через несколько разветвителей. Подключайте сканер непосредственно к порту USB компьютера либо только через один разветвитель.
Сканер может работать неправильно, если компьютер находится в режиме ожидания (Windows) или в «спящем» режиме (Mac OS X). Перезапустите EPSON Scan и начните сканирование.
Сканер может работать неправильно, если вы обновили свою операционную систему, но не переустановили EPSON Scan. Подробнее об установке и переустановке ПО см. в разделе Удаление ПО сканера .
В Mac OS X: в режиме Classic сканер может работать неправильно. Поэтому выйдите из режима Classic.
Canon i-SENSYS MF4410 не сканирует, как исправить проблему
МФУ Canon i-SENSYS MF4410 сочетает в себе принтер и сканер. Это очень удобно для использования как в офисах, так и дома. Однако часто пользователи Windows 10 сталкиваются с тем, что принтер не сканирует документы по непонятным причинам. Это, как правило, решается несколькими простыми действиями.
Пользователь запускает программу Toolbox (стандартное приложение Canon), жмёт кнопку «Пуск», но после этого машина не начинает сканировать, а выдаёт сообщение системы об ошибке. Иногда помогает нажатие клавиши COPY/SCAN на самом принтере и последующий выбор «удалённого сканера» на мониторе. На Windows 10 — отключение определённой службы через Диспетчер задач (служба с названием WIA (Windows Image Acquisition)). Но многим такие решения не придутся по душе, так как они сильно затрудняют сканирование документов, содержащих, к примеру, сотни страниц.
Сегодня мы поговорим о том, как устранить неполадки в работе МФУ Canon i-SENSYS MF4410
Почему не работает?
Почему Canon MF4410 не сканирует бумаги? Виной тому не само устройство, а программное обеспечение, установленное на компьютере. Сталкиваются с таким восстанием МФУ в основном пользователи, использующие принтер совместно с Windows 10. На более старых системах всё работает исправно. Всему виной стандартная утилита от Microsoft, предназначенная как раз для сканирования. Вот только Кэноны, i-SENSYS MF4410 в том числе, используют своё ПО — Toolbox. Как это обычно бывает с приложениями, выполняющими одну и ту же функцию, Тулбокс и утилита сканирования конфликтуют, что приводит к неработоспособности принтера.
Как исправить?
Всё решается, как правило, простым отключением ненужной утилиты.
- Открываем Панель управления («Параметры» в Win 10).
- Находим пункт «Программы и компоненты», далее «Включение или отключение компонентов Windows».
- Доходим до графы «Факсы и сканирование» и убираем галочку с этого пункта.
- Перезагружаем компьютер.
Эти действия обычно решают проблему с i-SENSYS MF4410 и другими принтерами (МФУ) Canon, использующими Toolbox. А также помогает программа Vuescan, которая проверит, как работает сканер и предложит собственные пути решения.
Сторонние проблемы
- Заходим на веб-сайт canon.ru, находим там раздел загрузок.
- Выбираем свою операционную систему (Windows 10) и её разрядность.
- Скачиваем нужные файлы.
Выберите свою версию ОС и нажмите Загрузить
- Устанавливаем их на своём компьютере.
Без драйвера принтер, а тем более устройство, сочетающее в себе также сканер, вообще не будут функционировать. Поэтому если драйверы почему-то не были установлены автоматически, это обязательно нужно сделать. Патчи для Виндовс 10 исправляют различные неполадки, связанные с конфликтами «родного» ПО для аппаратов фирмы Кэнон.
В конце концов, USB-кабель или дефекты в самом принтере могут мешать нормально сканировать документы. Попробуйте поменять провод или USB-порт на ПК. Возможно, это исправит неполадки.
Теперь вы знаете, какие системные программы Windows 10 могут помешать МФУ Canon i-SENSYS MF4410 сканировать документы. Решить эту проблему, как и другие, не составит труда, если знать, в чём её причина.
Устанавливается подключение к WIA Canon MF3200 Series — не работает сканер на Windows 8, 10
После того, как я установил на рабочем компьютере Windows 8, мой МФУ Canon MF3228 стал жить собственной жизнью. Как победить это — не знаю.
Вот такое окошко может висеть часами после попытки что-то отсканировать. Ни включение-выключение сканера, ни включение-выключение компьютера не помогают — при следующем запуске программы сканирования опять зависает такое же «вечное» окно.
Если есть время — можно плюнуть на все и вернуться к задаче через несколько дней — тогда оказывается, что все уже работает, сканирует. Но несколько дней-то есть в запасе далеко не всегда. Как бороться с этой проблемой, подскажите знающие?
P.S. Система Windows 8.1 64-разрядная, драйвера МФУ установлены (хотя с ними тоже пришлось повозиться в свое время).
P.P.S. В режиме печати МФУ работает всегда корректно, вопросов нет.
Добавлено много позднее
Решение проблемы: при запущенной программе сканирования найти в списке процессов тот, который содержит в своем названии «WIA», у меня это «Узел службы: служба загрузки изображений (WIA)», и снять его. Моя система — Windows 10, 64 bit.
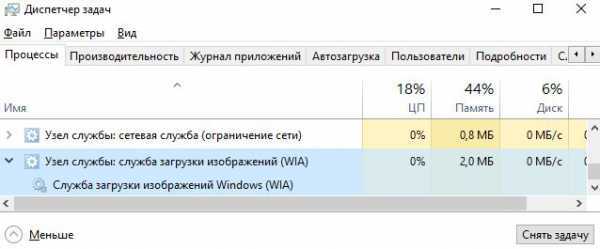
Все так вот просто. Еще раз спасибо огромное за помощь и участие!
Другие особенности решения проблем с принтером
Если Windows 10 отказывается находить модель от конкретного изготовителя, стоит связаться с его службой технической поддержки. В большинстве случаев виновником проблемы является именно производитель.
Нередко принтер не определяется компьютерной системой из-за работы антивирусного ПО либо фаерволов. Обычно эти программы настроены на ограничение доступа к сети.
То есть когда принтер попадает в такой «черный список», его не будет видно. Проблема решается временным отключением этих программ.
Конфликтная модель MF4410
В отношении некоторых моделей для исправления ситуации недостаточно применить рассмотренные ранее способы решения. К примеру, ОС Виндовс 10 не может распознать устройство MF4410. Здесь уже требуется ряд дополнительных действий, о чем знает далеко не каждый пользователь, в особенности новички.
Что характерно, если подключить данную модель от компании Canon к ПК либо ноутбуку с устаревшей версией компьютерной системы на борту (Windows XP), никаких проблем не возникает. С новыми компьютерами дела обстоят уже сложнее.
Модель принтера MF4410
Зачастую конкретно с этим оборудованием возникает программный сбой — когда драйвер прибора находится в конфликте с системой Windows 10 серии.
Для исправления ситуации можно использовать две рабочие методики.
Фирменный патч
Производитель осведомлен о проблеме с моделями MF4410 в отношении взаимодействия с «Десяткой». Чтобы сканер исправно работал в современной серии Windows, специалисты выпустили особое «лекарство». Простая терапия по избавлению от «недуга»:
Когда файл будет скачан, запустить и установить патч. В завершении перезагрузить ПК, ноутбук. После этого сканером можно пользоваться.
Отключение системного инструмента
Многие владельцы оборудования марки MF4410 используют фирменное ПО Canon MF Toolbox. При этом она работает не только с данной моделью, но и любыми другими от этого производителя. Только утилита конфликтует со штатным инструментом сканирования ОС Windows 10.
Поэтому стандартное средство придется отключить:
- Открыть «Панель управления», вызвав поле поиска сочетанием клавиш «Win+R» и ввести команду «control».
- Далее выбрать раздел «Программы».
- Теперь нужна ссылка «Включение или отключение…».
- Используя колесико мышки прокрутить вниз список до строчки «Службы печати и документов» и раскрыть ее.
- Убрать галочку со строчки «Факсы и сканирование…», затем кликнуть мышкой по кнопке «OK».
Скорее всего, появится уведомление о необходимости перезагрузки системы. Согласится и проверить работоспособность устройства. Стоит учитывать, что после отключения стандартной службы создание скан-копий возможно только при использовании программы Toolbox либо любого другого ПО.
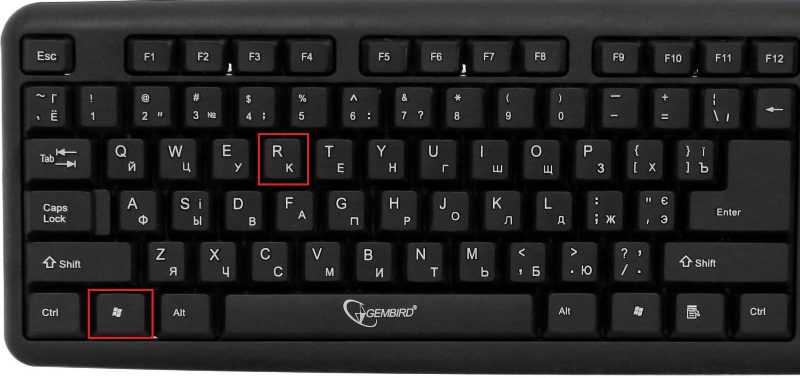 Комбинация клавиш «Win+R»
Комбинация клавиш «Win+R»
Если пользователи примут решение подключить оборудования от других производителей совместно со штатным инструментом, нужно снова включить данный компонент. Для операций сканирования помимо программы Toolbox есть еще VueScan.
Почему не работает?
Почему Canon MF4410 не сканирует бумаги? Виной тому не само устройство, а программное обеспечение, установленное на компьютере. Сталкиваются с таким восстанием МФУ в основном пользователи, использующие принтер совместно с Windows 10. На более старых системах всё работает исправно. Всему виной стандартная утилита от Microsoft, предназначенная как раз для сканирования. Вот только Кэноны, i-SENSYS MF4410 в том числе, используют своё ПО — Toolbox. Как это обычно бывает с приложениями, выполняющими одну и ту же функцию, Тулбокс и утилита сканирования конфликтуют, что приводит к неработоспособности принтера.
Как исправить?
Всё решается, как правило, простым отключением ненужной утилиты.
- Открываем Панель управления («Параметры» в Win 10).
- Находим пункт «Программы и компоненты», далее «Включение или отключение компонентов Windows».
- Доходим до графы «Факсы и сканирование» и убираем галочку с этого пункта.
- Перезагружаем компьютер.
Эти действия обычно решают проблему с i-SENSYS MF4410 и другими принтерами (МФУ) Canon, использующими Toolbox. А также помогает программа Vuescan, которая проверит, как работает сканер и предложит собственные пути решения. Зачастую использование этой удобной программы взамен штатной полностью решает проблему.
Установка драйверов для Canon MF4410
Если у вас нет диска с оригинальным ПО, при помощи которых довольно часто производители распространяют драйверы к своему оборудованию, предлагаем воспользоваться другими ресурсами для поиска. Это неплохая, а иногда и лучшая альтернатива, поскольку именно в интернете можно скачать последнюю актуальную версию файлов.
Способ 1: Официальный портал Canon
Официальные сайты производителей содержат специальный раздел техподдержки, где выкладываются драйверы для актуальной и устаревшей техники. Следовательно, именно там в первую очередь следует искать программное обеспечение.
- Откройте главную страницу Canon.
- Перейдите в раздел «Поддержка», затем в «Драйверы».
На следующем этапе вводим наименование МФУ в строке поиска. Отобразится результат с припиской i-SENSYS, это и есть искомая модель МФУ.
Появится страница с результатами поиска. Система автоматически определяет версию используемой ОС, но вы можете выбрать другой вариант через соответствующую опцию. Нажатием кнопки «Загрузить» начнется скачивание драйвера.
Перед непосредственной загрузкой необходимо принять условия заявления об отказе.
Для установки драйвера открываем скачанный инсталлятор. После распаковки временных файлов появится окно приветствия, кликаем «Next».
Принимаем условия пользовательского соглашения.
Устанавливаем метод подключения – в нашем случае это проводной (USB).
После необходимо дождаться завершения процесса инсталляции.
Способ 2: Вспомогательный софт для установки драйверов
Подробнее: Лучшие программы для установки драйверов
Из наиболее популярных и актуальных хотим выделить DriverPack Solution и DriverMax. Оба представителя обладают обширным списком программного обеспечения, что позволяет пользователю без труда установить драйвер для рассматриваемого МФУ и попутно для других устройств (конечно же, при желании).
Способ 3: Идентификатор устройства
При выпуске с конвейера каждое устройство получает собственный код – ID. Используя специальные сервисы поиска драйверов по идентификатору, вы быстро отыщете необходимый софт. Для Canon, о котором идет речь в этой статье, этот код следующий:
Подробнее: Поиск драйверов по ID оборудования
Способ 4: Стандартный инструмент Windows
Универсальный способ решить проблему с драйверами сканера и принтера – ручное подключение МФУ через встроенные возможности Windows. Система может самостоятельно найти базовую версию программного обеспечения, а вот полный пакет с фирменной утилитой скачивать он не умеет — для этого вам потребуется обратиться к способам выше. Итак, разберем метод инсталляции стандартного драйвера при помощи функции ОС:
- Откройте «Устройства и принтеры» через меню «Пуск».
- Откроется окно, где отображена вся аппаратура, подключенная к ПК. Как видно, нужный нам принтер отсутствует, поэтому выбираем функцию «Установка принтера».
В нашем примере используется устройство, подключаемое по USB, поэтому выбираем «Добавить локальный принтер».
Параметры следующего окна оставляем без изменений, кликаем «Далее».
После выберите изготовителя и модель устройства, чтобы система автоматически установила драйвер. В нашем случае нужно выбирать вариант «Canon MF4400 Series UFRII LT».
Завершающий этап – вводим имя нового устройства.
Мы разобрали все возможные способы установки драйверов для МФУ. Повторная инсталляция системного ПО понадобится после переустановки Windows или при возникновении неполадок с драйвером. Поскольку устройство не новое, ждать обновлений утилиты Canon не стоит.
Опишите, что у вас не получилось.
Наши специалисты постараются ответить максимально быстро.
Решения от техподдержки Canon
1.Убедитесь, что МФУ подключен к гнезду USB 2.0 шнуром не длиннее 1,8м без дополнительных переходников и удлинителей. USB 3.0 имеет голубую окрасу и не всегда корректно взаимодействует с устройствами старого образца. Сталкивался с этим на собственном опыте.
2.Необходимо попробовать установить англоязычный драйвер с Canon Toolbox для вашей модели.
3. Необходимо отключить Факсы и сканирование через добавление компонентов Windows, т.к. это может вызвать конфликт.
4. Необходимо установить последние версии драйверов под чипсет вашей материнской платы, после этого выполнить переустановку драйверов под устройство, как описано выше (с удалением файлов драйверов и т.п.)
Теги:
Другие статьи в разделе:
Нет звука в конференции Zoom. Что делать?
Крякозябры или иерогифы в Microsoft Outlook (решено)
Svchost.exe грузит систему (решено)
Как бороться с рекламными вирусами?
Как проверить файлы на вирусы онлайн
Как бороться с зависающим сканером на МФУ Canon в среде Windows 8
Решаем проблему: «Видеодрайвер перестал отвечать и был успешно восстановлен»
Как восстановить пользовательский профиль?
Как восстановить данные на жестком диске?
Не работает Print Screen. Что делать?
Как бороться с зависающей службой печати на сервере терминалов
Что делать, если не удаётся зайти в ВКонтакте или Одноклассники.
Как вылечить и защитить компьютер от вирусов
Как лечить вирус-вымогатель?
Сторонние проблемы
Иногда МФУ не работает на ПК с Windows 10 по другим причинам. В их числе — драйверы. Бывает, что пользователь, приобретая МФУ, в нашем случае Canon MF4410, не устанавливает нужное программное обеспечение. По идее, на современных системах оно загружается самостоятельно, но на деле это происходит далеко не всегда.
Если это как раз ваш случай, загрузите необходимые драйверы и патчи самостоятельно. С принтером в комплекте обычно идёт диск с драйверами – можно установить их с него.
- Заходим на веб-сайт canon.ru, находим там раздел загрузок.
- Выбираем свою операционную систему (Windows 10) и её разрядность.
- Скачиваем нужные файлы.
- Устанавливаем их на своём компьютере.
Без драйвера принтер, а тем более устройство, сочетающее в себе также сканер, вообще не будут функционировать. Поэтому если драйверы почему-то не были установлены автоматически, это обязательно нужно сделать. Патчи для Виндовс 10 исправляют различные неполадки, связанные с конфликтами «родного» ПО для аппаратов фирмы Кэнон.
Что касается самой системы Windows 10, то она славится самыми разными проблемами после очередных обновлений. Если проблемы с принтером произошли после обновлений, их можно удалить и надеяться, что в следующих разработчики исправят эту досадную ошибку. А пока можно попробовать воспользоваться программой VueScan.
Теперь вы знаете, какие системные программы Windows 10 могут помешать МФУ Canon i-SENSYS MF4410 сканировать документы. Решить эту проблему, как и другие, не составит труда, если знать, в чём её причина.





























