Чернила для принтеров Canon
Китайские дешевые чернила не только будут выдавать плохое качество изображения. В конечном счёте картридж вообще может выйти из строя. Поэтому, покупать надо только качественный продукт, который полностью подходит к принтеру и модели картриджа.
Точную информацию о принтере, нужные данные, всегда находятся в документации, могут содержаться на коробке или на корпусе техники. Нелишним при выборе чернил оперировать конкретным наименованием картриджа (например, PG-445 и CL-446) и его номером. Так получиться подобрать наиболее подходящий и качественный краситель.
Покупать надо только в проверенных магазинах, которые специализируются на печатающей технике. Конечно, определенный выбор будет и в общих компьютерных магазинах, но он невелик.
По виду чернила бывают пигментными и водорастворимыми. Иногда существует возможность заправки одного типа вместо другого. Информацию лучше уточнять при покупке техники. Но так делать все же не рекомендуется, особенно если нет проблем с добычей правильных чернил.
Скачать драйвер для МФУ Canon MF 4410 под Windows 7 x64:
Важное примечание! По многочисленным просьбам комментаторов этого сайта я размещаю файлы на нескольких файл-хостингах, чтобы вы могли как можно быстрее скачать нужные для прошивки и разлочки файлы!
Однако, если вы почему-то не смогли скачать файл — дайте мне знать!Если у вас после прочтения статьи остались вопросы — вы можете задать их на нашем форуме в теме «Canon MF 4410» и коллективным разумом найти решение вашей проблемы!
СОСТАВ: Скачать драйвер для Canon MF 4410 под Windows 7 x64.А на закуску — песня талантливейшего Игоря Растеряева — «Русская дорога»
Скажу честно, не все песни Игоря Растеряева мне нравятся, но это одна из двух его песен, которая мне приходится по душе. А вам?
data=”https://www.youtube.com/v/37l7P5V1eXU?fs=1″>You need to a flashplayer enabled browser to view this YouTube video
Ещё немного полезной информации
- Картридж, использующийся в МФУ i-SENSYS MF4410 называется Canon 728. Он подходит для многих МФУ и принтеров Кэнон, а также взаимозаменяем с кассетами HP 85A 78A 36A 35A. Исключение составляют боковые крышки — их можно поменять, чтобы использовать картридж на другом устройстве.
- В два раза меньше тонера содержится в кассетах, идущих с МФУ в комплекте. Поэтому если заправляете такой, будьте аккуратны и не переборщите.
- Лучше использовать для заправки тонер марки Canon. Тонер HP также подойдёт, но аппарат печатает с такой краской гораздо бледнее.
Теперь вы знаете, что заправка картриджа для МФУ Canon MF4410 не сильно отличается от этого же процесса для принтера. Делайте всё аккуратно и качественно, и ваше устройство напечатает ещё тысячу-другую страниц.
Начинаем с самого начала
Далее требуется установка драйвера именно на то устройство, которым вы располагаете вы (в нашем случае это Canon MF3010, Canon Pixma MG3640). Установочный диск также идет в комплекте. Хотя если у вас установлена современная лицензионная операционная система, то она без проблем в автоматическом режиме обнаружит подключенное к ней устройство.
Для установки без диска потребуется:
- Дождаться полной загрузки операционной системы;
- Подключить кабель USB;
- Зайти в интернет и посетить официальную страницу своего производителя принтера (в нашем случае это Canon);
- В поиске необходимо набрать точный числовой или буквенный код, обозначающий модель принтера;
- Затем стоит выбрать в списке тип и разрядность вашей операционной системы и поставить драйвер на скачивание;
- После того как необходимый файл полностью будет скопирован на ваш компьютер, требуется его запуск;
- По окончании установки система предложит вам перезагрузку — соглашайтесь, если нет — перезагрузите компьютер вручную;
- После перезагрузке компьютера и запуска всех служб, необходимо зайти в раздел «Устройства и принтеры» — этот раздел находится в панели управления компьютером;
- Найти свой цветной или черно-белый принтер и через правый щелчок мыши выбрать вкладку «Использовать по умолчанию».
Программный способ
Данный способ является самым простым, т.к. он требует всего лишь нажатий на несколько кнопок. Чтобы воспользоваться им вам в первую очередь следует включить МФУ или принтер и подождать, пока он выполнит все предварительные подготовки и значительно уменьшит уровень издаваемого шума. Только после этого можете открыть переднюю крышку устройства. Нажмите один раз на кнопку «Стоп», в качестве которой в некоторых моделях используются некоторые другие кнопки: «Назад» и «Отмена». Затем нажмите на «Старт» и «Вверх». В конце вам остаётся несколько раз нажать на кнопку «Вниз» до тех пор, пока на экране вы не увидите нули. Как только они появились на мониторе, нажмите на «ОК» и аккуратно закройте крышки печатающего устройства.

В целом один из двух описанных способов должен помочь вам решить проблему, которая была описана в самом начале статьи. Но если вы неуверены в своих силах или решить проблему самостоятельно вам не удалось, то лучше обратитесь к мастерам сервисного центра. В противном случае, пытаясь откручивать и вытаскивать те или иные детали устройства, вы можете нанести ему существенный урон, в результате чего может даже потребоваться покупка новой оргтехники подобного типа.
Итак, что делать, когда принтер не сканирует?
Всё очень индивидуально, поэтому говорить о причинах, не видя пациента — не стану. Приведу парочку универсальных советов, которые могут помочь.
Замена кабель более коротким
В некоторых случаях спасает смена USB-кабеля на более короткий. Фокус в том, что некоторая периферия может некорректно работать, когда длина кабеля более 1,5м. Одни устройства работают, а другие — отказываются. Техномагия, одним словом.
Воспользоваться дополнительным софтом.
К примеру, VueScan — это ПО отлично показало себя в работе с различными принтерами/ сканерами, будь то HP, Epson, Canon и т.д. Доступна ручная и автоматическая настройка сканирования, куча фильтров и различных фич.
Это не единственный софт в своём роде, но предпочитаю именно его. На мой сугубо предвзятый (ага) взгляд — она лучшая.
Установка последних драйверов
Правильная настройка и подключение
Делайте всё по инструкции, не забудьте сделать принтер “принтером по умолчанию” (через панель управления заходим и меняем)
Некорректно прошит картридж
Проблема с печатью? Если сложности возникли после заправки картриджа, то он неправильно прошит. Вообще, с этим делом много нюансов, описание которых вынесено в отдельную .
Почистить “очередь печати”
Дело в том, что у комбинированных устройств (принтер-сканер-копир) одновременное выполнение функций бывает невозможным технически. Т.е. он не сможет одновременно печатать и сканировать.
Но тут есть нюанс. Принтер может и не печатать в данный момент, но в “очереди печати” у него имеются ожидающие этого документы. Удалите их.
Интересное на блоге:
Почему принтер не сканирует? Дело может быть в МФУ, в соединении и в компьютере. Ниже разберем несколько конкретных рекомендаций для восстановления работоспособности.
Нужно выключить принтер и компьютер. Отключить кабель питания от обоих устройств. Подключить питание через 60 секунд и включить компьютер и печатающее устройство. После перезагрузки память ПК и МФУ будет чиста и, возможно, МФУ будет работать в штатном режиме и без проблем произведет сканирование.
Особенность картриджей Brother
Оборудование этой марки хорошо показывает себя при печати разного вида. Но чтобы заправить кассету с красящим порошком — следует учитывать уникальные особенности этой марки. Ниже подробно рассказываем о том, как можно выполнить смену картриджа с помощью аппаратного и программного способов.
Способы сброса
Их два: аппаратный и программный. При аппаратном нужно будет выполнять механические ручные действия в самом принтере. Для него потребуются некоторые технические навыки. Программный метод гораздо проще в реализации — достаточно нажать на кнопки в нужной последовательности. Рассмотрим оба этих способа для техники Brother подробно.
Ниже есть короткие инструкции по сбросу. Примените сначала именно их. Если таким способом не получится достичь нужного результата, то используйте наши более детальные рекомендации по сбросу счетчиков тонера техники Brother.
Аппаратный
Этот вариант применим для многих моделей марки Brother, однако он технически непрост в реализации. Порядок действий:
- Включите печатающее устройство и подождите, пока не уменьшится шум.
- Найдите рычаг с левого бока аппарата и снимите его, а затем поместите внутрь принтера.
- Аккуратно извлеките кассету из пазов.
- Разберите её. На руках должны остаться картридж (с тонером) и фотобарабан.
- Найдите крепление сбоку и нажмите на него. Фрагмент, содержащий барабан, верните на место.
- Обманите датчик открытия. Для этого нужно прижать его отвёрткой или другим плоским предметом — чтобы сымитировать наличие закрытой крышки.
- Чтобы сообщить принтеру о том, что кассета стоит на месте, прижмите также специальный флажок.
- Как только шестерёнки начнут вращение — отжимайте флажок, а затем снова прижмите деталь. Нужно повторить это дважды за 4 или 5 секунд.
- Флажок после второго нажима должен остаться закрытым.
После того как аппарат пошумит — можно перестать блокировать отвёрткой датчик, отвечающий за закрытую крышку. Поместите кассету на исходное место, верните на место рычаг. Фронтальную панель тоже следует закрыть. Проверьте — всё ли работает хорошо.
Программный
Здесь ничего сложного. Включите оргтехнику и подождите, когда закончится шум. После этого следует открыть фронтальную панель. Дальше нужно нажимать на кнопки в такой последовательности:
- Клавиша «Стоп» (или «Отмена», или «Назад»).
- Кнопка «Старт» и кнопка-стрелка «Вверх».
- Несколько раз жмите на стрелку «Вниз». На дисплее должны высветиться нули.
- Подтвердите выбор клавишей Ок и верните переднюю панель в исходное положение.
- Устройство готово к работе.
Но также программным вариантом называют перепрограммирование принтера. Если правильно выполнить процедуру — на дисплее больше никогда не высветится сообщение о кончающихся чернилах. Перепрошивку лучше доверить специалистам.
Исправление 2: временно отключите брандмауэр
Программное обеспечение брандмауэра помогает блокировать угрозы из-за пределов сети, но некоторые настройки или конфигурации могут блокировать связь с принтером и запрещать соединение, необходимое для правильной работы устройства. Чтобы исправить это, отключите брандмауэр на своем компьютере и попробуйте снова выполнить печать.
Чтобы отключить брандмауэр Windows:
1) Введите Брандмауэр Защитника Windows в строке поиска. Затем нажмите брандмауэр Защитника Windows из результатов. 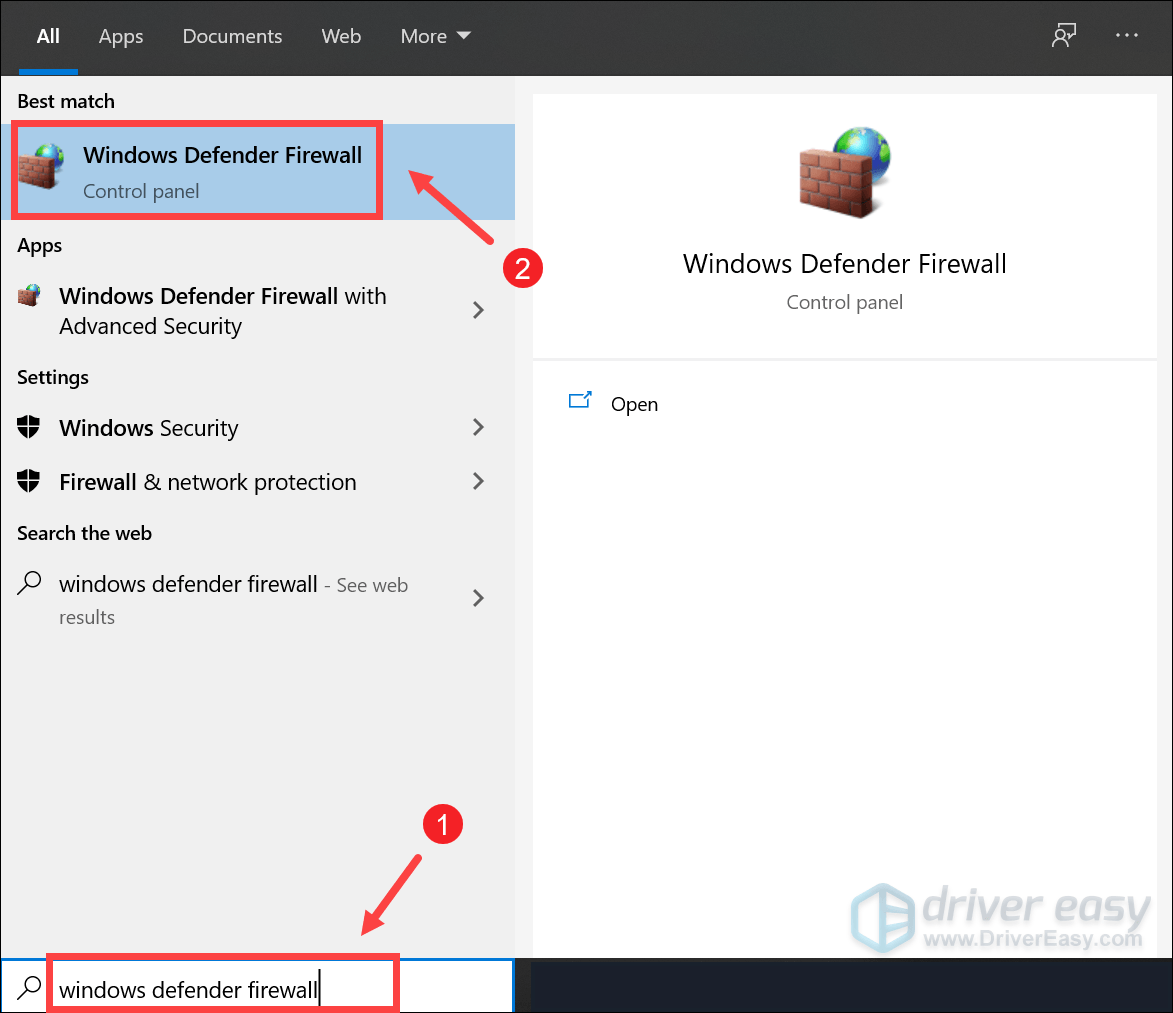
2) В левой части окна нажмите «Включить или выключить брандмауэр Защитника Windows . 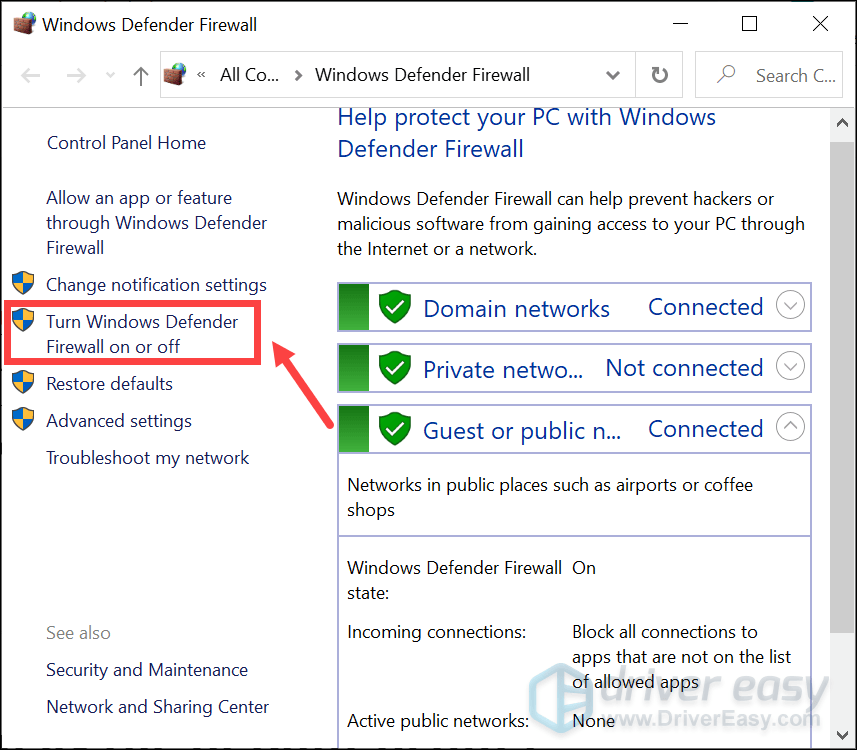
3) Выберите «Отключить брандмауэр Защитника Windows» для общедоступных и частных сетей. Затем нажмите ок, чтобы подтвердить изменения. 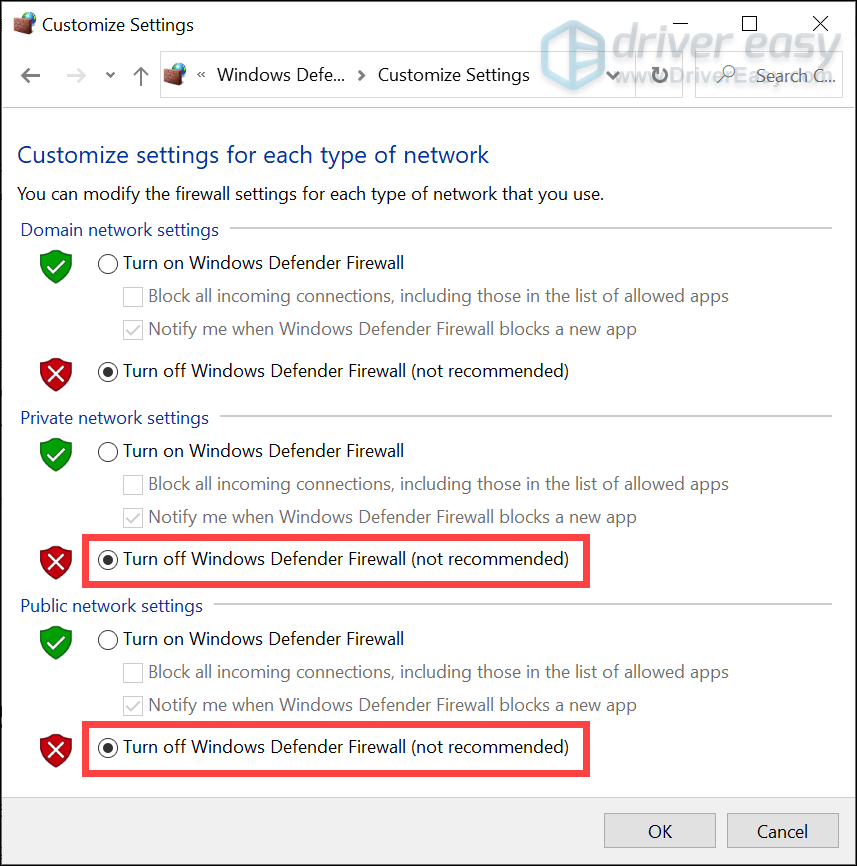
Алгоритм действий
Как обнулить картридж Canon после заправки? Результат гарантируется при последовательном выполнении инструкции, сначала для цветного картриджа, а потом для чёрного.
Достаньте картридж и заклейте скотчем или изолентой верхний ряд контактов.
Установите чернильницу в принтер, появится сообщение «картридж не вставлен» (cartridge not inserted).
Выньте картридж из принтера.
Заклейте скотчем (или изолентой) второй ряд контактов.
Снова появится ошибка «картридж не вставлен» (cartridge not inserted).
Опять вытащите картридж.
Оторвите обе полоски скотча.
Вставьте чернильницу обратно, теперь принтер определит картридж как полный
После этой процедуры можно использовать их как новые. Имейте в виду, если принтер не выдаёт сообщение о пустом картридже, а просто печатает белые листы, то проблема кроется в некачественной заправке или засохших дюзах.
Canon MF4410 не сканирует с компа, но копир работает
Неисправности и пути их решения.
Модератор: vetal
Правила форума
Просьба ознакомиться с
Правилами форума.
Также большая просьба, картинки выкладывать или в
Галерею
, или прикрепляйте их к своим сообщениям.
Ссылки в темах на сторонние фотохостинги (кроме вконтакте)
заблокированы.
Sveterkom » Чт апр 17, 2014 10:09 am
Здравствуйте!
МФУ Canon MF4410 копир работает исправно, но не сканирует с компа. Пробовал на трех разных компьютерах с системами ХР, 7, 7 x64. Ни на одной сканирование не идет, каретка сканера вообще не двигается и не включается лампа. Система сканер видит, штатное окно сканирования открывается, если нажать предпросмотр, то появляется окно загрузки, но загрузка не идет и через некоторое время окно загрузки пропадает и в области предпросмотра просто белый фон, если нажать на сканирование, то в итоге выходит файл с просто серым фоном.
Но на ХР, если попытаться в штатной программе сделать сканирование, то выдает ошибку о том, что сканер якобы не установлен (хотя система сканер видит и штатная программа сканирования открывается). В семерке штатная прога якобы сканирует и выдает пустое изображение с серым фоном.
Sveterkom Знает как сломать копир Сообщений: 1218Изображений: 188Зарегистрирован: Вт дек 24, 2013 1:53 pm Информация о сыгравших: 0 Побед в поединках: 0 Репутация: 1 Благодарил (а): 59 раз. Поблагодарили: 14 раз.
- Персональный альбом
- Canon G1010 series, G2010 series, G3010 series, G4010 seriesVerter в форуме Файлообменник 0 552 Verter Ср авг 19, 2020 12:00 pm
- Canon IR 2018 выдает ошибку “out of toner change toner” Sveterkom в форуме Принтеры, МФУ, копиры формата A3 11 5520 Goldwater Чт окт 08, 2020 11:29 pm
- Canon G1000 series, G2000 series, G3000 series Service ManuaVerter в форуме Файлообменник 10 1457 Azelus Пт июн 12, 2020 4:46 am
- Canon IR 3225 “засыпает” johnnybravo в форуме Принтеры, МФУ, копиры формата A3 4 4721 johnnybravo Пн июл 23, 2012 1:32 pm
- Canon mf635cx ошибка “замятие” belocarsk в форуме Принтеры, МФУ, факсы, копиры формата A4 8 2536 belocarsk Пн мар 04, 2019 12:23 pm
Вернуться в Принтеры, МФУ, факсы, копиры формата A4
Другие проблемы
Если сканер не работает, а принтер печатает, возможно, что причина кроется в драйверах. Рекомендуется установить оригинальные драйверы с диска, который должен поставляться с принтером при покупке. Вставьте диск в дисковод компьютера или ноутбука, откройте содержимое и запустите установочный файл.
Иногда единственным решением, которое может исправить ситуацию с неработающим сканированием, может оказаться полная переустановка устройства в Windows. Нужно полностью удалить драйвер принтера и сам аппарат. А потом сделать повторное добавление в систему.
Если диска нет, ПО всегда доступно для скачивания с официального сайта производителя техники. Нужно вбить в поиск Яндекс или Google запрос вида «драйвер Canon MF4410» и перейти на сайт компании. Далее выберите версию системы, на которую нужно скачать драйвер, и нажмите на кнопку или ссылку напротив самого полного пакета программы. Это даст гарантию, что в систему будут скопированы все файлы, необходимые для корректной работы сканирующего, печатающего и копирующего устройства.
Нелишним будет запуск штатного средства устранение неполадок. Инструмент может самостоятельно попытаться обнаружить нарушения и помочь, если MF4410 не сканирует. Нажмите вместе «Win+R», введите «control printers» и кликните «OK». В открывшемся окне среди списка всего подключенного оборудования найдите значок своего устройства. Кликните по значку правой кнопкой мышки и выберите соответствующий пункт.
Пример на принтере HP
Дождитесь сканирования и, если проблемы найдутся, выполните исправления.
Если все вышеприведенные рекомендации не сработали, вероятно, что сканер неисправен.
Почему не работает?
Почему Canon MF4410 не сканирует бумаги? Виной тому не само устройство, а программное обеспечение, установленное на компьютере. Сталкиваются с таким восстанием МФУ в основном пользователи, использующие принтер совместно с Windows 10. На более старых системах всё работает исправно. Всему виной стандартная утилита от Microsoft, предназначенная как раз для сканирования. Вот только Кэноны, i-SENSYS MF4410 в том числе, используют своё ПО — Toolbox. Как это обычно бывает с приложениями, выполняющими одну и ту же функцию, Тулбокс и утилита сканирования конфликтуют, что приводит к неработоспособности принтера.
Как исправить?
Всё решается, как правило, простым отключением ненужной утилиты.
- Открываем Панель управления («Параметры» в Win 10).
- Находим пункт «Программы и компоненты», далее «Включение или отключение компонентов Windows».
- Доходим до графы «Факсы и сканирование» и убираем галочку с этого пункта.
- Перезагружаем компьютер.
Эти действия обычно решают проблему с i-SENSYS MF4410 и другими принтерами (МФУ) Canon, использующими Toolbox. А также помогает программа Vuescan, которая проверит, как работает сканер и предложит собственные пути решения. Зачастую использование этой удобной программы взамен штатной полностью решает проблему.
Самые простые варианты
Отключено питание или подключение
Нередко отсоединение кабеля питания или соединительного кабеля от ПК или ноутбука. Их необходимо проверить на целостность и при необходимости заменить новыми. Сначала попробуйте подключить любое другое электрическое устройство, чтобы убедиться, что оно работает правильно. Затем отсоедините шнур питания от самого принтера и снова подключите его.
Если для подключения используется USB-кабель, его следует подключать только через задний блок разъемов ПК. Попробуйте временно заменить на другую резьбу. Когда устройство подключено к сети через разъем Ethernet, необходимо проверить сам разъем и соединительный кабель. Не лишним будет убедиться в качестве WiHi-соединения, если оно есть.
Зажевало или нет бумаги в лотке
Сначала проверьте бумагу в лотке. Затем отключите устройство и проверьте, не замялась ли бумага. Посмотрите вниз, откройте переднюю крышку и выньте картридж, откройте заднюю крышку. Если вы заметили остатки бумаги, аккуратно удалите ее оттуда.
Закончились тонер или краска
Некоторые модели принтеров запрограммированы таким образом, что если в картриджах заканчиваются чернила, печать на этом устройстве блокируется до пополнения расходных материалов. Это больше характерно для струйных и лазерных устройств, которые оснащены специальными микросхемами. Подробную информацию по этому поводу следует искать в Интернете с указанием точной модели принтера. Многие счетчики можно сбросить, и на время это разблокирует печать.
Как сменить своими руками инструкция
Необязательно звать сантехника, чтобы заменить в кране картридж. Его установка не вызовет особых трудностей. Сложность задачи состоит лишь в том, чтобы правильно выбрать новый картридж. А это проще сделать, имея на руках старый, который нужно будет показать продавцу в качестве образца. Но сначала сломанную деталь необходимо извлечь из смесителя.
Инструменты, которые понадобятся:
- плоская отвёртка или шестигранник (зависит от типа стопорного винта);
- разводной или газовый ключ.
Перед тем как разбирать кран, перекрывают на входе холодную и горячую воду. Поднимают рычаг и выпускают остатки воды.

Картридж как выглядит и где находится
Картридж — сердцевина однорычажного смесителя. Благодаря нему потоки горячей и холодной воды смешиваются в заданной пропорции и под определённым напором устремляются в излив (носик) крана. Рабочие элементы дискового картриджа заключены в пластиковый корпус.

Дисковый картридж заключен в пластиковый корпус
В его нижней части расположено три отверстия. Вверху находится шток — стержень, соединяющий рычаг смесителя и верхний керамический диск, спрятанный внутри корпуса. Этот диск приводится в движение поворотом рукоятки смесителя. Второй диск всегда неподвижен и плотно прилегает к первому. В обеих пластинах есть специальные отверстия, через которые поступает и выливается вода.
Когда поднимают и поворачивают ручку крана, воздействуют на шток, который, в свою очередь, смещает и вращает верхний диск. Его смещением регулируется мощность напора воды. А при вращении верхнего диска его прорези частично совмещаются с отверстиями в нижнем диске, вследствие чего холодная и горячая вода смешиваются.
Устройство однорычажного крана: 1– рычаг; 2 — излив; 3 — керамический картридж; 4 — корпус; 5 — фиксирующая скоба; 6 — гибкие шланги для подводки воды
Проверка
После заправки всех цветов следует проверить качество работы расходников после пополнения новой порцией чернил. Сделать это можно двумя способами.
- Положите на стол чистую белую салфетку. С незначительным усилием прижмите по очереди каждый картридж. На поверхности салфетки должны остаться четкие след краски. У цветного CL 441 должен быть след из трех цветов.
- И также можно распечатать тест дюз и сопел печатающей головки. Этот вариант можно рассматривать как отдельный способ, так и дополнительный к первому. Сделать это можно с помощью программного обеспечения к принтеру, установленного вместе с драйверами. Через панель управления зайдите в раздел «Устройства и принтеры». Найдите свою модель и правой клавишей вызовите контекстное меню. В нем выберите пункт «Свойства принтера».
- Дальше перейдите на вкладку обслуживание и найдите пункт «Проверка сопел». Запустите ее и дождитесь окончания. Если распечатанный лист будет нечетким или его качество вызывает сомнения, то можно попробовать произвести просто чистку или глубокую.
Подборка тестовых страниц для проверки цветного принтера
Расходные материалы для CANON MF 4410
| Расходные материалы | Цена (б.р.) |
|
Вал первичного заряда для картриджа CANON 728 Изготовитель: BULAT r-Line (Китай). (Арт.:PCR HP P1005) |
|
|
Дозирующий нож для картриджа CANON 728 Изготовитель: EKMAN (Китай). (Арт.:DB HP P1005) |
|
|
Магнитный вал для картриджа CANON 728 Изготовитель: BULAT r-Line (Китай). (Арт.:MR HP P1005) |
|
|
Очистной нож (ракель) для картриджа CANON 728 Изготовитель: BULAT r-Line (Китай). (Арт.:WB HP P1005) |
|
|
Ролик захвата бумаги (в сборе) для устройства (Арт.:RL1-1497) |
|
|
Смазка для термопленок HP LJ Original Grease (G No.2) Производитель: (Япония). (Арт. CK-0551-020). Емкость: 20 г. (тюбик) |
|
|
Термопленка для устройства Производитель: Bulat m-Line (Китай). Металлизированная. (Арт.:HP P1505/M1522/P1566/P1606/P1102) (Поставляется под заказ. Стоимость: 36,96 руб) |
|
|
Фотобарабан для картриджа CANON 728 Изготовитель: BULAT e-Line (Китай)/BULAT r-Line (Китай). (Арт.:D HP P1005) |
|
|
Чип для картриджа CANON 728 Изготовитель: Tonex (Корея). (Арт.:CH HP sA) |
|
Пошаговая инструкция по заправке картриджа 054
Снять пружину, расположенную в левой части картриджа Кэнон.
Нажать плоской отверткой на верх торцевой крышки, также с левой стороны. Надавливать до того момента, пока не почувствуется, что точка спайки поддалась.
Аккуратно приподнять отверткой крышку с торца и продолжать движение до тех пор, пока она не снимется.
Вытащить из картриджа фотобарабан, счистить с него остатки бумажного напыления и тонера.
Разделить картридж на две части. При помощи небольшой пластмассовой защелки черного цвета разблокировать соединение с бункером, куда скидывается отработанный материал. Вынуть заглушку, в то же время нажимая напротив выступа, и половины отделятся друг от друга.
Удалить из конструкции вал первичного заряда. Смочить в изопропиловом спирте ватный диск, очистить деталь от загрязнений.
С помощью компрессора или специализированного пылесоса убрать из бункера весь выработанный мусор. Каждая синяя уплотнительная часть чистящего лезвия должно быть чистой. Для их очистки можно использовать тот же спирт и ватные палочки.
Установить обратно чистый вал первичного заряда, снабдив держатель (черный) некоторым объемом токопроводящей смазки.
Открутить 2 винтика на боковой редукторной крышке и удалить заглушку – при этом внимательно следить, чтобы не выпала втулка и привод барабана.
Снять большие и малые шестерни, а также торцевую крышку белого цвета, расположенную внутри.
Снять вал переноса, слегка сдвинув его
При этом важно, чтобы не потерялись язычок выравнивания и пара округлых втулок.
Непосредственно заправка картриджа Canon 054: насыпать новый подходящий цветной или черный тонер в очищенный бункер.
Укрепить вал переноса таким образом, чтобы на левой стороне была втулка, выступы которой направлены вверх более продолговатой стороной, а на двух концах детали также есть втулки.
Возвратить на свои места все оставшиеся элементы по порядку: большие и малые шестеренки, торцевую внутреннюю крышку, шестеренки валов подающего и проявочного ролика, шестерню и втулку от барабана.
Вернуть торцевую крышку и закрутить 2 ее винта.
Затем нужно совершить несколько манипуляций с чипом картриджа. С применением канцелярского ножа отрезать держатель чипа, после чего снять и заменить его. Новый чип фиксируется при помощи термоклея.
Объединить друг с другом две части картриджа, стараясь хорошенько их выровнять.
Присыпать фотобарабан тальком, установить его в бункер.
Заменить токопроводящую смазку на оси барабана.
Вернуть на место торцевую крышку и пружину.
Новый чип фиксируется при помощи термоклея.
Объединить друг с другом две части картриджа, стараясь хорошенько их выровнять.
Присыпать фотобарабан тальком, установить его в бункер.
Заменить токопроводящую смазку на оси барабана.
Вернуть на место торцевую крышку и пружину.
Сторонние проблемы
- Заходим на веб-сайт canon.ru, находим там раздел загрузок.
- Выбираем свою операционную систему (Windows 10) и её разрядность.
-
Скачиваем нужные файлы.
Выберите свою версию ОС и нажмите Загрузить
- Устанавливаем их на своём компьютере.
Без драйвера принтер, а тем более устройство, сочетающее в себе также сканер, вообще не будут функционировать. Поэтому если драйверы почему-то не были установлены автоматически, это обязательно нужно сделать. Патчи для Виндовс 10 исправляют различные неполадки, связанные с конфликтами «родного» ПО для аппаратов фирмы Кэнон.
В конце концов, USB-кабель или дефекты в самом принтере могут мешать нормально сканировать документы. Попробуйте поменять провод или USB-порт на ПК. Возможно, это исправит неполадки.
Что касается самой системы Windows 10, то она славится самыми разными проблемами после очередных обновлений. Если проблемы с принтером произошли после обновлений, их можно удалить и надеяться, что в следующих разработчики исправят эту досадную ошибку. А пока можно попробовать воспользоваться программой VueScan.
Теперь вы знаете, какие системные программы Windows 10 могут помешать МФУ Canon i-SENSYS MF4410 сканировать документы. Решить эту проблему, как и другие, не составит труда, если знать, в чём её причина.






























