Настраиваем сам интернет в зависимости от типа соединения вашего провайдера
Первый шаг настройки самый важный: нужно правильно указать протокол — тот, по которому работает ваш оператор. В противном случае к интернету вы не подключитесь. Поэтому берём договор или памятку, который оставил специалист после проведения кабеля, и внимательно его читаем. Там находится вся информация по подключению, в том числе протокол и данные для входа в сеть.
Даже если в итоге ничего не нашли в договоре, не паникуйте. Позвоните в техподдержку оператора — вам всё разъяснят и помогут настроить интернет. Мы рассмотрим ниже настройку трёх протоколов. Выберите нужную вам инструкцию и следуйте ей.
Протокол PPPoE
С этим высокоскоростным соединением работают такие крупные операторы, как Dom.ru, Ростелеком, ТТК, NetByNet и другие. Как протокол настраивается на Huawei:
- Перейдите на второй раздел «Интернет» — попадёте сразу на первую вкладку с его настройками. Она нам и нужна.
- В блоке «Базовая информация» установите птичку рядом с пунктом о включении соединения.
-
В виде службы поставьте INTERNET. На панели со списком видов протоколов выберите «Маршрутизация PPP».
- В режиме IP укажите динамическое значение. Если покупали уникальный адрес в интернете у своего оператора, поставьте «Статический» и введите все данные из договора.
- Следующее, что нужно поменять, — режим триггера. Поставьте «Всегда онлайн».
- Заполните поля «Интернет-аккаунт» и «Интернет-пароль» данными, которые находятся в вашем соглашении с провайдером. После этого сохраните изменения с помощью клавиши внизу.
Соединение через динамический IP
В отличие от предыдущего вида подключения, динамический IP не требует от вас писать данные для авторизации. Вам нужно сделать лишь следующее:
- Раскройте вкладку с настройками интернета. Активируйте соединение и в выпадающем меню с протоколами поставьте IP rooting (IP) («IP-маршрутизация»).
- Тип NAT оставьте по умолчанию.
-
В меню IPv4 установите DHCP. Щёлкните по «Сохранить» (Save).
L2TP или PPTP-подключение
Сеть с протоколом L2TP есть, например, у «Билайна». Настраиваются оба типа одинаково на роутере Huawei:
- Выполните шаги из инструкции выше, чтобы установить тип соединения «Динамический IP».
-
Теперь в этом же разделе «Интернет» откройте вкладку VPN. Выберите одно из двух меню — L2TP или PPTP (зависит от того, что использует именно ваш провайдер).
- Поставьте птичку рядом с «Включить», чтобы активировать протокол.
- В подключении WAN укажите ранее созданное соединение с динамическим IP.
- В поле LNS-адрес вбейте адрес сервера VPN вашего оператора.
- В имени пользователя PPP и пароле PPP укажите данные из соглашения с поставщиком интернет-услуг. Кликните по «Сохранить».
Основные модели
Итак, для начала разберемся с истинно портативными мобильными Wi-Fi от HUAWEI. В общем смысле – это такие коробочки (не обычные «флешки») с аккумулятором на борту. Т.е. их можно взять с собой куда угодно и раздавать мобильный интернет (даже в глухом лесу, где существует ваш мобильный оператор).
Вот что представлено на официальном сайте сейчас:
- E5573Cs-322
- E5336Bs-2
- E5336s-2
- E5330Bs-2
- E5730s-2
- R207
- E5577Cs-321
Из того, что лежит в магазинах сейчас я бы выделил несколько основных моделей. Именно их закупают и продают у нас, именно они пользуются популярностью у людей. А некоторые из них – это уже легенды в мобильном сегменте. Здесь же есть не истинные портативки на базе USB, но и их суют под бренд Mobile WiFi. Примерно свел все в таблицу:
| HUAWEI Mobile WiFi Prime | 2 | До 1 Гбит/с До 32 пользователей | |
| HUAWEI Mobile WiFi E5785 | 3 | До 300 Мбит/с До 16 пользователей
Аккумулятор – 3000 мАч |
|
| HUAWEI Mobile WiFi 2 Pro | 4 | До 300 Мбит/с До 32 пользователей
Аккумулятор – 6400 мАч |
|
| HUAWEI 4G Dongle E3372 | 5 | До 150 Мбит/с, LTE | Легендарный свисток, кушает все, работает везде, лучшая модель своего времени |
| HUAWEI 3G Dongle E3531 | 6 | HSPA+: 21 Мбит/с (DL), 5.76 Мбит/с (UL) | |
| HUAWEI 4G Wingle E8372 | 7 | LTE, до 10 пользователей | Вторая удачная модель «USB-флешек» китайского производителя |
| HUAWEI 3G Wingle E8231 | 8 | 3G, до 10 пользователей |
Какой роутер Huawei выбрать?
Как видим, у Huawei есть три категории Wi-Fi роутеров.
Стационарные роутеры, аналоги устройств других производителей в бюджетном и среднем ценовом диапазоне. Подойдёт такое устройство тем, кому нужен обычный роутер для квартиры или офиса. Стильный дизайн и функциональное программное обеспечение делают эти устройства конкурентными в сравнении с подобными аппаратами D-Link или TP-Link.
Стационарные роутеры Huawei с поддержкой 3G/4G (LTE). Если нужен мобильный интернет в обычном полноразмерном маршрутизаторе – берите Huawei, вставляйте сим-карту и пользуйтесь. Можно даже не искать аналоги других фирм. В этом сегменте с Huawei сложно конкурировать.
Если нужен только мобильный интернет в поездках или на даче – купите карманный роутер Huawei. Ничего лишнего, только мобильный интернет, причём абсолютно автономный благодаря аккумуляторной батарее. Можно использовать везде, где есть покрытие мобильного оператора.
Подробное описание вай-фай модема и его технические характеристики
Модем — это прибор, предназначенный для преобразования аналогового сигнала в цифровой. Также возможно обратное преобразование.
Рассматриваемое устройство позволяет стационарному компьютеру выходить в глобальную сеть.
В процессе работы компьютер отправляет модему цифровой сигнал, который преобразует его в аналоговый и отправляет нужному серверу. Далее устройство получает от сервера аналоговый ответ, а затем направляет его обратно на компьютер в цифровом виде.
То есть работа прибора заключается в модуляции и последующей демодуляцции полученного сигнала.
Особой популярностью пользуются современные вай-фай модемы, которые по внешнему виду напоминают USB-флешку и поддерживают стандарты LTE, 3G, 4G, 5G.
За преобразование аналога в устройстве отвечает модулятор, который выдает для интернет-канала нужный сигнал. Вай-фай модем подстраивается под ПК, к которому подсоединен, и выдает нужный тип сигнала.
Вход в настройки, IP-адрес настроек, логин и пароль по умолчанию
Для того чтобы войти в системное меню маршрутизатора Huawei HG8245 необходимо выполнить следующие действия:
- Запустить любой веб-браузер.
-
В поле адресной строки ввести IP-адрес http://192.168.100.1 и щёлкнуть по значку «Переход».
- На открывшейся стартовой странице системного меню маршрутизатора Huawei HG8245 заполнить поля Account, куда ввести логин и Password, где ввести пароль.
-
По умолчанию для маршрутизатора Huawei HG8245 вводится логин root и пароль admin.
- После ввода логина и пароля щёлкните по клавише Login.
-
В некоторых версиях прошивок маршрутизатора провайдер «Ростелеком» выставляет логин telecomadmin и пароль admintelecom.
После выполнения вышеуказанных действий раскроется главное окно системных настроек маршрутизатора.
В главном окне проведите первоначальные настройки маршрутизатора
Смена пароля на вход в настройки
Так как заводской пароль для входа в системное меню одинаков для всех маршрутизаторов такого типа, то это влияет на безопасность интернет-соединения. Зная пароль можно отслеживать работу пользователя в сети, иметь доступ к конфиденциальной информации и проводить блокировку доступа к интернету.
В системном меню есть возможность произвести смену заводского пароля на собственный. Это необходимо сделать, если маршрутизатор подключён не к сети провайдера «Ростелеком». У последнего вход в системное меню контролируется службой технической поддержки, так что менять пароль необязательно.
Для того чтобы сменить пароль необходимо выполнить следующее:
- После входа в системное меню перейти в раздел System Tools.
- В левой части окна щёлкнуть по вкладке Modify Login Password.
- Ввести старый пароль в поле Old Password.
- Ввести новый пароль в поле New Password.
- Повторить ввод нового пароля в поле Confirm Password.
-
Подтвердить смену пароля, щёлкнув по клавише Apply.
Для более высокого уровня безопасности пароль должен содержать от 9 до 30 символов, включая латинские буквы и цифры.
Преимущества мобильного модема Huawei E8372
Для выхода в интернет можно использовать мобильный модем. Среди достоинств USB-модема Huawei E8372 выделяют следующие:
- нет зависимости от собственного аккумулятора;
- многозадачность;
- возможность подключения внешней антенны для улучшения мобильной связи;
- не нужно устанавливать драйвера и ПО;
- широкий выбор операторов, поскольку компания Huawei сотрудничает с множеством разных операторов;
- максимальное удобство в путешествиях, походах и поездках.
Главное назначения мобильного модема Huawei E8372 – получение сигнала, а также раздача интернета. Логин с пароль находятся под крышкой устройства.
Модемом Huawei E8372 очень удобно пользоваться, но не всем пользователям известно, как настроить и подключить модем к ноутбуку. Как правило, USB-модемы самостоятельно выполняют подключение к сети после того, как будет выполнено соединения мобильного модема и ноутбука. В случае с модемом Huawei E8372 нет необходимости устанавливать драйверы и ставить программное обеспечение, что очень упрощает процесс. Стоит отметить, что если купить мобильный модем у какого-либо оператора связи, то сменить сим-карту не представится возможным. В таком случае придется сменить прошивку на устройстве, после чего модем станет доступен в использовании любым оператором.
Как настроить WiFi на 4G-LTE модеме Huawei E8372h-153?
Поскольку Huawei E8372h-153 является не только 3G-4G-LTE модемом, но и имеет режим роутера, покажу, как он настраивается. В отличие от E3372 здесь имеется отдельный блок конфигураций, связанных с беспроводной сетью.
-
В «Основных настройках WiFi» можно поменять имя сети (SSID), назначить новый пароль и сделать сеть невидимой для других пользователей.
-
В «Дополнительных» также можно сменить регион и выбрать оптимальный WiFi канал.
-
«Фильтр MAC адресов» позволяет отсечь от интернета нежелательных клиентов по уникальному идентификатору устройства.
-
В разделе «WPS» активируется функция автоматического присоединения к сигналу или по пин-коду с других девайсов.
-
Наконец, в DHCP — задается IP адрес модема, диапазон доступных значений для выдачи другим компьютерам и время аренды этих адресов.
В отдельный раздел меню вынесено управление режимом «wifi репитера». Если его включить, то модем Huawei сможет выбирать, откуда брать интернет — от другого маршрутизатора или с СИМ-карты. Это удобно, если вы подключили модем к ноутбуку. Чтобы не тратить мобильный трафик, при нахождении в зоне известного вай-фай сигнала предпочтение будет отдаваться именно ему.
Доступ к SD-карте
И еще одна интересная особенность модема Huawei E8372 — это поддержка работы с микро SD картами. Она, также как и симка, устанавливается внутрь корпуса. На ее базе можно создать сетевой FTP сервер и открыть в него доступ для всех гаджетов, подключенных к его WiFi сети. Находится эта настройка в разделе «Общий доступ».
По умолчанию активирован режим «Только USB», то есть она используется как обычная флешка, подключенная к компьютеру. Но если переставить флажок на «Доступ по FTP», то открываются описанные выше возможности.
Можно дать права только на чтение файлов или также на запись. Плюс выбрать каталог, в который будет открыть доступ — ко всей карте памяти или же к отдельной папке.
Устраняем ошибку “Приложение сервисы Google Play остановлено”
Это основные настройки модема, которые можно найти по адресу https://192.168.8.1 или 192.168.3.1 в личном кабинете Huawei. Теперь вы знаете, как в них зайти и изменить.
Настройка wi-fi на модеме huawei hg532e byfly подробно с картинками
Настройка wi-fi на huawei HG532e, а также в режиме роутера
Последнее время очень популярным стал вопрос, как настроить wifi на модеме byfly фирмы huawei. Данный модем выдаётся с услугами ByFly, его полная модель — Huawei Gateway HG532e. Поэтому часто спрашивают как настроить huawei hg532e в режим роутера, а потом и wi-fi на нём. Модем примечателен тем, что очень удобен, неприхотлив и относительно легко настраивается.
ВНИМАНИЕ! Очень рекомендуем статью про начавшийся перегрев вашего ноутбука. Об этом пользователи очень часто забывают
Именно от перегрева сгорают дорогостоящие детали ноутбука. Решается вопрос перегрева просто, стоит лишь не откладывать это на потом.
Введение
Чтобы настроить этот модем может потребоваться от 10 до 20 минут, а иногда и больше всё зависит от опытности и умения пользоваться таким оборудованием.
Приступим к настройкам
Для того, чтобы приступить к установке настроек модема huawei hg532e byfly нужно зайти в какой-нибудь браузер, например интернет обозреватель Opera или Mozilla Firefox или другой.
Обычно перед началом настройки модема необходимо сбросить все предыдущие внесённые в него изменения и вернуть его к начальным настройкам. Чтобы сбросить настройки нужно нажать и держать примерно 10 секунд чем-либо острым нажатую кнопку reset, которая находится почти у провода питания.
И так, чтобы разобраться с вопросом huawei hg532e роутер давайте приступим к настройкам. В браузере в поле в котором обычно вводим название сайтов вводим путь к настройкам модема — 192.168.1.1 (не сомневайтесь при вводе в адресную строку просто представьте, что вводите адрес сайта).
В появившиеся строки Username и Password нужно ввести слово admin — и в первую и во вторую строку.
После ввода появится окно.
Заходим в строку Basic.
Кликаем мышкой на Internet_B_0_33.
Появляется следующее окно.
Вносим такие изменения — меняем Connection Type: bridge на Connection Type: PPPoE.
Появится дополнительное меню.
В появившемся дополнительном меню нужно прописать Username и Password, те которые написано в договоре с ByFly. В нём находятся персональные логин и пароль. Убедитесь в правильности введённых символов, если здесь прокрадётся хоть одна ошибка, то в интернет выхода не будет.
В итоге…
Чтобы применить настройки нажимаем самую нижнюю кнопку — Submit. После применения настроек примерно через секунд 20 должен начать работать интернет. Для проверки прописываем какой-либо сайт в браузере.
Всё, этими настройками внесёнными в модем была произведена настройка роутера huawei hg532e, то есть мы подключили компьютер к интернету при помощи сетевого кабеля в режиме роутера.
Также не забываем с появлением выхода в интернет сразу устанавливать антивирус, в этом Вам поможет статья про антивирусную защиту компьютера. Также Вы всегда можете обратиться к нам и наш мастер выполнит данную настройку быстро и качественно.
Настраиваем Wi-Fi на huawei hg532e
Теперь давайте займёмся вопросом настройка wifi huawei hg532e, то есть настроить беспроводное подключение wifi на byfly.Во вкладке Basic перемещаемся в подраздел Wlan.
Почти ничего не изменяем, только в SSID: — вводим название будущей Wi-Fi сети, SSID отмечаем галочкой SSID:Enable и составляем пароль для почти уже созданного Wi-Fi соединения в соответствующем строке: WPA pre-shared key.
Применяем внесённые изменения кнопкой Submit и всё готово беспроводная сеть ByFly на модеме Huawei Home Gateway HG532e создана.
Проверяем созданную Wi-Fi сеть
Теперь можно опробовать беспроводную сеть wi-fi, нужно на компьютере зайти в Центр управления сетями и общим доступом (находится Пуск — Панель управления — Сеть и интернет — Центр управления сетями и общим доступом).
Находим там название созданной беспроводной сети, пробуем подключиться должно появиться поле с запросом ввода пароля, который Вы вводили в строке WPA pre-shared key. Вот как производится настройка wifi byfly huawei hg532e.
И так на любом устройстве поддерживающем Wi-Fi, нужно сначала найти название Вашего Wi-Fi соединения, а потом ввести пароль. Вот как производится настройка huawei hg532e настройка byfly.
Если все настройки введены правильно обычно проблем возникнуть не должно, но не факт, что не возникнет дополнительных нюансов в ходе настройки. Если не удалось её произвести, то Вы можете обратиться к нам на Rempc.by, наши мастера решат вопрос настроить wifi на byfly huawei, недорого и в кратчайшие сроки.
Извините!Но вы уже оставили свой голос.
Подключение и настройка модема Huawei
Компания Хуавей производит одни из самых доступных и популярных беспроводных модемов как стационарных, так и мобильных. Их различные модели используют сотовые и проводные телефонные сети для передачи и приёма информации. Самая удобная и практичная версия — беспроводная мобильная. Её можно использовать везде, где работает сотовая связь. То есть, подключив такое устройство к компьютеру, можно выходить в интернет практически откуда угодно. Оно имеет компактные размеры, почти всегда — USB-интерфейс, невысокую цену, широкий выбор тарифов оплаты, простое управление и установку. О последнем — как подключить и настроить модем Huawei — мы расскажем подробнее.

Узнайте, как подключить и настроить Huawei
Обозначение индикаторов модема
В моделях E3372s и E3372h предусмотрен только один индикатор, который имеет разнообразные режимы. Так как модем работает с несколькими типами сетей, то для каждого из них используется своя индикация: зеленая для 2G, синяя для 3G и голубая для 3G /4G/LTE.
При отключении модема от USB-порта индикатор гаснет, при включении он мигает зеленым два раза за две секунды. Быстрое мигание через каждые 0,2 с означает, что происходит обновление прошивки модема. Мигание один раз в две секунды зеленым, синим или голубым показывает, что роутер регистрируется в сетях 2G, 3G или 3G /4G/LTE соответственно.
Аналогично постоянное свечение зеленым, синим или голубым говорит о подключении к соответствующей сети. Если индикатор светится красным, это означает отсутствие подключения к интернету (модем не воспринимает SIM-карту, неполадки у провайдера и другое).
Выбор
Существует несколько критериев.
Поколение связи
Хуавей обязан поддерживать LTE. Российские провайдеры постепенно покроют полностью территорию страны. Отечественные операторы опцию именуют 4G. Забудем о несоответствии политики маркетологов истинному положению вещей. Ищем модем, снабженный пометкой четвертого поколения мобильной связи.
Бесполезно искать True 4G. Операторы бессильны предложить стационарному абоненту скорость 1 Гбит/с.
Российские цены примерно соответствуют мировым. Разница нивелирована.

Скорость
Быть может, этим пунктом следовало начать. Технологии поколений связи сотовых операторов отличаются прежде всего битрейтом. Ключевой, ведущий показатель, позволяющий разбить протоколы сообразно принадлежности. Конкретными реализациями занимаются разработчики. Недаром каждое поколение включает 2-5 наименований стандартов, зачастую – конкурирующих. Россия сегодня склоняется в пользу LTE-A. Завтрашние поползновения предугадать невозможно.
Общепринятая классификация
Операторы превозносят собственные устройства, забывая простой факт: принадлежность поколению предопределяют скоростные показатели. Принято следующее грубое (и неправильное) деление:
- Ниже 300 Мбит/с – 3G.
- Выше, либо равно 300 Мбит/с – 4G.
Условное обозначение битрейта
Западные компании прекрасно осведомлены. Однако непросто неподготовленному человеку разобраться. Вот обещанный критерий выбор желающим использовать зарубежные ресурсы. Помимо протокола (см. выше) дельцы широко используют градацию, заручившись классификацией малоизвестной. Битрейт характеризуют категориями. Примеры:
- Саt 4 – 150 Мбит/с.
- Cat 6 – 300 Мбит/с.

Cat 6 уже выступает полноправным членом группы 4G. Хотя, учитывая рекомендации разработчиков, деление не легитимно. Осматривая Алиэкспресс, выбирайте сообразно сказанному. Пример:
E8372 соответствует Cat 4. Стоит порядка 3500 рублей. Aliexpress любезно сообщает: устройство поддерживает LTE, WCDMA. Билайн выбрал указанную модель, поскольку оператор использует оба протокола. Сегодня происходит повсеместно внедрение LTE и LTE-A.
Возможности провайдера
Даже отыскав современное железо, следует разведать боем, поддерживает ли провайдер скорости, указанные техническими характеристиками. Зимой 2017 года максимальная граница оборудования сотовых операторов едва касалась 300 Мбит/с. Одновременно зарубежные изделия способны работать быстрее. Однако бессильны выдать более, нежели запрограммировала базовая станция. Последним словом техники обзаводятся, надеясь воспользоваться преимуществами после апгрейда связной инфраструктуры.
Проще говоря, Хайвей Билайн выдаёт максимальную скорость, обеспечиваемую текущим поколением инфраструктуры. После апгрейда ситуация может измениться. Как долго ждать, знает один Бог.
Настройка IpTV на модеме huawei hg532e
Для настройки работы маршрутизатора с «IPTV» необходимо вернуться в раздел «Настройки» (Basic) — «WAN» и нажать на кнопку «Новый» (New/Add) для создания нового подключения.
Предварительно соедините ТВ-приставку и роутер кабелем через «LAN» порт и проведите настройки следующим образом:
- — установите значения для «VPI/VCI»;
- — «Имя службы» (Service list) – укажите «Другое»(Other);
- — «Привязка порта» (Port binding) — отметьте галочкой номер порта, к которому физически подключена ТВ-приставка;
- -«Тип соединения» (Connection type) — установите значение «Мост»(Br >
В заключении стоит отметить, что, как и большинство продукции фирмы «Huawei», роутер «HG532E» отличается стабильной работой и хорошими техническими показателями для создания качественной домашней сети, с интуитивно понятным интерфейсом приятным дизайном.
Настройка ADSL-модема Huawei
Вкратце расскажем, как настроить роутер, который работает по технологии ADSL:
- Соединяем роутер и ПК (по сети «Вай-Фай» либо же с помощью кабеля LAN, который идёт в комплекте с сетевым устройством — последний способ надёжнее).
- Заходим в веб-оболочку через тот же локальный адрес 192.168.8.1 и входим в кабинет с помощью данных для авторизации (слово admin).
-
В разделе Basic будет несколько вкладок для настройки соединения. В первой WAN можно поменять тип подключения, активировать интернет-протоколы IPv6 и IPv4 — в зависимости от того, какой протокол поддерживает ваш провайдер. Чтобы узнать эту информацию, свяжитесь с его техподдержкой.
Во вкладке WAN можно изменить тип подключения
-
В разделе LAN доступны параметры локальной сети. Здесь включается и отключается DHCP-сервер, который отвечает за раздачу IP-адресов девайсам, которые подключаются к точке, а также задаётся диапазон этих адресов.
-
Во вкладке WLAN вы можете поменять имя точки доступа (SSID) и ключ безопасности от сети (WPA pre-shared key).
В разделе WLAN изменяются параметры точки доступа: её имя и пароль
Подключение телефона к роутеру huawei и honor через мобильное приложение ai life (huawei smart home)
Как большинство современных производителей сетевого оборудования, программисты разработали собственное мобильное приложение для быстрой и удобной настройки своих роутеров Huawei и Honor, а также для последующего управления wifi сетью со смартфона. Это во многих случаях удобнее, чем заходить в настройки маршрутизатора через 192.168.3.1 с компьютерного браузера.
Давайте те же рассмотрим весь процесс подключения интернета к роутеру Huawei (Honor) подробнее. Прежде всего нам необходимо установить приложение AI Life на свой смартфон. Имеется версия как для операционной системы Android, так и для iOS от Apple. Программу можно найти либо через поиск в магазине Google Play Store и Apple Store или просто отсканировать QR код, который изображен на упаковке маршрутизатора.
Не удивляйтесь, что в магазине оно называется Huawei Smart Home, поскольку новая версия приложения универсальна для создания полноценной системы умного дома на базе wifi роутера.
При первом запуске необходимо принять условия использования
И далее подключить смартфон к wifi сети, которую раздает маршрутизаторы Хуавей и Хонор сразу после его включения в розетку и подачи питания.
Она изначально не имеет пароля и называется «HUAWEI_XXXX» или «HONOR_XXXX». Точное название можно посмотреть на этикетке, которая наклеена на днище корпуса роутера.
После подключения к беспроводному сигналу приложение обнаружит wifi роутер Honor/Huawei и предложит его настроить
На первом шаге еще раз принимаем условия использования и также при желании ставим галочку на автоматическое получение обновлений версий системы
Далее происходит автоматическая проверка соединения роутера с интернетом. В случае, если у вас тип подключения DHCP, ничего вводить дополнительно не нужно, система сама применить все требуемые настройки
Следующий шаг — установка параметров Wi-Fi сети.
- Приоритет 5 ГГц — здесь активируется автоматический выбор работы на частотах 5 GHz в режиме Band Steering, который включен по умолчанию. Это означает, что маршрутизатор Huawei или Honor будет отдавать предпочтение данному диапазону в зоне его хорошего приема для подключения ваших ноутбуков или смартфонов
- Имя и пароль сети WiFi — название соединения, которое будет отображаться на устройствах
- Ключ от беспроводного сигнала можно одновременно использовать для авторизации в личном кабинете роутера Huawei/Honor, однако это понижает безопасность системы
- Пароль роутера — собственно, для входа в панель администратора
Для внесения изменений необходимо перезагрузить маршрутизатор
После чего приложение отобразит имя новой беспроводной сети, к которой нужно подключить смартфон для продолжения настройки роутера Honor/Huawei
Возвращаемся обратно в приложение и попадаем на стартовую страницу со сводной информацией о нагрузке на роутер Huawei/Honor и подключенных к нему устройствах.
Если не удаётся попасть в админку модема Huawei HG532e
Проведите проверку компьютера на возможность заражения вирусами. На нашем сайте есть несколько статей на антивирусную тематику, возможно, они будут вам полезны. Статья-инструкция: Как быстро почистить компьютер от вирусов, а также статья-список бесплатных антивирусов: Бесплатные антивирусы для Windows OS.
Если вирусов на компьютере нет — следующий ход. Чтобы убедиться, что модем Huawei HG532e по прежнему находится по адресу 192.168.1.1 можно выполнить команду пинг.
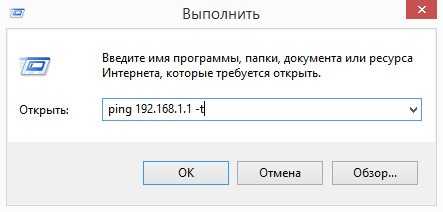
Для этого выполняем WIN+R, затем в строке Открыть: ping 192.168.1.1 -t затем Ввод (Enter). Если адрес модема правильный, начнётся обмен пакетами: Ответ от 192.168.1.1 число байт и время отклика, TTL.
Если пинг проходит, но интерфейс модема недоступен, советуем на время настройки отключить действующий брандмауэр (фаервол) Windows. Отключить брандмауэр можно так: Панель управления -> Все элементы панели управления -> Брандмауэр Windows -> Настроить параметры. Либо выполнив из командной строки с правами администратора:
Если роутер ранее уже настраивался (менялся пароль на вход, менялся IP адрес модема), устройство лучше привести к заводским настройкам. Сделать это можно удерживая в нажатом положении в течение 3-5 секунд кнопку reset на модеме возле шнура питания.




























