Пошаговая инструкция по настройке интернета на телефонах Хайвей
Для настройки мобильного интернета достаточно пошагово выполнить следующее:
- Свайпнуть вниз для открытия панели уведомлений.
- Нажатием активировать значок «Передача данных» (обычно имеет вид разнонаправленных стрелок в кружочке).
- Проверить успешность подключения, посмотрев на иконку состояния сети в левом углу сверху экрана.
Как включить интернет на телефоне Хонор 7а
Желая узнать, как подключить интернет на Хоноре, необходимо опустить вниз шторку уведомлений. Долгим нажатием удерживать значок «Передача данных», дожидаясь пока он засветится. Сразу после этого на устройстве включится мобильный интернет.
Если же интересует активация беспроводной сети, то нужно удерживать значок вай-фая до появления меню настроек. Попав в раздел «Беспроводные сети», подключиться к нужной точке Wi-Fi.
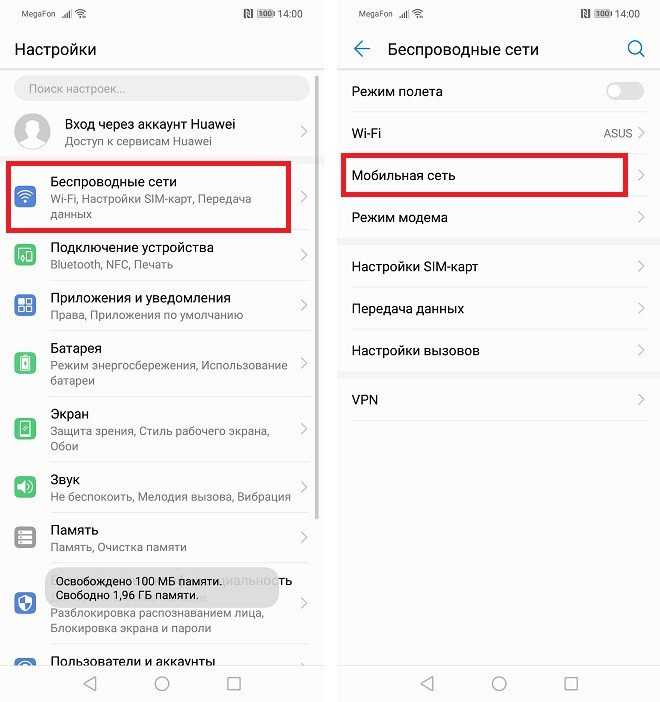
В разделе настроек «Беспроводные сети» можно подключиться к домашнему Wi-Fi, изменить приоритет сим-карты или активировать передачу мобильную данных.
Как включить интернет на телефоне Хонор 8а
Для подключения к мобильной сети на данной модели необходимо проделать последовательность шагов:
- Открыть системные настройки.
- Здесь найти пункт «Мобильные сети», затем — «Настройки SIM-карт».
- В появившемся окне с передачей данных указать нужную симку (если такая одна, то выбор не предоставляется).
Другим путем включения и отключения мобильных данных является открытие панели уведомлений. Для прерывания соединения необходимо нажать на соответствующий значок. Он должен окраситься из синего цвета в белый. Это говорит о том, что передача данных деактивирована. Для повторного включения сети необходимо нажать на иконку снова.
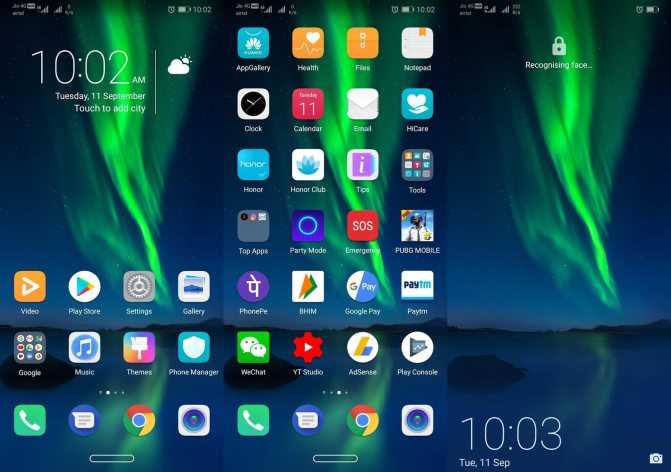
О высокой скорости соединения говорит появление значка 4G.
Как включить на Хонор 10 лайт
Приведенные выше инструкции по подключению одинаково подходит для моделей 7а, 8а и 10 лайт. Порядок действий включает в себя:
- Зайти в приложение настроек.
- Нажать на строку «Беспроводные сети».
- Перейти к подразделу «Мобильная сеть».
- Вызвать контекстное меню путем нажатия на иконку троеточия.
- Выбрать функцию «Новая точка доступа».
- Указать название и ввести имя APN.
- Сохранить примененные настройки.
И другие
Для других моделей Хонор и Хайвей процедура настройки интернета аналогична. В зависимости от предпочтительного типа соединения, на панели уведомлений понадобится активировать доступ нажатием на значок беспроводной сети или мобильных данных. Настраивать или отключить все движение трафика можно там же.
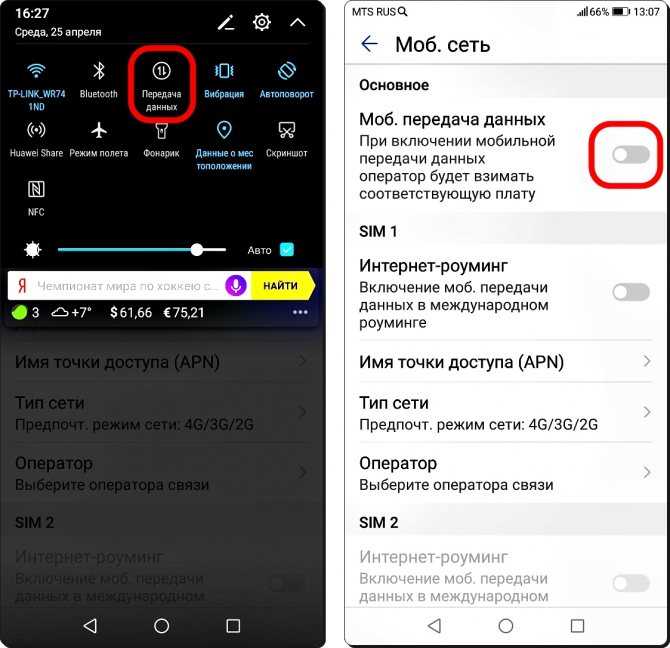
Иконка Мобильной передачи данных в шторке телефона
Войти в закладку «Домашняя сеть»»
- Перейти во вкладку «Настройка Wi-Fi»;
- Поставить о;
- Установить метку в поле «Включить Wi-Fi»;
- Далее придумать и напечатать оригинальное наименование своего Wi-Fi в поле «SSID»;
- Поставить о;
- Установить «WPA-PSK/WPA2-PSK»;
- В графе ниже выставить «TKIP AES»;
- Затем самостоятельно придумать и напечатать код доступа к своему Wi-Fi;
- Завершив ввод всех параметров, надо клацнуть «Сохранить», иначе корректировки аппарат не запомнит.
Пользователям, предпочитающим дистанционно управлять настройками маршрутизатором, рекомендуется, воспользовавшись официальным ресурсом, установить в мобильный девайс программу «Huawei RuMate».
Если нужно включить функцию IPTV
Компания Huawei позаботилась о пользователях её роутеров — действия для настройки цифрового ТВ сведены к минимуму:
- Вам нужно открыть раздел «Интернет», а в нём вкладку слева «Служба IPTV». Поставьте птичку рядом с «Включить IPTV».
- Укажите в следующем пункте гнездо LAN, к которому вы намереваетесь подключить кабель от приставки ТВ. В виде подключения оставьте значение «Мост».
Выберите порт и щёлкните по «Сохранить»
- Если ваш провайдер требует ручного ввода VLAN (об этом прочитайте в своём договоре с провайдером либо позвоните на горячую линию оператора), установите отметку «Включить VLAN» и вбейте номер из соглашения.
- Щёлкните по «Сохранить». Подключите теперь приставку к указанному ранее порту LAN и включите её — ТВ должно появиться.
Настройка Wi-Fi: меняем название сети и задаём пароль
Настройка самой точки доступа сводится к созданию сети и смене пароля со стандартного на более сложный:
- Раскройте третий раздел «Домашняя сеть». Выберите третью вкладку «Настройки «Вай-Фая». Поставьте птичку рядом с «Включить Wi-Fi 2.4 ГГц».
- В меню «Шифрование» поставьте, если хотите, новое имя для точки доступа роутера Huawei (если название модели вам не подходит). Активируйте SSID в пункте ниже.
- В режиме защиты выберите WPA2-PSK. В меню ниже оставьте AES.
Укажите пароль в поле WPA-PSK
- Далее в поле напечатайте заранее придуманный пароль от сети, по которому другие пользователи будут входить в точку доступа. Рекомендуем записать эту комбинацию где-то отдельно в блокноте — как напоминание.
- Рядом с последними двумя пунктами галочки убираем. Щёлкните по «Сохранить».
- Раскройте меню «Дополнительные». Поставьте мощность передатчика 100%, если площадь для покрытия «Вай-Фаем» у вас большая. В режиме сети установите комбинированное значение b/g/n.
В дополнительных параметрах выберите все стандарты сети и автоматический канал
- Канал пока оставьте «Авто». Если потом при работе заметите низкую скорость интернета, опытным путём выберите самый свободный канал для вашей ситуации (устанавливайте поочерёдно и смотрите на скорость).
- В полосе пропускания оставьте 20/40 МГц. Кликните по «Сохранить».
Характеристики
Маршрутизатор B525 продолжает линейку стационарных 4G роутеров Huawei и является улучшенным Huawei B315. Аппарат доступен в двух версиях: B525s-23a и B525s-65a. Отличаются они только поддержкой частот LTE. Обе могут работать в российских мобильных сетях, поэтому для пользователя не имеет значения, какую версию приобретать. Все остальные характеристики у них одинаковые.

Работа в мобильной сети
Роутер поддерживает SIM-карты любых операторов. Используется карта формата Micro-SIM. Максимальная скорость загрузки данных в мобильной сети – 300 Мбит/сек. Скорость отправки – 50 Мбит/сек. В зоне слабого сигнала можно использовать внешние антенны для улучшения качества связи.
Сеть Wi–Fi
Роутер работает в двух диапазонах – 2,4 и 5 ГГц. Поддерживаются стандарты 802.11 a/b/g/n/ac. Одновременно можно подключить 64 устройства. Общая скорость передачи данных достигает 786 Мбит/сек.
Проводная сеть
Роутер оснащён четырьмя портами LAN. Один из них комбинированный WAN/LAN используется для подключения кабельного интернета. Скорость портов – 1 гигабит/сек.
Дополнительные возможности
Порт USB 2.0 Type A предназначен для подключения принтера или внешнего накопителя данных. Разъём RJ11 используется для подключения SIP-телефонов. Роутер позволяет совершать голосовые вызовы в сети 3G/4G.
Раздел «Домашняя сеть»
В этой части меню параметров вы можете настроить соединение по локальной сети таким образом:
- Выберите вкладку «Интерфейс LAN».
- Смените IP-адрес 192.168.3.1. для другого оборудования, подключённого к роутеру, чтобы он не совпадал с адресом данного компьютера — можете отнять или добавить единицу, двойку от третьего значения в комбинации или выбрать другое число на своё усмотрение.
- Включите функцию DHCP-сервера, сохраните изменения.
Ещё в этом разделе выполняется установка параметров для беспроводного соединения на Huawei WS319. Если вы хотите активировать режим Wi-Fi, следуйте таким указаниям:
- Выберите вкладку настроек Wi-Fi.
- В открывшемся окне вы можете включить работу беспроводной раздачи сигнала, ввести имя сети (SSID) — оно будет видно при поиске точки доступа на других устройствах.
- Ниже по странице расположены параметры для установки пароля — рекомендуется выбрать тип шифрования WPA2-PSK для большей надёжности, далее создайте сложную комбинацию, чтобы подключением не пользовались посторонние.
- Строка выбора канала пригодится вам в случае, если вы увидите неполадки в скорости соединения — когда Wi-Fi плохо раздаёт сигнал, и вы знаете, что в соседних квартирах установлены роутеры, иногда целесообразно сменить канал. Если несколько устройств пользуются одним каналом для передачи данных, он становится перегруженным, а сигнал ухудшается, поэтому иногда стоит попробовать сменить значение для своего оборудования.
Как видите, Huawei WS319 привлекателен не только функционалом и доступной ценой — в нём отлично продуман интерфейс настроек, все расположено логично и последовательно. Благодаря этому каждый юзер может без труда установить интернет, обновить прошивку, изменить параметры подключения.
Самые популярные беспроводные сети Huawei
Линейка одной из крупнейших китайских компаний в сфере телекоммуникаций Huawei включает устройства беспроводной связи, в числе которых 4G модемы, мобильные 3G/4G роутеры и стационарные 4G роутеры, обеспечивающие доступ в Интернет в любых условиях.
- 4G модемы Huawei
- Мобильные роутеры 4G Huawei
- Стационарные роутеры 4G Huawei
- Мобильные роутеры 3G Huawei
4G модемы Huawei
4G модемы Huawei с USB интерфейсом и слотом для сим-карт позволяют раздавать мобильный интернет со скоростью до 150 Мбит/с по стандарту 4G. Достаточно подключить модем серии Huawei E3372H компьютеру или ноутбуку и можно наслаждаться высокоскоростной передачей данных. Размер USB-модемов сопоставим со стандартной флешкой, что позволяет брать их с собой и работать в сети Интернет в дороге.
Мобильные роутеры 4G Huawei
Мобильные роутеры 4G Huawei со слотом для сим-карты поддерживают передачу данных со скоростью до 150 Мбит/с по стандарту 4G. Интегрированный модуль Wi-Fi, используемый в 4G роутерах Huawei E8372 с интерфейсом USB, позволяет использовать такие роутеры в качестве точки доступа и обмениваться данными по стандартам IEEE 802.11a/n/g/b. В то время как роутеры Huawei E5573Cs-322 оснащены встроенным аккумулятором, обеспечивающим до 6 часов автономной работы устройства.
Стационарные роутеры 4G Huawei
Стационарные роутеры 4G Huawei, оснащенные слотами для карт памяти и двумя антеннами, обеспечивают передачу данных по стандартам LTE, а также IEEE 802.11n/g/b со скоростью до 150 Мбит/с на частоте 2.4 ГГц. Роутер Huawei B315s-22 поддерживает режим WPS и имеет широкий набор интерфейсов, в числе которых USB, RJ-11, RJ-45 и 3 гигабитных порта.
Как вернуть заводские настройки
У вас есть два варианта сброса: аппаратный (с помощью кнопки WPS/Reset) либо программный (через веб-платформу). Логично, что вам подойдёт только первый способ, если вы забыли пароль для входа в «админку» (настройки) роутера. Нажмите на клавишу и удерживайте её в течение 10 секунд — после этого устройство уйдёт в перезагрузку (индикаторы замигают). Когда роутер включится, на нём будут стоять фабричные параметры — настройте его заново с помощью инструкций выше.
Зажмите кнопку Reset на 10 секунд для сброса параметров
Если доступ к настройкам есть, для сброса зайдите в раздел «Обслуживание» — на вкладку «Управление устройством». Предварительно можно создать резервную копию настроек с помощью последнего меню вкладки, чтобы после сброса быстро восстановить все необходимые параметры роутера. Щёлкните затем по «Восстановить заводские настройки», подтвердите действие и подождите, пока маршрутизатор перезагрузится.
Щёлкните по второй кнопке «Восстановить заводские настройки»
Как сделать проброс портов на Huawei
Для проброса (переадресации) порта необходимо выполнить следующее:
- В разделе «Интернет» откройте вкладку Forwarding («Переадресация»).
В разделе Forwarding щёлкните по плюсу
- Кликните по New port mapping.
- Щёлкните по Add port mapping application.
В разделе Port Mapping перейдите к созданию нового интерфейса
- В типе оставьте значение Custom.
- В списке WAN Name выберите внешнее WAN-соединение.
- В окне Protocol укажите значение TCP/UDP.
- В поле External Start Port вставьте первый порт диапазона, который необходимо открыть.
- В строке External End Port напишите последний порт диапазона. При открытии одного порта значения совпадают.
- В поля Internal Start Port и Internal End Port вставьте те же значения.
- В строке Internal Host укажите IP-адрес компьютера, для которого открывается порт.
- Установите «галку» у строки Enable Port Mapping. Сохраните изменения.
Настройка роутера
В плане конфигурации, мне Huawei WS319 очень понравился. Удобный интерфейс, а главное — правильная компоновка. Здесь упор сделан не на вкладки, как Asus или Zyxel, а все основные параметры собраны на одной странице в выпадающие группы. В итоге, не перегруженная элементами веб-морда.
IP-адрес роутера по-умолчанию 192.168.3.1, URL веб-интерфейса http://192.168.3.1, логин для доступа — admin, пароль по умолчанию — admin.
![]()
При первом подключении к нему, Вас встретит Мастер быстрой конфигурации:
![]()
Он простейший и позволяет создать подключение к Интернет в самом базовом варианте. Подробно описывать я его не буду. Мы рассмотрим более продвинутый вариант и настроим всё вручную.
Стартовая страница веб-интерфейса у Huawei WS319 выглядит вот так:
![]()
Чем-то напоминает девайсы от Upvel. По мне — так красочно, функционально и весьма удобно.
Настраиваем локальную сеть (LAN) и DHCP-сервер роутера
В каком разделе веб-платформы можно тонко настроить локальную сеть роутера Huawei и его сервер DHCP:
- Во третьем блоке «Домашняя сеть» перейдите на вторую вкладку «Интерфейс LAN».
- В меню «Настройки интерфейса» при желании и необходимости измените адрес IP роутера в локальной сети. Если что-то изменили, не забудьте нажать на «Сохранить».
В разделе «Интерфейс LAN» можно изменить адрес IP роутера в «локалке»
- В меню «Сервер DHCP» активируйте функцию и выберите охват IP-адресов, которые будут присваиваться устройствам в локальной сети. Количество доступных адресов выбирайте исходя из того, сколько девайсов будут одновременно пользоваться вашей точкой доступа «Вай-Фай».
- В блоке «Резервация DHCP», если нужно, зафиксируйте за определённым гаджетом в «локалке» уникальный IP-адрес. Для этого вбейте необходимый IP и адрес MAC девайса.
Как сделать проброс портов на Huawei
Для проброса (переадресации) порта необходимо выполнить следующее:
- В разделе «Интернет» откройте вкладку Forwarding («Переадресация»).
В разделе Forwarding щёлкните по плюсу
- Кликните по New port mapping.
- Щёлкните по Add port mapping application.
В разделе Port Mapping перейдите к созданию нового интерфейса
- В типе оставьте значение Custom.
- В списке WAN Name выберите внешнее WAN-соединение.
- В окне Protocol укажите значение TCP/UDP.
- В поле External Start Port вставьте первый порт диапазона, который необходимо открыть.
- В строке External End Port напишите последний порт диапазона. При открытии одного порта значения совпадают.
- В поля Internal Start Port и Internal End Port вставьте те же значения.
- В строке Internal Host укажите IP-адрес компьютера, для которого открывается порт.
- Установите «галку» у строки Enable Port Mapping. Сохраните изменения.
Огляд функцій роутера
Huawei WS319, перш за все, відрізняється невисокою ціною. Зовні роутер виглядає досить стандартно, але при першому ж погляді відразу кидаються в очі дві знімні антени — дуже вдале рішення девелопера. Справа в тому, що зовнішнє розташування гарантує кращу площа покриття сигналу Wi-Fi, тому ви зможете користуватися бездротовим інтернетом в будь-якому кутку квартири на хорошій швидкості.
Як і в більшості моделей мережевого обладнання, в роутері передбачено 5 роз’ємів, чотири з них мають формат LAN для об’єднання комп’ютерів в одну локальну мережу, п’ятий має формат WAN і використовується для підключення мережевого кабелю.
Інших роз’ємів або додаткових кнопок у зовнішньому інтерфейсі WS319 не передбачено, що цілком виправдано, тому що роутер призначений для простого використання вдома або в квартирі.
Доцільно зазначити, що максимальна швидкість маршрутизатора становить 100 Мбіт / с, крім звичайного набору функцій є ще можливість підключення інтерактивного телебачення IPTV.
Как сделать апдейт операционной системы роутера Huawei
Если вы увидели, что роутер стал постоянно зависать, а перезагрузка помогает, но ненадолго, возможно, дело в его прошивке — она может быть неактуальной. Запустите её апдейт на той же веб-платформе:
- Зайдите в последний раздел для обслуживания — откройте третью вкладку слева «Управление устройством». В меню для онлайнового обновления кликните по «Проверить». Если система найдёт более актуальную версию прошивки, она её автоматически сама загрузит и установит.
- Можно воспользоваться и ручным вариантом апдейта: в меню выше «Обновление ПО» щёлкните по «Обзор».
Выберите файл c помощью кнопки «Обзор»
- Выберите установочный файл «операционки» с расширением bin (скачайте его заранее с официального сайта либо Huawei, либо вашего провайдера, если приобрели роутер у него).
- Запустите апдейт с помощью кнопки «Обновить». Дождитесь полного завершения процедуры — не выключайте ни коем случае устройство, иначе его комплектующие могут повредиться. После апдейта настройте роутер заново.
Настраиваем сам интернет в зависимости от типа соединения вашего провайдера
Первый шаг настройки самый важный: нужно правильно указать протокол — тот, по которому работает ваш оператор. В противном случае к интернету вы не подключитесь. Поэтому берём договор или памятку, который оставил специалист после проведения кабеля, и внимательно его читаем. Там находится вся информация по подключению, в том числе протокол и данные для входа в сеть.
Даже если в итоге ничего не нашли в договоре, не паникуйте. Позвоните в техподдержку оператора — вам всё разъяснят и помогут настроить интернет. Мы рассмотрим ниже настройку трёх протоколов. Выберите нужную вам инструкцию и следуйте ей.
Протокол PPPoE
С этим высокоскоростным соединением работают такие крупные операторы, как Dom.ru, Ростелеком, ТТК, NetByNet и другие. Как протокол настраивается на Huawei:
- Перейдите на второй раздел «Интернет» — попадёте сразу на первую вкладку с его настройками. Она нам и нужна.
- В блоке «Базовая информация» установите птичку рядом с пунктом о включении соединения.
- В виде службы поставьте INTERNET. На панели со списком видов протоколов выберите «Маршрутизация PPP».
Установите значение «Маршрутизация PPP» в типе соединения
- В режиме IP укажите динамическое значение. Если покупали уникальный адрес в интернете у своего оператора, поставьте «Статический» и введите все данные из договора.
- Следующее, что нужно поменять, — режим триггера. Поставьте «Всегда онлайн».
- Заполните поля «Интернет-аккаунт» и «Интернет-пароль» данными, которые находятся в вашем соглашении с провайдером. После этого сохраните изменения с помощью клавиши внизу.
Соединение через динамический IP
В отличие от предыдущего вида подключения, динамический IP не требует от вас писать данные для авторизации. Вам нужно сделать лишь следующее:
- Раскройте вкладку с настройками интернета. Активируйте соединение и в выпадающем меню с протоколами поставьте IP rooting (IP) («IP-маршрутизация»).
- Тип NAT оставьте по умолчанию.
- В меню IPv4 установите DHCP. Щёлкните по «Сохранить» (Save).
Укажите IP routing в качестве типа подключения
L2TP или PPTP-подключение
Сеть с протоколом L2TP есть, например, у «Билайна». Настраиваются оба типа одинаково на роутере Huawei:
- Выполните шаги из инструкции выше, чтобы установить тип соединения «Динамический IP».
- Теперь в этом же разделе «Интернет» откройте вкладку VPN. Выберите одно из двух меню — L2TP или PPTP (зависит от того, что использует именно ваш провайдер).
Напишите логин и пароль от сети провайдера
- Поставьте птичку рядом с «Включить», чтобы активировать протокол.
- В подключении WAN укажите ранее созданное соединение с динамическим IP.
- В поле LNS-адрес вбейте адрес сервера VPN вашего оператора.
- В имени пользователя PPP и пароле PPP укажите данные из соглашения с поставщиком интернет-.
Настройка интернета в зависимости от типа соединения
Важно не только думать о конфигурировании беспроводной сети. Без доступа к интернету она не будет иметь смысла
Именно поэтому во вкладке «Интернет» или «WAN» выполняется создание подключения к провайдеру с учетом тех данных, которые указаны в договоре с ним. Зависит это еще и от типа соединения.
Протокол PPPoE
Если интернет предоставляется по PPPoE, то потребуется логии и пароль, которые выдает провайдер при заключении договора. Действия следующие:
- Выбрать тип PPPoE;
- Ввести логин и пароль;
- Отключить возможность вторичного подключения;
- О.
Соединение через динамический IP
Чтобы установить такой тип подключения не нужно вводить логин и пароль от провайдера. Достаточно сделать следующее:
- Отметить строки включения соединения и Internet;
- Определить тип как IP;
- Выбрать тип подключения NAPT;
- Вид адресации — DHCP.
L2TP или PPTP-подключение
L2TP практически ничем не отличается от предыдущего типа за исключением того, что дополнительно потребуется указать имя сервера оператора. Инструкция:
- Выбрать тип L2TP;
- Ввести логин и пароль;
- Установить галочку напротив «Динамический IP»;
- Ввести адрес сервера;
- Установить размер MTU значением 1460, что будет оптимально.
А вот PPTP быть как динамическим, так и статическим. Часто провайдеры поставляют связь в этом протоколе, поэтому и его настраивать нужно уметь. Для этого нужно знать данные для входа на сервер и адрес самого сервера. Если все известно, то можно приступать к конфигурированию PPTP динамического варианта:
- Выбрать соответствующий тип;
- Вписать логин и пароль для входа;
- Активировать динамический айпи и вписать адрес сервера;
- Значение МТУ устанавливается в оптимальном значении 1420;
- Активируется функция автоматического подключения.
Важно! Если при таком же протоколе был получен статический айпи, то параметры будут немного отличаться, и будут включать в себя: данные для входа, свой IP, IP сервера и маску подсети, шлюз, а также адрес DNS-сервера. Важно заменить на этапе настройки IP с динамического на статический
Используйте Huawei в качестве репитера для главного роутера
Роутеры Huawei можно настроить в качестве усилителя сигнала (повторителя) для основного маршрутизатора в доме или квартире, если последнее устройство не справляется со своей задачей — не покрывает сигналом всё помещение. Настраивать нужно режим моста (WDS):
- Перейдите в раздел «Домашняя сеть» — во вкладку «Режим моста». Активируйте опцию Bridge.
Перейдите на вкладку WDS, чтобы настроить режим репитера для модели роутера
- Выберите свою сеть «Вай-Фай» и введите ключ безопасности от неё.
- Установите тот же пароль на сеть репитера, что стоит на основном маршрутизаторе. Сохраните изменения и подождите, пока два устройства установят связь между собой.
Huawei 5G Mobile WiFi Pro и 5G-интернет в России
Этап официального запуска 5G в России еще не пройден, однако крупнейшие операторы уже сегодня проводят тестирование новых сетей и закупают специализированное оборудование. При этом существует вероятность, что частоты 5G-сетей в России и Европе будут отличаться. Так, в странах ЕС активно используется диапазон 3300–3800 МГц (n78). В России операторам предлагается использовать диапазон частот 4400–5000 МГц (n79), более популярный в Китае. Разница обусловлена тем, что диапазон частот n78 пересекается с частотами, которые активно используются военными ведомствами и «Росксомсом». Операторы продолжают вести переговоры с государством о выделении диапазона n78 для сотовой связи, однако предсказать результат этих переговоров на данный момент невозможно.
Так какому устройству нужно отдать предпочтение сегодня, чтобы завтра гарантированно пользоваться 5G? Ответ очевиден: следует выбрать роутер, поддерживающий одновременно диапазоны n78 и n79. Именно таким роутером является Huawei E6878-370!
Настройки роутера под работу конкретного оператора мобильной связи
- Пользователи сети «Мегафон» в названии профиля прописывают otkmsk, а в окне с точкой доступа указывают otk.msk.
- Владельцы пакета «Теле-2» в названии профиля пишут Otkt2, а в качестве точки доступа прописывают otk.tele2.ru.
- Обладатели сим-карты «Билайн» должны прописать в имени профиля Beeline home (не забывайте ставить пробел), а в точке доступа – home.beeline.ru.
В каждом конкретном случае вышеуказанные данные стоит уточнить в службе поддержки оператора сотовой связи. Внесенные параметры обязательно сохраняйте в конфигураторе.
В разделе с настройками сети производитель маршрутизаторов настоятельно рекомендует указывать LTE в качестве предпочтительного режима, чтобы оборудование самостоятельно не переключалось между сетями и каналами в процессе эксплуатации. Это может негативно отразиться на скорости и качестве соединения.
Собственникам, эксплуатирующим IP-телефонию через беспроводное подключение в параметрах маршрутизатора также необходимо отключить SIP ALG.





























