В целях безопасности
Следует убрать все видимые следы и лазейки от Дом.ру.
1. Меняем пароли всех пользователей (см. в предыдущем разделе).
2. Заходим в Management -> Image Upgrade. Снимаем флажок «Enable auto upgrade»
«IMG Server Address» меняем на что угодно. Нажимаем Save.
3. Заходим в Advanced -> Access Control -> Remote Access . Снимаем все флажки. Нажимаем Submit.
После этого у вашего модема всё еще есть минимум две дыры в безопасности. Со стороны интернета у модема открыты порты 1050 и 52881 для неведомо каких целей (вероятно, чтобы техподдержка Дом.ру могла бесцеремонно крутить настройки вашего модема). Если вы всерьез обеспокоены безопасностью, то блин купите себе нормальный модем попросите провайдера заблокировать входящие соединения по этим портам (но, скорее всего, Вас вежливо пошлют в известном направлении, если вообще поймут о чем речь).
Прошивка ZXHN H118N – простой способ
При частом зависании устройства или некорректной установке обновления, роутер можно сбросить до заводских параметров, а потом настраивать заново.
Схема ручного сброса следующая:
- Скачать на ПК заархивированный файл Patched__ZXHN H118NV2.0.1d_E04_OV.zip.
- Распаковать архив. При распаковке должно получиться два исходника.
- В строке браузера прописать IP маршрутизатора.
- В появившемся окне выбрать любое значение и кликнуть его для вызова Меню.
- Перейти в раздел Management.
- Выбрать Firmware Upgrade.
- Активировать первый из списка скачанных файлов.
- Нажать кнопку перезагрузки на роутере и удерживать несколько секунд.
- Войти в меню с помощью логина и пароля admin.
- Перепрошить девайс с помощью второго файла из скачанного архива.
Как настроить роутер Ростелеком ZXHN H118N на другого провайдера
Больной вопрос для русского человека — как прошить арендованное оборудование одного провайдера под другого. Зачем это делать – непонятно, но интерес и азарт дороже всего. Некоторые умельцы хвастают, что смогли взломать ПО Ростелекома на ZXHN H118N, но вот возможна ли дальнейшая эксплуатация девайса — большой вопрос.
Резюмируя, можно сделать вывод, что устройство модели ZXHN H118N более, чем достойно. А если учесть то, что операторы предоставляют его абонентам бесплатно или за символические деньги, то привлекательность девайса возрастает в разы. Что касается попыток перепрошить прибор, то они не только малоэффективны, но и бессмысленны. На рынке полно устройств, не привязанных к конкретному поставщику услуги.
Наличие разъемов
В любом роутере важные детали должны быть на месте, zxhn h118n имеет WAN, который потребуется для подключения выбранного провайдера. Чтобы создать локальное соединение, были предусмотрены порты LAN, дополнительно ко всем составляющим в корпус встроен USB разъем. Как и у всего оборудования такого типа имеется круглое гнездо для блока питания, без которого устройство не будет работать. Значение кнопок также вызывает интерес у новичков в этом вопросе, их следует описать подробно:
- Включение и выключение происходит с помощью одной кнопки.
- Wi-Fi можно активировать и деактивировать.
- Reset может вернуть ПО приспособления к заводскому состоянию.
- WPS необходима, чтобы переключать опции.
Для нажатия кнопки под номером 3 нужно взять скрепку или иголку, поскольку она является скрытой, расположение продумано специально, чтобы не случился внезапный сброс настроек.
Как зайти в меню модема
Первое, что нужно сделать после появления нового оборудования в квартире — подключить маршрутизатор к ПК через разъем WAN. Затем в поисковой строке браузера надо ввести IP-адрес девайса, прописанный на обороте нижней панели. В ответ на экране должно высветится уведомление о подготовке к установке.
Спустя несколько минут начнется процесс настройки оборудования.
Как настроить ZTE H118N для интернета и цифрового ТВ
Чтобы ZXHN H118N прошла успешно, нужно выполнить вход на сайт оператора, используя логин и пароль, указанные в договоре на предоставление услуг. Здесь можно изменить название сети. Wi-Fi, пароль доступа к ней.
Чтобы активировать доступ к IPTV Ростелеком, нужно повторно войти в список WAN-подключений, в строке типа соединений кликнуть «Мост» и «Создать». Следующий шаг и — в главном меню выбрать «Привязка портов». Для подключения интернет-телевидения предусмотрен порт LAN4. К нему посредством Ethernet кабеля подсоединяется приставка. Для окончания настройки нужно нажать «Сохранить настройки» и «Подтвердить».
Настройка Wi-Fi на Ethernet маршрутизаторе ZTE H118N
Каждый провайдер, и Ростелеком в том числе, предоставляет маршрутизаторы клиентам с настроенными по умолчанию параметрами Wi-Fi. Но при желании пользователь вправе выполнить Ростелеком ZTE ZXHN H118N вручную.
Для этого нужно действовать по следующей схеме:
- Войти в Меню устройства через ноутбук или ПК.
- Во вкладке VLAN кликнуть на раздел «Настройка Wi-Fi сетей».
- Изменить на появившейся странице данные о названии сети и пароль для подключения.
- Поменять алгоритм шифрования данным при необходимости.
- Нажать «Применить».
Подключение и настройка прошивки ZXHN H108N для Ростелекома
Подключить роутер ZXHN H108N можно при помощи стандартной комплектации, без покупки дополнительных проводов и устройств. Помимо Ethernet шнура для подсоединения компьютера, с которого будет производиться первоначальная настройка, с устройством идет сплиттер, позволяющий отфильтровать интернет сигнал от телефонного. Такой разделитель сделает возможным одновременную работу двух услуг от провайдера.

Для последующей настройки соединения на ZXHN H108N нужно подключить блок питания, сетевой шнур от компьютера, Ethernet-кабель, телефонную линию или 3G модем (в зависимости от типа, используемого провайдером).
Для установки фильтра сигналов нужно подключить во входной разъем телефонный кабель, а в два соответствующих порта на выходе – телефон и роутер. Также рекомендуется закрепить сплиттер на стене, что можно сделать при помощи двухстороннего скотча или шурупа.
После включения аппарата, на передней панели ZXHN H108N активируются индикаторы, которые помогут узнать пользователю о состоянии работы опций.
Программная настройка основных опций
Для настройки параметров подключения, к примеру, ADSL связи от Ростелекома, нужно зайти в веб-интерфейс ZXHN H108N и внести логин и пароль пользователя, выданные провайдером. Для этого открываем браузер и набираем IP адрес роутера ZTE (192.168.1.1).
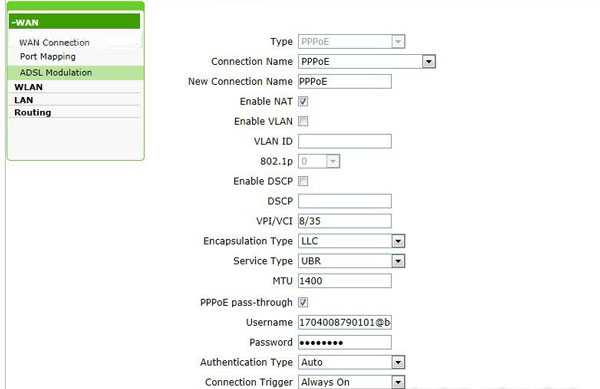
Вводим данные для авторизации, стандартные параметры которых для H108N admin/admin. После того, как откроется домашняя страница роутера, переходим в категорию Interface Setup, а далее выбираем меню Internet. Здесь, указав в поле ISP настройку PPPoA/PPPoE, заполняем поля в соответствии с данными Ростелекома. После сохранения внесенных параметров, перезагружаем устройство, воспользовавшись вкладкой SysRestart в категории Maintenance.
Подготовительные действия
Начнем с разбора подготовительных действий, на что следует обратить внимание тем юзерам, которые еще даже не распаковали маршрутизатор. Сначала подберите место, где хотите расположить само устройство
Позаботьтесь о том, чтобы не возникло проблем с прокладкой кабеля от провайдера, а также чтобы зона покрытия Wi-Fi охватывала все требуемые точки. Для этого достаточно будет избегать толстых стен и работающих по близости электрических приборов, излучения которых могут влиять на качество сигнала. Это относится, например, к микроволновке или радионяне. После этого произведите непосредственный процесс подключения, о чем более детально читайте далее.

Подробнее: Подключение роутера к компьютеру
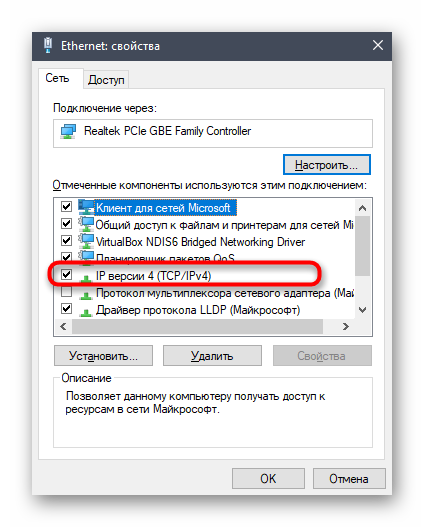
Подробнее: Сетевые настройки Windows
ДОМ.РУ
Проблема данного аппарата, что в нем зашита прошивка от самого провайдера. Но она настолько урезана в функционале, что даже модем-роутеры от Билайн и МТС вполне могут с ним конкурировать. Далее я расскажу, что можно сделать с этим аппаратом. Также чуть ниже расскажу про настройку, хотя настраивать там особо и нечего.
Что же делать?
А теперь проблема, с которой столкнулся я. Если в старых версиях, на которых стоит прошивка до 2.1, ещё можно как-то перепрошить аппарат до оригинальной версии, то с новыми (2.3 и выше) перепрошить роутер никак нельзя. Провайдер позаботился о том, чтобы их роутеры могли работать только в их сети.
Если вы мне не верите и хотите потратить нервы, силы и время, то вот вам ссылка на всем известный портал, где представлены все возможные способы перепрошивки. Но предупрежу, что, перепрошивая маршрутизатор версии 2.3 или выше, вы скорее всего превратите его в кирпич. Поэтому у вас есть три варианта:
- Наслаждаться роутером от данной компании – в целом для обычного пользователя должно хватить возможности просто изменять имя и пароль Wi-Fi (больше в настройках ничего сделать нельзя).
- Вернуть его (если вы его только что приобрели) – по идее вы можете это сделать в течение 14 дней с момента приобретения (18 статья Закона о защите прав потребителя). Если «Дом.ру» отказывается вернуть роутер, то пишите заявление в Роспотребнадзор на имя генерального Директора.
- Если роутер уже у вас давно, или он достался вам по наследству, то вы можете сделать две вещи. Первая – попробовать его перепрошить, если вам его не жалко. В настройках посмотрите версию прошивки, если он имеет цифру до 2.1, то перепрошить вполне реально – дуем на форум, который я указал ранее. Вторая – вы просто выкидываете и покупаете новый. Нашу подборку можете посмотреть тут.
Подключение
Познакомимся с портами и задним видом аппарата, ну и конечно же подключим его:
- WAN – сюда подключаем кабель от провайдера.
- LAN1-4 – локальные порты. Для настройки я буду использовать ноутбук, поэтому подключусь именно сюда.
- Wi-Fi – включаем и выключает Wi-Fi сеть.
- WPS – кнопка для быстрого подключения без пароля по беспроводной сети.
- ON/OFF – включение и отключение аппарата.
- Вход PWR – сюда подключаем блок питания из коробки.
- Reset – кнопка для сброса до заводских настроек.
Ещё сбоку должен быть USB порт для подключения внешнего носителя. Вы можете подключиться к сети двумя способами:
- По кабелю как я, подключившись к одному из LAN портов.
- По Wi-Fi – имя сети (SSID) и пароль (WPA Key) находятся на дне аппарата на специальной бумажке.
После подключения в адресную строку браузера вводим:
Настройка роутера
После захода в Web-интерфейс ZTE ZXHN H118N вы увидите две приветственные страницы, где вас уведомят, что аппарат настраивается самостоятельно. После этого вам нужно перейти на сайт ya.ru и вас перебросит на страничку регистрации, где вам нужно будет ввести номер клиентского договора, логин, пароль, город, новое имя Wi-Fi сети и пароль. В самом конце нажимаем «Отправить».
Вылезет новое окошко, где можно изменить логин и пароль – для «Дом.ru» авторизация в сети провайдера. Режим и канал WiFi сети лучше установите в режим «Auto». Для изменения пароля вай-фай сети меняем строку «Ключ Wi-Fi сети».
Ещё вы можете обновить прошивку, нажав на ссылку левее – это можно сделать вручную. Кстати, именно так и делается перепрошивка, но только на более старых версиях. На новых провайдер убрал все возможности.
ZTE ZXHN H118N прошивка Ростелеком
Беспроводной FTTB-роутер ZTE ZXHN H118N был достаточно широко распространён в филиалах Ростелеком в 2016-2017 годах. В нашей области тогда как раз активно начали продавать высокоскоростные тарифы и эта модель без проблем выдавала на тесте 100 мегабит по кабелю. Несмотря на то, что в сети несколько раз встречал нарекания на работу некоторых функций, у меня на стенде маршрутизатор простоял достаточно долго и каких-либо претензий к нему у меня не нет. Компактный, быстрый, сильно не греется и достаточно хорошая зона покрытия WiFi. Последний раз обновлённая прошивка ZTE H118N у меня была в 2018 году и я очень удивился, узнав, появилась ещё более свежее программное обеспечение от 2020 года, которым я и хочу поделиться.
Отдельно хочу заметить, что никаких жестких блокировок в прошивке нет и, несмотря на наличие логотипа в шапке веб-интерфейса, она не залочена на Ростелеком и роутер ZTE ZXHN H118N может без проблем работать на сети любого другого Интернет-провайдера — например, Дом.ru или ТТК. С Билайном ситуация немного сложнее. В тех филиалах, которые уже перешли на «чистый» IPoE — проблем не будет.
Вот самая свежая версия прошивки для ZTE H118N от Ростелеком, которая у меня есть на сегодняшний день:
ПО H118N V2.1.3_ROSCNT13 — скачать
- исправлена логика работы первого старта
- изменение настроек мастера
- переименование профиля МРФ «Центр» в Wizard
- закрыта уязвимость pixidust
- исправлены проблемы с автовыбором каналов 12 и 13 для wi-fi
- решены проблемы с командами управления доступом с WAN интерфейса через TR-069
- доступ на CPE ZTE H118N по web через TR интерфейс
- исправлены уязвимости в прошивке исправлено
- утечка реквизитов инженерной учётной записи
- исправлено нестабильное Wi-Fi подключение при использовании шифрования TKIP
- опция DHCP Option 12 на WAN IPoE
- исправлено удаленное управление
- доступ на web-интерфейс с правами пользователя user
- устранены проблемы с ip-связностью
- добавлена возможность сменить существующие TCP порты для сервисов
- исправлена некорректная работа TR-069 на ZTE ZXHN H118N
- добавлена конфигурация WiFi по TR
Так же оставлю ссылки на остальные прошивки для этой модели, которые у меня есть:
ПО H118N V2.1.3_ROSCNT7 — скачать ПО H118N V2.1.3_ROSCNT5 — скачать
Все файлы имею расширение *.bin , распакованы и готовы к установке.
Как подключить и настроить модем-роутер Укртелеком: полная инструкция
Всем привет! Сегодня мы поговорим про вопрос настройки модема или роутера от провайдера «Укрателеком». На сегодняшний момент это несколько моделей: Huawei-HG532e, ZXHN H108N V2.5, TP-Link TD-W8901N, ZTE ZXV10 H108L. Но если я какой-то аппарат не указал, то напишите название вашей модели в комментарии, чтобы я дополнил статью. Или можете поискать инструкцию на нашем портале.
ПРИМЕЧАНИЕ! Модем «Укртелеком» – если говорить строго не существует, так как это просто провайдер. Тут нужно смотреть на точную модель. Название модели можно найти на коробке или на бумажке, которая наклеена на заднюю часть аппарата.
И так, в первую очередь начнем, наверное, с подключения. Все они подключаются одинаково, если взглянуть на заднюю панель и на порты, то у всех есть сходства.
Покажу на примере маршрутизатора TP-Link. Сначала подключаем его в розетку. Далее в единственный aDSL порт подключаем телефонный кабель от сплиттера или из подъезда. Далее я буду для настройки использовать подключение напрямую. Я просто подключу компьютер к одному из LAN портов желтого цвета. Туда же можно подключить ноутбук, телевизор, камеру видеонаблюдения или принтер.
На некоторых моделях также можно подключиться и настроить с телефона или планшета. Имя беспроводной сети Wi-Fi (SSID) и пароль от ней находится на этикетке (может иметь название WIFI KEY или PIN). Данная этикетка наклеена на сам роутер. Вообще, при возникновении любого вопроса, следует обращаться именно туда.
Чтобы настроить модем, нужно зайти в настройки Web-интерфейса. Для этого нам нужно будет ввести или DNS адрес или IP – они также указаны на той бумажке. Вводим в адресную строку любого браузера. Но перед этим повторю ещё раз – вы должны быть подключены к роутеру.
Huawei-HG532e
- Начнем, наверное, с вопроса – как настроить модем от компании Huaw После того как вы подключились к интернет-центру, открываем браузер и заходим по адресу 192.168.1.1;
- Далее вводим логин и пароль – он указан на той самой бумажке, которая наклеена на маршрутизаторе. Чаще всего используют: admin-admin;
- Вводим новый пароль от админки – запомните его;
- Можете попробовать настроить через режим «Быстрой настройки», но лучше сделать это вручную – нажимаем «Here»;
- «BASIC» – «WAN». Теперь кликаем первое подключение и включаем галочку «WAN connection». Далее нужно будет ввести дополнительные данные из договора: VPI, VCI. Также на забываем указать «Connection type» – от этого будет зависеть дополнительные данные, которые нужно списать с договора.
- При выборе PPPoE нужно будет ввести только логин и пароль, а потом нажать «Submit».
- Теперь для настройки Wi-Fi, переходим в «WLAN». Имя сети можно поменять в строке «SSID», а пароль в «WPA preshared key», если у вас строит «Security» как «WPA-PSK».
Более подробная настройка по данной модели есть в детальной инструкции по этой ссылке. Там также есть короткий обзор по роутеру.
- В браузере переходим по адресу 192.168.1.1. Далее вы должны увидеть примерно одинаковый интерфейс, так что я буду показывать на примере одного.
- Для настройки интернета «Interface Setup» – «Internet». Указываем тип подключения DHCP или «PPPoE». В обоих случаях нужно будет указать параметры VPI и PCI. Во втором надо также будет вписать логин и пароль из договора.
- Для настройки Wi-Fi переходим: «Inerface Setup» – «Wireless». В строке «SSID» вписываем наименование беспроводной сетки, а чуть ниже пароль. Не забудьте сохранить настройки.
ZTE ZXV10 H108L
- Адрес для входа стандартный: 192.168.1.1;
- «Network» – «WAN Connection» – удаляем текущее подключение;
- Теперь вы должны увидеть страницу нового подключения. Указываем в «type» тип подключение, которое указано в договоре. В строке «New VPI/PVCI» вписываем значение. Если вы указали PPPoE, то надо будет дополнительно вписать имя пользователя и ключ.
- Теперь идём настраивать вай-фай. «Network» – «WLAN» – «Multi – SSID Settings». В выделенной строке укажите новое наименование беспроводной сетке. Нажимаем в конце «Submit»;
- Чтобы поменять пароль, переходим в том же разделе во вкладку «Security». Если строки «WPA Passphrase» нет (в которую нужно вводить пароль), то укажите «Authentication» как «WPA-PSK». Так же как и в прошлом шаге сохраняемся.
Пароли от роутеров по умолчанию
Но перед тем как приступить к установке пароля/ключа шифрования для Wi-Fi, необходимо войти в настройки самого роутера. Для этого нужно ввести адрес маршрутизатора, а затем ввести корректный логин и пароль. Стоит отметить, что пароли роутеров и логины по умолчанию написаны на самих устройствах.
Некоторые производители маршрутизаторов не устанавливают логин/пароль для входа по умолчанию.
Яркий пример D-Link Dir 615 — роутер, для входа в настройки которого нет необходимости узнавать и вводить логин и пароль. Стоит также упомянуть роутеры MikroTik, все модели которой не имеют заводского логина и пароля.
Стандартные пароли на современных роутерах в подавляющем большинстве случаев являются примитивными и находятся в свободном доступе. Узнать их можно на официальном веб-сайте производителя, в печатном или PDF-руководстве, а также найти заводские пароль и логин для входа в веб-интерфейс маршрутизатора можно на самом устройстве.
Теперь вкратце рассмотрим стандартные пароли для Wi-Fi-роутеров от наиболее известных производителей.
TP-Link
Домашние роутеры, произведенные китайской компанией TP-Link, являются, пожалуй, одними из наиболее распространенных на отечественном рынке. И это вполне объяснимо, поскольку компания-производитель выпускает разнообразный модельный ряд, отличающийся многофункциональностью и ценовой доступностью. Кроме всего прочего, роутеры TP-Link отличает удобный интерфейс для настройки, войти в который можно используя стандартный пароль и логин, который можно узнать на наклейке, расположенной внизу устройства:
- логин: admin;
- пароль: admin.
ZyXEL
ZyXEL — тайваньский производитель сетевого оборудования, который известен многим еще в 90-е благодаря выпуску качественных dial-up модемов. Сегодня «зайсел» производит не менее знаковые беспроводные маршрутизаторы, которые для входа используют:
- логин: admin;
- пароль: 1234.
ASUS
Роутеры от ASUS пользуются стабильно высоким спросом, поэтому немало пользователей сталкиваются с проблемой входа. На самом деле все просто, ведь логин/пароль от устройства полностью аналогичен ТП-Линковскому:
- логин: admin;
- пароль: admin.
ZTE
Данный бренд известен многим, в первую очередь, благодаря смартфонам и планшетам. Тем не менее, ZTE может похвастаться обширной линейкой маршрутизаторов, которую из года в год обновляет и усовершенствует, внося новый функционал. А данные для входа выглядят следующим образом:
- логин: admin;
- пароль: отсутствует.
Huawei
Huawei, без малейшей доли преувеличения, является топовым китайским брендом. Компания может похвастаться не только производством производительных смартфонов, но и является разработчиком высокотехнологичной продукции, в том числе и для сетей 5G. Поэтому Huawei знает толк в роутерах. А для входа нужно использовать:
- логин: admin;
- пароль: admin.
D-LINK
D-LINK — известный тайваньский производитель сетевого оборудования, роутеры которого пользуются оглушительным успехом и продаются практически в любом местном магазине компьютерной техники и электроники. Между тем, для входа в роутер используются следующие данные:
- логин: admin;
- пароль: либо admin, либо пароль отсутствует — оставляем поле пустым при входе.
NETGEAR
NETGEAR — производитель сетевого оборудования из США. Устройства этого производителя хоть немного и уступают по популярности своим аналогам, упомянутым выше, тем не менее пользуются существенным успехом. Данные для входа:
- логин: без имени, это поле оставляем пустым;
- пароль: 1234.
Tenda
Роутеры от китайской компании-производителя Tenda встречаются относительно редко, однако с каждым годом набирают популярность на отечественном рынке.
- логин: без имени, оставляем параметр пустым;
- пароль: admin.
Alcatel
Alcatel — бывший французский производитель, которым на данный момент владеет Nokia.
- логин: отсутствует;
- пароль: admin.
Keenetic Giga
Еще один производитель роутеров. Данные для входа:
- логин: admin;
- пароль: 1234.
Как видно из описания, заводские настройки роутеров не отличаются сложностью или разнообразием. Поэтому многие специалисты рекомендуют сразу после приобретения устройства — изменить заводской логин и пароль в целях повышения безопасности.
Особенности настройки для разных провайдеров
Настройка роутеров ZTE немного отличается в зависимости не только от модели устройства, но и от поставщика услуг.
Среди отечественных провайдеров пользователи чаще всего выбирают услуги Ростелекома, Билайн и МГТС.
Кроме того, что у этих операторов максимальное покрытие территории страны, в списке их услуг можно найти широкий ассортимент тарифов.
При настройке маршрутизатора для работы с сетью «Ростелеком» требуется не только включить работу Wi-Fi (по стандартной методике), но и выполнить следующие действия:
В графе Mode установить Mixed (802.1b+802.11g+…);
В пункте Country поставить Russia;
В разделе Channel выбирается Auto;
В Transmitting Power следует установить 100%.
Выполнив эти пункты, настраивают раздел Multi-SSIDSettings. Для этого сначала ставится галочка в пункте EnableSSID, в графе ChooseSSID – SSID, в SSIDName – выбирается имя сети.
Для правильной работы роутера ZTE, который должен работать в сети МГТС или Билайн, выполняются те же действия, что и при стандартной настройке подключения.
То есть ввод пароля и логина, активация Wi-Fi и установка параметров разделов Multi-SSID. В то же время для ADSL-подключения роутеры этой марки уже не используются.
Роутер WiFi ZTE E5502 обзор настроек интерфейса
Настройка роутера ZTE – важный этап подключения к Интернету. Подробная инструкция по настройке вашего маршрутизатора
« Предыдущая запись
Возврат к заводской прошивке
Некоторые пользователи захотят вернуться к первоначальным оригинальным установкам. Для этого выполняются следующие действия:
- Производиться скачивание файла Patched_ZXHN H118NV0.1d_E04_OV.zip, после чего выполнить его распаковку.
- Далее в адресную строку веб-браузера вносится IP-адрес прибора.
- В меню выбирается пункт Management, после чего «Firmware Upgrade».
- Используя файл, полученный при скачивании, выполняется прошивка модели роутера. Последующий вход в веб-интерфейс осуществляется через TelNet.
- Произвести сброс настроек устройства посредством специально предназначенной для такого действия кнопки Reset.
- Осуществить вход в меню прибора при помощи стандартного логина и пароля.
- Применяется второй файл для прошивки из скачанного пакета, после чего вновь перезагрузить прибор.
Как настроить интернет на роутере ZXHN H118N
Первое, что необходимо сделать, – подключить роутер к кабелю провайдера, вставив последний в порт WAN маршрутизатора. Затем нужно подключить к нему компьютер, используя патч-корд, входящий в комплект поставки устройства. После включения ZXHN H118N необходимо подождать пару минут, пока загружается встроенное ПО.
Настройка сетевого интерфейса на самом компьютере – этап не обязательный, но если вы ранее использовали другой способ подключения к сети, во избежание возникновения конфликтов между настройками операционной системы и параметрами самого маршрутизатора лучше его выполнить.
Этот этап заключается в простой проверке установленных в Windows основных сетевых параметров
Важно убедиться, что получение IP-адреса осуществляется автоматически, как и адреса DNS-сервера – эти опции могут остаться настроенными по-другому
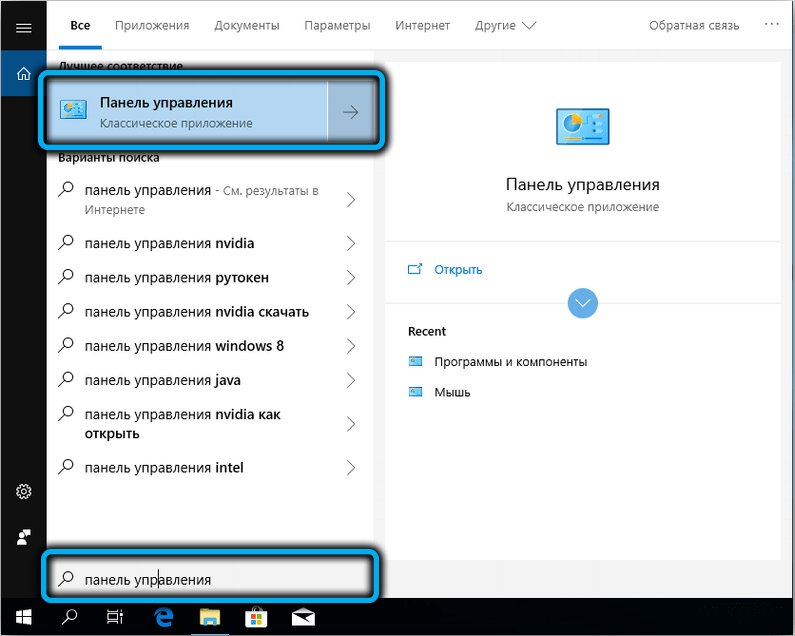
Для проверки через меню «Пуск» запускаем «Панель управления», где выбираем вкладку «Центр управления сетями…».
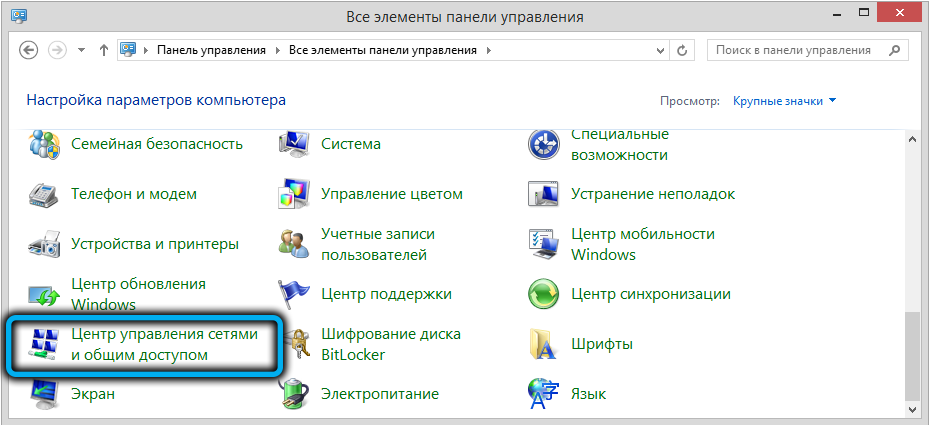
В левом блоке открывшегося окна кликаем по строке «Управление сетевыми подключениями».
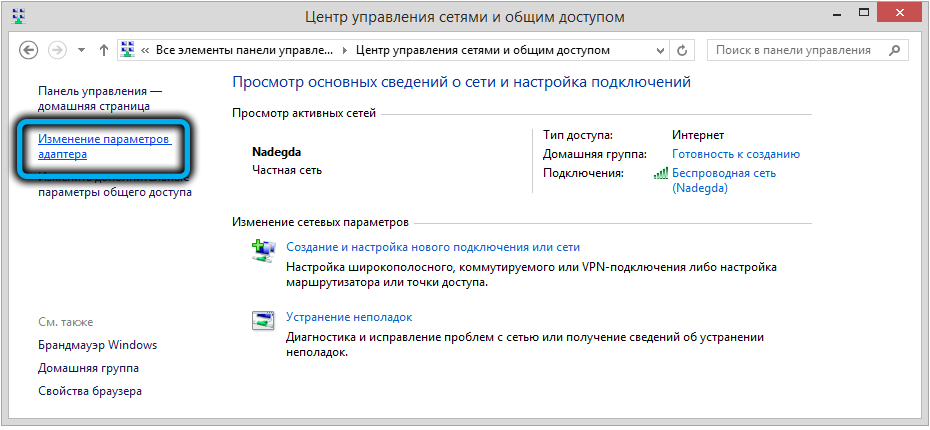
В новом окне сетевых подключений кликаем ПКМ по текущему подключению и выбираем пункт «Свойства».
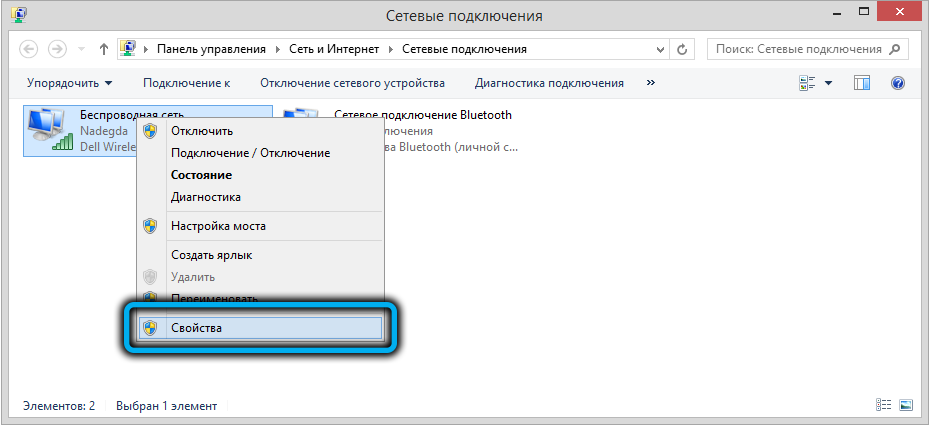
В следующем окошке устанавливаем курсор на строку «Протокол TCP/IPv4» и жмём кнопку «Свойства».
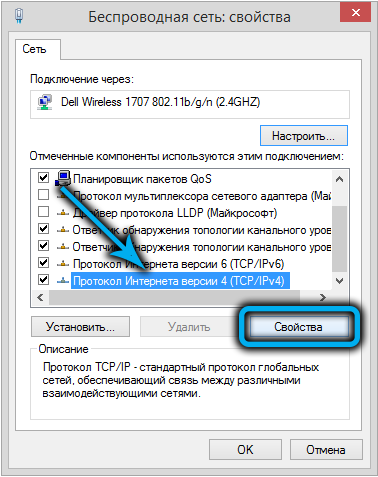
Настраиваем параметры так, как показано на рисунке, – в этом случае компьютер получит статический сетевой адрес 192.168.1.2.
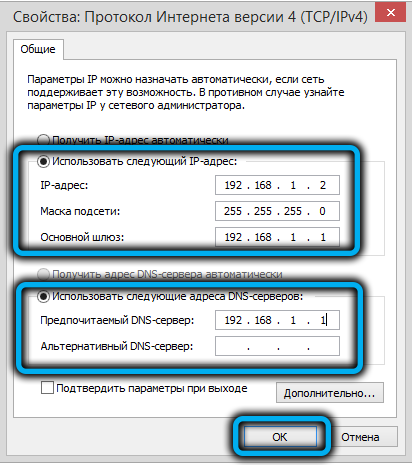
А можно установить переключатели в положение «Получить IP/DNS адреса автоматически», и тогда каждый раз при перезагрузке роутера компьютер будет получать разные адреса из доступного диапазона.
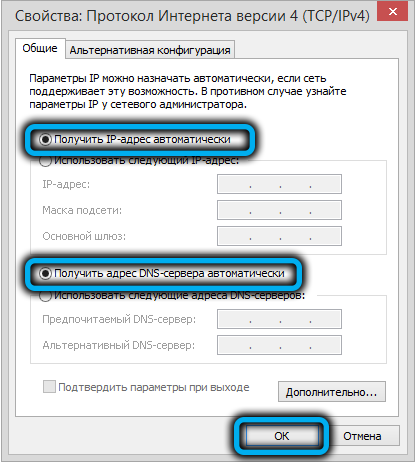
Теперь можно переходить непосредственно к настройке роутера ZTE ZXHN H118N вручную (на примере провайдера Ростелеком):
- запускаем на компьютере любой браузер и набираем в адресной строке 192.168.1.1 – это IP-адрес роутера в локальной сети по умолчанию;
- появится окно авторизации веб-интерфейса, в котором нужно ввести логин и пароль. По умолчанию они одинаковы (admin), но желательно изменить пароль на свой, чтобы исключить возможность попадания в административную панель сторонним лицам;
- откроется главная страница веб-интерфейса, на которой нас интересует вкладка Network;
- далее заходим в WAN и кликаем мышкой по подпункту WAN Connection;
- откроется страница настроек подключения к интернету с большим количеством параметров, большая часть которых должна остаться не тронутой;
- для создания нового соединения в поле Connection Name выбираем значение Create Wan Connection;
- в следующем поле (New Connection Name) вводим имя подключения или оставляем существующее (internet);
- в поле Type необходимо выбрать значение Route;
- убеждаемся, что в поле Link Type стоит значение PPP, а возле текста PPPoE pass-trough отсутствует галочка;
- вносим в поля Username/Password провайдерские логин/пароль, обычно они указываются в договоре;
- поле Service Name, как и New Connection Name, может содержать любое значение – это наименование вашего интернет-провайдера;
- в поле IP Version оставляем значение по умолчанию – IPv4, в поле PPP TransType таковым должно быть значение PPPoE;
- остаётся убедиться, что возле параметра Enable NAT стоит галочка, и кликнуть кнопку Create.
Настройка роутера ЗТЕ H118N от провайдера Дом.ру ничем не отличается от вышеописанной, другими будут только данные аутентификации.
Чтобы изменить пароль для входа в веб-интерфейс, как мы рекомендовали выше, нужно зайти во вкладку Administration в подменю User Management.
Что делать, если admin/admin не подходит?
В этом случае стоит попробовать следующие комбинации логин/пароль:
- adminadmin1
- adminadmin2
- admin/RTadministrator
- superadmin/
Если ничего из вышеописанного не подошло, то у вас остается два варианта:
- Сброс настроек роутера на заводские через кнопку Reset на задней панели. Но здесь стоит учесть что после этого у вас скорее всего перестанет работать интернет, так как настройки будут сброшены. И это поможет только если пароль был изменен настройщиком. Если стоит модифицированная прошивка с модифицированными данными для входа в настройки по умолчанию, то сброс не поможет.
- Звонить в службу тех. поддержки вашего поставщика интернет услуг и спрашивать комбинацию логин/пароль для входа в настройки ZTE ZXHN H118N у них.
Февраль, 10th 2020Рубрика:Советы 27890Подписаться накомментарии по RSS
Большинство провайдеров предоставляет своим абонентам различное оборудование в аренду. Как правило на арендованных роутерах устанавливаются одинаковые логины и пароли: admin / admin. Но иногда пароль может отличаться…
Перед новогодними праздниками мне потребовалось изменить сетевые настройки на роутере ZTE ZHHN F670 от Ростелекома, определив его в качестве шлюза. Обычно, пароли на Wi-Fi и доступ в «админку» арендованных роутеров написаны на задней крышке, достаточно его перевернуть. Но тут меня ждал сюрприз:
По всей видимости, Ростелеком решил скрасить мои серые будни и предлагал почувствовать себя участником битвы экстрасенсов. Первая попытка со стандартным паролем оказалась неудачной, с пустым паролем тоже… процесс настройки роутера предвещал затянуться на неопределённое время, что в мои планы совсем не входило.
Можно было пойти долгим путём позвонив в техподдержку Ростелеком и пройти несколько линий обороны из девочек-менеджеров, однако поиск паролей по умолчанию для ZTE ZXHN F670 в сети Интернет мне показался более перспективным в плане экономии времени.
Результат не заставил себя долго ждать. На одном из форумов нашёл инфу о паролях, которые чаще всего встречаются на роутерах Ростелеком. Решил поделиться этой «секретной» информацией, может кому-то пригодится:
Стандартные пользовательские пароли для роутеров Ростелеком:
admin admin1 password 1234
Не забываем вариант, при котором пользовательского пароля может не быть вовсе (в этом случае поле для ввода пароля необходимо оставить пустым). В моём случае подошёл admin1.
Кроме пользовательских, есть ещё административные пароли, так называемого суперпользователя (логин — superadmin). Тут уже как повезёт, но в Ростелекоме могут устанавливать пароли следующего вида:
где XXXXX — 5 последних символов GPON SN (указан на наклейке на дне роутера)
Прошивка Samsung GT-S5660 Galaxy Gio
RUFUS. Создаем загрузочную флешку с FreeDOS для прошивки BIOS
Проблема с SAMBA. Error Broken pipe
Жесткий диск пищит и не определяется — ударить?
Запускаем виртуальную машину Hyper-V в Windows 10. Пошаговая инструкция
Сколько денег мы тратим на зарядку смартфонов и ноутбуков?
Многих пользователей интересует, как зайти в настройки роутера Ростелеком. Чаще всего ответ на этот вопрос ищут новички, то есть люди, далекие от мира Интернет технологий. И правда, даже самый плохонький программист вряд ли не будет знать, как зайти в роутер Ростелеком. Поэтому, назовем нашу статью инструкцией для новичков – мы постараемся максимально простым и доступным языком объяснить даже самые сложные вещи.
Итак, для начала отметим, что Ростелеком не разрабатывает собственные модели роутеров. Он закупает готовые устройства у мировых производителей и наносит на корпус свой логотип. Таким образом, у вас может быть роутер Huawei, Zte, Eltex или любые другие. Однако, не спешите расстраиваться – инструкция, с помощью которой можно зайти в настройки везде одинаковая.
Кстати, а зачем вы вообще ищете, как войти в роутер Ростелеком, какие именно настройки вас интересуют? Просто, если вы мало что понимаете в этой теме, велик риск, что своими действиями вы собьете настройки, установленные по умолчанию. А ведь в 95% случаев их абсолютно достаточно для беспрепятственного выхода в Интернет.
Производитель
Роутер Ростелеком h118n изготавливается китайской компанией ZTE, которая известна и распространена по территории России
При этом надо обратить внимание на то, что провайдеры клеят вместо действительного логотипа свой собственный, что несколько затрудняет узнавание действительного производителя. Значки компании могут красоваться на самом устройстве
В любом случае информация по производителю может сказать даже поверхностно о качестве устройства.
ZTE основалась в 1985 году. На сегодняшний день они производят не только роутеры, но и мобильные девайсы, планшеты. Оно находится под руководством государства, которое имеет контрольный пакет акций. Если рассматривать бюджетные модели, то здесь полноправным лидером будет являться именно китайский производитель. Но цена действительно соответствует качеству.
Настройте раздел LAN вашего ZTE
Это приведет вас к новой странице.
Теперь вы можете изменить IP-адрес вашего маршрутизатора . Введите желаемый адрес в поле. Не знаете, что вы должны изменить? Попробуйте 10.0.0.1
После этого Маска подсети. По умолчанию он равен 255.255.255.0, и на этом нужно о ставиться.
Поздравления! Вот и все. Просто не забудьте сохранить изменения до закрытия страницы.
Возможные проблемы при изменении IP-адреса вашей локальной сети
Когда вы меняете свой IP-адрес в локальной сети, вы делаете фундаментальное изменение в отношении того, как будут работать ваши сетевые функции и все компьютеры в вашей сети. При применении этих изменений вы потеряете свое интернет-соединение. Ваш маршрутизатор могут перезагрузиться и потребовать пару минут, чтобы снова начать отвечать.
Также обратите внимание, что некоторые компьютеры могут быть перезагружены после внесения этого изменения, прежде чем они смогут снова подключиться к маршрутизатору или к интернету. Роутеры ZTE известны россиянам
Мегафон снабжает абонентов мобильными вариантами, ловящими исключительно сотовую сеть. Скорость приёма достигает 150 Мбит/с. Модем раздаёт беспроводной интернет. Портативный вариант зачастую является выбором удалённых сравнительно небольших поселений. Жителям Удмуртии теперь знаком MR150-5. Регион, севернее которого – только леса и тундра
Роутеры ZTE известны россиянам. Мегафон снабжает абонентов мобильными вариантами, ловящими исключительно сотовую сеть. Скорость приёма достигает 150 Мбит/с. Модем раздаёт беспроводной интернет. Портативный вариант зачастую является выбором удалённых сравнительно небольших поселений. Жителям Удмуртии теперь знаком MR150-5. Регион, севернее которого – только леса и тундра.
Китайская продукция ZTE отличается сравнительно невысокой стоимостью, доступностью. Преимущества мобильной связи 4G оценили даже арестанты. Недавно злоумышленники пытались передать Тульской колонии 29 роутеров ZTE. Доблестным стражам правопорядка удалось предотвратить незаконную транзакцию. Посмотрим, как именно проводится настройка маршрутизатора. Зачастую аудиторию интересует инструкция смены пароля.
- https://helpadmins.ru/parol-po-umolchaniyu-na-routere-zte-zxhn-h118n/
- https://mdex-nn.ru/page/parol-dlja-routerov-ot-rostelekom.html
- https://mupsgksk.ru/bilajn/zte-rostelekom-parol-po-umolchaniyu.html





























