Сколько циклов зарядки поддерживает MacBook Pro / MacBook Air?
Точного ответа на этот вопрос, к сожалению, дать нельзя. Однако, как утверждается на официальном сайте Apple, встроенный аккумулятор MacBook Pro или MacBook Air должен выдержать до 1000 полных циклов подзарядки до тех пор, пока емкость батареи может начать уменьшаться, а срок службы аккумуляторов в новых Mac составляет до 5 лет.
Но в конечном итоге, конечно же, и количество циклов заряда, и срок службы аккумулятора зависит от множества индивидуальных факторов использования ноутбука для каждого конкретного пользователя:
- Режим зарядки ноутбука — как часто MacBook подключается к зарядному устройству и как долго он находится подключенным к нему, будучи полностью заряженным;
- Режим использования ноутбука — пользуетесь ли Вы приложениями, которые используют все технические ресурсы компьютера (что, в свою очередь, сказывается на интенсивности разряда аккумулятора), либо используете преимущественно программы из списка повседневных (браузер, почта, офисные приложения);
- Условия эксплуатации ноутбука — здесь, в первую очередь, имеются ввиду внешние условия эксплуатации: температура окружающей среды и влажность воздуха. Об оптимальных показателях этих характеристик, рекомендуемых компанией Apple, мы расскажем чуть ниже.
Именно от этих основных факторов и зависит то, как долго будет работать батарея Вашего MacBook без подключения к зарядному устройству и сколько по времени эта батарея сможет прослужить в принципе.
Сбросьте SMC
Сброс параметров контроллера управления системой (SMC) приводит к решению многих мелких системных проблем. Это действие позволяет упорядочивать приложения и задачи задействованные при запуске Mac.
Как сбросить SMC?
1. Выключите Mac.
2. Подключите к MacBook кабель питания и убедитесь в том, что он заряжает ноутбук.
3. Зажмите клавиши Shift (⇧) + Control (⌃) + Option (⎇) и нажмите кнопку питания. После этого отпустите все клавиши.
Mac запустится в обычном режиме, а SMC будет сброшен.
ПО ТЕМЕ: Автозагрузка на Mac, или как добавить (удалить) программы для автоматического запуска при загрузке macOS.
Cбросить SMC и NVRAM
Mac все еще работает нестабильно? Тогда можно выполнить сброс SMC — обнуляет параметры датчиков. Либо сброс PRAM — обнуляет некоторые системные параметры macOS.
Сброс SMC
- Выключите Mac
- После выключения нажмите клавиши Shift-Control-Alt на левой стороне клавиатуры одновременно с кнопкой питания. Удерживайте клавиши и кнопку питания нажатыми в течение 10 секунд (на MacBook Pro, оснащенных Touch ID, кнопка Touch ID является кнопкой питания)
- Отпустите все клавиши
- Нажмите кнопку питания для включения Mac
Сброс NVRAM
- Выключите Mac
- Нажмите и удерживайте клавиши: Alt, Command, P и R и кнопка включения в течение 20 секунд
- После перезапуска клавиши можно отпустить
Поменять устройство хранения с HDD на SDD
Если вы хотите заставить ваш старый Macbook или iMac работать гораздо быстрее, тогда стоит подумать о замене диска хранения данных с HDD на SSD, так как скорость работы последнего гораздо выше! Для вас это значит, что программы будут открываться молниеносно, файлы копироваться быстрей. Вы забудете о таком понятии, как «тормозит macbook или iMac».
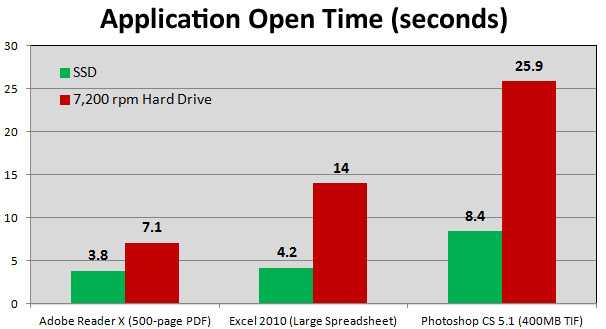
чем меньше, тем лучше
Добавить оперативной памяти
Ни для кого не секрет, что macOS довольно много потребляет оперативной памяти. Если ее мало, то скорость Mac сильно снижается, поэтому правильным решением будет докупить планку ОЗУ большего объема.

увеличенный объем оперативной памяти существенно ускорит ваш Mac
Поменять термопасту
Примерно через года три, термопаста между центральным процессором и вентилятором высыхает, соответственно CPU начинает сильно греться и снижать свое быстродействие. Другими словами происходит троттлинг. Чтобы этого не происходило, нужно обновить слой теромпасты.
Чистка Mac
Если вы уже зашли в сервисный центр, то попросите выполнить чистку внутри вашего Mac, наверняка за все это время там скопилось множество пыли, которая влияет на нагрев устройства, тем самым снижая его быстродействие.

чистка MacBook раз в 3-4 года также улучшит работу системы
Вот и все! Больше статей и инструкций читайте в разделе Статьи и Хаки Mac. Оставайтесь вместе с сайтом Android +1, дальше будет еще интересней!
Добавьте больше памяти (RAM), чтобы MacBook работал быстрее
Как и замена жесткого диска Mac на SSD, вы также можете вставить больше оперативной памяти для ускорения вашего Mac. Но одна вещь, которую вы должны знать в первую очередь, вам лучше обратиться за помощью к профессиональным, когда добавите память или смените жесткий диск.
Убедитесь, что вы покупаете правильный тип памяти для вашего Mac. Если у вас есть сомнения, какую память вы должны купить, вы можете посмотреть страницу поддержки с официального сайта Apple.
В этом посте перечислены эффективные способы 9, чтобы помочь вам ускорить свой Mac, Надеюсь, вы сможете легко заставить ваш Mac работать быстрее после прочтения этой страницы. Вы можете сообщить нам в комментарии, если у вас есть лучшее решение для повышения производительности вашего Mac.
Убедитесь, что ваш Mac не перегревается
Так как я живу недалеко от моря и часто работаю буквально на пляже, сталкиваюсь с перегревом своего MacBook очень часто.
Без доп. софта вы можете определить перегрев двумя способами:
- тактильно — корпус устройства окажется слишком горячим
- по звуку — вентиляторы внутри компьютера будут работать на максимуме и создавать шум
Но лучше воспользоваться небольшой бесплатной утилитой Macs Fan Control. Она показывает температуру аккумулятора, процессора, графического чипа и других компонентов Mac, а также позволяет управлять частотой вращения вентиляторов компьютера вручную.
Если эти значения и общая температура окружающей среды не соответствует рекомендациям, Mac воспользуется троттлингом. Он будет понижать тактовую частоту процессора и других комплектующих, чтобы добиться нормального числа °C.
В идеале температура никогда не должна достигать критических значений.
Для этого старайтесь использовать Mac на ровных поверхностях, которые не мешающих охлаждению, уберите его с прямых солнечных лучей, не кладите ничего на клавиатуру MacBook, не заслоняйте вентиляционные отверстия, используйте только фирменные адаптеры питания Apple.
А еще Mac могут забиваться пылью. За нормальной чисткой лучше обратитесь к специалистам, а сделать это самостоятельно вам поможет специальная отвертка с AliExpress за 270 руб., пылесос и немного терпения.
10. Переустановите macOS 10.13

Если вы следовали предыдущим шагам, но по-прежнему имеете проблемы со скоростью системы macOS 10.13, вы можете вернуть свой Mac к заводским настройкам. Сохраните любые личные данные и сделайте полную резервную копию, в идеале используя Time Machine.
Затем перезапустите Mac, удерживая «Command + r». Нажмите стрелку, чтобы продолжить, а затем «Дисковая утилита». После загрузки утилиты выберите «Macintosh HD» в поле слева, а затем кнопку «Стереть» вверху.
Покиньте дисковую утилиту, затем выберите «Переустановить macOS» из главного меню. Ваш Mac загрузит необходимые системные файлы, чтобы установить новую копию macOS 10.13 на ваш компьютер.
Как только это будет выполнено, помощник по установке предложит перенести существующие данные. Пропустите этот шаг на данный момент, так как позже вы можете запустить помощник по переносу. Создайте новую учетную запись пользователя и пароль для проверки скорости вашего Mac.
.
Перевод материала от GREATECH
Part 2. How Do I Clean up My Mac to Make It Run Faster?
How to clean out your Mac to make it run faster? There is also another way on how you can do it and this is by downloading third-party software. There is actually a lot of software that you can download for you to be able to clean up your Mac and make it speed up but there is one outstanding software that you can download and rest assured that you will be able to speed up your Mac in the easiest way possible.
The best app to speed up Mac называется iMyMac PowerMyMac. Он быстро и безопасно сотрет все ваши ненужные файлы с вашего Mac. Это на самом деле поможет вам найти и затем удалить все ненужные вложения электронной почты, резервную копию iTunes и многое другое. Кроме того, он помогает сканировать и удалять все большие файлы, которые вам больше не нужны.
Вот пошаговое руководство о том, как ускорить Mac с помощью iMyMac PowerMyMac:
Step 1. Have the iMyMac Downloaded and Launch on Your Mac
Вы можете загрузить iMyMac PowerMyMac с официального сайта, и как только вы установите его на свой компьютер, запустите его. Главный экран программы покажет вам статус вашей системы Mac.
Получите бесплатную пробную версию прямо сейчас!
Шаг 2. Сканируйте системный мусор
А затем вы можете просто пойти дальше и щелкнуть модуль «Основное сканирование», расположенный на левой панели экрана. После этого вы можете продолжить и нажать кнопку «Сканировать». Подождите, пока программа не закончит сканирование вашего Mac. После этого программа отобразит все ваши ненужные файлы.
Шаг 3. Отметьте элементы, которые вы хотите очистить
IMyMac PowerMyMac покажет все ваши нежелательные файлы по таким категориям, как «Приложения», «Фото и почтовые сообщения», «Системные журналы» и т. Д. Здесь вы можете просто выбрать все данные, которые хотите очистить, а затем нажать на значок «OчисткаКнопка «.
Шаг 4. Очистка завершена
After a few minutes, all of your unused and unnecessary files will then be removed from your Mac. As the process is done, you will see how many files are cleaned and how much storage your disk drive is available now.
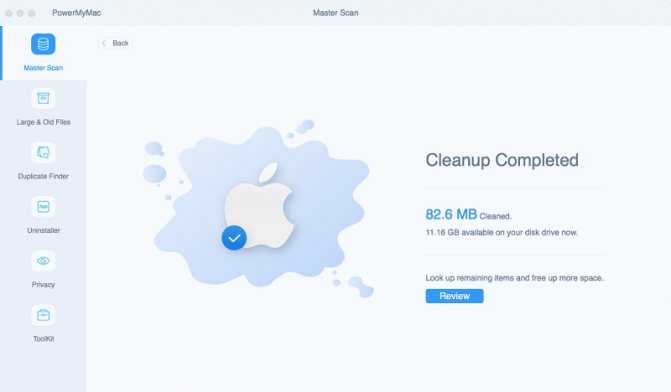
Внутренние ощущения пользователя
Да-да, я решил начать именно с этого пункта, так что, порой, именно внутренние ощущения являются отправной точкой. Именно внутренние ощущения заставляют пользователя шерстить интернет, искать причины тормозов, и как часто это бывает, причины находятся.
Иногда, правда, бывает и по-другому: дома стоит iMac 27 2017 года, на работе Macbook Air 2013 года
Или наоборот, в данном случае не важно. Важно то, что переключаясь со «старого» Air на «новый» iMac понимаешь, что быстрее-то работает старый Mac, а не новый, как должно быть по логике вещей… В таком случае маководом движут ложные ощущения «тормознутости» нового компьютера, не понимая основ, о которых мы поговорим чуть по-позже
Когда прирост скорости нужен срочно: убираем спецэффекты
Упрощаем графику
Если компьютер тормозит уж очень сильно, можно радикально ускорить работу Windows 10, пожертвовав «крутой» графикой. Конечно, графическая оболочка ОС станет совсем простенькой, превратившись в что-то среднее между семеркой и раритетной Win 98. Но серьезный прирост производительности на старых компьютерах того стоит — все высвобожденные ресурсы будут направлены в правильное русло.
- Правой кнопкой кликаем «Пуск» далее заходим в «Система».
- Заходим в меню «Дополнительные параметры».
- Во вкладке «Дополнительно» в верхнем разделе «Быстродействие» нажимаем на «Параметры».
- Если не хотите возиться с ручными настройками, в «Визуальных эффектах» просто задайте «Обеспечить наилучшее быстродействие» / «OK». Система сама отключит все лишнее.
- Можете вместо этого выбрать «Особые эффекты» и поэкспериментировать с ними сами: убирайте галочки с того или иного эффекта, а наиболее привычные (например, сворачивание окон и т.п.) можете оставить.
Особенно хорошего результата в плане оптимизации Windows 10 здесь можно ожидать на слабых ПК и ноутбуках, имеющих до 4Гб ОЗУ.
Теперь отключаем анимацию
- Жмем кнопку со значком Win (в нижнем левом углу клавиатуры) + клавишу I.
- Отправляемся в «Специальные возможности».
- Оттуда в «Другие параметры».
- Убираем функцию «Воспроизводить анимацию».
Выключаем прозрачность меню
Эта деталь смотрится эффектно, конечно, но тоже тратит драгоценную память.
- В меню «Пуск» находим строчку «Параметры».
- Оттуда идем в «Персонализацию».
- Слева в колонке выбираем пункт «Цвета».
- В строчке «Сделать меню «Пуск», панель управления и центр уведомлений прозрачными» смещаем рычажок в положение «Выкл.»
7.Проверьте компьютер на вирусы
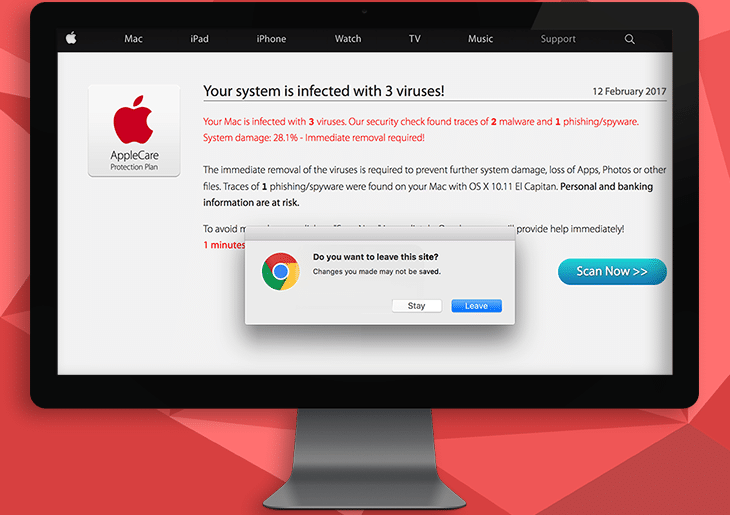
Приято считать, что на операционную систему Mac OS попросту не существует вредоносного ПО. Однако это большое заблуждение и вирусы для «яблочных» ПК существуют, хоть и не в таком количестве как для Windows. Встроенная системная защита уже давно стала ненадёжной, поэтому вполне вероятно причиной возникновения лагов может быть встроенном ПО. Чаще всего это майнеры, которые используют ресурсы компьютера для добычи криптовалюты. В таком случае компьютер будет сильно нагружен и проверить это можно в «Мониторинге системы». Удалить просто так вирус не выйдет, а поэтому нужно как можно быстрее установить надёжный антивирус. После установки нужно будет следовать шагам в инструкции антивирусного ПО. См. также: Лучшие антивирусы для macOS.
Удаление ненужных программ с компьютера
Когда вы пользуетесь Mac уже достаточно давно, количество установленных приложений может достигать сотни или даже больше. При этом вполне вероятно, что регулярно запускаются далеко не все из них, а некоторые не используются вовсе. Большой объем программ занимает довольно много заветного места на жестком диске, создавая дефицит свободного пространства, критически необходимого для хранения временных файлов и штатной работы системы. Для того чтобы ускорить своё устройство, нужно почистить MacBook от старых и неиспользуемых утилит.
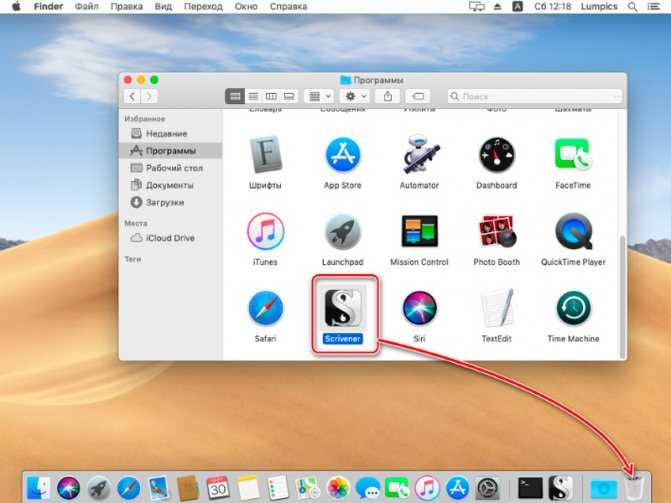
Главным критерием в этом вопросе является частота запуска, которую можно проверить в окне Finder, выполнив сортировку по дате последнего открытия. Самый простой способ избавиться от ненужного приложения — перетащить объект в корзину и затем её очистить. Также стоит помнить о тех программах, которые создают сопутствующие файлы на носителе, в частности, антивирусы, браузеры, игры и другие. Для их удаления придётся прибегнуть к применению стороннего софта.
2. Очистите системный мусор MacOS
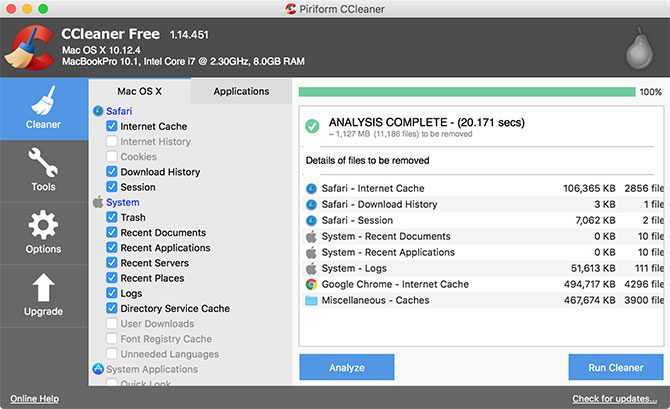
Вы когда-нибудь чувствовали себя вынужденными убирать беспорядок, потому что он стал слишком грязным для пространства, чтобы быть пригодным для жизни? Данные, записанные на диске вашего компьютера, могут быть почти такими же. При обновлении вашей системы до нового обновления macOS в процессе записывается много данных, и вскоре обновление завершится.
Существуют также ежедневные установки, удаления и файлы, записанные в систему по мере ее использования. Если остаточный беспорядок, оставленный этими процессами, не очищается на регулярной основе, они могут легко добавить и замедлить работу системы.
Чтобы очистить вашу систему от мусора, вам понадобится стороннее приложение. Я рекомендую CCleaner для ежедневной уборки. Для легкой ежедневной очистки и обширного удаления системного мусора я рекомендую CCleaner. Он имеет чистый интерфейс и интуитивно понятные элементы управления, а также четкое различие между файлами, специфичными для macOS, и файлами для загруженных вами сторонних приложений.
Просто проверяя предпочтительные области в каждой категории, вы можете каждый раз настраивать свою работу по уборке. Изменения, которые вы вносите в свой выбор, сохраняются при каждом открытии и закрытии приложения. Большинство вариантов дизайна просты, но CCleaner делает управление мусором намного более управляемым.
Загрузить : CCleaner (бесплатно)
Очищаем систему от мусора!
В отличие от традиционных ПК, компьютеры Mac в гораздо меньшей степени подвержены засорению различным «мусором». Тем не менее, этот процесс присутствует и в них, хотя и выражен не так сильно.
В процессе эксплуатации на Mac устанавливаются обновления и приложения, пользователь регулярно манипулирует данными, перемещая, или удаляя их. Это вполне нормально. Но именно эти операции и вызывают засорение системы, снижение ее быстродействия и общей скорости работы. Избавиться от всего лишнего поможет утилита CleanMyMac 3.
Приложение простое и понятное, наделено всеми необходимыми функциями. Оно платное – вечная лицензия обойдется в 39.95 долларов
Если вам важно, чтобы ваша macOS «работала, как часики», стоит раскошелиться и получать удовольствие от работы на своем компьютере. Программа способна выполнять качественную очистку временных файлов и кешированного содержимого, правильно деинсталировать софт, ставший ненужным, и вообще поддерживает систему в хорошем тонусе
Возможно, Вы бы хотели читать нас чаще, тогда вот наш Telegram
Отдавайте предпочтение обозревателю Safari и наведите порядок на рабочем столе.
Стоит понимать, что браузер Safari специально оптимизирован для компьютеров MacBook. Исходя их этого, следует пользоваться непременно им во время серфинга. Именно этот обозреватель интернета должен быть на вашей машине браузером, запускаемым по умолчанию.
Другие браузеры тоже могут быть хороши. Но не на MacBook. Их работа сопровождается большим потреблением ОЗУ и большим расходом АКБ. Кроме того, даже работая в Safari, не следует держать открытыми более 10 вкладок.
Рабочий стол нужно содержать в чистоте! Это правило распространятся не только на тот стол, за которым вы работаете, но и рабочий стол компьютера. Удалите с него все файлы и ярлыки, которыми не пользуетесь и, вероятно, вы увидите некоторую разницу в скорости работы машины.
Выключаем службы, которые грузят систему «без дела»
Разработчики не могут предсказать, какие именно службы вам понадобятся. Поэтому весь массив автоматически запускается вместе с ОС. Чтобы ускорить работу Windows 10 на ноутбуке или компьютере, полезно найти лишние службы, которые лично вам не нужны, и выключить их.
- «Пуск» правой кнопкой / «Управление компьютером».
- В левом меню находим раздел «Службы».
- Во вкладе «Расширенный» можно почитать, чем занимается каждая из служб.
Что отключить, а что лучше не трогать? В сети гуляет много списков, но мы остановимся на тех службах, которые можно выключить практически без риска. Начнем с самых «прожорливых».
- Центр обновления — лучше периодически обновляйте систему вручную.
- Windows Search — если вы редко что-то ищете на компьютере.
Эти службы можно смело убирать, если компьютер не подключен к общей сети:
- KtmRm для координатора распределенных транзакций.
- Автономные файлы.
- Агент политики IPSec.
- Браузер компьютеров.
- Модуль поддержки NetBIOS.
- Сервер Сетевая служба.
Задачу этих служб уже взял на себя антивирус:
- Брандмауэр.
- Защитник Windows.
Эти в 99% случаев бесполезны, а вот тормозить Windows 10 из-за них может прилично:
- Адаптивная регулировка яркости.
- Вспомогательная служба IP.
- Вторичный вход в систему.
- Клиент отслеживания изменившихся связей.
- Модули ключей IPsec для обмена ключами в Интернете и протокола IP с проверкой подлинности.
- Обнаружение SSDP.
- Родительский контроль (Parental Control).
- Служба регистрации ошибок.
- Удалённый реестр.
Эти оставляйте только, если вы используете соответствующие им устройства:
- Смарт-карта.
- Факс.
- Диспетчер печати — для принтера.
- Служба загрузки изображений(WIA) — для сканеров и фотоаппаратуры.
- Служба поддержки Bluetooth — вряд ли кто-то еще пользуется блютузом.
- Служба ввода планшетного ПК — если вы не пользуетесь рукописным вводом.
- Основные службы доверенного платформенного модуля — если нет контролирующих устройств на базе BitLocker или TMP.
Как отключить службу?
Два раза нажимаем по ней и в появившемся окне в строке «Тип запуска» задаем «Отключена» / потом «Применить» или «ОК».
1. Убедитесь, что ваше оборудование совместимо
Прежде чем приступить к рассмотрению потенциальных проблем, связанных с производительностью, лучше убедиться, что соответствующая модель вашего компьютера попадает в список совместимых устройств для macOS Catalina:
Линия рабочего стола
- iMac (2012 и последующие годы)
- iMac Pro (2017 и далее)
- Mac Mini (2012 и последующие годы)
- Mac Pro (2013 и последующие годы)
При обновлении с Мохаве до Каталины список требований не сильно изменился. Единственным новым исключением из этого списка является то, что Mac Pro с 2010 по 2012 год больше не соответствуют стандартам для запуска Catalina. Если вы уже знакомы с этим списком из вашего последнего обновления ОС, мы можем перейти к более прямым изменениям.
Очистка системного кэша
Для macOS в порядке вещей использовать часть свободного места на диске для выполнения повседневных задач. Система автоматически создаёт и хранит временные файлы во время сеансов в различных приложениях, тем самым ускоряя процесс обработки информации в последующие разы. Однако, файлы кэша имеют свойство устаревать и терять свою полезную функцию. Если ваш MacBook стал медленно работать, есть смысл очистить кэш для того, чтобы он не занимал лишнее место, не создавал конфликты, не приводил к системным проблемам и ошибкам.
Произвести очистку кэша вашей учётной записи можно за несколько простых шагов:
- Откройте Finder и выберите Переход → Переход к папке.
- В появившемся поле введите ~/Library/Caches и нажмите Enter.
- Создайте копии имеющихся папок, если не уверены в надёжности своих действий.
- Удалите содержимое каждой папки.
- Очистите корзину.
Эта процедура может показаться достаточно серьезной для обычного пользователя, поэтому в таких случаях рекомендуем обратиться к помощи специальных приложений, которые направлены на автоматическую и безопасную очистку кэша, практически без вашего участия. Среди наиболее эффективных, можно выделить OnyX, CCleaner, CleanMyMac.
Как ускорить старый MacBook Pro в несколько раз за 20 минут
Шаг 1. Откручиваем 10 винтов на нижней крышке ноутбука.
Шаг 2. Поднимаем крышку со стороны выхода горячего воздуха из ноутбука.
Шаг 3. Отключаем аккумулятор
Очень важно обесточить плату перед какими либо действиями с внутренними компонентами
Шаг 4. Отключаем разъемы HDD-диска, CD-привода и Bluetooth-модуля.
HDD-диск:
CD-привод:
Bluetooth-модуль:
Шаг 5. Отключаем шлейфы FaceTime-камеры и динамика.
FaceTime-камера:
Динамик:
Шаг 6. Выкручиваем три винта, которые удерживают динамик и Bluetooth-модуль.
Шаг 7. Приподнимаем динамик и под ним выкручиваем один из винтов, удерживающих CD-привод.
Шаг 8. Откручиваем три винта привода и вынимаем его. Больше он нам не понадобится.
Шаг 9. Теперь необходимо вынуть обычный жесткий диск, на место которого будет установлен SSD-накопитель.
Сперва откручиваем два винта, на которых крепится удерживающая планка диска:
Затем извлекаем саму планку:
Далее извлекаем жесткий диск, отсоединив его шлейф:
Шаг 10. Выкручиваем держатели из жесткого диска.
Шаг 11. Устанавливаем держатели на SSD-накопитель.
Шаг 12. Вставляем SSD-диск на место старого жесткого диска.
Сперва подключаем шлейф к SSD и устанавливаем его на место:
Устанавливаем удерживающую планку диска:
Прикручиваем оба винта:
Шаг 13. Переносим разъем с CD-привода в OptiBay.
Сперва извлекаем разъем с CD-привода:
Далее вставляем его в OptiBay:
Шаг 14. Вставляем в OptiBay старый жесткий диск и вкручиваем удерживающие комплектные винты в диск (4 шт).
Шаг 15. Устанавливаем OptiBay с жестким диском в ноутбук.
Шаг 16. Вкручиваем обратно все три винта, удерживающие OptiBay.
Шаг 17. Вкручиваем три винта динамика.
Шаг 18. Подключаем шлейфы диска, динамика и Bluetooth.
Шаг 19. Подключаем аккумулятор.
Шаг 20. Закрываем крышку и прикручиваем все винты. Готово, SSD-накопитель установлен, а вместо бесполезного дисковода теперь стоит жесткий диск!
После следующего же включения своего MacBook Pro вы почувствуете положительный эффект — ноутбук станет быстрее. Если же выполнить установку macOS на SSD-накопитель (что настоятельно рекомендуется), то прирост в скорости будет многократный.
Вам нужен профессиональный ремонт техники Apple?
В сервисном центре aimobi.ru производится ремонт любой степени сложности всех моделей iPhone, iPad, Mac, Apple Watch и других устройств Apple. Все мастера имеют высокую квалификацию и многолетний опыт ремонта техники.
Aimobi предоставляет гарантию 90 дней на все виды работ, имеет отличную репутацию, в сервисе всегда в наличии запчасти высокого качества. Для клиентов aimobi.ru — эффективный способ отремонтировать свое устройство недорого и быстро.
Более 15 000 клиентов уже доверили Aimobi свои любимые гаджеты для выполнения главной задачи: правильно найти и устранить проблему.
Записаться на бесплатную диагностику можно по телефону 8 (999) 997-80-90. Если назовете промокод «BLOHA» — получите скидку 10% на общую сумму ремонта.
Поделиться ссылкой
3. Остановка загрузки приложений при запуске
Иногда самые простые решения оказываются самыми недооцененными: еще одна причина, по которой ваша система может работать медленно, — это если у вас есть куча приложений, запускаемых при запуске. Давайте посмотрим, как отключить запуск этих приложений при загрузке.
Удаление не скрытых элементов автозагрузки
Процесс удаления распространенных программ запуска не слишком сложен для решения. При установке новых программ эти типы могут проникнуть в ваш процесс запуска. Если вы не любите читать каждое слово процесса установки или разбираться с настройками программы, то вы, вероятно, уже стали жертвами нескольких.
Вместо того чтобы досадно закрывать их при каждом запуске, вы можете полностью отключить их запуск при запуске:
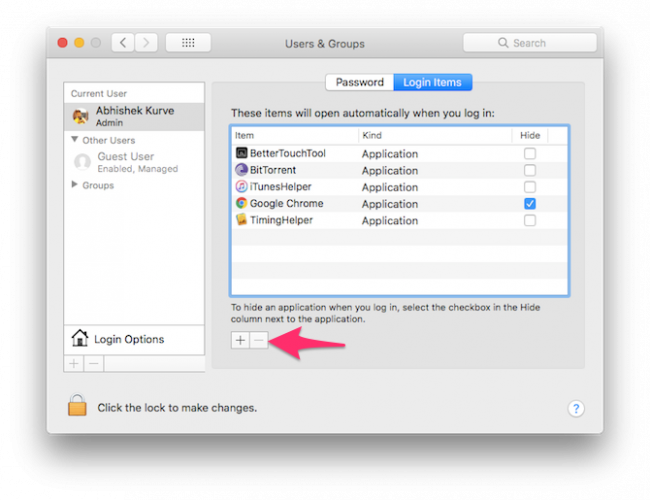
- Откройте Системные настройки . Если вы привязаны к док-станции, просто нажмите «Системные настройки». Если нет, откройте его, нажав значок меню Apple в верхнем левом углу, затем перейдите к Системным настройкам.
- Найдите пользователей и группы и щелкните по нему.
- В левой части окна появится список пользователей. Если вы единственный активный пользователь, вы можете просто нажать на себя в качестве текущего пользователя.
- В правой части этого окна будут две вкладки: Пароль и Элементы входа. Перейдите на вкладку « Элементы входа ».
- Вы увидите список приложений, которые появляются при запуске. Теперь у вас есть возможность удалять программы (со знаком минус ), добавлять программы (со знаком плюс ) или просто использовать флажок для задержки программ при запуске. Мы хотим удалить, поэтому мы будем использовать знак минус. Если вы хотите узнать больше о других параметрах, ознакомьтесь с нашей статьей о добавлении и удалении элементов автозагрузки в macOS.
- Нажмите на приложения по отдельности, чтобы выделить их (или нажмите Shift, чтобы выбрать несколько) и нажмите знак минус еще раз, чтобы удалить их.
- Теперь вы можете закрыть из пользователей и групп.
Удаление скрытых элементов запуска
В дополнение к программам, которые запускаются при запуске вашего компьютера, существуют скрытые процессы, которые могут тихо снижать производительность системы. По большей части они, как правило, являются агентами обновления, которые при запуске проверяют, установлена ли у вас новейшая версия соответствующего программного обеспечения.
Чтобы получить к ним доступ, существуют бесплатные сторонние программы, которые вы можете использовать. CCleaner делает процесс очень простым и устраняет необходимость в другой программе:
- После запуска CCleaner перейдите в раздел « Инструменты ».
- Нажмите Startup из четырех вариантов.
- С этого момента все оставшиеся программы запуска появятся в списке. Выделив каждую программу одним щелчком мыши, пользователь может удалить или отключить все ненужные программы.
- Для любых явных раздражений, выберите удалить программы, и они исчезнут из процесса запуска.
Загрузить : CCleaner (бесплатно)
Как пользоваться MacBook
От настроек девайса самое время перейти к нюансам его эксплуатации. Эппловский ноутбук имеет много интересных фишек, которые стоит изучить перед тем, как начать использовать Макбук (как вариант, такой A1932).
Установка и удаление приложений
Одним кликом мышки здесь не обойтись. Проги на Маке можно удалять одним из 2-х способов:
| Launchpad | Finder |
|---|---|
| (для программ из App Store) | (для приложений не из App Store) |
| 1. Открыть Launchpad (кликнуть на значок на панели Dock или открыть файл в папке «Программы). | 1. Найти нужное приложение в Finder (в папке «Программы). |
| 2. Если программа, которую нужно удалить, не отображается в Launchpad, нужно ввести ее название в поиске вверху экрана ноутбука. | 2. Перетащить программу в «Корзину» или выделить приложение → Файл → Переместить в Корзину. |
| 3. Нажать и удерживать клавишу Option на клавиатуре ноутбука или щелкнуть и удерживать значок любой программы, пока они не начнут «дрожать». | 3. Ввести имя и пароль учетной записи (при необходимости). |
| 4. Кликнуть на «крестик» возле приложения, которое нужно удалить. | 4. Удалить приложение (Finder → Очистить Корзину. |
| 5. Подтвердить удаление программы. |
Нюанс: Если удаленная прога была частью macOS (например, Safari), то восстановить ее обратно можно только после переустановки ОС.
Скачивать и устанавливать проги можно из сервисов Эппл, таких App Store, iTunes, Apple Books. Кликаем «Установить» на странице с выбранным приложением и следуем инструкции на экране.
Полезная статья: Как удалить ненужные приложения с ноутбука – 2 способа
Взаимодействие с окнами
Какими кнопками здесь можно пользоваться:
- «Х» – закрывает только окошко проги, а не само приложение, т.к. в mac OS утилита может иметь несколько окон и при закрытии одного из них продолжить работать;
- «+» – изменяет размер окошка, подстраиваясь под отображаемый контент;
- «Cmd+Q» – полностью завершает работу программы.
Кроме того, можно отслеживать запущенные приложения. На панели Dock, внизу работающей утилиты будет видна небольшая точечка. Функция включается/выключается в системных настройках.
Используем Multi-Touch жесты
С помощью трекпада мультитач или мышки Magic Mouse можно использовать жесты при работе с MacBook: смахивание, разведение, нажатие, сведение.
С помощью несложных манипуляций запросто получится:
- прокручивать экран;
- масштабировать картинку;
- поворачивать или перетаскивать объекты;
- искать слова и пр.
Как же настроить тачпад на Макбуке? Опять же понадобится раздел «Системные настройки» → «Трекпад». Здесь можно вкл/выкл нужные жесты и посмотреть демонстрацию их работы.
Интересно узнать: Как отключить тачпад на ноутбуке: 6 пошаговых инструкций
Полезные функции клавиши «Fn»
Комбинации из 1-2 «горячих» кнопок помогают быстро получить доступ к некоторым опциям системы.
Для примера, Fn + … (подставляем кнопку из списка ниже и получаем новое действие):
- ← – замена кнопки Home;
- → – вместо клавиши End;
- ↓ – замена Page down;
- ↑ – вместо Page Up;
- F11 – отобразить рабочий стол;
- Backspace – заменяем Delete;
- Ctrl+F2 – передвижение по меню без мышки.
Подобные shortcut заметно упрощают и ускоряют работу с Mac.
Добавляем утилиту в «Автозагрузку»
Зачем это нужно? При запуске системы все, что находится в перечне «Автозагрузки», сразу же будут загружаться. Пользователи могут дополнять или уменьшать этот список. Для этого переходим в настройки девайса → «Пользователи и группы» → «Объекты входа». С помощью кнопочек с изображением «плюса» и «минуса» на экране ноутбука Эппл, например, A1534, редактируем перечень утилит в автозагрузке.
Быстрый просмотр файлов
Опция помогает отобразить миниатюры практически всех видов файлов. При этом открывать их не нужно. Для этого надо просто тапнуть на пробел, чтобы повернуть картинку, обрезать видео и другое. Быстрый просмотр доступен в Finder, на рабочем столе, сообщениях и пр.
Порядок действий:
- В Finder или на рабочем столе выбрать нужный объект.
- Нажать на пробел.
- В окошке «Быстрый просмотр» выполнить необходимое действие (просмотреть, изменить размер, увеличить/уменьшить масштаб и т.д.).
Закончить работы можно повторным нажатием на пробел или на кнопочку «крестик».
Принудительное завершение приложений
«Зависла» прога на MacBook? Не беда! «Горячие» клавиши помогут завершить работу приложения. В ОС на Маках используем такой shortcut: Option + Command + Escape (зажимаем одновременно). Появится окошко с программками, выбираем «зависшую» утилиту и кликаем на кнопочку «Завершить принудительно». Все.
Проверьте, чем нагружен процессор!
Каждое запущенное приложение, или процесс можно рассматривать, как нагрузку на центральный процессор машины. В обязательном порядке нужно навести в этом деле ревизию. Делается это не только с помощью сторонних приложений (CleanMyMac, например), но и штатными средствами системы.
Требуется зайти в «Мониторинг системы» и выбрать там вкладку CPU. Далее, следует выполнить сортировку по такому критерию, как загруженность. Внимательно посмотрите, что сильнее всего нагружает ваш Mac. Часть процессов можно закрыть, но можно избрать и другой путь – можно отказаться от использования «прожорливых» программ, заменив менее требовательными.




























