D-Link DIR-300 NRU

Старичок DIR-300 кем только не использовался и Дом.ру тут вовсе не исключение. Несмотря на то, что самой модели уже несколько лет, тем не менее со сцены он не ушел до сих пор и новые ревизии маршрутизатора всё ещё стабильно появляются. Тем более, что его возможностей в большинстве случаев хватает. Насколько мне известно, с прошивкой от Дом.ru шли в основном DIR-300NRU ревизии B2,B5,B6,B7. Причем даже встречались устройства в корпусе белого цвета. Хотя имеется информация, что новые DIR-300 A/D1 тоже встречаются. Для восстановления заводской прошивки от D-Link на DIR-300 чаще всего достаточно скачать заводскую прошивку и воспользоваться Emergency Web-server. В более сложных случаях прошивку приходится заливать через TFTP.
Общие характеристики:
Настройка Wi-Fi на роутере
1. Со страницы расширенных настроек заходим во вкладку Wi-Fi, выбираем пункт Основные настройки; и устанавливаем желаемое имя беспроводной точки доступа SSID. После этого нажимаем Изменить;.
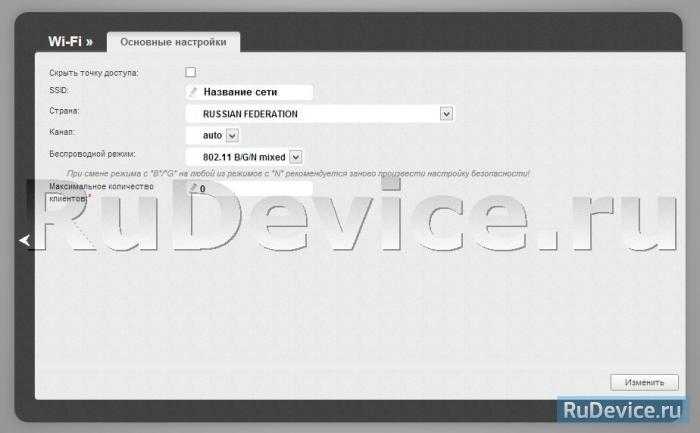
2. После этого рекомендуется также установить пароль на Вашу беспроводную сеть. Для этого зайдите в настройки безопасности Wi-Fi, выберите тип авторизации (рекомендуется WPA2/PSK), а затем введите любой пароль не менее 8 символов — это поможет защитить Вашу беспроводную сеть от несанкционированного доступа. Сохраните сделанные изменения.
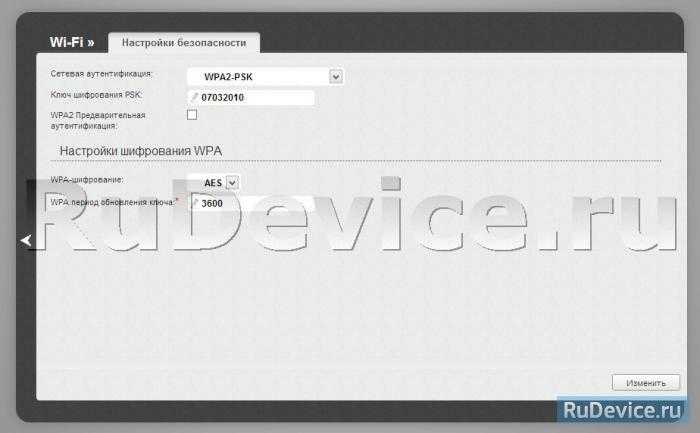
Вот и все: теперь можете попробовать использовать интернет по беспроводному Wi-Fi соединению с ноутбука, планшета или любого другого оборудования.
Настройка роутера TP-Link на Дом.ру
Кабель от Дом.ру подключаем в WAN-порт маршрутизатора. Он может быть подписан Internet. Дальше подключаемся к роутеру по Wi-Fi, или LAN. И по инструкции как зайти в настройки роутера TP-Link открываем веб-интерфейс нашего роутера. Адрес может быть как 192.168.0.1, так и 192.168.1.1.
Дальше переходим в раздел с настройками подключения к интернету. Обычно это раздел «Сеть» – «WAN». В новом веб-интерфейсе: «Дополнительные настройки» – «Сеть» – «Интернет».
Выбираем в меню тип подключения PPPoE и прописываем логин и пароль от провайдера Дом.ру. Так же ставим переключатель возле «Подключить автоматически». Можно нажать на кнопку «Подключить». Если вы правильно задали все параметры, то роутер подключится к интернету. Сохраните настройки.
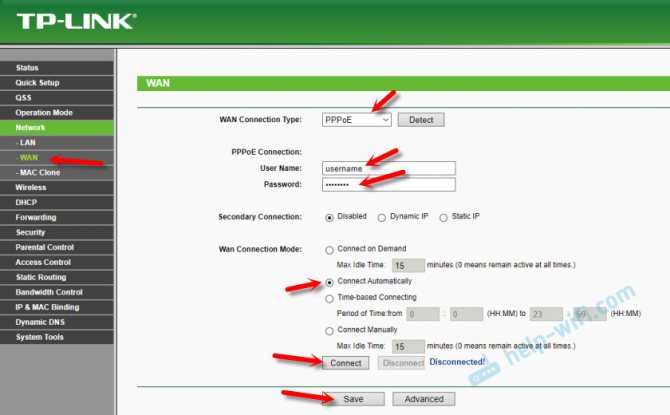
Если у вас новая страничка с настройками:
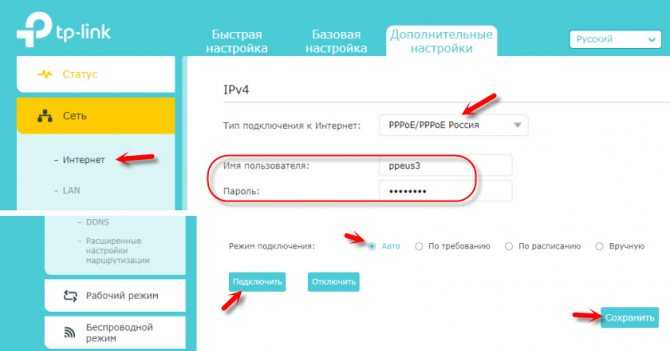
Wi-Fi сеть можно настроить в разделе Wireless (Беспроводной режим). Можете посмотреть на примере настройки популярной модели: TP-Link TL-WR841N.
Подключение любого роутера к интернету Дом.Ру на примере Asus
Если вы не хотите пользоваться тем, что бесплатно предлагает Дом Ру для настройки своего интернета, и хотите поставить свой wifi роутер, то выполняем точно также все шаги из первого раздела данной статьи, то есть соединяем его по кабелю с компьютером и вставляем шнурок интернета.
Далее переворачиваем его вверх дном и на наклейке на нижней крышке находим информацию для входа в раздел настроек — ip адрес, логин и пароль
В компе через адресную строку браузера заходим по указанному IP адресу и авторизуемся, используя данные для доступа с этикетки.
Смотрим меню админки и ищем раздел, отвечающий за «Интернет» (WAN).
Ваше мнение – WiFi вреден?
Да 22.94%
Нет 77.06%
Проголосовало: 33177
- Для Дом.Ру и ТТК в графе «Тип WAN подключения» выбираем «PPPoE»
- «IP адрес WAN» — автоматически
- DNS — автоматически
Имя пользователя и пароль — указываем из договора, заключенного с Дом.Ру, ТТК, Seven Sky или другой компанией.
Бывает, что у провайдера в настройках ваше подключение к интернету привязано к MAC-адресу подключенного до этого ПК. Тогда при наличии такой возможности в админке «Клонируем с компьютера» этот адрес
Если этой функции нет, то MAC придется указать самостоятельно
Для этого опять заходим на компьютере раздел «Сетевые подключения» в панели управления, открываем ЛКМ «Подключение по локальной сети» и кликаем по кнопке «Свойства». «Физический адрес» — это тот самый адрес, состоящий из букв и цифр, которые надо указать в настройках роутера.
Сохраняем все это и перезагружаем роутер.
Настройка WiFi для роутера Dom.Ru
Далее ищем в меню пункт, отвечающий за WiFi. Здесь нужно придумать свои значения для:
- SSID — название беспроводной сети
- Метод защиты — WPA2-Personal
- Шифрование — AES или TKIP
- Пароль — для подключения к WiFi
Сохраняем изменения.
Берем ноутбук или смартфон с работающим внешним или встроенным WiFi адаптером, кликаем на значок сетевых подключений в правом нижнем углу экрана компа. Коннектимся к нашему вайфаю, используя назначенные логин и пароль.
Наслаждаемся беспроводный интернетом — как видите, в настройке роутера для Дом.Ру нет ничего сложного!
Подключение к Дом.Ру роутера D-Link
Если вы являетесь владельцем маршрутизатора Д-Линк, то для настройки интернета от Дом.Ру заходим в раздел «Начало — Click-n-Connect», выбираем его из списка и далее следуем всем шагам по уже опубликованной нами инструкции для роутеров D-Link.
Если же в вашей прошивке Dom.Ru не оказалось, то оставляем пункт «Вручную» и выбираем тип соединения PPPoE.
И далее вводим логин и пароль от интернета, которые прописаны в договоре с Дом.Ру.
Настройка маршрутизатора TP-Link для Дом.Ру
Для роутеров ТП-Линк проще всего также воспользоваться мастером быстрой настройки.
На втором шаге ставим в качестве «Типа подключения к Интернет» PPPoE Россия
И далее также указываем данные для авторизации у провайдера Dom.Ru
Не помогло
Какие роутеры поддерживают IPTV?
Интерактивное цифровое ТВ имеет особенность. Она заключается в том, что система весь приемлемый контент содержит в хост-сети, пока клиент не затребует его. Это очищает зону пропускания, одновременно убирая привязанность к объему канала и определяя, какая информация доступна клиенту. Израсходованное на буферирование время экономится, что обусловлено установкой IPTV.
Мультимедийный видеоконтент не грузится, а транслируется в потоковом порядке. Это говорит о том, что содержимое передвигается по каналу группами (мультикастами), потому человек имеет возможность смотреть киноматериал до окончания всей загрузки.
Мультикаст – это одна сетевая программа, которая доступна к просмотру неограниченному количеству абонентов одновременно. Указанную разновидность трансляции применяют в потоковом видеоконтенте и в IPTV.
Подключаем роутер к интернет-кабелю и розетке
Возьмите в руки устройство. На задней панели вы найдете несколько разъёмов. Порт с надписью WAN нужен для подключения кабеля, который завел в квартиру провайдер, когда подключал услугу.
Остальные, с отметками LAN, нужны, чтобы подключить телевизор или ноутбук к интернету не через Wi-Fi, а напрямую. Кнопка Reset сбрасывает все настройки к заводским. А разъем, возле которого указана сила тока и напряжения, нужен для подключения к электросети через розетку.
Если вы хотите подключиться к сети, включите Wi-Fi-роутер в розетку и присоедините интернет-кабель к WAN-порту. Если компьютер или ноутбук будут подключаться к глобальной паутине напрямую, проделайте то же самое, но дополнительно подсоедините кабель от компьютера в LAN-порт.
Когда все подключено, нажмите на кнопку питания. Дождитесь, когда на корпусе зажжется значок Wi-Fi. Первый этап завершен.
Как подключиться и настроить Wi-Fi через точку доступа:
- Включите Wi-Fi, выберите из списка доступных сетей Дом.ru Wi-Fi и подключитесь к ней.
- На сайте авторизации выберите одну из двух опций входа – как Гость или как Абонент Дом.ru
- При входе как Гость может потребоваться СМС-код. Для этого укажите номер телефона и нажмите на кнопку «Получить СМС-код». Код введите в поле и нажмите на кнопку «Войти».
- При входе как Абонент введите номер договора и пароль от Личного кабинета, затем нажмите на кнопку «Войти». Настройка производится по понятно расписанному алгоритму внутри (лк) личного кабинета.
Если Вы уже клиент Дом.ru для Вас всегда доступ к Wi-Fi на максимальной скорости.
Методы подключения
Подключить интерактивное ТВ можно при помощи таких устройств:
- подключенная приставка с IPTV. Ее присоединение осуществляется по аналогии с установкой разных телевизионных тюнеров при помощи стандартного разъема. Допустимо оформить беспроводное соединение посредством Wi-Fi. Если возникают некоторые трудности, есть вариант подключения к LAN-порту;
- при помощи специальных программ;
- интернет-браузер;
- роутер для IPTV по Wi-Fi не предполагает выполнение настроек на устройстве. Требуется только обновить модификацию прошивки и в будущем режим включится автоматически.
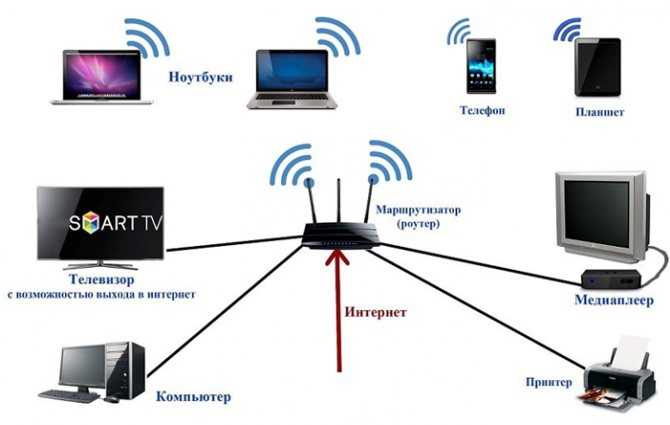
Подсоединение IPTV на приставке
Подключение видеоприставки к маршрутизатору осуществляется через Wi-Fi или интерфейс Ethernet. На ней есть также другие коммуникационные гнезда:
- USB – для внешнего накопителя;
- AV – для присоединения устаревших телеприемников;
- HDMI – для коммутации с современными TV.
Присоединив приставку к телеэкрану и роутеру с iptv, нужно нажать на пульте ДУ клавишу Setup и осуществить настройку:
- выставление точного времени и даты. Это актуально для пользования всевозможными опциями (видео по запрашиванию или timeshift)
- выбрать используемый вид интерфейса;
- в подразделе конфигурирования сети указать ее тип (соединение Ethernet). Это подходит для проводного подсоединения;
- затем кликнуть «Авто DHCP». Нужно активировать опцию, заверить команду и щелкнуть ОК;
- в строке «Состояние сети» отследить статус действующего соединения;
- отметить в системных настройках NTP-сервер;
- в параметрах конфигурации видео выключить его формирование и переключение частоты видеокадров;
- подобрать режим видеовыхода;
- сохранить обновленный формат и перезагрузить устройство.
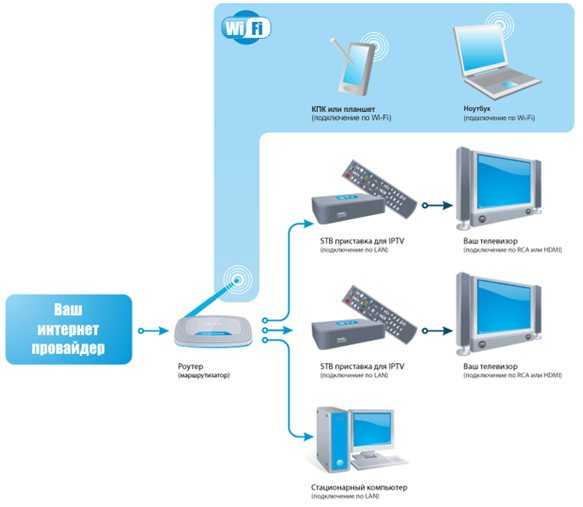
Если случаются технические поломки или другие сложности приставка может функционировать некорректно. Когда проведены все манипуляции в точности, а модуль выдает ошибки, желательно еще раз воспроизвести настройки, изучить решение проблем в инструкции или попросить техническую поддержку у провайдера или у производителя данной приставки.
Что выбрать?
Кабельным тв пользуются большинство потребителей. Кабель заходит прямо в телевизор- тогда у Вас кабельное tv.
С начала заходит в tv приставку, а потом в телевизор-значит кабельное цифровое телевидение.
Преимущества кабельного телевидения заключается в основном что при любых расстояниях качество сигнала постоянно. А цифровая приставка увеличивает кратно количество и качество передаваемых каналов. Минус то что нужно купить эту приставку и если у Вас частный дом и за городом, то прощай кабельное. Стоимость обычно от 120-250 рублей в месяц.
Тогда на помощь приходит internet protocol television dom ru. Здесь нет потребности в отдельном кабеле и телевизоре. Если у Вас есть интернет соединение, пусть даже через wi-fi. Главное скорость соединения желательно не меньше 50 Мбит/сек. При меньшей скорости возможны секундные паузы в видеопотоке. Если имеется телевизор с функцией smart-tv, устанавливаете на него специальную программу, которая сама выполнит преобразования и кодированный сигнал iptv превратится в видео картинку. В случае с дом ру это приложение movix. При отсутствии такого телевизора можно принимать услугу на любой компьютер, ноутбук или гаджет, нужно только интернет соединение и установка того же приложения movix.. Возможности у iptv дом ру широкие, например, можно смотреть фильм на английском и слушать сразу перевод на русском. Их предоставление зависит от провайдера. Интерактивность, интеграция с социальными сетями и сервисные возможности являются преимуществом IPTV перед кабельным тв.
Фурор для лентяев функция «сёрфинг каналов». Переключали раньше пультом по всем каналам? Не барское это дело! За вас теперь это сделает программа.
Какое у Вас подключение интернета?
Подключение -это когда к Вам в квартиру или частный дом, техники провайдера, провели гибкий сетевой провод. И подключили его к имеющемуся у Вас оборудованию: компьютеру или ноутбуку в специальное «гнездо».
Потом скачать программу провайдера, запустить скаченный файл. И как правило через мастера установки провести автоматические настройки. Предварительно нужно будет обязательно согласиться с лицензионным соглашением. Далее по желанию установите ярлычок с логотипом провайдера на свой рабочий стол. Потом нажав «Готово» обязательно провести все требуемые обновления.
Подключение с помощью wi-fi сети-это когда Вам в доме установили роутер. Через роутерное устройство происходит передача сигнала интернета от ближайшей точки доступа к Вашему компьютеру-ноутбуку. Получается беспроводное соединение. И в этом случае нужно включить принятие сигнала от вай фай сети на компьютере-ноутбуке. WI-Fi оборудование можно выбирать любого производителя, но тогда нужно будет разобраться с подходящими параметрами сети и Вашего оборудования. Если Вы не знаете, как, то лучше взять роутер у провайдера домру. Предлагаемые роутеры от домру, могут обеспечить Вам приличную скорость интернета от 100 до 600 Мбит/сек.
Разобравшись с Вашим подключением, можно приступить к вопросу: как настроить интернет дом ру.
Настройка роутера D-Link DIR-300 D1 для Дом.ру (PPPoE)
Для того, чтобы настроить свой вай-фай маршрутизатор D-Link DIR-300 под интернет-провайдера Дом.ру совершенно не обязательно вызвать мастера. Всё это можно сделать самостоятельно за 10-15 минут. И сегодня я расскажу как это можно сделать не заплатив за это ни копейки. Нам понадобится только логин и пароль, который Вы получили после заключения договора с агентами Дом.ru. После этого распаковываем роутер Длинк и подключаем кабели так, как это написано на картинке:
После этого надо зайти в Центр управления сетями и общим доступом Windows, кликнув правой кнопкой мыши по значку сетевого подключения на панели задач и выбрав соответствующий пункт меню:
Туда же можно попасть из панели управления, выбрав в разделе «Сеть и Интернет» пункт «Просмотр описания сети и задач»:
В центре управления сетями надо в списке справа выбрать ссылку «Изменение параметров адаптера». Таким образом можно попасть в «Сетевые подключения» как в Windows 7, так и в Windows 8 и Windows 10. В этом списке надо выбрать то сетевое подключение, через которое подключен Ваш Вай-Фай маршрутизатор D-Link DIR-300 D1, кликнуть на нем правой кнопкой мыши и выбрать пункт «Свойства»:
Затем надо выбрать «Протокол Интернета версии 4» и нажать на кнопку «Свойства». В открывшемся окне ставим галочки на автоматическом получении IP-адреса и DNS-серверов, как это показано на рисунке:
Нажимаем кнопку «ОК» и закрываем все окна.
После этого надо запустить Интернет-браузер IE или Chrome и в строке адреса ввести адрес роутера ДИР-300 в локальной сети — 192.168.0.1. Если всё сделали правильно, должно открыться окно авторизации:
Если это окно не появляется, а пишет «Страница не найдена», воспользуйтесь вот этой инструкцией.
Попав в интерфейс управления маршрутизатором D-Link, для настройки подключения DIR-300 к провайдеру Дом.ру по протоколу PPPoE , Вам надо в меню выбрать пункт Сеть >>> WAN. Если там уже есть какое-то соединение — его надо удалить:
Для этого надо выбрать его и, промотав страничку вниз — нажать на кнопку «Удалить». В итоге должна получиться пустая таблица. Жмём кнопку «Добавить»:
Должно открыться окошко создания нового подключения. В разделе главных настроек надо выбрать протокол «PPPoE». Обязательно смотрим чтобы в списке Интерфейс стояло значение Internet и был установлен флажок «Разрешить направление — WAN»:
Остается только ввести логин и пароль на подключение маршрутизатора Д-Линк к Дом.ru в соответствующие поля, как на картинке выше, поставить флажки «NAT» и » Сетевой экран», после чего — смело нажимаем кнопку «Применить». Собственно и всё — настройка роутера D-Link DIR-300 на соединение с сетью оператора связи закончена и он устройство должно успешно подключиться к Дом.ру и в сети Интернет.
Если у Вы хотите подключать к роутеру устройства по беспроводной сети WiFi, то её тоже надо настроить дополнительно.
Как настроить Wi-Fi на роутере?
Одним из важнейших шагов в настройке роутера, поставляемого провайдером «Дом.ру»- это настройка сети Wi-Fi (или, как называют в быту, «вай-фай»). Чтобы правильно установить параметры беспроводной сети, перейдите в одноименный пункт меню настройки роутера и выполняйте указанную ниже инструкцию:
В пункте «Имя (т.е. SSID)»открывшейся страницы меню введите латинскими буквами с применением цифр название Вашей сети
Обратите внимание, что название должно начинаться исключительно с маленькой буквы;
Установите региональные настройки (Россия) и автоматический канал;
Следующий шаг — это настройки на все той же странице в разделе «Параметры безопасности»и установите точку напротив строки WPA2-PSK;
Введите фразу-пароль, чей размер состоит от 8 до 63 знаков (и снова заметьте, что нужно использовать только латинские буквы, цифры и некоторые специальные символы);
Сохраните настройки, нажав на кнопку «Применить».

Как подключить?
Сейчас всё подключение дом.ру iptv для пк, сводится к простому переходу на tv.domru, где уже установлено приложение movix. А для просмотра иного интерактивного телевидения нужно загрузить платный или бесплатный IPTV плеер, которых в сети сейчас великое множество. После установки загружаете плейлисты с нужными Вам телевизионными каналами. Для абонентов дом ру iptv плейлист загружать уже не нужно. Вряд ли наберётся 0,5% потребителей которые захотят разбираться со всей этой технологией скачивания и т.п. Нужны определённые знания, да и опасность скачать что-то «вирусное» остаётся. Как не заразиться вирусом и что делать ? Читайте на
Поэтому обычно люди выбирают простоту действий, но гарантированно и безопасно.
Условия для подключения
Для тех клиентов кто всё же рискует делать сам можете зайти на сайт iptvm3u.ru. Там всё подробно расписано. Если кратко для подключения нужно:
- Получить логин и пароль для доступа.
- Иметь в наличии или взять в аренду роутер у оператора.
Например, в дом ру доступа к IPTV не будет с чужой приставкой.
Подключение к интернету
Теперь пытаемся подключиться к интернету на нашем Д-Линке. Главный мой совет, т.к. интернет-провайдеров в нашем большом мире очень много, и под всех не подстроишься:
Сделать это придется один раз и на долгие годы, так что ничего страшного нет. Вдруг именно ваш провайдер имеет какие-то специфичные технологии, бывает и такое. Но обычно все успешно подключается и при самостоятельных действиях.
Переходим по этому пути и попадаем вот сюда:
На последней странице главное выбрать свой тип соединения – PPPoE или IPoE. Тут посмотрите на свой договор с провайдером – там обычно указывается и тип соединения, и логин, и пароль. На рисунке показано подключение через IPoE – здесь ничего дополнительного не нужно вводить, но если у вас требуется ввести логин и пароль – ставьте PPPoE и соответствующие поля появятся.
Настройка Интернета Дом.ру на прочих роутерах
Так как все остальные Вай-Фай маршрутизаторы, не имеют предварительных настроек для Интернета Дом.ру, то их придется от и до настраивать вручную. С одной стороны звучит устрашающе, а по факту — ничего особо сложного. Во-первых, нужно зайти в настройки роутера, используя его IP-адрес. Узнать его можно на наклейке, перевернув устройство вверх ногами. Там же указывается логин для доступа и заводской пароль. Для примера я покажу как настроить Интернет Дом.ру на роутере Keenetic. На других моделях просто делайте по аналогии.
После того, как Вы попадёте в веб-конфигуратор маршрутизатора, откройте настройки подключения к провайдеру. Раздел обычно называется Интернет или WAN:
Чтобы подключиться к Дом.ру, выберите протокол PPPoE. После этого надо будет ввести логин и пароль на Интернет — их обычно прикладывают в отдельной памятке к договору. Нажмите кнопку «Сохранить» или «Применить», чтобы параметры вступили в силу. После этого можно подключить к девайсу кабель провайдера.
Далее надо настроить безопасность. Эти параметры могут находится в одном разделе с базовыми, а могут быть выделены в отдельный, одноимённый раздел. Тип защиты сети надо выбрать WPA2-PSK с шифрованием AES. В строку «Пароль» придумайте и введите ключевую фразу, которую роутер будет запрашивать у клиентских гаджетов при первом подключении. Его лучше делать как можно сложнее, сочетая строчные и заглавные буквы, вместе с цифрами и спецсимволами. Длина пароля — не менее 8 знаков. На забудьте сохранить настройки.
Я написал уже много отдельных инструкций по настройке разных роутеров. Но в рамках одной статьи невозможно рассказать о том, как настроить какую-то определенную модель роутера для разных интернет-провайдеров. Их очень много. И даже если роутеры у многих одинаковые – провайдеры разные. А если в настройках роутера не указать, или неправильно указать параметры для подключения к провайдеру, то интернет через роутер работать просто не будет. Это самая популярная проблема.
Поэтому, в этой инструкции я решил показать процесс настройки Wi-Fi роутера для Дом.ru. Это один из самых популярных интернет-провайдеров в России. И он использует не самый простой тип подключения, из-за чего у многих возникают проблемы с настройкой оборудования. Клиенты Дом.ru могут использовать такое оборудование:
- Роутеры от самого провайдера Дом.ру, которые провайдер не редко устанавливает клиентам в процессе подключения к интернету. По сути это обычные роутеры D-Link, Sagemcom и TP-Link. Только с логотипом провайдера и фирменной прошивкой.
- Другие Wi-Fi роутеры, выбор которых сейчас очень большой. С провайдером Дом.ру может работать любой роутер.
В любом случае, отличие в настройке заключается лишь в расположении необходимых параметров в веб-интерфейсе определенного устройства. Сначала я покажу, как настроить маршрутизатор с фирменной прошивкой от Дом.ru, а затем покажу, как выполнить настройку некоторых роутеров от популярных производителей.
Не важно какой у вас роутер. Главная задача зайти в его настройки и в параметрах подключения к интернету выбрать тип подключения PPPoE. Затем ввести логин и пароль, которые вам выдал интернет-провайдер
Ну и задать параметры Wi-Fi сети
Затем ввести логин и пароль, которые вам выдал интернет-провайдер. Ну и задать параметры Wi-Fi сети.
Очень часто возникают проблемы с входом в настройки роутера. Поэтому, сразу оставляю ссылку на статью с решениями этой проблемы: https://help-wifi.com/oshibki-i-polomki/chto-delat-esli-ne-zaxodit-v-nastrojki-routera-na-192-168-0-1-ili-192-168-1-1/. Возможно, она вам не пригодится. Но пускай будет на всякий случай.
Вход в веб-интерфейс
Манипуляции с модемом выполняются только в веб-интерфейсе. Попасть в него можно с компьютера при подсоединенном сетевом кабеле или через вайфай на беспроводной модели
Внимание! Использовать интерфейс можно в любой момент, даже при неработающем Интернете. Для входа следуйте пунктам приведенной инструкции:
- Откройте любой браузер на своем компьютере (Firefox, Google Chrome, Internet Explorer и так далее). Введите в адресной строке 192.168.0.1 (если не сработает, используйте 192.168.1.1). Этот IP – «родной адрес» роутера.
- Вас перебросит на страницу авторизации. В полях следует ввести логин и пароль.
- Если данные введены правильно, вы попадете на стартовую страницу. Отсюда можно перейти в основные разделы меню.
Настройка роутера TP-Link на Дом.ру
Кабель от Дом.ру подключаем в WAN-порт маршрутизатора. Он может быть подписан Internet. Дальше подключаемся к роутеру по Wi-Fi, или LAN. И по инструкции как зайти в настройки роутера TP-Link открываем веб-интерфейс нашего роутера. Адрес может быть как 192.168.0.1, так и 192.168.1.1.
Дальше переходим в раздел с настройками подключения к интернету. Обычно это раздел “Сеть” – “WAN”. В новом веб-интерфейсе: “Дополнительные настройки” – “Сеть” – “Интернет”.
Выбираем в меню тип подключения PPPoE и прописываем логин и пароль от провайдера Дом.ру. Так же ставим переключатель возле “Подключить автоматически”. Можно нажать на кнопку “Подключить”. Если вы правильно задали все параметры, то роутер подключится к интернету. Сохраните настройки.
Если у вас новая страничка с настройками:
Wi-Fi сеть можно настроить в разделе Wireless (Беспроводной режим). Можете посмотреть на примере настройки популярной модели: TP-Link TL-WR841N.
Настройка L2TP подключения
- В поле Тип соединения: выберите L2TP + Динамический IP
- В поле Порт выбираем WAN-порт — он там указан как Port 5.
- Имя пользователя: Ваш логин из договора
- Пароль: Ваш пароль из договора
- Подтверждение пароля: повтор пароля
- Адрес VPN-сервера: пропишите адрес VPN-сервера провайдера
- Алгоритм аутентификации: Auto
- Keep alive — ставим галочку для постоянного подключения
- MTU — поменяйте значение на 1450 или меньше
В поле Разное проверьте, чтобы стояли галочки NAT и Сетевой экран.
Если провайдер предоставляет услугу интернет телевидения, поставьте галочку Включить IGMP.
Нажмите Сохранить;.
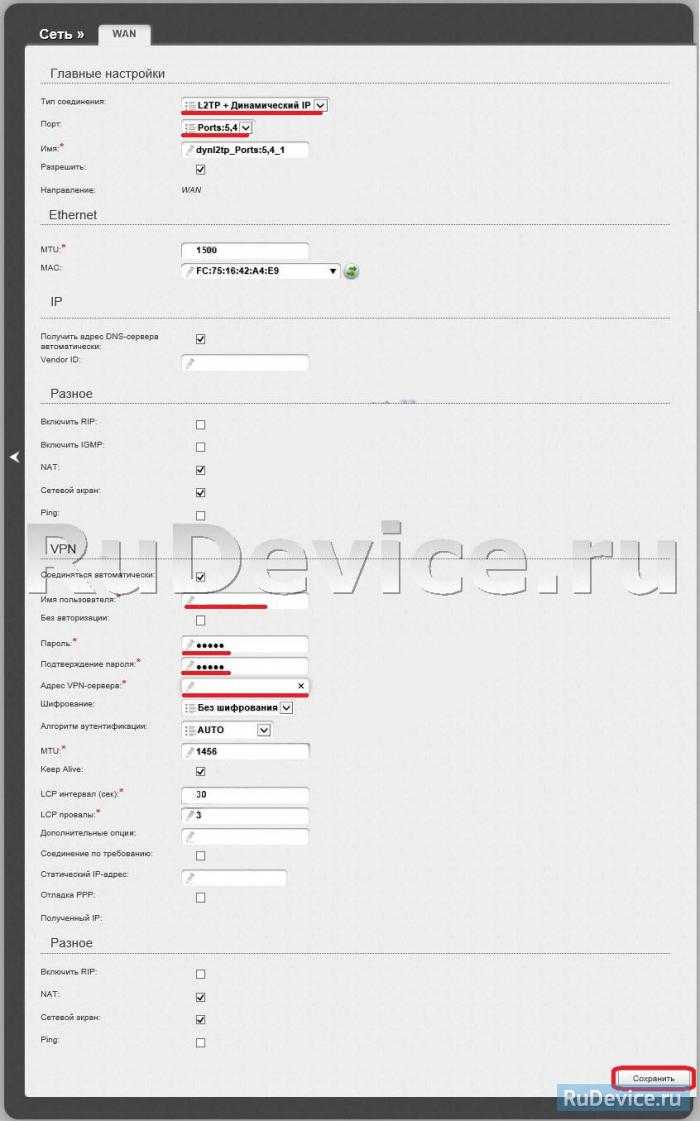
Настройки DIR NRU
Роутер DIR-300 версии NRU лоялен к пользователю, имеющему минимальные знания по настройке.
Для перепрошивки придется приложить больше усилий, но по сложности они уступают другим моделям. Отличительной чертой устройства NRU является функция включения и выключения сети по установленному расписанию.
Автоматическая настройка
Для установки и дальнейших настроек беспроводного покрытия выполняем следующие действия:
- Входим в интерфейс DIR NRU. Для этого в строке браузера вводим адрес IP: 192.168.0.1, затем – логин admin,
а строка пароля остается пустой. - Данные действия выполняются только в том случае, если DIR NRU не настраивали. При необходимости есть шанс вернуть параметры к заводским установкам, для этого клавиша сброса Reset зажимается на 20 секунд.
- Чтобы установить Wi-Fi-соединение, нужно перейти на вкладку с соответствующим наименованием и выбрать раздел основных настроек.
- После появления окна ввода прописываем необходимые для активации данные: страну, место расположения, канал и разновидность беспроводного режима.
Подключение DIR NRU к интернету вручную на примере некоторых провайдеров
Процесс подключения маршрутизатора DIR-300 у каждого провайдера отличается, поэтому важно рассмотреть популярные варианты детально
«Дом.ру» и «Ростелеком»
Данные провайдеры работают через подключение PPPoE. Следует выполнить такие действия:
- Выставить «Тип соединения»: РРРоЕ.
- Поле МАС указывает номер сетевой карты, выводится при помощи командной строки ipconfig/all.
- Вбить имя пользователя и пароль, как указано в договоре.
- Повторно ввести пароль.
- Выставить алгоритм аутентификации в режим Auto.
- Постоянное подключение настаиваем галочкой возле Keep alive.
Другие поля рекомендуем оставить без изменений. Сохраняем изменения и перезагружаем компьютер.
«Билайн»
Провайдер функционирует через L2TP-подключение. Для подсоединения роутера DIR NRU выполняем такие действия:
- Указываем вид соединения: L2TP.
- Имя не изменяем.
- Галочку оставляем.
- Интерфейс физического уровня – PORT5.
- В поле MTU ничего не трогаем.
Если у провайдера есть функция «привязки» по МАС-адресу, тогда нужно вписать адрес сетевого адаптера. При отсутствии таковой поле МАС остается без изменений, как и остальные параметры «Главных» и «Физических» настроек.
Теперь переходим в раздел РРТР/L2TP, чтобы выставить другие параметры:
- Автоматическое соединение: ставим галочку.
- В следующее поле прописываем, как будет задаваться имя сервиса: указываем IP или URL.
- В раздел наименования сервиса прописываем адрес VPN-сервера.
- Галочку напротив пункта «Без авторизации» ставить не нужно.
- РРР: имя/логин/пароль, выданные провайдером.
- Повторно вводим пароль.
- Если поставщик интернет-услуг не применяет шифрование МРРЕ, тогда оставить «Без шифрования». При его использовании устанавливаем МРРЕ AUTO, но лучше предварительно проконсультироваться у специалиста компании.
- Алгоритм аутентификации оставляем без изменения. По умолчанию, – AUTO. Если желаете оставить подсоединение активным постоянно, тогда ставим галочку рядом с KeepAlive. В поле MTU выставить значение
Какое у Вас подключение интернета?
Подключение через кабель-это когда к Вам в квартиру или частный дом, техники провайдера, провели гибкий сетевой провод. И подключили его к имеющемуся у Вас оборудованию: компьютеру или ноутбуку в специальное «гнездо».
Потом скачать программу провайдера, запустить скаченный файл. И как правило через мастера установки провести автоматические настройки. Предварительно нужно будет обязательно согласиться с лицензионным соглашением. Далее по желанию установите ярлычок с логотипом провайдера на свой рабочий стол. Потом нажав «Готово» обязательно провести все требуемые обновления.
Подключение с помощью wi-fi сети-это когда Вам в доме установили роутер. Через роутерное устройство происходит передача сигнала интернета от ближайшей точки доступа к Вашему компьютеру-ноутбуку. Получается беспроводное соединение. И в этом случае нужно включить принятие сигнала от вай фай сети на компьютере-ноутбуке. WI-Fi оборудование можно выбирать любого производителя, но тогда нужно будет разобраться с подходящими параметрами сети и Вашего оборудования. Если Вы не знаете, как, то лучше взять роутер у провайдера домру. Предлагаемые роутеры от домру, могут обеспечить Вам приличную скорость интернета от 100 до 600 Мбит/сек.
Разобравшись с Вашим подключением, можно приступить к вопросу: как настроить интернет дом ру.
Что нужно сделать?
Обычно, когда мы настраиваем роутер с нуля, мы проходим следующие этапы:
- Подключение
- Вход в настройки
- Интернет
- Wi-Fi
- Смена пароля
- Дополнительные настройки
Если ваш роутер уже ранее был настроен как надо, необходимо только изменить третий этап – перенастроить интернет. Для этого нужно знать, как провайдер предоставляет доступ. Узнать это можно или в договоре, или позвонив ему на горячую линию.
Основные типы подключения в нашей стране:
- PPPoE – требует логин и пароль, самый частый вариант.
- Динамический IP – интернет заработает сразу, как только подключите роутер.
- Статический IP, L2TP, PPTP – встречают реже, требует дополнительные данные вроде IP-адресов, но это все тоже указывается в договоре.






























