Управляем через личный кабинет (лк)
После подключения каждому пользователю открыт доступ к лк. Заходите на сайт https://interzet.domru.ru и во вкладке «Личный кабинет» -Авторизация, заносите номер договора, электронную почту или телефон. Придумываете свой пароль-заходите и Вам становятся доступными все услуги. Вы также можете авторизоваться через социальные сети.
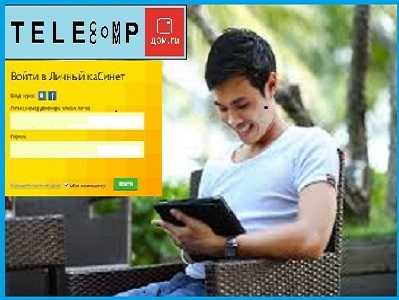 Через лк интерзет Вам доступен контроль над состоянием своего счёта, историей платежей. Вы можете легко поменять тариф на лучший, выбрать дополнительные опции. Настройте удобную для Вас систему информирования: через смс или другой. Скачав на телефон бесплатное приложение «Мой Дом.ru» Вы можете проделывать все действия гораздо быстрее, достаточно ввести свои платёжные данные.
Через лк интерзет Вам доступен контроль над состоянием своего счёта, историей платежей. Вы можете легко поменять тариф на лучший, выбрать дополнительные опции. Настройте удобную для Вас систему информирования: через смс или другой. Скачав на телефон бесплатное приложение «Мой Дом.ru» Вы можете проделывать все действия гораздо быстрее, достаточно ввести свои платёжные данные.
Внешний IP адрес
Можно подключить услугу «Внешний IP адрес» через лк в подразделе управление IP адресом раздела интернет. Стоимость услуги – 100 руб/мес. для физических лиц. При отключении услуги начисленная абонентская плата за услугу за остаток месяца не возвращается
Внимание! Используя внешний IP-адрес, абонент должен знать, что он несёт полную ответственность за сохранность своих данных, отданных в совместное использование, и за возникновение входящего и исходящего трафика, вызванного обращением к сервисам компьютера абонента из сети интернет. Через личный кабинет будете в курсе акций, информации о бонусах и знать, как их потратить
Подключайте антивирус и родительский контроль.
Настройка сети (интернет-соединения) TP-Link TL-WR340G
В нашем случае автоматически определённые настройки оказались неверными, поэтому мы указали их вручную на странице Basic Settings > Network > WAN:
WAN Connection Type: Static IP
IP Address: IP-адрес, выданный вам провайдеромSubnet Mask: 255.255.252.0Default Gateway: 10.204.24.1
MTU Size: менять значение не требуется (по умолчанию 1500)
Primary DNS: 192.168.248.21Secondary DNS: 192.168.245.14
Обратите внимание, что указанные выше настройки могут не подходить в вашем конкретном случае, так как IP-адреса шлюза и DNS-серверов «Интерзета» могут меняться в зависимости от района города (а также при модернизации провайдером своей сети). Уточнить настройки, выданные вам провайдером, можно в договоре или при звонке в техподдержку

Не забудьте сохранить настройки, нажав кнопку Save.
Следующий важный этап — смена «родного» MAC-адреса роутера на MAC-адрес, закреплённый за вашим договором. Чаще всего это MAC-адрес компьютера, который был подключен к интернету до настройки роутера, а это, скорее всего, — компьютер за которым вы сейчас настраиваете роутер. Если это так, вам необходимо зайти в раздел Basic Settings > Network > MAC Clone

и нажать кнопку Clone MAC Address, чтобы MAC-адрес в первой строке был заменён адресом из второй:
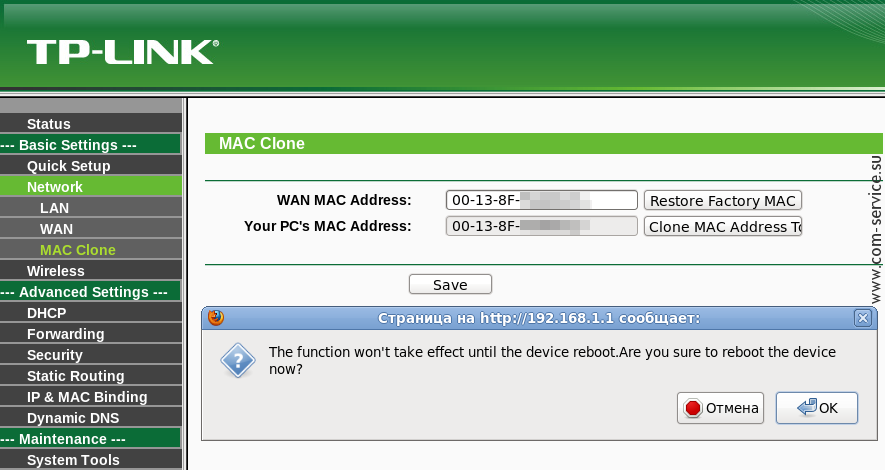
После чего необходимо нажать Save. Для применения изменений роутер предложить сделать перезагрузку, на что нужно ответить OK. После перезагрузки, которая длится от 1 до 5 минут, настройку можно продолжать.
Если вы не разобрались, что такое MAC-адрес, и какой адрес куда вбивать, вы можете пропустить этот этап настройки и вместо этого позвонить в техподдержку провайдера, сообщив, что вам необходимо сменить MAC-адрес (произносится как «мак адрес»). Вам нужно назвать техподдержке MAC-адрес роутера, который указан на странице Basic Settings > Network > MAC Clone в строке WAN MAC Address (этот адрес также написан на обратной стороне роутера, обозначается как «WAN MAC»).
После того, как вы закончите с MAC-адресами, роутер уже должен получать интернет. В этом можно убедиться, открыв страницу Status, где должны быть указаны вбитые вами настройки интернет-соединения (раздел WAN), а также статистика, которая отображает полученные и переданные пакеты данных (раздел Traffic Statistics).
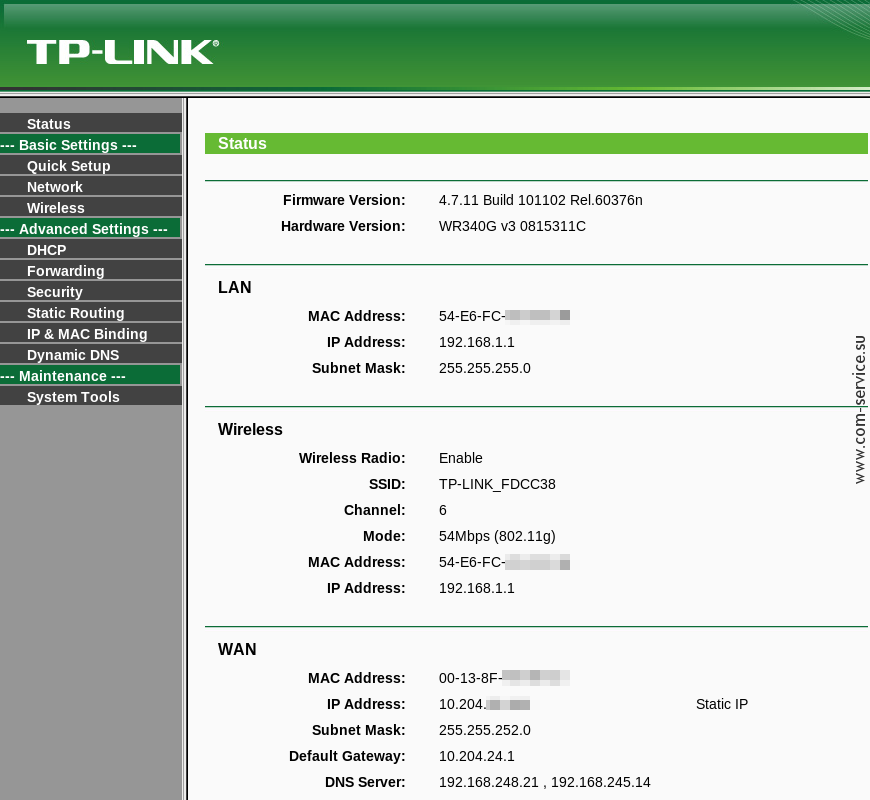
Инструкция по подключению и настройки интернета домру на windows
Рассмотрим все пункты как произвести настройку интернета дом ру windows 10. В принципе порядок настройки примерно одинаков на всех версиях системы.
Через главную кнопку «Пуск» в левом нижнем углу экрана Вашего персонального компьютера, правой кнопкой «мышки» выходим и нажимаем на надпись: «Панель управления».
В настройках параметров компьютера выбираем и нажимаем на надпись: «Центр управления сетями и общим доступом»
Далее в разделе «Изменение сетевых параметров» находим и активируем надпись: «Создание и настройка нового подключения или сети».
В следующем разделе Вам предложат выбрать вариант подключения. Выберите надпись: «Подключение к интернету. Настройка широкополосного или коммутируемого подключения к интернету.»
Далее введите, выданные Вам провайдером домру-логин и пароль. Нажмите «Подключить»
Также создайте ярлычок с логотипом провайдера на свой рабочий стол и двойным щелчком запустите его.
Если и после этого Вам не удалось запустить соединение и остался вопрос: как настроить интернет дом ру на компьютере. Тогда лучше обратиться к провайдеру домру на сайте или позвонив операторам.
Как уже было отмечено, что настройка интернета дом ру windows 7 проводится примерно аналогично.
Прочитать алгоритм как настроить интернет дом ру на windows 7 Вы можете здесь.

Шаг 2. Настройка интернет-подключения и создание беспроводной сети
Цель технологии WPS максимально упростить настройку при создании беспроводной сети.
Однако такой подход помимо положительной стороны несет в себе и негативный момент, ставя под угрозу безопасность данных передаваемых в пределах беспроводной сети.
Речь идет об уязвимости выявленной Стефаном Фибеком и Крейгом Хефнером в 2011 году. Не будем вдаваться в подробности, а просто заметим, что WPS режим следует отключить.
Для этого заходим в раздел WPS и кликаем кнопку «Disable WPS».
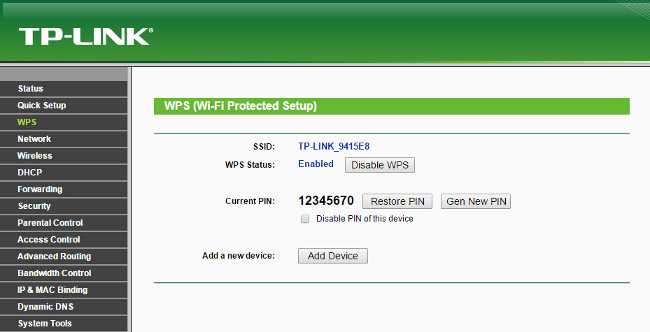
Переходим к настройке Интернет-подключения.
Заходим в раздел «Network», меню «WAN» в выпадающем списке меню «WAN Connection Type» выбираем «Static IP», а в нижние поля «IP Address», «Subnet Mask», «Default Gateway».
Вводим данные, которые прописаны в договоре предоставления телекоммуникационных услуг от Interzet.
В поле «Primary DNS» вводим IP-адрес DNS-сервера, для примера был введен DNS-сервер гугла.
Нажимаем кнопку «Save» для сохранения настроек.
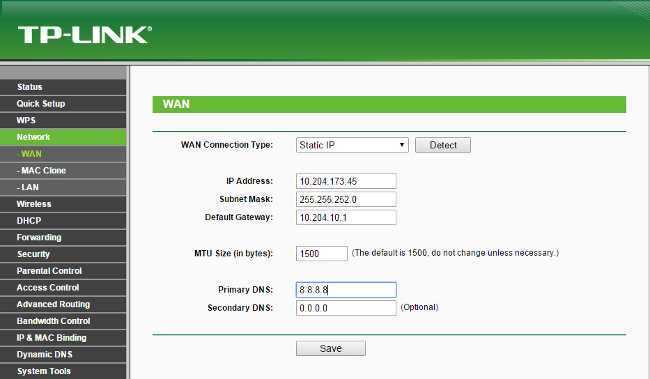
Зайдем в меню «MAC Clone». В этом пункте мы скопируем MAC-адрес компьютера и заменим им MAC-адрес маршрутизатора.
Нажимаем кнопку «Clone MAC Address» и сохраняемся — кнопка «Save».

Настраиваем Wi-Fi сеть.
Перейдем в меню «Wireless Settings» в поле «Wireless Network Name» и задаем название беспроводной сети. Название может быть любое.
В поле «Region» выбираем «Russia», в поле выбора режима работы беспроводного модуля «Mode» выбираем смешанный режим «11bgn mixed».
В полях «Chanel Width» и «Chanel» выбираем параметр «Auto».
Ставим галочки в полях «Enable Wireless Router Radio» и «Enable SSID Broadcas», активируя беспроводной модуль и делая видимой нашу беспроводную сеть. Сохраняем настройки, «Save».
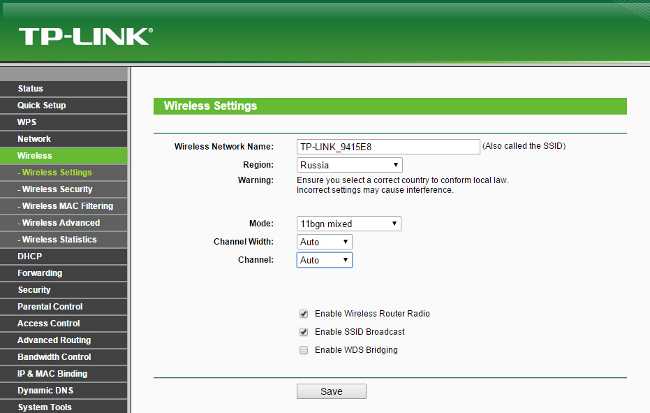
Переходим к выбору режимов шифрования — меню «Wireless Security». Выбираем второй пункт — «WPA/WPA2 — Personal (Recomended)».
В поле выбора версии технологии шифрования выбираем WPA2-PSK поле «Version», в поле «Encryption» проткол «AES», в поле «Wireless Password» записываем пароль, чем он будет длиннее тем лучше.
Период обновления группового ключа «Group Key Update Period» выставляем 12 часов, в поле пишем это значение в секундах 43200 секунд.
Сохраняем настройки, кнопка «Save» находится внизу страницы.
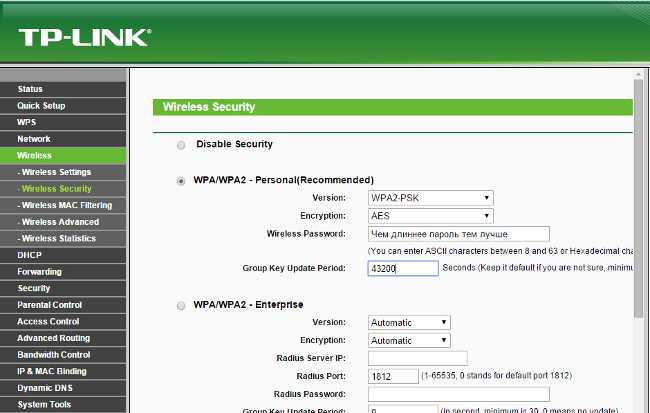
Настраиваем безопасность. Заходим в раздел «Security», меню «Basic Security».
Если вы неуверены в необходимости включения параметров для VPN и ALG этого меню, рекомендуем их выключить, положение «Disable». Сохраняем настройки.
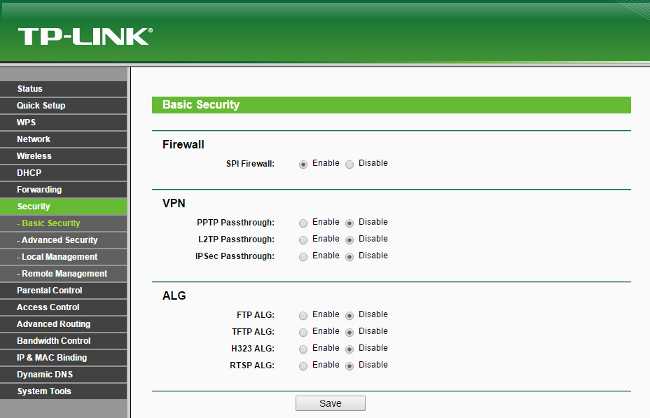
Также следует поменять стандартный пароль и логин.
Зайдем в раздел«System Tools», меню «Password».
В поля «Old User Name» и «Old Password» вводим нынешние логин и пароль, а в нижние поля вводим новые логин и пароль, поле «Confirm New Password» служит для подтверждения введенного нового пароля.
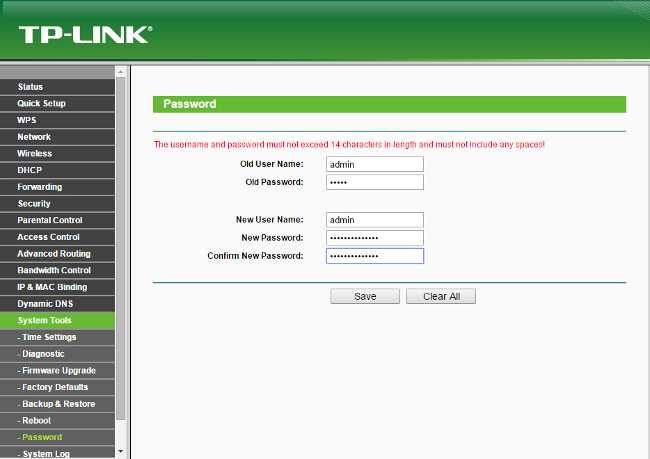
Особенности перепрошивки роутера
Важно знать не только, как настраивать роутер detech или других производителей, но и как его правильно перепрошивать. Однако эта процедура намного сложнее, чем простая настройка
Если имеются сомнения в собственных силах, лучше доверить работу профессионалам. Неквалифицированные действия могут привести к проблемам в работе или полному выходу из строя.
Перепрошивка роутера станет полезной в ряде случаев:
- Обновление программного обеспечения, чтобы повысить качество работы устройства. Многие производители не позволяют пользователям регулярно обновлять программное обновление, чтобы стимулировать их к покупке нового оборудования. Установка более новой версии программного обеспечения повышает функциональность роутера и делает интернет соединение более стабильным.
- Если выбранный провайдер не поддерживает роутер или при его нестабильной работе.
- Если роутер постоянно теряет соединение или работает медленно.
В процессе перепрошивки устройство постоянно должно быть включено в сеть. При сбоях с питанием при процедуре роутер может выйти из строя. Для перепрошивки нужно подключить роутер к компьютеру. При этом рекомендуется использовать файлы только с проверенных ресурсов. При перепрошивки нужно вынуть кабель интернета из гнезда роутера. Предварительно следует узнать текущую версию прошивки. Это необходимо в случае проблем с перепрошивкой. В таком случае потребуется провести откат до предыдущей версии.
Теоретический материал
Если кто не знает маршуртизатор и роутер – одно и то же. Многих волнует вопрос – как сделать интернет на два компьютера через роутер? Или как подключить два компьютера к Интернету? А еще как сделать Интернет через WiFi, если есть ноутбук и стационарный компьютер? Подключение к интернету через wifi в настоящее время чуть ли не более актуальная задача, чем установка операционной системы. И если операционной систему в настоящее время поставить может любой опытный пользовать, то настроить Интернет через роутер (маршрутизатор) или, подключить к Интернету WiFi может не каждый.
Сразу скажу, что сделать Интернет через WiFi ноутбука не получиться! В ноутбуке находится приемник WiFi, а для создания Интернета нужен передатчик.
Многих также волнует вопрос о том, какое оборудование покупать? Стоит ли покупать маршрутизатор, и чем он отличается, например, от свитча? Ответы на такие вопросы знает любой системный администратор, но как же быть обычному пользователю.
Итак, берем простой пример: у меня дома два стационарных компьютера и один ноутбук. Хочется, чтобы Интернет был подведен ко всему. Провайдер многим в Петербурге известный – Interzet (Интерзет). В настройке есть некоторые особенности и связаны они с тем, что в первую очередь сетевые настройки статические и задаются в ручную. Ни о каком DHCP речи не идет. В качестве достоинства отмечу то, что у провайдера есть ретрекинг, что для пользователе торрентов является огромным плюсом. Если Вы не знаете, что такое торренты, то почитать можно в Интернете, об этом много написано. А вот ретрекинг означает, что скачивание файла в действительности будет проходить не из Интернета, а из локальной сети, как следствие скорость вырастает в разы!
Вот так вот, например, выглядел мой дохлый ADSL-интернет:
Зеленая полоса – скачиваем, красная – раздаем.
А вот как выглядит скачивание файлов, когда есть ретрекинг:
Добавляются голубая полоска (скачивание из своей сети) и фиолетовая (отдача в свою сеть). Т.е. и Интернет то сам быстрый и еще ретрекинг радует.
В качестве устройства я выбрал роутер известной фирмы D-LINK, в частности маршрутизатор DIR-300. В нём есть все, что необходимо (LAN 4 порта по 100 Мбит, WiFi точка доступа) за разумные, на мой взгляд, деньги. Скорость конечно не гигабитная, но мне такая и не нужна, т.к. чаще всего я качаю из Интернета, а по локалке между компьютерами передаю обычно небольшие файлы.
Нужны «провода» – витая пара, патч-корд. Как пишут профессионалы, патч-корд может быть прямой и кроссовый, в магазине мне пытались продать кроссовер, мотивируя это тем, что «работать не будет». Читающий эти строки, знай, это всё вранье, подойдет любой правильно обжатый кабель. Большинство, конечно, и не знало о чем речь, но тем не менее. Витая пара до роутера протянута. Тянем еще два патч-корда до компьютеров. Лампы заморгали – всё ок. Теперь компьютеры в сети, т.е. можно перекинуть информацию с одного на другой, однако Интернета еще нет и WiFi не работает. Приступаем ко второму этапу – настройке роутера.
Настройка брендированного роутера Дом.Ру
В первой части статьи я покажу, как подключить маршрутизатор, который предоставляется компанией Дом.Ру и имеет на себе ее логотип. Разумеется, сами они его не производят — чаще всего это Netgear, D-Link, ZXHN или ZTE. В таком устройстве изначально стоит прошивка, максимально адаптированная под этого провайдера, а следовательно его проще всего настроить для работы.
Подключение маршрутизатора Дом.Ру к компьютеру
Прежде чем настроить роутер на интернет от Дом.Ру, нужно подключить его к компьютеру. Для этого берем кабель провайдера и подключаем его к Интернет разъему WAN на роутере — на многих моделях он обозначен синим цветом. После этого берем патчкорд из коробки роутера и соединяем им сетевую карту компьютера с любым свободным портом локальной сети (LAN) на роутере — их принятно обозначать желтым цветом.
Далее открываем панель управления настройками сетевых адаптеров на компьютере с Windows:
Пуск > Панель Управления > Сеть и Интернет > Центр управления сетями и общим доступом > Управление сетевыми подключениями > Изменения параметров адаптера.
В списке типов подключения нам нужно «Подключение по локальной сети» — кликаем на нес правой клавишей мыши и открываем «Свойства»
Здесь нам нужен пункт «Протокол Интернета версии 4» — активируем 2 галочки на получение адресов IP и DNS сервера в автоматическом режиме.
Применяем изменения.
Настройка интернета Дом.Ру
После этого набираем в браузере адрес http://192.168.0.1 и попадаем на страницу авторизации. Здесь нужно ввести логин и пароль, которые предоставил провайдер.
Далее ротуер Дом.Ру сам сгенерирует новый SSID (имя сети WiFi) и пароль для подключения. Необходимо их записать, чтобы потом сконнектиться с беспроводной сетью. И нажать «Да,я запомнил»
Откроется страница с подтверждением об установлении связи с к интернетом. Нам нужно нажать на ссылку «Изменить настройки»
В адаптированной прошивке роутера для Dom.Ru возможности изменить настройки очень ограничены. Мы можем поменять только:
- Режим работы
- Канал WiFi
- Тип шифрования соединения
Это сделано специально для того, чтобы вы не могли впоследствии невозможно было выполнить его настройку на другого провайдера — вот такое «жлобство».
Прошивка от «Дом.ру»
Как я и говорил в самом начале, если вы видите, что аппарат имеет наклейку от данной компании, то скорее всего у него стоит неофициальная прошивка от провайдера.
- Выбираем оператора: «ДОМ.ru» или «ДОМ.ru – InterZet».

- Выбираем тип подключения. Если у вас провайдер просто «ДОМ.ru», то выбираем «PPPoE». Если «Interzet», то выбираем «IPoe».
- Не смотрите на статус соединения, нужно нажать на ссылку «Изменить настройки».
- Вводим сначала «Логин» и «Пароль» из договора. Ниже вводятся данные для «Wi-Fi». Если у вас двухдиапазонный маршрутизатор с поддержкой двух частот (2.4 и 5 ГГц), то пароль вводится отдельно для каждой сети. Для удобства вы можете ввести одинаковый ключ. Чтобы изменить имя беспроводной сети – нажмите «Дополнительные настройки».
- В конце нажимаем «Сохранить».
Настройка роутера с прошивкой Дом.ру
Провайдер предлагает различные модели роутеров с прошивкой от Дом.ру. Одним из главных их преимуществ является облегчённая настройка. При подключении вам нужно будет лишь указать регистрационные данные из договора. Для настроек такого гаджета вам:
- Подключить интернет-кабель в соответствующее гнездо роутера. Обычно оно отличается по цвету (синее или красное), тогда как гнёзда для локального подключения — жёлтые.
- Включить маршрутизатор, соединить его с компьютером посредством сетевого кабеля, идущего в комплекте. Для этого один конец нужно воткнуть в сетевой разъём компьютера, а другой — в жёлтое гнездо роутера.
- Настроить сетевую карту компьютера или ноутбука на автоматическое получение IP-адреса и DNS-сервера (Пуск — Панель управления — Центр управления сетями и общим доступом — Изменение параметров адаптера — Ethernet / Беспроводная сеть — Свойства Интернет версии 4 — Свойства — отметить соответствующие пункты).
- Запустить браузер, ввести адрес 192.168.0.1 для входа в интерфейс настроек.
- Дождаться окончания автоматической первичной настройки.
- В новой вкладке перейти на сайт ya.ru, после чего система выдаст окно портала авторизации.
- Ввести номер договора, логин и пароль Дом.ру, выданные при подключении, нажать «Зарегистрировать».
- Снова перейти на страницу параметров по адресу 192.168.0.1, где вы сможете увидеть текущие установки роутера.
- При желании что-то изменить нажать «Изменить настройки». Можно поменять логин и пароль Дом.ру, режим беспроводного подключения, выбрать канал связи, тип шифрования, поменять пароль сети, а также сбросить параметры к заводским.
- Сохранить изменённые параметры.
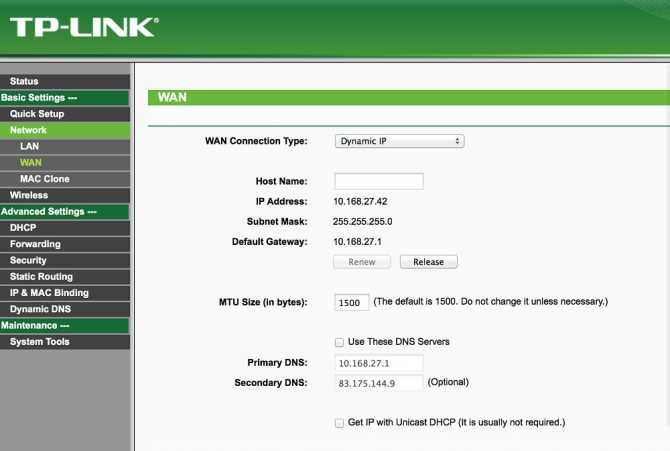
В открывшемся окне меню настроек роутера выберите пункт «Network»
Если у вас D-Link DIR-300, ваши действия должны быть следующими:
- Ввести адрес 192.168.0.1 для перехода в меню параметров.
- Впечатать логин и пароль Дом.ру.
- Запомнить или записать название и пароль Wi-Fi-сети, кликнуть «Да, я запомнил» и дождаться соединения с интернетом.
- Повторно войти в меню маршрутизатора, нажать «Изменить настройки».
- Выбрать режим сети, при желании можно поменять канал или метод шифрования, нажать «Сохранить».
Настройка роутера со стандартной прошивкой
Если прошивка стандартная, то и порядок действий иной:
- Перейти в раздел «Сеть».
- Выбрать тип подключения (или интерфейса) – PPPoE.
- Дальше – привязать MAC-адрес компьютера к интерфейсу роутера.
- Заполнить информацию о логине и пароле.
- Имя сети оставить пустым, адрес для подключения – тоже.
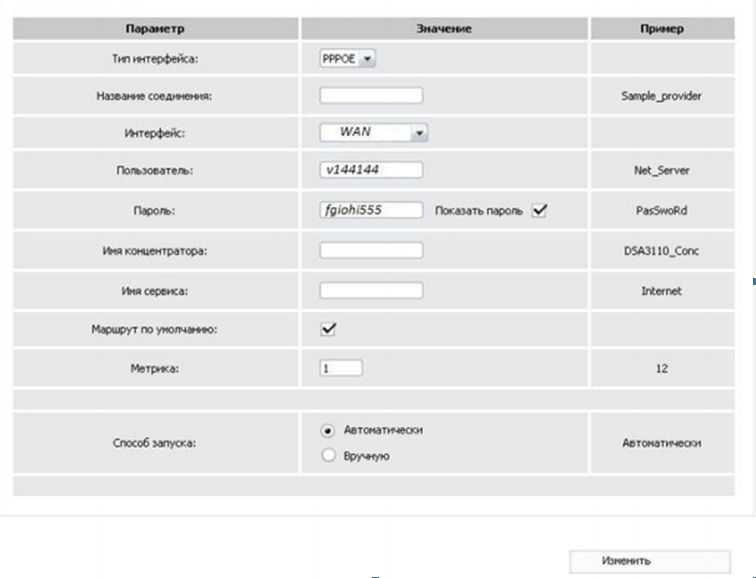
Создание соединения Interzet на D-Link DIR-300
Настройка роутера выполняется после подключения его к ПК. На подготовительном этапе потребуется перевести все установки сети на компьютере в автоматический режим, для этого:
- Входим в раздел управления адаптером через сетевой центр.
- Вызываем свойства адаптера локальной сети.
- Обращаемся к пункту «Протокол версии 4».
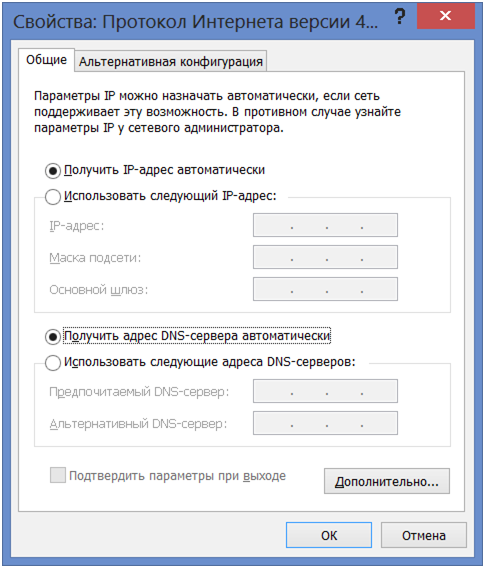
Запишите параметры сети перед дальнейшими изменениями.
Новые настройки вступят в силу через 1-2 минут. Все операции с DIR-300 выполняются через браузер. Рассмотрим, как происходит настройка роутера Interzet:
- Запускаем программу для настройки, набрав в адресной строке 192.168.0.1.
- Увидев приглашение маршрутизатора, вводим пароль и логин. Стандартно эти параметры установлены в значение admin.
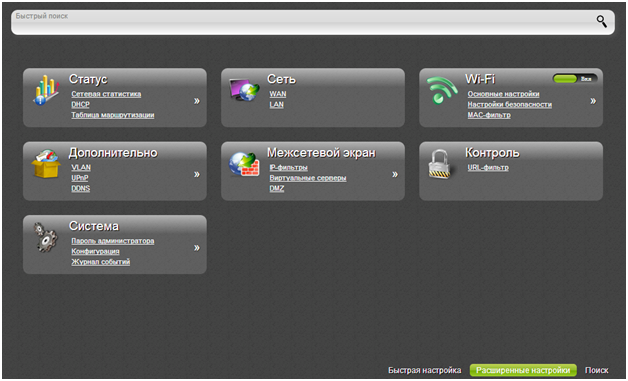
Заходим в раздел WAN из пункта «Сеть», создаем новое подключение и указываем параметры сети Interzet.
Рассмотрим, какую информацию требуется указать, настраивая интернет Interzet:
- В выпадающем списке «Тип соединения» выбираем параметр «Статический адрес».
- В раздел IP вносим информацию, записанную на этапе подготовки.
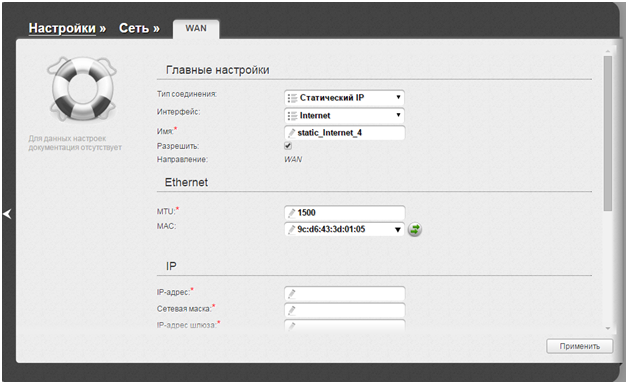
Когда настройка выполнена, применяем параметры и подтверждаем сохранение данных. Устройство попробует выполнить подключение. Если настройка подключения Interzet выполнена верно, то через 30-60 секунд появится таблица с активным соединением.
Настройка Wi-Fi (беспроводной сети) TP-Link TL-WR340G
Но настройка пока не закончена, — нужно как-то назвать нашу точку доступа и задать ей пароль. Сделать это можно на странице Basic Settings > Wireless > Wireless Settings:
SSID: здесь желательно сменить название Wi-Fi сети — на любое удобное для васChanel: Automatic (если возникнут проблемы с подключением, поменяйте на 6 или 10)
Enable Wireless Security: галка должна быть установленаSecurity Type: WPA-PSK/WPA2-PSKSecurity Option: WPA2-PSKEncryption: AutomaticPSK Passphrase: пароль для защиты вашей Wi-Fi сети, не короче 8 символов
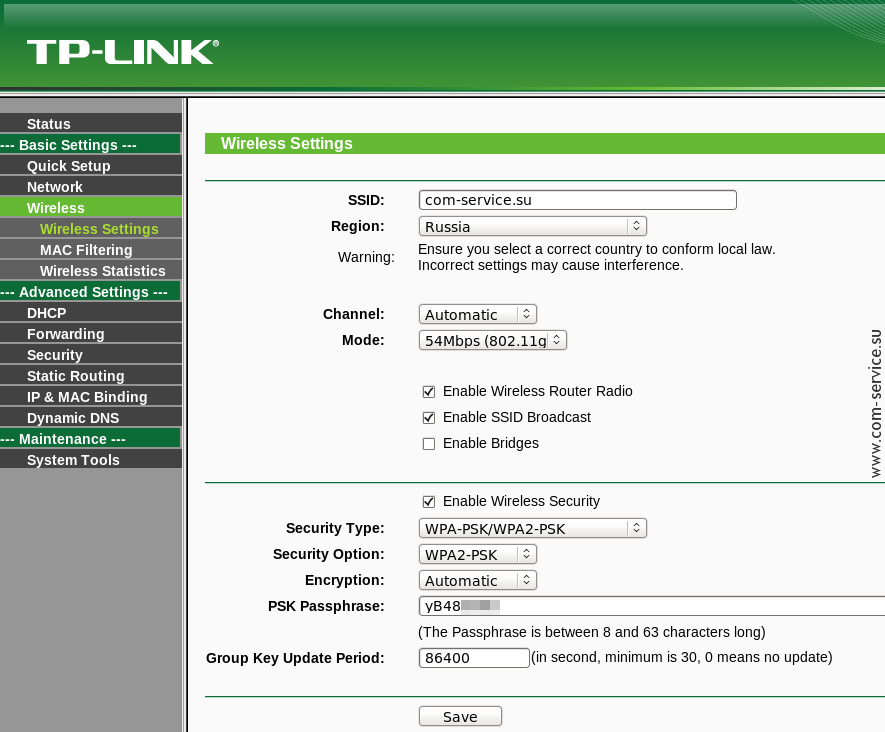
Не забудьте сохранить настройки с помощью кнопки Save.
Что нужно сделать?
Обычно, когда мы настраиваем роутер с нуля, мы проходим следующие этапы:
- Подключение
- Вход в настройки
- Интернет
- Wi-Fi
- Смена пароля
- Дополнительные настройки
Если ваш роутер уже ранее был настроен как надо, необходимо только изменить третий этап – перенастроить интернет. Для этого нужно знать, как провайдер предоставляет доступ. Узнать это можно или в договоре, или позвонив ему на горячую линию.
Основные типы подключения в нашей стране:
- PPPoE – требует логин и пароль, самый частый вариант.
- Динамический IP – интернет заработает сразу, как только подключите роутер.
- Статический IP, L2TP, PPTP – встречают реже, требует дополнительные данные вроде IP-адресов, но это все тоже указывается в договоре.
Самые популярные вопросы и ответы Дом.ру Interzet
Чем отличается Пакет услуг от договора на одну услугу?
Пакетный договор – это несколько услуг в одном на все предложения. Благодаря единому номеру договора комплексного предложения легко оплачивать услуги компании, так как достаточно знать только один номер контракта, а в случае если одной из услуг в пакете является телефон, то вносить средства можно на номер телефона. Кроме этого вы сможете экономить.
Какая технология используется при подключении Дом.ру Interzet ?
Дом.ру Interzet применяет технологии «оптика до дома» – это означает, что кабель, по которому подается сигнал доходит до каждого дома, что позволяет передавать сигнал без помех.
Можно ли подключить 2 компьютера к интернету?
Два компьютера к интернету можно подключить с помощью Wi-Fi-маршрутизатора. Благодаря Wi-Fi можно свободно перемещаться по квартире и оставаться в сети, и подключать необходимое количество компьютеров, смартфонов, ноутбуков к сети интернет, без использования проводов. Для этого нужно только одно подключение к сети Дом.ру Interzet, и вы будете оплачивать только одну абонентскую плату. Нужно учесть, что при таком подключении, скорость вашего тарифного плана будет делиться на все подключенные компьютеры. Для настройки подключения через маршрутизатор, рекомендуем обратиться к инструкциям.
Что делать при некачественном подключении?
Не подписывать Акт сдачи-приемки услуг по предоставлению доступа до устранения замечаний. Обратиться в контакт-центр по телефону, указанному внизу сайта.
Могу ли подключиться по моему адресу?
Проверить есть ли Ваш дом в списке возможного подключения к домру можно тут.
Проверьте возможность подключения услуг по вашему адресу на странице Дом.ru интерзет
Сколько телевизоров можно подключить по одному адресу?
Любое количество телевизоров, но только два телевизора за одну абонентскую плату, все следующие за дополнительную.
Как подключить Wi-Fi к сети Дом.ru интерзет?
Подключение можно осуществить с любого устройства оснащённого модулем Wi-Fi и с установленным браузером сети интернет.

Что нужно сделать чтобы автоматически входить в сеть?
При входе в сеть как Абонент Дом.ru Ваши данные сохраняются автоматически в кэш-памяти вашего браузера, поэтому при последующих подключениях Вам не потребуется вводить номер телефона и номер договора. Но чтобы интернет работал, после подключения к точке запустить браузер всё же необходимо. Необходимо учесть, что при очистке кэша вашего браузера функция автоматического входа работать не будет и Вам придётся ввести данные заново.
Чем отличается анлим от безлимита?
Это просто другое название безлимитного интернета. Безлимитный интернет(анлим) характеризуется фиксированной абонентской платой и неограниченным объемом трафика на скорости согласно выбранному тарифному плану
Список DNS серверов:
- 109.195.80.4 # ns2.spb.ertelecom.ru
- 109.195.81.5 # ns4.spb.ertelecom.ru
Можно ли включить переадресацию домашнего телефона на сотовый?
Вам необходимо в ЛК выбрать переадресацию, указать свой мобильный номер, нажать кнопку «Сохранить настройки» и кнопку «Включить переадресацию» – вызовы, поступающие на ваш городской или сетевой номер, будут переадресовываться на указанный телефон.
 Что делать при ошибке 733 и 851?
Что делать при ошибке 733 и 851?

Операторы просят ввести номер мобильного – безопасно ли это?
Да, безопасно, провайдер интерзет дом.ру обязуется не предоставлять контактную информацию пользователей третьим лицам и не использовать её в рекламных целях. Исключение составляют лишь запросы силовых ведомств в соответствии с текущим законодательством.
Как сменить тариф?
Заходите в ЛК и нажимаете «Сменить тариф». В открывшемся окне выбираете интересующий вас тариф и когда вы хотите его сменить: мгновенно или в следующем месяце. При выборе смены тарифа со следующего месяца он активируется 1 числа следующего месяца.
Как расторгнуть договор Дом.ru Интерзет?
Если Вы решили расторгнуть договор, ознакомьтесь пожалуйста с инструкцией или позвоните по телефону 8-800-333-7000 (звонок бесплатный) для получения консультации.
Подключение
- Подключите кабель Интерзет, идущий из подъезда в вашу квартиру, к разъёму WAN (Internet), находящемуся на задней панели роутера. Если сетевое устройство было приобретено недавно, а подключение существовало ранее напрямую к компьютеру, то это именно тот провод, который был подключён к сетевой карте.
- Провод, идущий в комплектации с роутером, необходимо подключить одним концом к любому разъёму LAN, также располагающемуся на задней панели, а другим — к сетевой карте компьютера.
- При помощи адаптера питания включите оборудование в сеть электропитания. Лампочки индикатора должны загореться, это означает, что маршрутизатор включён, но если ничего подобного не случилось, то сверху или сбоку устройства найдите кнопку Off/On и нажмите её.
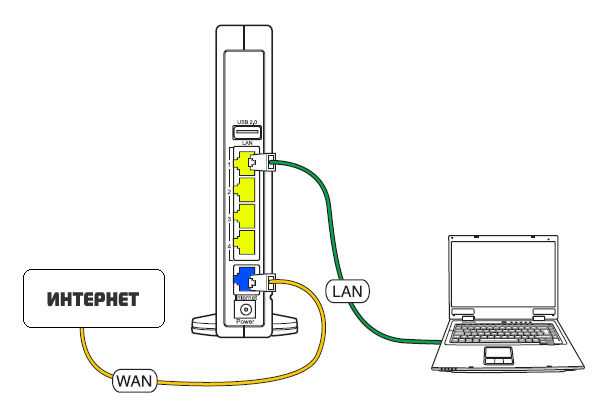
Вставьте кабель от Интернета в вилку на роутере, обозначенную как WAN — она часто обозначена синим цветом
Подключение любого роутера к интернету Дом.Ру на примере Asus
Если вы не хотите пользоваться тем, что бесплатно предлагает Дом Ру для настройки своего интернета, и хотите поставить свой wifi роутер, то выполняем точно также все шаги из первого раздела данной статьи, то есть соединяем его по кабелю с компьютером и вставляем шнурок интернета.
Далее переворачиваем его вверх дном и на наклейке на нижней крышке находим информацию для входа в раздел настроек — ip адрес, логин и пароль
В компе через адресную строку браузера заходим по указанному IP адресу и авторизуемся, используя данные для доступа с этикетки.
Смотрим меню админки и ищем раздел, отвечающий за «Интернет» (WAN).
- Для Дом.Ру и ТТК в графе «Тип WAN подключения» выбираем «PPPoE»
- «IP адрес WAN» — автоматически
- DNS — автоматически
Имя пользователя и пароль — указываем из договора, заключенного с Дом.Ру, ТТК, Seven Sky или другой компанией.
Бывает, что у провайдера в настройках ваше подключение к интернету привязано к MAC-адресу подключенного до этого ПК. Тогда при наличии такой возможности в админке «Клонируем с компьютера» этот адрес
Если этой функции нет, то MAC придется указать самостоятельно
Для этого опять заходим на компьютере раздел «Сетевые подключения» в панели управления, открываем ЛКМ «Подключение по локальной сети» и кликаем по кнопке «Свойства». «Физический адрес» — это тот самый адрес, состоящий из букв и цифр, которые надо указать в настройках роутера.
Сохраняем все это и перезагружаем роутер.
Настройка WiFi для роутера Dom.Ru
Далее ищем в меню пункт, отвечающий за WiFi. Здесь нужно придумать свои значения для:
- SSID — название беспроводной сети
- Метод защиты — WPA2-Personal
- Шифрование — AES или TKIP
- Пароль — для подключения к WiFi
Сохраняем изменения.
Берем ноутбук или смартфон с работающим внешним или встроенным WiFi адаптером, кликаем на значок сетевых подключений в правом нижнем углу экрана компа. Коннектимся к нашему вайфаю, используя назначенные логин и пароль.
Наслаждаемся беспроводный интернетом — как видите, в настройке роутера для Дом.Ру нет ничего сложного!
Подключение к Дом.Ру роутера D-Link
Если вы являетесь владельцем маршрутизатора Д-Линк, то для настройки интернета от Дом.Ру заходим в раздел «Начало — Click-n-Connect», выбираем его из списка и далее следуем всем шагам по уже опубликованной нами инструкции для роутеров D-Link.
Если же в вашей прошивке Dom.Ru не оказалось, то оставляем пункт «Вручную» и выбираем тип соединения PPPoE.
И далее вводим логин и пароль от интернета, которые прописаны в договоре с Дом.Ру.
Настройка маршрутизатора TP-Link для Дом.Ру
Для роутеров ТП-Линк проще всего также воспользоваться мастером быстрой настройки.
На втором шаге ставим в качестве «Типа подключения к Интернет» PPPoE Россия
И далее также указываем данные для авторизации у провайдера Dom.Ru
Цены в интернете
АлександрСпециалист по беспроводным сетям, компьютерной технике и системам видеонаблюдения. Выпускник образовательного центра при МГТУ им. Баумана в Москве. Автор видеокурса “Все секреты Wi-Fi”
Всем привет! Сегодня мы будем заниматься настройкой роутера от провайдера «Дом.ру». Прежде чем мы приступим, я хочу сказать пару важных вещей. Во-первых, у провайдера нет своих маршрутизаторов. То есть это все те же TP-Link, D-link, ASUS, на которые просто приклеили наклейку компании «Dom.ru».






























