Настройка подключения к интернету
После внесения изменений в технические данные (имя сети и код доступа), пользователю нужно будет каждый раз при входе в сеть переподключать доступ. Чтобы избежать постоянных подключений и ввода данных, лучше сразу один раз правильно настроить устройство для дальнейшей корректной работы с любой интернет-сетью. Для этого нужно совершить следующие шаги:
- В меню роутера заходим в раздел «Сеть», выбираем «WAN».
- Проверяем способ подключения, можно поставить «Dinamic IP». Динамический ай-пи означает, что маршрутизатор будет динамическим образом получать IP-адрес из интернета. При выборе динамического IP ничего задавать больше не нужно. Просто нажимаем «Сохранить», ожидаем минуту.
- Следующий шаг – заполнение данных для подключения к интернету. Выбираем раздел Беспроводной режим (Wireless Settings), переходим в правое поле и вводим правильные значения.
- Заполняются вес поля. Имя беспроводной сети (SSID) – вводится оригинальное название сети, только латинские буквы/цифры. В пункте Канал и Ширина канала поставить режим «Авто». Режим вводим смешанный (11 bgn mixed). Перепроверяем точность заполнения, нажимаем «Сохранить».
На этом настройки завершены. Остается перезагрузить маршрутизатор и настроить подключение к своей сети.
Настройка Wi-Fi защиты
Для настройки Wi-Fi соединения запускаем заново роутер с новым именем сети, но авторизуемся через старый пароль (с наклейки устройства). Затем переходим к установке новых параметров:
- Заходим в пункт «Настройки», переходим во вкладку «Защита беспроводного режима».
- Рекомендуется выбирать способ безопасности WPA2-PSK.
- Устанавливаем алгоритм шифрования AES.
- Вносим пароль для PSK, то есть обычный пароль, который был задан изначально на для беспроводной сети (с наклейки роутера).
- После сохранения, устройство отсоединится от подключения к сети.
- На смартфоне переходим в меню беспроводных сетей, находим имя своего подсоединения. Нажимаем на него, вписываем новый код безопасности, который был установлен. Вот здесь часто техника выдает ошибку, смартфон не желает подключаться к сети, под именем отображается «Сохранено» или «Ошибка аутентификации».
- В этом случае ошибка устраняется одним методом. Нужно выбрать имя старой сети, долгим тапом по названию вызваем всплывающее меню, выбираем «Забыть сеть» или «Удалить эту сеть».
- После удаления старый профиль сети со старым паролем должен удалиться со смартфона. На экране гаджета всплывет предложение ввести пароль для повторного подключения по Wi-Fi.
После ввода пароля, нажимаем «Подключить». Все должно заработать на должном уровне.
Изменение пароля
Стандартные логин и пароль установленные на все маршрутизаторы по умолчанию лучше сразу сменить. Это обезопасит ваше устройство от несанкционированного взлома, защитит беспроводную сеть от кражи трафика. Это несложно, проводится все через интерфейс роутера:
- Выбираем в панели справа «System Tools» — пункт «Rassword», меняем настройки в левом поле.
- Верхний ряд: вписываем старый логин и пароль – admin.
- Нижний ряд: новое имя (можно оставить прежнее), новый пароль вписываем дважды.
Сохраняем данные, при этом желательно отключить WPS. Это функция полуавтоматической настройки для беспроводной сети. С ее отключением вы вдвойне обезопасите свою беспроводную сеть от доступа злоумышленников.
Для этого перейдите в настройки маршрутизатора, в веб-интерфейсе выберите в меню раздел «Wi-Fi» — «WPS». Перейдите в левое окно, нажмите «Отключить» или «Disabled».

Не забудьте сохранить изменения, перезагрузить роутер, чтоб новые параметры вступили в силу.
Шестой шаг. Изменение пароля на доступ
Теперь вам необходимо сменить стандартные логин и пароль (те, которые admin/admin), использующиеся при входе в настроечное меню, для того чтобы закрыть для посторонних людей доступ в меню настроек маршрутизатора.
- Зайдите далее, к вкладке «System_Tools» – «Password».
-
В первых двух полях, где написано «Old_User_Name» и «Old_Password» впишите стандартные логин и пароль, а уже ниже, где расположены три поля: «New_User_Name», «New_Password», «Confirm_New_Password» — впишите новые данные соответственно. В нашем случае логин оставили прежний, а вот пароль уже составили новый, усложнённый.
В «Old_User_Name» и «Old_Password» пишем стандартные логин и пароль, а в «New_User_Name», «New_Password», «Confirm_New_Password» — пишем новые данные
-
Сохранив все настройки, вы увидите уже виданное вами ранее диалоговое окно с запросом логина и пароля. В новом окне будет надписьВойти в систему» и запрос на логин с паролем. Это и есть те самые логин и пароль для меню настроек. Их следует ввести в соответствующие поля.
Вводим пароли в соответствующие поля
-
Тогда вы снова окажетесь в панели управления. Однако, процесс настройки практически завершён, необходимо лишь перезагрузить устройство. Чтобы сделать это, зайдите в меню и выберите в разделе «System_Tools» — «Reboot», пункт «Reboot». Тогда перезагрузка начнётся.
Выбираем в разделе «System_Tools» — «Reboot», пункт «Reboot»
Когда перезагрузка будет завершена, мобильное устройство скорее всего выдаст ошибку о том, что подключиться к данному адресу (имеется в виду IP:192.168.1.1). Тут нет ничего страшного: суть в том, что устройство было отключено от маршрутизатора, но уже не переподключилось к нему автоматически, и в дальнейшем больше не будет подключаться таким образом, из-за того что вы поставили пароль на данное сетевое подключение, и когда устройство было перезагружено — защита вступила в силу.
Поэтому чтобы можно было работать в интернете, перед подключением к сети необходимо будет каждый раз вводить пароль.
Чтобы сделать это:
-
Нажмите на значок быстрого доступа и выберите сетевые подключения.
Нажимаем на значок быстрого доступа и выбираем сетевые подключения
-
Подключите Wi-Fi, и после чего в выпавшем каталоге найдите и подключите ваше соединение. Оно на этот момент уже будет иметь то имя, которое вы ему дали.
Подключаем Wi-Fi и после чего в выпавшем каталоге находим и подключаем соединение
-
Введите соответствующий пароль (тот, который вы сами и прописывали и должны были отдельно записать) и нажмите «Подключиться».
Вводим пароль и нажимаем «Подключиться»
-
Теперь можете попробовать открыть браузер и зайти на любой интересующий вас сайт.
Открываем браузер и заходим на любой сайт
Если всё проходит гладко, значит всё в порядке, и скорее всего дополнительных проблем при подключении не возникнет. Это означает, что в данном случае провайдер соединяется при помощи «Автоматического IP», и таким образом роутер выставляет все параметры самостоятельно. В таком случае на данном этапе уже можно подключаться к интернету и работать.
Однако есть и другой вариант: в некоторых случаях провайдерами используется соединение типа Layer 2 Tuneling Protocol (L2TP), Point to Point Tuneling Protocol (PPTP), статического айпи, или Point to point protocol over Ethernet (PPPoE) (используют такие провайдеры, как билайн, или дом.ру) в таком случае иногда приходится проводить ручную настройку ряда параметров.
Второй шаг. Настройка маршрутизатора при помощи планшета
Настройка маршрутизатора при помощи планшета
Изначально, в соответствии с заводскими настройками, на Wi-Fi отсутствует какая-либо защита и ваша точка фактически является незащищённой ни от чего. Таким образом вы можете подключить ваше мобильное устройство (в данном случае используется пример планшетного компьютера) к вай-фай точке совершенно безнаказанно, чем и нужно воспользоваться.
-
Включите Wi-Fi в меню сетевых подключений, для этого зайдите в соответствующее меню в вашем интерфейсе и кликните по значку, выглядящему как перевёрнутая пирамидка.
Заходим в меню интерфейсе
-
После подключения wi-fi в открывшемся каталоге найдите название вашей сети.
После подключения wi-fi в открывшемся каталоге находим название сети
-
После выбора стандартной сети появится диалоговое окно. Необходимо выбрать вариант «Подключиться».
Выбираем вариант «Подключиться»
-
В течение доли секунды будет осуществлено подключение к сети, и если всё сделано правильно — то под названием вашего сетевого подключения появится надпись «Подключено», а справа от этой колонки появится индикатор стабильности соединения в виде пресловутой «перевёрнутой пирамидки».
Если всё сделано правильно — то под названием вашего сетевого подключения появится надпись «Подключено»
Итак, вы подключили мобильное устройство к маршрутизатору. Далее необходимо его правильно настроить.
Настройки роутера через браузер на мобильном телефоне
-
Необходимо запустить любой доступный вам мобильный браузер на вашем устройстве. В данном случае будет использоваться Гугл Хром.
Запускаем мобильный браузер Google Chrome
-
После подключения маршрутизатора, и после установления сигнала между ним и компьютером, нужно прописать в адресной строке любого браузера один следующий адрес: 192.168.1.1. После этого откроется панель управления с большим выбором настроек. В данном случае требуется мастер настроек. Для этого нужно кликнуть по кнопке «Перейти».
Сзади на роуторе находим ip адрес
-
Введите данный адрес в адресной строке вашего браузера и нажмите «Перейти».
Вводим данный адрес в адресной строке браузера и нажимаем «Перейти» или «Enter»
-
После этого системой будет предложено придумать индивидуальный пароль для панели управления настройками маршрутизатора. Указывать пароль нужно в любом случае: сначала в основном поле, затем в дополнительном подтверждающем поле, и после этого следует переходить к следующему окну, нажав на «Далее». Выберите в виде пароля стандартизированные admin и admin.
Выбираем в виде пароля стандартизированные admin и admin
Таким образом вы оказались в настроечном меню вашего роутера. Половина пути пройдена, осталось ещё столько же.
Установка пароля на беспроводную сеть
После того, как пользователь вошел на главную страницу настроек через айфон или андроид, с правой стороны экрана можно увидеть главное меню. Для выполнения настроек нужно выбрать нужный раздел и перейти в него.
Необходимо в первую очередь изменить пароль и логин беспроводной сети. Если их оставить прежними, то любой владелец iPhone или android сможет менять настройки маршрутизатора по своему усмотрению. Для этого необходимо сделать следующее:
- Нужно в главном меню тапнуть по разделу «Беспроводной режим».
- В появившейся форме можно менять данные по своему усмотрению. Надо ввести выбранное пользователем название сети.
- После этого рекомендуется на телефоне выйти из сети и зайти уже под новым именем. При этом нужно помнить, что старый пароль сохранил свою силу.
- Нужно запустить браузер и ввести IP-адрес настроек роутера. На странице входа вводят логин и пароль. Теперь необходимо установить новый пароль.
- Нужно зайти в раздел «Защита беспроводного режима».
- Нужно указать используемый тип безопасности. Он должен иметь значение WPA2-PSK. Он является наиболее эффективным среди доступных в настройках.
- Нужно выбрать подходящий режим шифрования. Рекомендуется установить AES.
- Теперь нужно придумать и ввести свой пароль для беспроводной сети.
- Введенные данные необходимо сохранить.
Теперь нужно выйти из WiFi сети и зайти под новым именем и паролем.
Важно! При этом можно столкнуться с тем, что будет показано сообщение об ошибке идентификации. Эту проблему нетрудно исправить следующим образом: нужно сделать долгое нажатие на имени сети
А в появившемся меню выбирают «забыть сеть». В результате ее профиль будет полностью удален из памяти смартфона. После этого необходимо снова заходить в сеть.
Как подключить роутер к смартфону
Обычно после сброса параметров до заводских настроек, устройство не запрашивает пароля на доступ к Wi-Fi сети. Теперь берем в руки мобильный гаджет переходим к подключению роутера к смартфону:
- Первым делом заходим в настройки, ищем вкладку «Беспроводные сети», переходим в пункт «Wi-Fi».
- Активируем беспроводную сеть простым перетягиванием ползунка в положение «Вкл».
- В списке доступных сетей (если она не одна) находим по названию нужную сеть, подключаемся к ней. Обычно сеть по умолчанию не запаролена, открыта для нового соединения. Но если запрашивается запрос, имя сети и пароль к доступу, данные можно посмотреть на задней крышке роутера.
- В случае с паролем, в специальном окошке вписываем код-безопасности (пароль), нажимаем «Подключить».
После подключения, устройство должно начать раздавать Wi-Fi
Обратите внимание, сеть является доступной для всех подключений, даже несанкционированных. Чтобы обезопасить домашнюю беспроводную раздачу требуется сменить пароль и название сети
Настройте беспроводную сеть
Теперь остаётся настроить сеть Wi‑Fi, чтобы роутер безопасно и быстро раздавал интернет на все ваши беспроводные устройства.
Для этого нужно открыть раздел «Сеть Wi‑Fi», «Беспроводная сеть» или с похожим названием. Здесь можно установить пароль на домашнюю сеть, а также выбрать её имя, стандарт и диапазон.
Установите пароль на Wi‑Fi (сетевой ключ)
По умолчанию сеть Wi‑Fi нового роутера не защищена паролем. Поэтому к ней может подключиться любой человек, который находится в зоне покрытия.
Если не хотите, чтобы соседи использовали ваш интернет, включите защиту паролем. Выберите надёжный стандарт шифрования WPA2‑PSK и введите комбинацию, которую легко запомнить, но сложно угадать.
Выберите стандарт Wi‑Fi
Максимальная скорость беспроводной сети зависит от используемого стандарта Wi‑Fi. Если ваше устройство поддерживает 802.11ac, выберите его. Это самый современный и быстрый стандарт. Но некоторые старые гаджеты могут быть с ним несовместимы.
Если не увидите 802.11ac в списке, выберите 802.11n — более медленный, но тоже актуальный стандарт. Его поддерживают все современные устройства.
Для удобства введите новое имя сети, которое позволит вам быстро находить её среди других подключений.
Выберите диапазон Wi‑Fi
Если у вас двухдиапазонный роутер, в настройках будут доступны два беспроводных режима: 2,4 ГГц и 5 ГГц. Можете выбрать любой из них. Но частота 5 ГГц обычно меньше загружена, а потому обеспечивает более высокую скорость Wi‑Fi, чем 2,4 ГГц. В то же время радиус её покрытия ниже и не все устройства поддерживают диапазон 5 ГГц.
При желании вы можете активировать оба режима, тогда роутер создаст две беспроводные сети в разных диапазонах. Не забудьте поставить пароль на каждую из них.
Шаг 3. Настройка роутера
Теперь необходимо настроить роутер. Для настройки нам нужно зайти в веб интерфейс роутера. Мы уже подключили роутер к компьютеру, теперь на компьютере открываем любой браузер (Opera, Google Ghrome, Firefox) и в строке адреса пишем http://192.168.0.1 (так же может быть адрес http://192.168.1.1)

В появившемся окне ввода логина и пароля вводим
- Логин – admin
- Пароль – admin
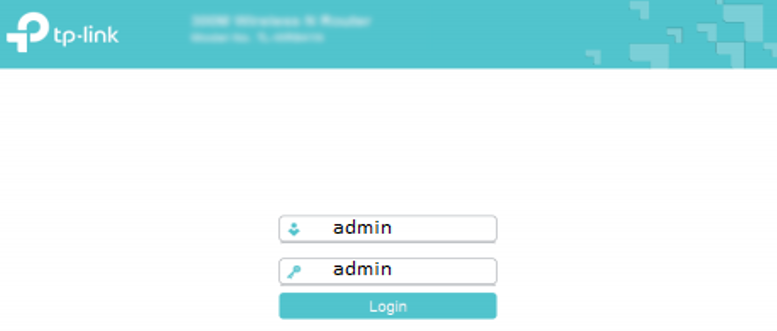
Переходим во вкладку Дополнительные настройки – Сеть — Рабочий режим и выбираем режим 3G/4G роутера. Потребуется перезагрузка устройства.
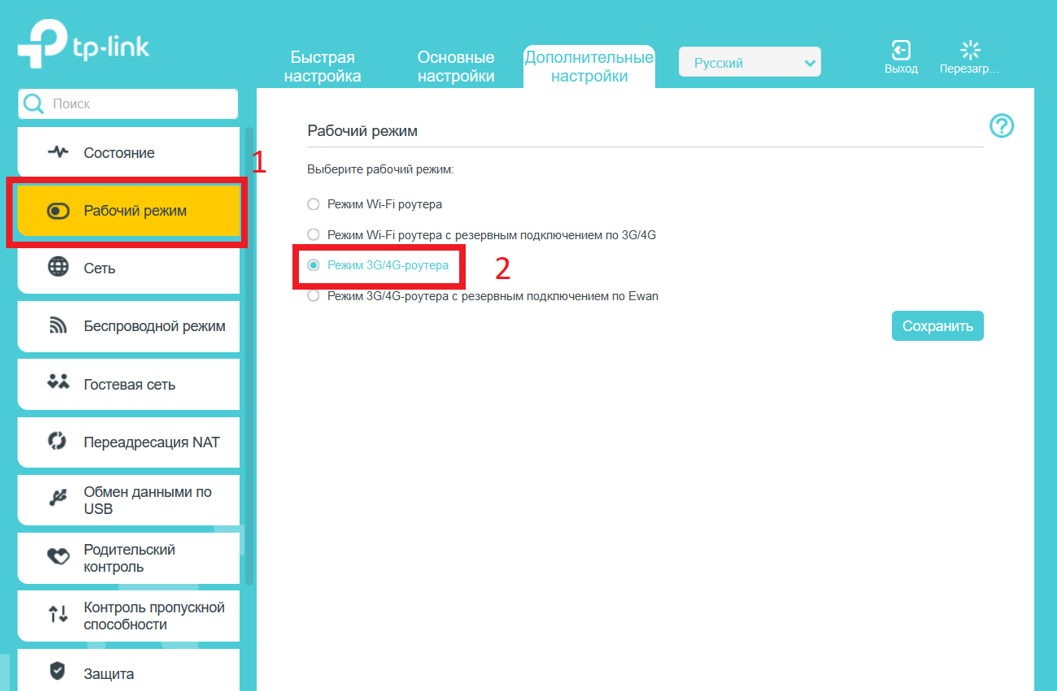
Для детальной настройки соединения 3G/4G Вы можете перейти во вкладку Сеть – Настройка 3G/4G и по необходимости настроить нужные APN (профиль). В большинстве случаев модем автоматически сообщает роутеру страну и оператора, поэтому роутер для всех популярных операторов России сам поставит нужный профиль самостоятельно.
Но если Вы являетесь владельцем какой-то необычной сим-карты или вы юр. лицо, необходимо будет настроить профиль (номер набора, имя точки доступа и т.д.) вручную.
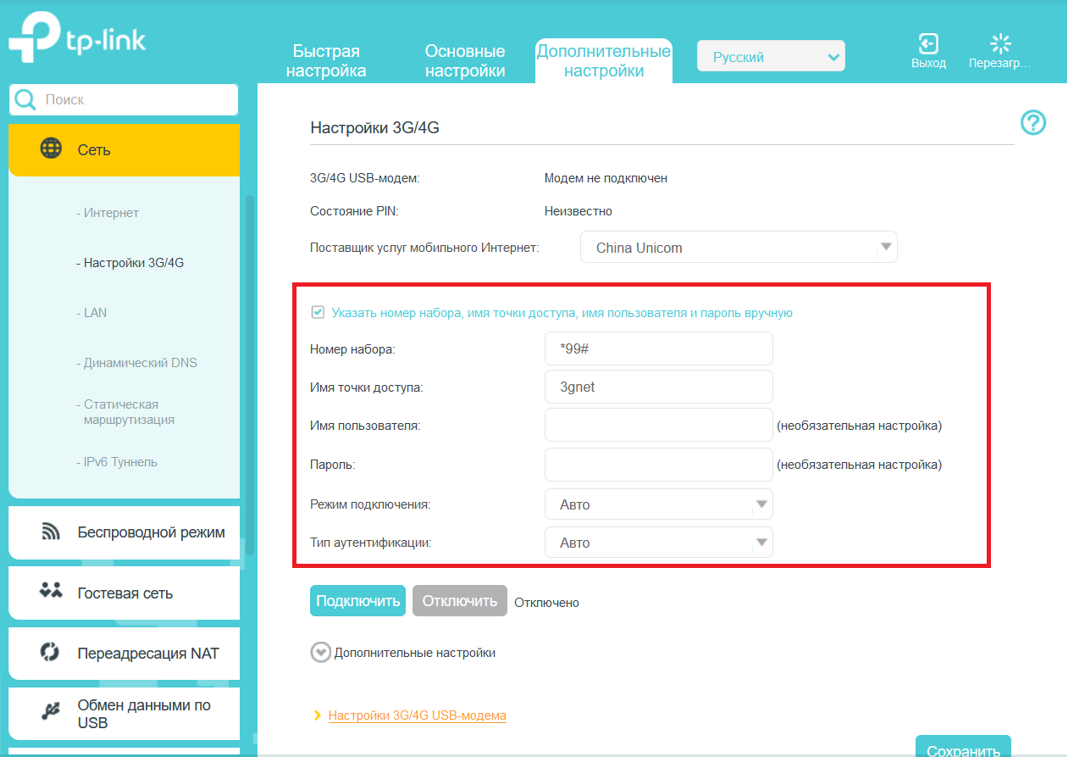
Проверяем корректность подключенного модема. Для этого смотрим на пункт 3G/4G USB модем (изображение выше) и проверяем статус подключения:
- Не подключен — роутер не видит модем. Проверьте подключение модема к роутеру и убедитесь, что он подключен напрямую без каких-либо переходников. Попробуйте переподключить модем.
- Не определен — роутер видит модем, но не может его определить. Проверьте что модем подключен напрямую без переходников, а также проверьте список совместимости роутера. Возможно, модем несовместим с данной моделью роутера.
- Определен успешно — роутер видит модем и определил его. Все в порядке, модем успешно подключен к роутеру.
После переходим в Дополнительные настройки – Беспроводной режим – Настройка беспроводного режима. Вводим:
- Имя сети – то название сети, которое у Вас будет отображаться при подключении через Wi-Fi (например, Vasya). Не используйте русские и спец. символы в имени, используйте только латиницу и цифры.
- Защита – WPA/WPA2 Personal (рекомендуется)
- Пароль – ваш пароль для подключения к Wi-Fi сети. Рекомендуется использовать цифры (не менее 8-ми символов).

Сохраняем и перезагружаем роутер.
Роутеру необходимо до 10 минут на подключение. После можно проверить интернет.
Если интернет не заработал, модем успешно определен, все инструкции выше Вы проделали, 10 минут подождали, тогда зайдите в настройки роутера – Дополнительные настройки – Системные инструменты – Системный журнал, сохраните журнал и с полным описанием проблемы (какой оператор, какой модем, какой роутер, какой сигнал и т.д) пришлите его нам на почту – support.ru@tp-link.com. Наши инженеры ознакомятся с описанием проблемы и журналом и постараются Вам помочь в решении проблемы.
Подключиться к вайфай на Windows Phone
Подключение телефонов Windows не отличается с технической точки зрения от предыдущих методов, однако вы можете заметить небольшую разницу в дизайне графического интерфейса настроек. Чтобы подключить телефон к беспроводному маршрутизатору:
- Откройте основные настройки вашего телефона с Windows.
- Найдите блок «Беспроводные подключения или сети Wi-Fi».
- Активируйте модуль и нажмите на поисковые сети.
- Выберите нужную линию фитинга.
- Введите пароль в поле безопасности.
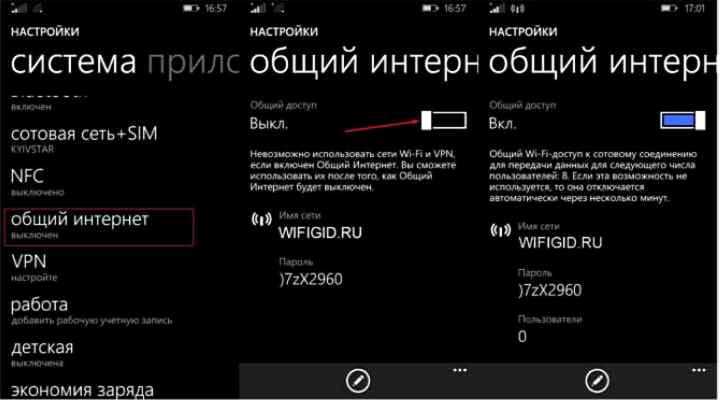
интересно, что на телефонах Windows, если пароль введен неправильно, система автоматически попросит вас повторно ввести код безопасности.
Настройка с помощью приложения
Компания Tp-Link создала приложение, с помощью которого можно провести настройку. Оно называется TP-LINK Tether. Эту программу можно скачать для операционных систем Android и iOS из стандартных магазинов Google Play или App Store соответственно.
Для того, чтобы начать настройку, нужно запустить программу. Для этого нужно выполнить такие действия:
- Нажать кнопку «Начать». После этого можно подсоединиться к беспроводной сети роутера. Введя логин и пароль, нажимают «Войти».
- Далее будет показана карта сети. В ней можно увидеть другие устройства, которые подключены к маршрутизатору. Если они есть, их требуется заблокировать.
- В нижней части экрана есть ссылка в раздел «Управление». Нужно перейти по ней. Откроются разделы настроек роутера. Заходя в каждый из них, нужно установить правильные значения параметров.
- После окончания настройки нужно выйти из программы TP-LINK Tether.
Затем роутер перезагружают и входят в беспроводную сеть. Теперь маршрутизатор готов к работе.
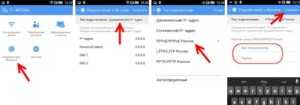
Если в распоряжении пользователя нет настольного компьютера или ноутбука, он может провести весь процесс настройки маршрутизатора, используя смартфон. При этом обязательным условием является возможность роутера создавать беспроводную сеть. Соединившись через нее с помощью смартфона или планшета, пользователь может запустить браузер и ввести адрес, соответствующий настройкам роутера. После этого выполняется стандартная процедура настройки, аналогичная тому, как это бы делалось с использованием настольного компьютера.
Настройка Wi-Fi роутера от Ростелеком — пошаговая инструкция
Компания Ростелеком кроме обеспечения доступа в Интернет и трансляции цифрового телевидения предоставляет своим абонентам брендированное универсальное оборудование на правах аренды. Естественно, что поставщик услуг связи не занимается изготовлением маршрутизаторов, модемов и абонентских терминалов. Это делают китайские производители такие, как TP-Link, Sagemcom, ZTE, Huawei и некоторые другие.

Самостоятельная настройка роутера Ростелеком дело несложное. В комплекте с устройством поставляется диск, на котором имеется специальная утилита для конфигурирования подключения в автоматическом режиме. Пользователи, не признающие автоматизации, могут воспользоваться стандартным способом и настроить оборудование через веб-интерфейс.
Полезное видео по пошаговой настройке роутеров ADSL от Ростелекома:
Далее рассмотрим все важные моменты, касающиеся настройки интернета, телевидения и Wi-Fi.
Как раздать Wi-Fi с планшета

Есть три варианта для того, как раздать Вай Фай с планшета Android:
- Через Bluetooth подключение. Этим способом можно раздавать принимаемый Вай Фай сигнал через Блютуз. Для включения Блютуз раздачи, перейдите в настройки, далее во вкладку “Подключение и общий доступ”, затем переместите ползунок напротив надписи “Bluetooth-модем” во включенное положение.
- Через USB кабель. Данный вариант также раздает именно принимаемую точку доступа, распространяя ее. Подсоедините гаджет к компьютеру через USB шнур, после чего в той же вкладке “Подключение и общий доступ” передвиньте ползунок напротив пункта “USB-модем”.
- По собственной точке Wi-Fi. В этом случае можно раздавать только мобильный интернет, а не принимаемый Вай Фай. Для включения функции, откройте настройки и перейдите во вкладку “Точка доступа Wi-Fi”, включив ее.
Вне зависимости от метода раздачи, интернета в лучшем случае хватит на одновременное использование на источнике и аппарате, который принимает сигнал. На мощное соединение рассчитывать не стоит.
На этом все. Надеюсь у вас не будет проблем с подключением планшета к WiFi. Всем пока.
Подключение интернета
Статья описывает вход в личный кабинет, но интернет провайдера ещё не подключён. В зависимости от типа интернета, создайте подключение к роутеру (вставьте WiFi-модем, подключите сетевой или ADSL провод). В меню роутера «Сеть» — «Wan» (для кабельного интернета на примере маршрутизатора TP-Link Archer C50 AC 1200) установите параметры провайдера. Если параметр получения динамический, тогда никаких манипуляций не потребуется. В противном случае придётся указывать адреса соединения, уточните их в технической поддержке.
Сергей Ефимов
Дипломированный специалист по безопасности компьютерных сетей. Навыки маршрутизации, создание сложных схем покрытия сетью, в том числе бесшовный Wi-Fi.
Проблемы с Wi-fi
Если вы не можете даже попасть на страницу авторизации при настройке маршрутизатора, вполне возможно дело в самом смартфоне.
На проблемы с подключением иногда влияют параметры наподобие даты и времени. Проверьте, правильно ли они установлены.
Для начала нужно узнать, какая именно причина проблемы. Это можно сделать при помощи дополнительного софта. К примеру, Wi-Fi Fixer. Достаточно загрузить его и запустить.
Программа самостоятельно проведет анализ беспроводного подключения. Потом перезагрузите телефон и попробуйте подключиться снова.
Также в крайнем случае стоит сбросить телефон к заводским настройкам. Особенно актуально это для тех, кто столкнулся с данной проблемой после обновления прошивки.
Обязательно установите на ваш девайс антивирус и проверьте смартфон. Вполне возможно, что сбои появились вследствие действия вредоносного ПО.
При наличии доступа к ноутбуку или ПК попробуйте проверить настройки маршрутизатора. Если телефон не может подключиться только к вашей сети, можете сбросить конфигурацию роутера.
Если смартфон не подключается ни к какому соединению, значит, проблема с Wi-fi-модулем. В таком случае нужно отнести девайс на диагностику в сервисный центр.
Возможные ошибки при настройке роутера
При самостоятельной настройке роутера на раздачу сигнала wifi новички часто допускают достаточно простые ошибки. решение самых распространенных сейчас я приведу.
Неправильное подключение кабеля к роутеру
Очень часто начинающие пользователи путают, в какой разъем вставляется кабель от провайдера, а в какой — патчкорд, связывающий маршрутизатор с компьютером. Так вот запомните — Интернет-кабель всегда идет только в разъем «WAN» — на большинстве моделей он отмечен особенным цветом, либо надписью Ethernet.
Неработающая функция DHCP-сервера
Кроме прочих, основная и очень удобная задача роутера — автоматически назначать подключаемым устройствам IP адреса. За нее отвечает функция так называемого DHCP сервера. Если в вашем устройстве она отключена, то для каждого компьютера нужно назначать ажреса вручную, а если вы этого не сделали, естественно они не смогут видеть друг друга и выходить в интернет. Поэтому либо ее активируйте, либо назначьте IP для каждого устройства в сети вручную.
Канал беспроводной сети
Очень часто читатели жалуются на плохую и нестабильную связь, находясь рядом с роутером. Это может происходить от того, что ваши соседи также используют беспроводной маршрутизатор и их радиоканалы перекрещиваются. Для избежания этого, необходимо в параметрах канала беспроводной сети в админке роутера перевести его с режима «Авто» на какое-либо число от 1 до 12. Также помехи могут создавать работающие бытовые приборы.
Если все настройки роутера были сделаны верно, то интернет должен начать работать беспроводным способом. Следите за обновлениями блога, чтобы узнать как увеличить дальность работы вайфая и много другого полезного.
Настройка вай-фай роутера через сайт
Теперь рассмотрим весь процесс настройки подробнее. Сразу оговорюсь, что разделы меню на сайте роутера, а точнее веб-интерфейсе его администраторской панели, могут в разных моделях называться по-разному и находится в различных частях меню. Главное понять суть, в каком разделе что нужно прописывать при установке.
Итак, прежде всего нужно приобрести маршрутизатор с поддержкой wifi. Чтобы настроить роутер для раздачи высокоскоростного сигнала, желательно приобрести оборудование с максимальной пропускной способностью (сейчас есть уже до 450 мб/с), что называется про запас. Обо всех особенностях выбора подробно рассказано в другой статье данного блога.
Подготовительный этап
Прежде чем начать настраивать маршрутизатор, его надо, конечно же, включить. Соединяем адаптер питания с электророзеткой и подключаем основной интернет-кабель с разъёмом роутера WAN, обычно он выделен синим цветом.
Далее необходимо сбросить установки прибора на заводские
Не важно, купили ли вы новый в магазине или до этого им уже пользовались, это сделать нужно, потому что если его уже подключали и настраивали, то на нём могли быть сохранены параметры, неподходящие для вашей сети. Чтобы сбросить настройки, необходимо в задней части девайса отыскать небольшую дырочку, рядом с которой будет надпись «Reset», внутри которой есть кнопка
Возьмите что-нибудь острое наподобие иголки или булавки и нажмите, удерживая эту кнопку некоторое время. Примерно через 10 секунд световые индикаторы на маршрутизаторе должны моргнуть, и он, перезагрузившись, восстановит заводские параметры.
Замена пароля доступа
Логин и пароль по умолчанию для доступа в интерфейс маршрутизатора лучше сменить (обычно везде стоит admin – admin), ведь безопасность прежде всего, иначе любой чужак сможет зайти и изменить ваши настройки в своих интересах.
- Закладка «System_Tools» – «Password».
- Сначала вводим старые логин и пароль, которые стояли по умолчанию, а потом задаем новые, которые известны только вам.
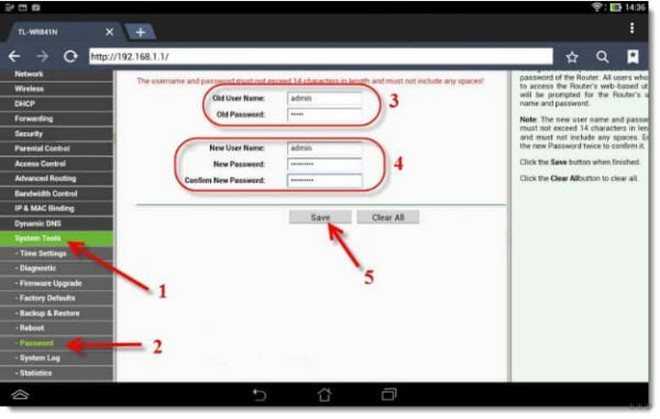
- Сохраняем изменения, и система выбрасывает нам окно, в котором запрашивает ваши новые данные. Вводим их и попадаем в меню настроек, если все сделали правильно.
- Осталось выполнить перезагрузку маршрутизатора. Это действие можно произвести в разделе «System_Tools». Выбираем кнопку «Reboot» и ждем, когда оборудование выйдет из перезагрузки.
Как зайти в интерфейс настроек роутера Ростелеком через браузер
Начнем с элементарного. Чтобы войти в настройки роутера его необходимо подключить к электросети и дождаться пока оборудование загрузится. Следующий важный момент – способ соединения. В панель управления маршрутизатором можно попасть двумя способами – через кабель или WI-FI. В обоих случаях возможности изменения конфигурации практически одинаковы, за исключением того, что по WI-FI нельзя перепрошивать роутер.
В случае с беспроводным соединением сначала необходимо найти вновь созданную WI-FI сеть, которая по умолчанию имеет имя подобное модели роутера, ввод пароля не потребуется, если его никто не назначил до этого.
При сопряжении ПК и роутера посредством кабеля необходимо вставить один из коннекторов в разъем сетевой карты на компьютере, другой – в LAN-порт маршрутизатора.
Дальнейшие действия ничем не отличаются как в случае конфигурирования через провод, так и без него.
Запускаем программу для просмотра интернет страниц (чтобы зайти в настройки роутера Ростелеком подойдет любой браузер, например, Опера)
При этом неважно осуществляется вход со смартфона или ПК.
В адресной строке вводим IP роутера, например, 192.168.1.1 или 192.168.0.1.
Если адрес подошел, появится форма авторизации, в которой вводим логин и пароль для входа в роутер Ростелеком (обычно admin/admin).. В большинстве случаев указанные выше значения будут верны и после их ввода откроется страница состояния панели управления устройства
Если же параметры были по каким-либо причинам изменены, то в процессе входа в админ-панель роутера возможно возникновение ряда проблем, решение которых описано далее
В большинстве случаев указанные выше значения будут верны и после их ввода откроется страница состояния панели управления устройства. Если же параметры были по каким-либо причинам изменены, то в процессе входа в админ-панель роутера возможно возникновение ряда проблем, решение которых описано далее.
Выводы
Настроить вай-фай на телефоне дело требующее и времени, и информации. В частности, пользователь должен собрать нужные данные относительно своего подключения, чтобы настроить роутер.
Смартфон — универсальное устройство. Хотя через него не всегда можно поменять все конфигурации, к маршрутизатору это не относится.
На телефоне можно как проверить работоспособность подключения, так и установить параметры конфигурации с нуля.
В последнем случае нужно зайти на страницу авторизации роутера, залогиниться и выставить нужные параметры в полях.
Придется ввести некоторые данные вручную, но все они доступны для пользователя. Можно обратиться или к провайдеру за ними, или поискать договор о подключении.
Если нужно просто подключиться к интернету по беспроводной сети на телефоне, достаточно в большинстве случаев знать пароль.
При каких-либо проблемах нужно зайти в раздел Wi-Fi и проверить информацию о сети. Также может помочь смена IP с динамического на статический.
Если ваша сеть скрыта, нужно зайти в тот же раздел и выбрать “Добавить сеть”. Потом пользователь должен внести данные о подключении. Затем сохраните ее.
В целом, процесс настройки может быть несколько долгим, но чаще всего результат положительный — можно спокойно пользоваться интернетом.
Как НАСТРОИТЬ РОУТЕР по WiFi Через Телефон
Как настроить вай-фай (Wi-Fi) на телефоне? Пошаговая инструкция | 2019
Источник
Сейчас во многих домах или на рабочем месте в офисе есть стационарный компьютер. В таком случае настроить Wi-Fi роутер довольно просто и с этой задачей справится даже неопытный пользователь. Достаточно установить маршрутизатор, подключить его к питанию и глобальной сети, провести конфигурацию настроек через браузер. И можно наслаждаться скоростным интернетом.
А как же настроить роутер без компьютера? Вы же помните, что современный рынок стационарных ПК все жестче конкурирует с другими устройствами: смартфонами, планшетами, ноутбуками и даже телевизорами. И все чаще встречается ситуация, что мы оказались без компьютера и сетевого кабеля под рукой, но желаем сами сконфигурировать роутер для беспроводного доступа к сети.
Итак, сегодня мы ставим вопрос – можно ли с личного смартфона или планшета настроить роутер? Конечно! Настройку можно произвести с любого вашего устройства, имеющего возможность подключения к сети Wi-Fi. Понятно, что оно у вас есть, раз вы решили приобрести и установить данный агрегат. Подойдет устройство, работающее как на операционной системе Android, так и на iOS.
Весь процесс идентичен настройке с персонального компьютера. Есть некоторые нюансы с непосредственным подключением. Главное – необходима точка доступа в интернет и исправное надежное оборудование.
Инструкции по настройке роутера со смартфона смотрите в следующем видео:




























