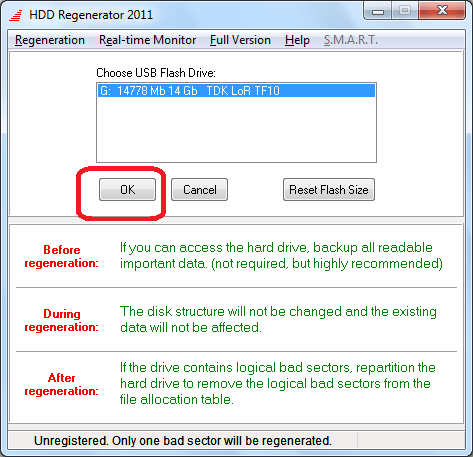HDD Regenerator: Как правильно пользоваться программой для восстановления жесткого диска

Несмотря на то, что флеш-память стремительно дешевеет, и с каждым годом на рынке появляются все более доступные и вместительные SSD (твердотельные накопители), именно накопители на жестких магнитных дисках все еще стоят на большинстве устройств. Это всем известные «харды» или HDD, которые славятся своей доступностью и большими объемами. Нередко в компьютерах SSD используются только в качестве системного диска, дабы ускорить загрузку и работу ОС. Ну а основную информацию мы все равно храним на HDD. И порой целостность этих носителей может быть поставлена под вопрос.
Наличие битых секторов и технических повреждений снижает эффективность работы жесткого диска, вплоть до полной потери находящейся на нем информации. В случае если речь идет о работе, то такие потери могут быть крайне болезненны. Так что лучше до этого не доводить и содержать свой жесткий диск в состоянии идеальной работоспособности. Тем более что сегодня это можно сделать на софтверном уровне.
Как пользоваться HDD Regenerator 2011
Сканирование и ликвидация проблем
- Кликаем мышкой на пункт «Normal Scan …».
- Далее нажимаем «Scan and repair». Данный режим производит углубленное сканирование и восстановление неисправных блоков.
- Определение диапазона сканирования производится клавишами со стрелками.
- После нажатия клавиши Enter начинается сама процедура.
- Блоки, которые были успешно восстановлены, выделяются буквой R зеленого цвета.
- Выйти из приложения можно с помощью любой кнопки на ПК.
Восстановление посредством технологии перемагничивания
- Кликаем на пункт «Normal Scan», а затем на кнопку «Regenerate all sectors in a range».
- Далее нужно определить диапазон блоков.
- Запуск восстановления производится кнопкой C на компьютерной клавиатуре.
В качестве заключения стоит сказать, что реанимация жестких накопителей информации с использованием HDD Regenerator доступна всем компьютерным
пользователем и не требует особых знаний. При этом следует запомнить, что любые работы, связанные с программной починкой и обслуживанием НЖМД, нуждаются в максимальной аккуратности и внимательности. Надеюсь, что эта инструкция к HDD Regenerator будет для вас полезна.
Итак, переходим к делу. Рассмотрим, как пользоваться программой hdd regenerator 2011. Для начала скачиваем и устанавливаем программу. Перед использованием программы отключаем все программы, работа которых связанна с жестким диском. Для более комфортного пользования программой можно скачать и установить русификатор. К нему должна прилагаться инструкция, как пользоваться hdd regenerator 2011 rus, которая поможет вам без проблем установить русификатор. Настоятельно рекомендуем четко следовать инструкции, иначе бесперебойная работа программы hdd regenerator не гарантирована.
После запуска программы появляется диалоговое окно. Для того чтобы проверить и восстановить HDD в системной оболочке необходимо нажать верхнюю кнопку «Нажмите здесь для восстановления дефектных секторов диска непосредственно из под Windows (XP/Vista/7)». В окошке, которое появится, выбираем те разделы диска, которые следует восстановить. 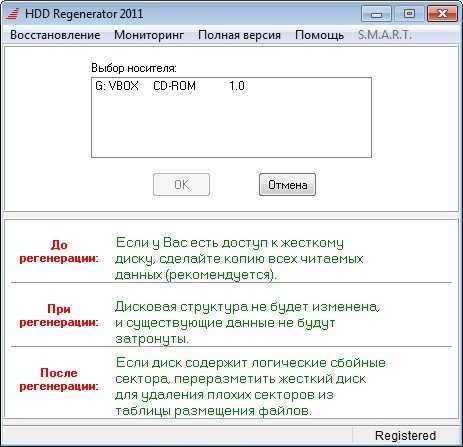
Иногда система уведомляет о том, что HDD SATA работает в режиме ANCI. Чтобы это исправить перезагружаем компьютер через BIOS и в качестве режима выбираем SATA IDE
. Часто это сделать невозможно, и во время проверки постоянно выскакивает диалоговое окно. Выбираем кнопку «Отмена», появляется консоль командной строки с 4 пунктами:
- Вычисление и регенерация битых секторов и разделов.
- Полное сканирование диска с/без восстановления данных
- Версия программного обеспечения.
- Информация о проделанной работе программы regenerator .
- Выбираем 2 пункт и Начать, процесс проверки HDD пошел.
Отметим, что не всегда восстановление жесткого диска таким способом приносит отличные результаты. Что же делать в этом случае?
Нам поможет загрузочная флешка.
Для работы потребуется флеш-накопитель объемом не меньше 1 Гб. Запустив программу hdd regenerator выбираем «Создать загрузочную флешку» и ждем, пока она будет отформатирована и на ней появятся загрузочные данные. Перезагружаем компьютер. При этом нужно зайти в BIOS и выбрать приоритет загрузки ОС через флешку.
Появляется окно DOS. В нем необходимо выбрать разделы для диагностики и регенерации. Выбрав необходимый нажимаем Начать. Процесс пошел.
Чтобы прервать сканирование, нужно нажать «Esc», но какие при этом будут результаты неизвестно. Поэтому, лучше всего, дождаться завершения процесса.
Если HDD понес существенные повреждения, то hdd regenerator будет «притормаживать» при обработке секторов, при этом время работы может продлиться на несколько часов. Тогда у вас один выход – купить новый HDD и скинуть на него информацию, которая все же осталась благодаря программе hdd regenerator 2011.
HDD Regenerator на русском
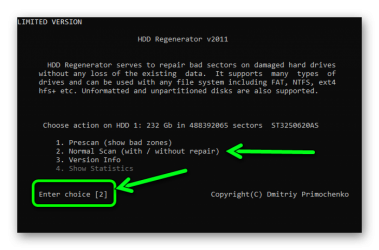
Чтобы восстановить сбойные сектора на винчестере необходимо использовать специализированное программное обеспечение. Полная версия HDD Regenerator на русском языке – одно из современных приложений, способных помочь пользователю решить задачу. Это уникальная программа, принцип работы которой заключается в регенерации поврежденного жесткого диска, восстановлении полноценного функционирования. Выполнение такой операции происходит за счет алгоритма перемагничивания.
Возможности HDD Regenerator
Некоторые программы не восстанавливают, а скрывают сбойные сектора жесткого диска. Приложение HDD Regenerator работает по-другому! Оно сканирует винчестер на физическом уровне, взаимодействуя с неформатированными дисками и самыми распространенными файловыми системами. В итоге поврежденная информация восстанавливается. Существующие данные не утрачиваются.
Скриншоты программы HDD Regenerator:
Последняя версия HDD Regenerator 2018 для Windows — всесторонняя диагностика и восстановление жесткого диска. Разработчик постоянно совершенствует это приложение, добавляя новые возможности и функции. В итоге решение является одним из самых надежных реаниматоров винчестеров, который помогает выявить и устранить ошибки при помощи намагничивания поверхностей диска.
Среди основных возможностей программного обеспечения HDD Regenerator Full Version стоит отметить:
- обнаружение и устранение битых секторов;
- предоставление подробной статистики выполненных операций;
- мониторинг состояния винчестера в режиме реального времени;
- создание загрузочной флешки (определение USB, копирование файлов загрузки);
- выявление физических повреждений;
- оптимизация работы компьютерного оборудования.
Русская версия программы для восстановления жесткого диска HDD Regenerator проводит проверку битых секторов, выполняет лечение жесткого диска. Она обладает интуитивно понятным интерфейсом, который содержит несколько разделов. Открывая окно приложения, пользователь видит командную строку со списками дисков (необходимо выбрать тот, который необходимо подвергнуть процедуре сканирования и восстановления). Это мероприятие можно выполнить в автоматическом режиме. Скорость работы программы зависит от степени повреждения винчестера.
-инструкция: как восстановить поврежденные сектора программой HDD Regenerator
Приложение HDD Regenerator Репак будет функционировать корректно при соблюдении нескольких условий: на компьютерном оборудовании установлено одно из решений семейства Windows – Vista, XP, 7, 8 (разрядность 32 бит или 64 бит); процессор Pentium III 1 ГГц; 14 Мб свободного места на жестком диске, 512 Мб памяти. Лекарство (таблетка) не требуется. Язык интерфейса — русский, английский. Программа предназначена для использования на стационарном компьютере, ноутбуке, планшете, смартфоне. Установить и воспользоваться возможностями решения сможет как опытный пользователь, так и новичок.
Бесплатная версия HDD Regenerator
Среди его ключевых преимуществ:
- простой и понятный интерфейс;
- предотвращение утери данных;
- быстродействие и надежность;
- отображение статистической информации;
- взаимодействие с любой операционной системой.
Full version HDD Regenerator + русификатор станет незаменимым помощником, способным сэкономить пользователю время, нервы и деньги. Лицензионный ключ расположен на нашем сайте. Скачивайте приложение и пользуйтесь уникальным набором возможностей. «Оживите» испорченные сектора жесткого диска.
По статистике программное обеспечение HDD Regenerator способно отремонтировать до 60% поврежденных винчестеров. Разработчик решения использует специальный алгоритм (сигналы высокого и низкого уровня), который генерируется приложением и оказывает положительное влияние на поврежденные поверхности. Используя код активации, запускайте и устанавливайте программное обеспечение, выбирайте диск для обработки. Удобная система навигации поможет разобраться в особенностях функционирования приложения. Удачного использования.
Распространенные мифы о восстановлении и потере данных
Стойкие к физическим ударам внешние диски
Жесткие диски с прорезиновым корпусом, на самом же деле является хитрым ходом только в целях маркетинговых продаж. С виду надёжный, но с практическими тестами результат такой же как и с обычными металлическими корпусами винчестеров.
Лишний шум можно убрать, если постучать по жесткому диску
После любого результата стучания по диску отколовшиеся микрочастицы расцарапают остальную поверхность винчестера, после чего данные уже будет не вернуть и восстановить.
Нагревание либо охлаждение жесткого диска ускорит его работу
Конденсат образуется при охлаждение любого продукта в том числе и жесткого диска. При запуске после «заморозки» диск будет безвозвратно потерян. В случае нагревания зазор на головке изменится и это тоже приведёт к потере HDD.
Как пользоваться программой HDD Regenerator из под Windows ?
Итак, скачиваем программу из любого доступного вам источника и устанавливаем на компьютер. Интерфейс программы хорош и тем, что позволяет легко записать программу на флешку или диск без использования дополнительных программ — все инструменты есть в интерфейсе. После этого откроется окно самой программы. Далее нам предстоит сделать следующие операции. В английской версии это окно выглядит следующим образом:
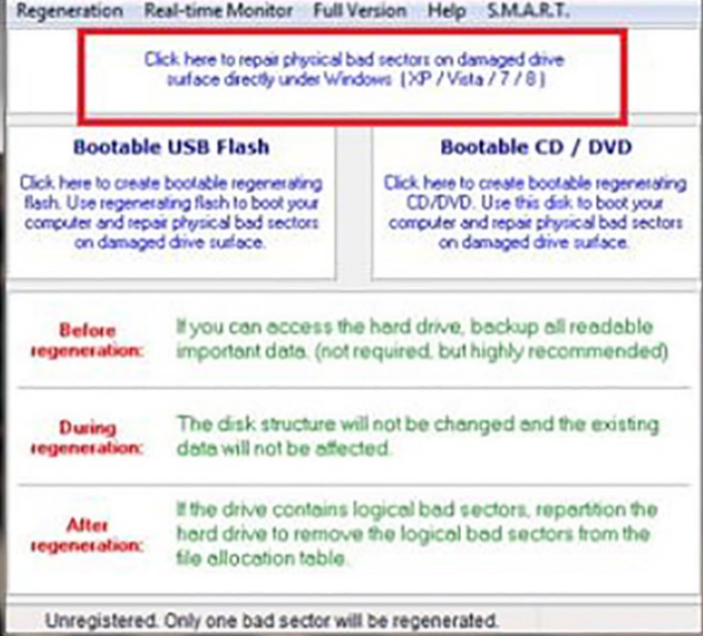
В русской версии так:
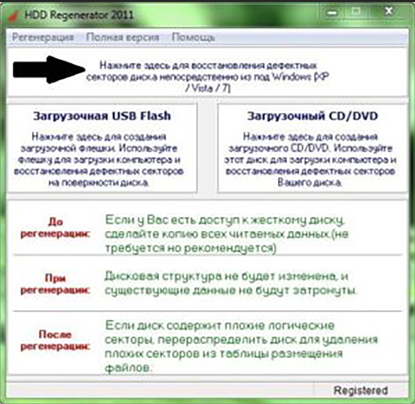
Начнем с работы программы из-под OC Windows. Выбираем самое верхнее, первое окно (выделено красным в английском варианте, стрелкой в русском).
После того, как выбрали меню проверки жесткого диска, откроется окно выбора разделов жесткого диска, необходимых для восстановления. После того, как вы выбрали необходимый раздел для восстановления, начнется проверка. Однако, перед этим может появиться следующее сообщение о перезагрузке компьютера. В данном примере сообщение о том, что диск занят, и система предлагает запустить проверку с загрузочной флешки или диска.
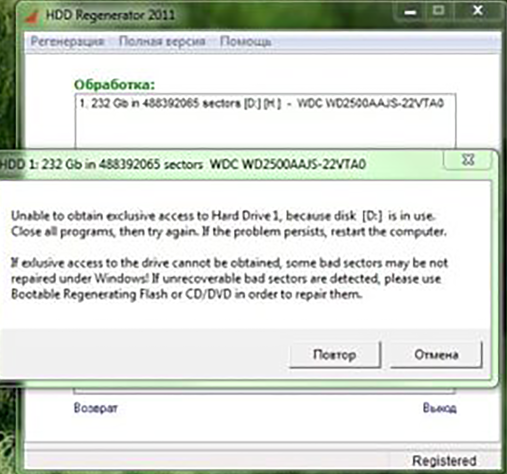
Нажимаем на кнопку отмена и увидим появившееся окно с приглашением выбрать диск (если у Вас стоит больше одного жесткого диска):
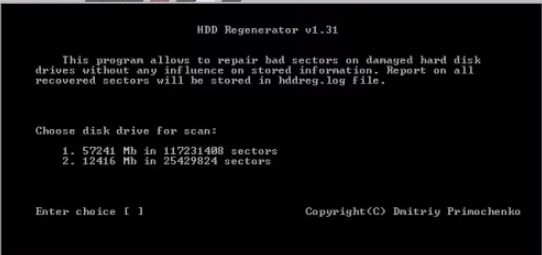
В более поздних версиях после выбора диска получаем меню со следующими пунктами:
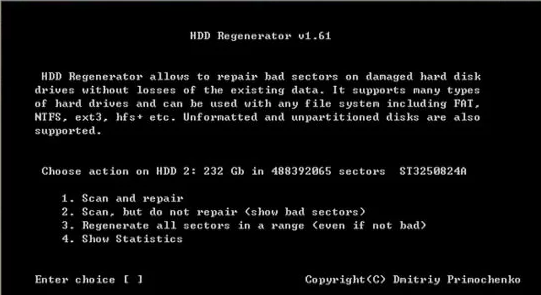
Переводим это на русский язык:
- Диагностика и сканирование «битых« секторов и разделов. Битые сектора восстановятся;
- Полное сканирование HDD с / без восстановления данных;
- Перемагничивает все сектора подряд, включая неповрежденные;
- Информация о результатах работы HDD Regenerator (статистика по секторам).
Выбираем первый пункт и начинаем проверку.
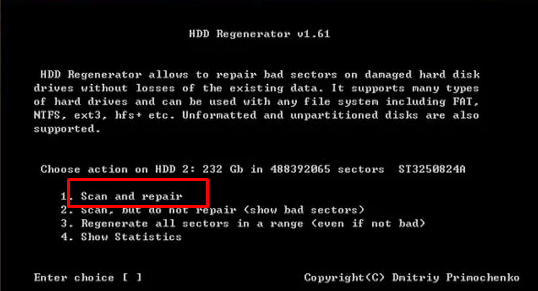
Чтобы сразу вылечить диск, выбираем пункт, выделенный красным. Начнется процесс лечения:
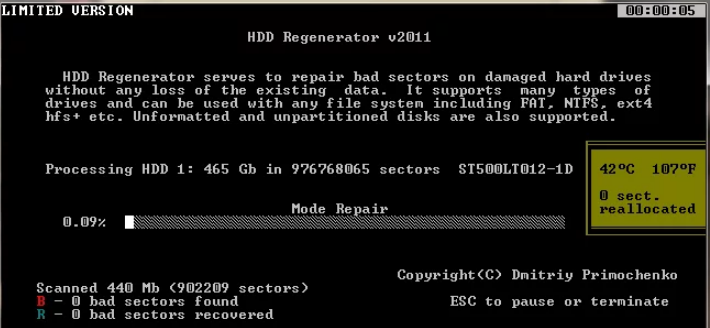
Результаты проверки отображаются на экране, программа показывает все наглядно:
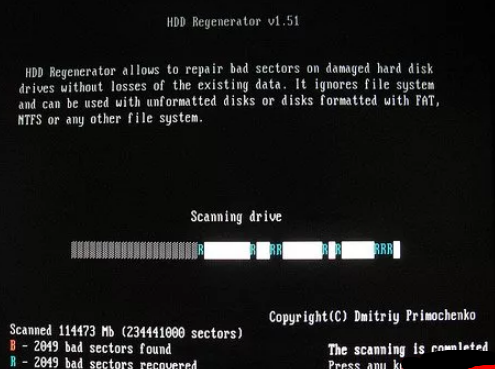
Процесс восстановления может длится достаточно долго. Современные жесткие диски достаточно емкие. Чтобы восстановить диск полностью, необходимо приобрести лицензионную программу, так как если Вам попалась нелицензионная она проверит только первый сектор.
Как пользоваться программой HDD Regenerator из под Windows
Довольно часто причиной неработоспособности диска могут стать битые сектора. Вышеназванная программа предназначена именно для того, чтобы устранить эту проблему.
Скачиваем инсталлятор программы, устанавливаем и запускаем. Кстати, последние версии – платные, но всегда есть возможность скачать демо-версию, которая работает с ограничениями.
Перед первым запуском программы обязательно нужно отключить все запущенные приложения, в том числе антивирус. В противном случае работа HDD Regenerator может оказаться некорректной или вовсе невозможной. Программа предупредит вас, если вы отключили не все и вы сможете исправить свою ошибку
Интерфейс программы прост и понятен. После запуска вы должны просканировать ваш жесткий диск, нажав соответствующую кнопку.
Как только процесс будет завершен, вы увидите перед собой список всех логических дисков вашего ПК. Выберите диск для сканирования и нажмите “Старт процесса”.
Надо сказать, что все действия будут выполняться в окне командной строки, так что, вам понадобится базовое знание английского. Но даже если их у вас нет, то ничего страшного!
Пунктов в меню всего четыре: сканирование с восстановлением поврежденных участков, обычное сканирование (без «лечения»), восстановление секторов в отдельно взятом участке диска и показ статистики после завершения сканирования.
Для выбора пункта нужно ввести с клавиатуры соответствующую цифру и нажать «Ввод» («Enter»). После чего спокойно дожидаемся, пока программа завершит работу.
После завершения сканирования можно посмотреть статистику:
- число «плохих» секторов
- количестве восстановленных
- и только что найденных повреждённых секторов ,
- а также об общем числе «плохих» секторов
Когда триальная версия программы HDD Regenerator натыкается на бэд-блок становится понятно почему программа платная. Первый она лечит, а для восстановления остальных нужно заплатить за полную версию.
На некоторых сайтах вы можете найти информацию, что программа уникальна и восстанавливает битые сектора “перемагничиванием поверхности”. Это не так, программа не делает ничего сверхъестественного. Просто многократно перезаписывает плохо читающиеся сектора. В результате софт-бэды будут перезаписаны, а для более сложных запустится стандартная процедура Remap.
Для лечения Soft-Bad блоков программа вполне годится, но учитывая, что есть хорошие бесплатные аналоги, лучше воспользоваться ими. Например, программой Victoria HDD или MHDD.
Топ 6 программ для восстановления жесткого диска
| Фото | Название | Описание |
|---|---|---|
| Victoria HDD | Как говорят мастера по ремонту HDD: «Если Victoria не восстановила рабочую среду, тогда мы разводим руками, ведь борьба за диск далее не приведёт к желаемому успеху». Продукт, выпущенный разработчиками, проявил за всё время практики себя только с положительной стороны. Русскоязычный интерфейс и бесплатное использование программы максимально приблизили её к пользователям. Программа «заставляет» служить винчестер ещё долгое время | |
| MHDD | Программу для восстановления HDD разработчики изобрели на основе Victoria HDD. Добавили сложный интерфейс, убрали некоторые опции с работой от внешних устройств через USB. Эта утилита подстроена для работы со старыми операционными системами и моделями жестких дисков с IDE винтами. С новыми дисками на ноутбуках, программа начинает конфликтовать. Работа по восстановлению может внезапно прекратиться. Поэтому MHDD больше подойдёт владельцам Windows XP, 2000 |
|
| HDD Regenerator | Это платная программа, восстанавливающая жесткие диски, быстро и качественно просканирует HDD, найдёт неисправные сектора и реанимирует их без потери личной информации. Утилита также, имеет бесплатную версию, действующую в течение 30 дней, но с менее доступным функционалом. Работает со всеми файловыми системами, а после проверки выводит результаты в диалоговое окно. Удобный интерфейс, позволяет легко и просто работать даже неопытным пользователям ПК | |
| Acronis True Image | Версия программы 2016 года имеет простой и интуитивный интерфейс. Бесплатная проба этой утилиты даётся на 1 месяц. Она считается многофункциональным продуктом. Восстановление жёсткого диска это лишь одна их многих функций достопримечательностей утилиты. Разработчики постарались максимально «наполнить внутреннюю среду», чтобы пользователи не искали другого обеспечения для своего ПК | |
| Hetman Partition Recovery | Приложение произведёт восстановление информации с неисправных областей разделов на жестком диске. Считывает данные с затёртых флешек и SD-карт и отобразит удалённые материалы. Эффективность программы доказана практическими действиями многих мастеров. | |
| HDAT2 | Перед запуском программы сохраните важную информацию на другом накопителе или на облачном ресурсе. Базовый функционал похож на Victoria HDD, вот только HDAT2 не стоит на месте и развивается. Благодаря этому база поддерживает большее количество носителей информации. Универсальная программа сделает слепок проверяемого диска, чтобы можно было считывать информацию с помощью специальных приложений. |
Работа в HDD Regenerator
Рассмотрим алгоритмы выполнения основных задач, которые можно реализовать при помощи HDD Regenerator.
Тестирование S.M.A.R.T.
Прежде чем начать восстанавливать жесткий диск, нужно убедиться, что неисправность кроется именно в нем, а не в каком-то другом элементе системы. Для этих целей лучше всего воспользоваться технологией S.M.A.R.T., которая представляет собой одну из самых надежных систем самодиагностики жесткого диска. Воспользоваться данным инструментом позволяет утилита HDD Regenerator.
- Переходим в раздел меню «S.M.A.R.T.».
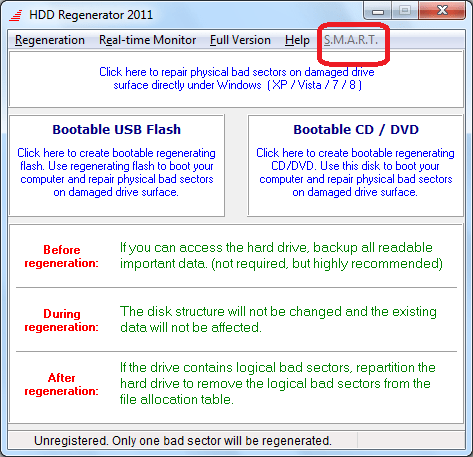
После этого начинается анализ программой жесткого диска. По его завершении все основные данные о работоспособности накопителя будут выведены на экран. Если вы видите, что статус жесткого диска отличен от состояния «OK», целесообразно будет провести процедуру его восстановления. В обратном случае следует искать другие причины неисправности.
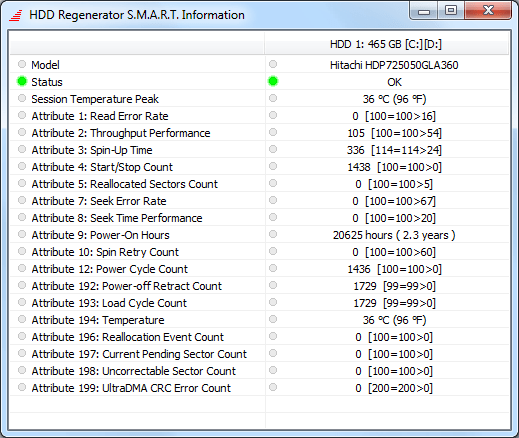
Восстановление жесткого диска
Теперь давайте рассмотрим процедуру восстановления поврежденного жесткого диска компьютера.
- Прежде всего переходим в раздел главного меню «Regeneration» («Восстановление»). В открывшемся списке выбираем пункт «Start Process under Windows».
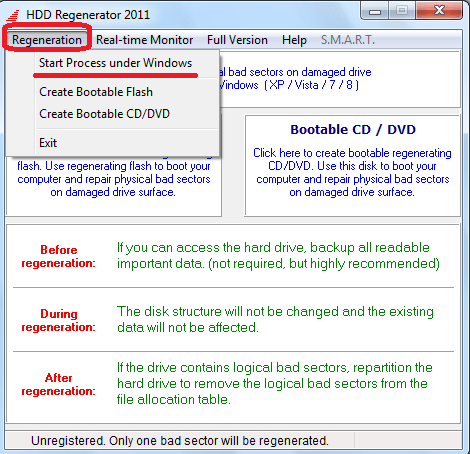
Затем в нижней части открывшегося окна нужно выбрать тот диск, восстановление которого будет производиться. Если к вашему компьютеру подключено несколько физических жестких дисков, то и отображаться их будет несколько, но следует выбрать только один. После того как выбор произведен, кликаем по надписи «Start Process».
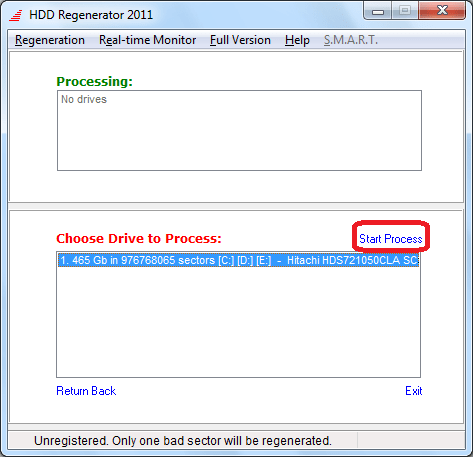
Далее открывается окно с текстовым интерфейсом. Чтобы перейти к выбору типа сканирования и восстановления диска, жмем клавишу «2» («Normal scan») на клавиатуре, а затем «Enter».
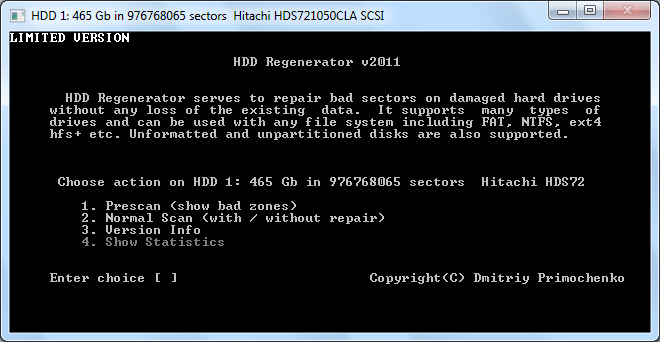
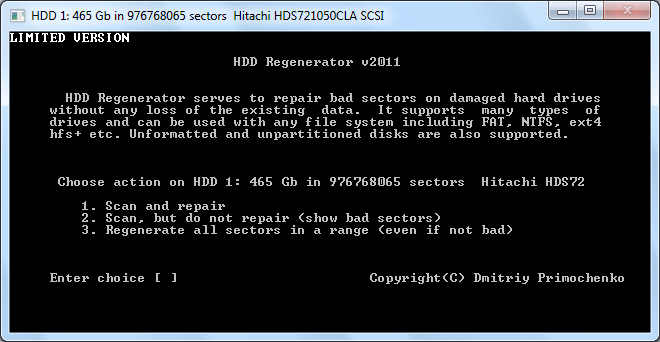
В следующем окне нужно выбрать стартовый сектор. Жмем на кнопку «1», а затем, как всегда, «Enter».
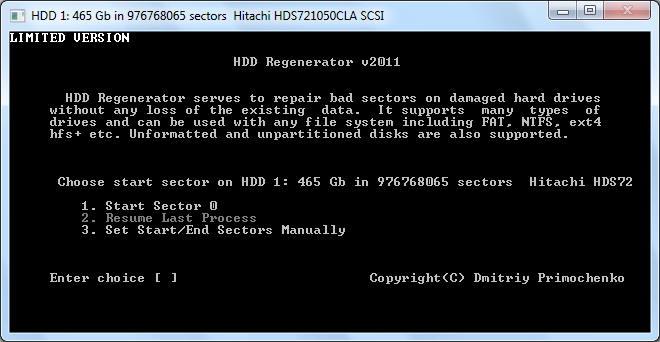
После этого запускается непосредственно процесс сканирования жесткого диска на наличие ошибок. За его прогрессом можно следить с помощью специального индикатора. Если в процессе сканирования HDD Regenerator обнаружит ошибки жесткого диска, то тут же попытается их исправить. Пользователю остается только ждать полного завершения процесса.
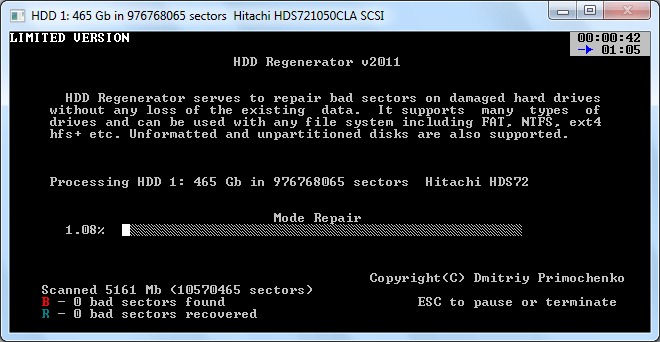
Создание загрузочной флешки
Помимо прочего, приложение HDD Regenerator может создавать загрузочную флешку или диск, с помощью которых можно, например, установить Windows на компьютер.
- Прежде всего подключаем флешку к USB-разъему на вашем ПК. Для создания загрузочной флешки из главного окна HDD Regenerator жмем на большую кнопку «Bootable USB Flash».
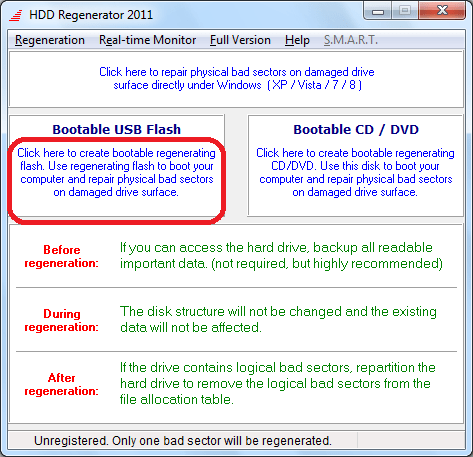
В следующем окне нам предстоит выбрать, какую именно флешку из подключенных к компьютеру (если таковых несколько) мы хотим сделать загрузочной. Выбираем и жмем на кнопку «OK».
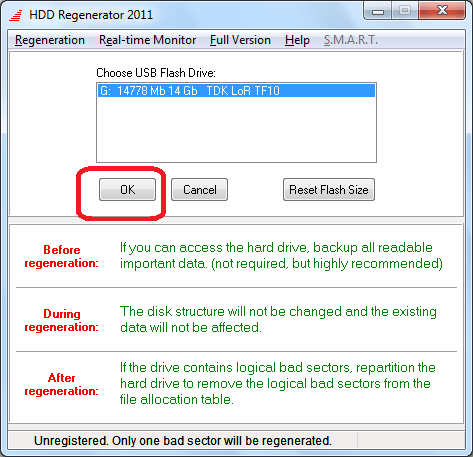
Далее появляется окно, в котором сообщается, что в случае продолжения процедуры вся информация, находящаяся на флешке, будет стерта. Жмем на кнопку «OK».
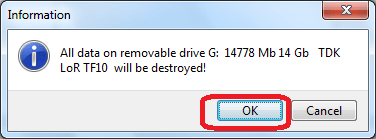
После этого стартует сам процесс, по завершении которого у вас будет готовый загрузочный USB-накопитель, куда вы можете записывать различные программы для установки на компьютер без загрузки операционной системы.
Создание загрузочного диска
Аналогичным образом создается загрузочный диск.
- Вставляем CD или DVD диск в дисковод. Запускаем программу HDD Regenerator и жмем в ней на кнопку «Bootable CD/DVD».
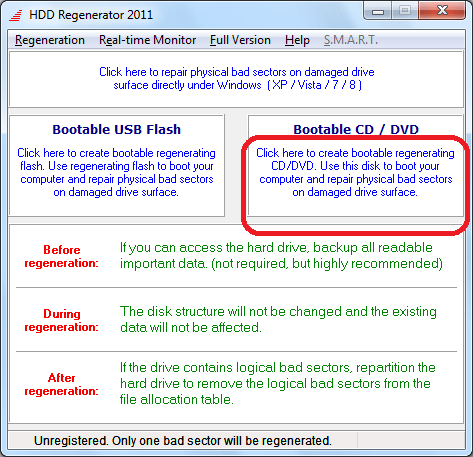
Далее выбираем нужный нам диск и жмем на кнопку «OK».
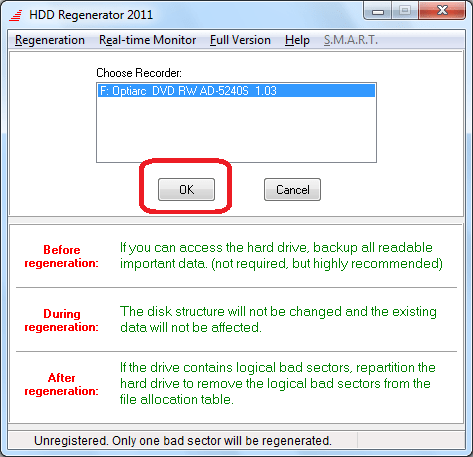
После этого начнется процесс создания загрузочного диска.
Как видим, несмотря на наличие целого ряда дополнительных функций, программа HDD Regenerator довольно проста в использовании. Её интерфейс настолько интуитивно понятен, что даже отсутствие русского языка не является большим неудобством.
Вопрос от читателя:
«Жесткий диск перестал работать. Есть подозрение, что причина – bad-блоки, потому что раньше были симптомы, намекающие на это. Проблема в том, что не могу загрузить ОС Windows. Как создать загрузочную флешку с программой HDD Regenerator, если это вообще возможно? Будет ли она работать как live cd?»
Действительно, В ряде случаев загрузка операционной системы и проверка жесткого диска в Windows невозможна. На помощь приходит загрузочная флешка. Регенерирующая позволяет выполнить тесты на работоспособность, исправить bad-сектора и – если повезет – оживить HDD.
Ох уж эти интерфейсы
Не каждый интерфейс может корректно распознаваться программой.
Интерфейс SATA.
Есть вероятность, что диск не определится в MHDD. Причина может заключаться в режиме работы SATA-контроллера (IDE и AHCI) в BIOS. MHDD, увы, не поддерживает режим AHCI. Необходимо менять настройки BIOS. Хуже всего то, что нынче не все матплаты поддерживают этот режим. Выходом может стать только использование машины с подходящей материнкой или отказ от MHDD.
Интерфейс IDE.
Для данного интерфейса характерно распределение устройств на шлейфе — master/slave. По умолчанию MHDD скрывает все устройства в режиме slave. Исправить это можно двумя способами. Первый — изменить расположение жесткого диска (переключить перемычку на master) и проверить соответствие настройки в BIOS. Второй способ — попробовать в MHDD сменить номер диска на 2 или 4. Ну и не забывай про конфигурационный файл mhdd.cfg , который лежит в папке CFG. В данном случае важен параметр PRIMARY_ENABLED=TRUE .
Интерфейс SCSI.
Может не определиться драйвер SCSI-контроллера.
Интерфейс USB.
Подключить диск через USB теоретически возможно с помощью дополнительного драйвера и настройки программы. Драйвер эмулирует режим работы через SCSI. Также необходимо отключить все лишние USB-накопители. Целевой диск должен быть подключен до загрузки MHDD. В config.sys потребуется прописать: device=X:\USBASPI.SYS /w /v , где X:\ — путь к диску.
Итак, я беру с полки один из сломанных дисков (я обычно клею на них этикетку broken) и сейчас попробую воскресить его, чтобы показать тебе, как это работает на практике. У меня на руках оказался винт WDC WD7500BPVX-60JC3T0 с винегретом вместо системы и всех файлов на нем.
Раз уж ситуация настолько печальна, я могу с чистой совестью форматировать диск вдоль и поперек, что заметно упрощает мою задачу. Но для начала давай разберемся с небольшой теорией и планом восстановления.
Что такое HDD устройство и в чём его основная суть
Сегодня трудно представить себе общество, в котором не были бы востребованы компьютерные технологии. Вычислительные устройства помогают нам в работе и в быту, они попросту совершенствуют нашу жизнь. Одним из приоритетов подобной техники, является свойство хранения и накопления информации. Речь идёт, конечно же, о жёстком диске, хотя некоторые называют его в иной форме, это он служит основой для большинства современных PC.
Устройство HDD (винчестер) – весьма сложная по своим параметрам система, позволяющая обратить на себя особо пристальное внимание. Наверняка большинство простых обывателей, которые, так или иначе, сталкивались в своей жизни с компьютером, видели предмет прямоугольной формы под названием – жёсткий диск
Данные, записывающиеся на это устройство, сродни по функциям обычному магнитофону.
Что это значит? Главный принцип работы строится, на преобразовании магнитного поля внутри корпуса винчестера. Что касается общего содержания устройства HDD, или как говорят, в народе, – «начинки», то оно весьма сложно и состоит из различных немаловажных компонентов. Но всё же, главное, вполне очевидно. В нём имеются твёрдые пластины (диски), располагающиеся на одной специальной оси, покрытые ферромагнитным материалом, при этом соединённые общим стержнем – шпинделем. Именно на эти самые пластины и осуществляется запись. На её основе создаётся переменный электрический ток, который оказывает влияние на головку считывания, сама же она движется относительно поверхности диска. В итоге из её зазора образуется как раз то самое магнитное поле, оказывающее воздействие на рабочую поверхность диска, а это, в свою очередь, приводит к образованию доменов (магнитные кристаллы).
Скорость обмена данных напрямую зависит от вращения вала (шпинделя), к которому прикреплены те самые пластины с файлами. Она колеблется, начиная от 5400 оборотов в минуту – начало меньшей скорости – и заканчивая 10000–15000. Информация обычно хранится на обеих сторонах пластины. Кэш памяти устройства, как правило, имеет один общий размер – 8, 16, 32 и 64 мегабайта, а ёмкость жёсткого диска на сегодняшний день, может достигать нескольких терабайтов.
Винчестеры бывают не только встроенными, но и внешними. При этом у них такие же функции и свойства, разве что, в быту они более удобны. Например, их можно взять с собой в дорогу, достаточно только подключиться к порту USB компьютера или ноутбука. Но нужно также и помнить, что все жёсткие диски, независимо от их конфигурации, требуют более тщательного тестирования и к ним нужно бережнее относиться, иначе срок их службы будет недолговечен. При этом они очень чувствительны к вибрации, и эта одна из главных негативных особенностей. Повреждение HDD устройства чревато различными неблагоприятными последствиями, вплоть до его полного выхода из строя.
Преимущества и недостатки
Программное решение HDD Regenerator предоставляет пользователю возможность самостоятельно справиться с возникшими проблемами с HDD, не прибегая к услугам специалистов сервиса. Среди преимуществ софта:
- Интуитивно понятный, удобный интерфейс и простота применения (даже в англоязычном варианте).
- Поддержка русского языка.
- Работа в ОС Windows любой версии, начиная с XP и независимость от файловой системы.
- Возможность работы как в среде Windows, так и вне неё (с помощью загрузочного накопителя).
- Восстановление повреждённых секторов.
- Просмотр статистики о восстановленных секторах винчестера.
- Отслеживание состояния HDD в реальном времени.
- Создание полноценного загрузочного устройства из оптического диска или флешки.
- Возможность поставить процесс сканирования винчестера на паузу, чтобы потом вернутся к процедуре.
- Безопасность процедуры восстановления для пользовательских данных.
К недостаткам можно отнести следующие моменты:
- Полная версия продукта платная.
- Отсутствие русского интерфейса в официальном релизе.
При этом можно использовать и бесплатную версию, её функционала вполне хватит для основных задач, а для желающих пользоваться программой с русским интерфейсом не составит труда использовать русификатор.
Как видите, ничего сложного в работе с HDD Regenerator нет, заниматься углублённым изучением настроек не потребуется. С помощью данного софта вы сможете восстановить работоспособность жёсткого диска без особы усилий всего в несколько кликов, а также создать загрузочный накопитель, что очень выручает в случае форс-мажора.
Плюсы и минусы
Так как позиция в рейтинге пользователей у любой программы определяется наличием положительных и негативных особенностей, рассмотрим их список и у HDD Regenerator.
- минималистичный пользовательский интерфейс, способствующий удобной работе;
- высокая скорость сканирования и исправления найденных проблем;
- качество произведенной работы;
- отсутствие необходимости запуска основной ОС;
- низкие системные требования.
отсутствие русского языка.
Как видите, недостаток тут всего один. Но и он не станет для вас трудностью, так как далее мы подробно опишем алгоритм использования HDD Regenerator.
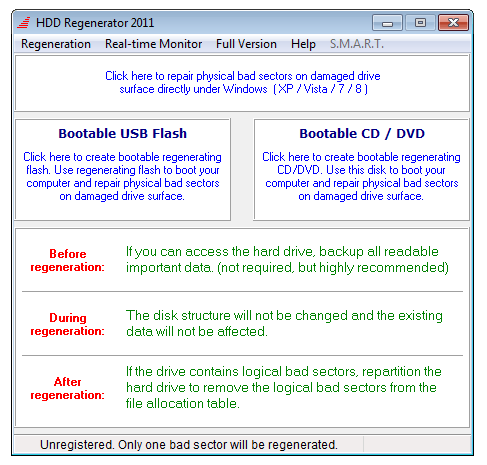
Создание загрузочной флешки
Помимо прочего, приложение HDD Regenerator может создавать загрузочную флешку или диск, с помощью которых можно, например, установить Windows на компьютер.
- Прежде всего подключаем флешку к USB-разъему на вашем ПК. Для создания загрузочной флешки из главного окна HDD Regenerator жмем на большую кнопку «Bootable USB Flash».
В следующем окне нам предстоит выбрать, какую именно флешку из подключенных к компьютеру (если таковых несколько) мы хотим сделать загрузочной. Выбираем и жмем на кнопку «OK».
Далее появляется окно, в котором сообщается, что в случае продолжения процедуры вся информация, находящаяся на флешке, будет стерта. Жмем на кнопку «OK».
После этого стартует сам процесс, по завершении которого у вас будет готовый загрузочный USB-накопитель, куда вы можете записывать различные программы для установки на компьютер без загрузки операционной системы.
Варианты использования
Способ 1: Диагностика и быстрое выявление BAD-blocks
- После выбора диска для обслуживания появляется окно, где пользователю предлагается выбрать один из двух главных режимов работы приложения.
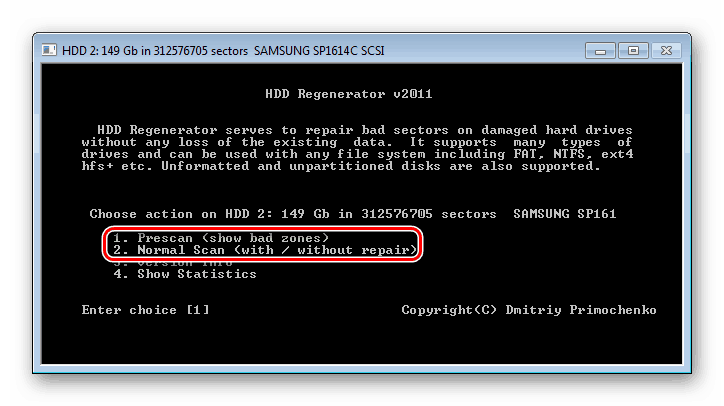
Для быстрого сканирования и обнаружения поврежденных блоков выбираем первый пункт «1. Prescan (Show Bad Zones)». Это осуществляется нажатием клавиши «1» на клавиатуре. После того, как цифра, соответствующая нужному пункту, появилась в импровизированном поле «Enter Choice», нажимаем клавишу «Enter».
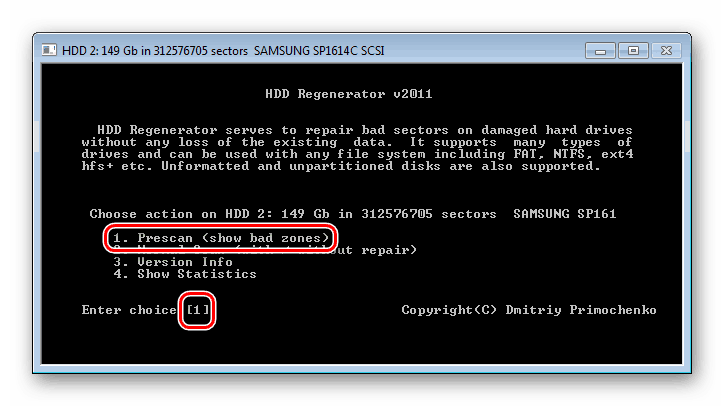
Далее выбираем диапазон сканирования в секторах. Для выявления всех возможных проблем, рекомендуется отсканировать жесткий диск целиком. Выбираем «1. Start Sector 0».
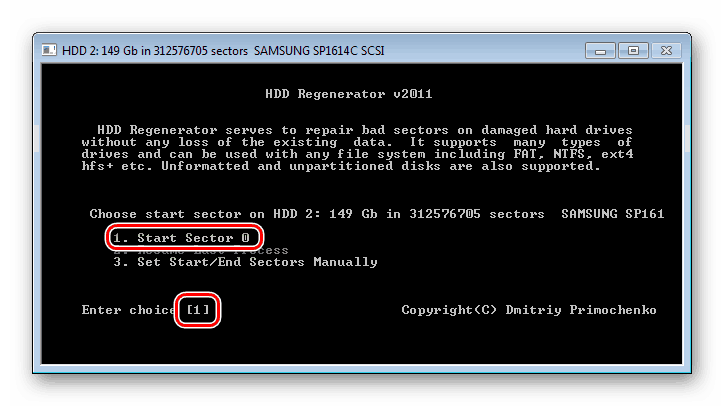
После нажатия на клавишу «Enter» начинается сканирование поверхности. Процесс довольно длительный, остается только наблюдать за прогрессом выполнения.
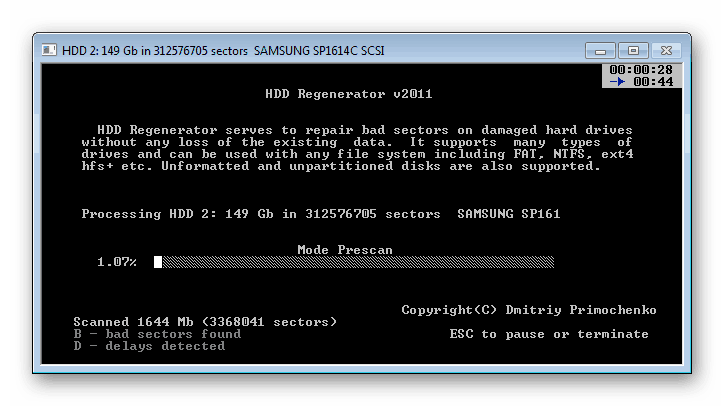
В процессе сканирования программа сразу демонстрирует найденные неполадки. Сбойные сектора отображаются в виде красной буквы B.
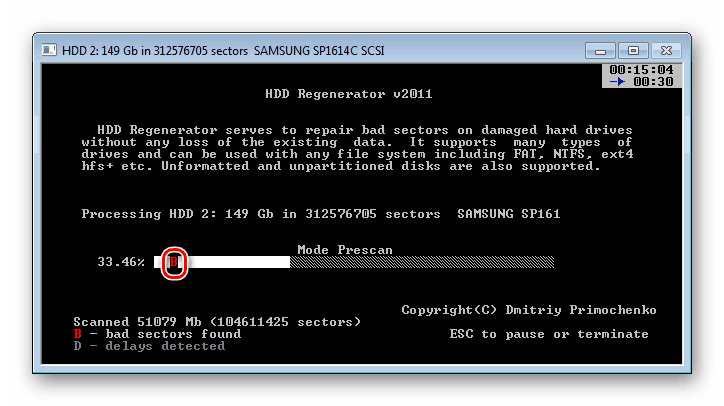
По завершению процесса сканирования, выводятся результаты анализа.
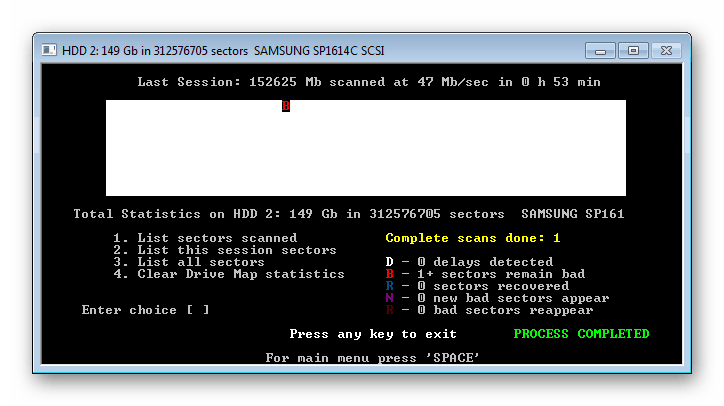
Более подробные сведения можно посмотреть, выбрав пункт «1. List sectors scanned».
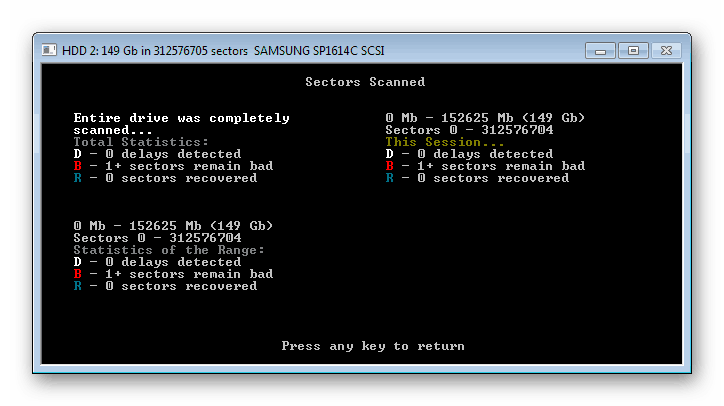
Способ 2: Полное сканирование и удаление выявленных проблем с жестким диском
- В главном окне выбираем пункт «2. Normal Scan (with / without repair)».
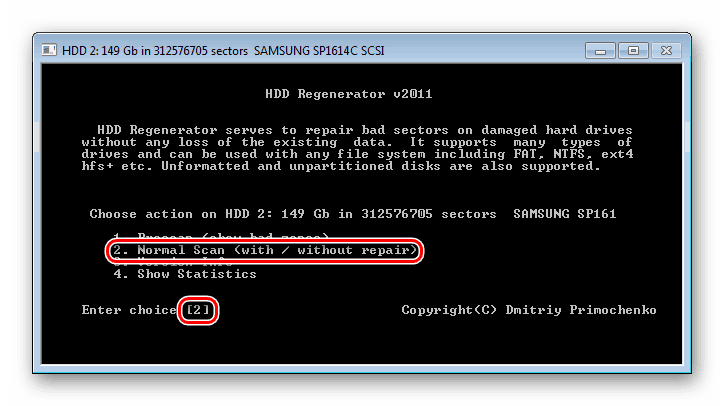
Выбираем пункт «1. Scan and repair» — этот режим позволяет провести глубокое сканирование определенного диапазона секторов и автоматически восстановить поврежденные блоки.
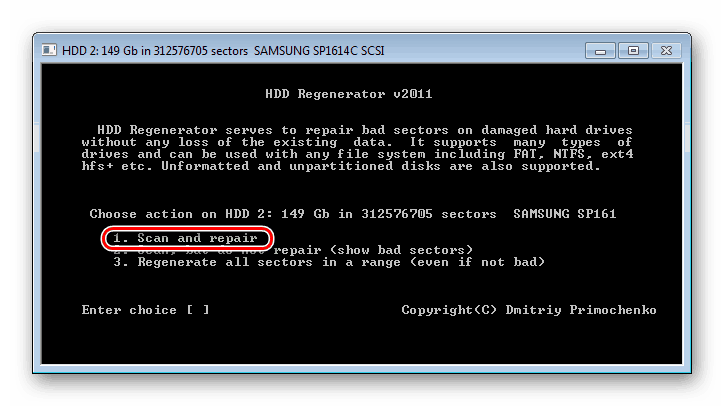
Задаем диапазон сканирования. Следует отметить, что процесс глубокого сканирования довольно длительный. Поэтому, для экономии времени, рекомендуется сканировать и восстанавливать не весь жесткий диск, а задать диапазон, содержащий сбойные сектора, обнаруженные при быстрой проверке. Выбираем пункт «3. Set Start/End Sectors Manually».
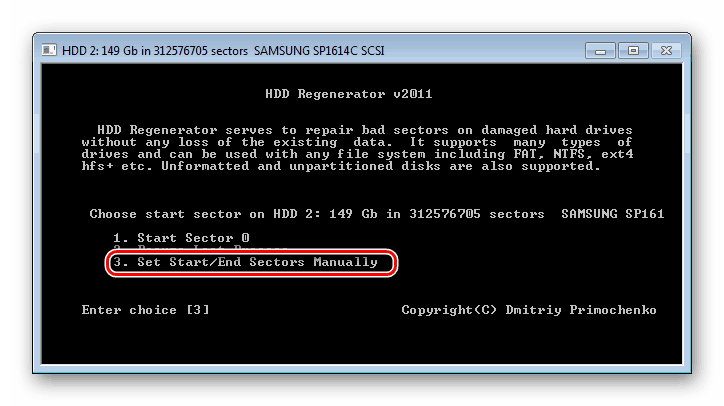
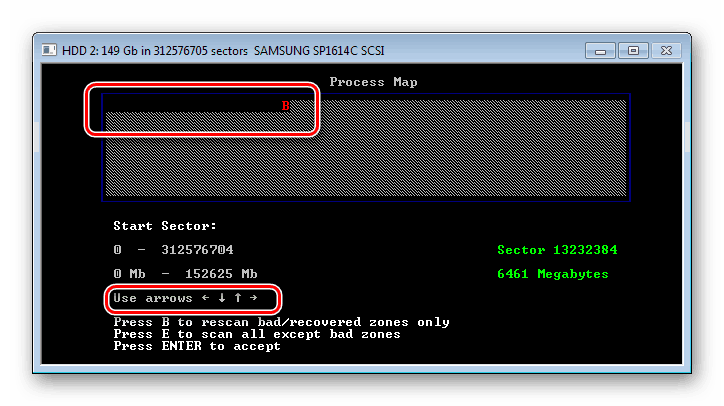
Процедура сканирования и восстановления поврежденных областей начинается после нажатия на клавишу «Enter».
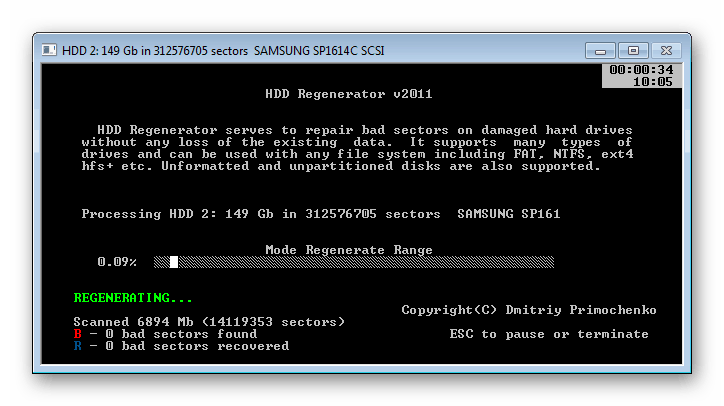
По завершению процесса восстановления на экран выводятся результаты процедуры. Успешно восстановленные блоки отображаются в виде зеленой буквы R (recovered).
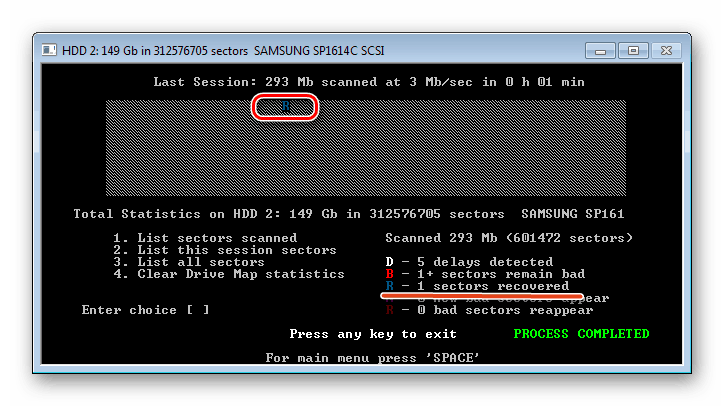
Выход из программы/закрытие окна осуществляется нажатием любой клавиши на клавиатуре.
1 Что такое HDD Regenerator
Речь идет о программе, которая использует алгоритм перемагничивания, что в массе случаев воздействует положительно на технически поврежденные сектора жесткого диска. Программу можно скачать с русскоязычного сайта совершенно бесплатно, причем на данный момент доступна версия 2016—2017 годов. Это свидетельствует о том, что разработчики постоянно обновляют и улучшают свой продукт.
Важно! Необходимо понимать, что в оригинальной версии программа не имеет русского интерфейса, а ее лицензия стоит весьма недешево. Но российские энтузиасты сделали утилиту бесплатной и качественно перевели все ее функции
При этом мы ни в коем случае не призываем поддерживать пиратство, и при желании отблагодарить авторов, стоит приобрести лицензию. Кроме того с официального сайта можно скачать и демо версию на английском языке и с урезанным функционалом.
Заключение
Вот мы и разобрались, как пользоваться программой HDD Regenerator. Как можно отметить, несмотря на то, что разработчики позиционируют ее как приложение для восстановления работоспособности жесткого диска, в ней есть и другие не менее полезные функции. Вы без труда с ее помощью создадите загрузочный диск, флешку или осуществите тестирование накопителя. В общем, программа очень полезная и ее рекомендуется установить на компьютер сразу же, чтобы в любой момент была возможность повлиять на работу компьютера.
Всем привет! Сейчас практически нет таких людей, кто бы не пользовался компьютером. Каждый из нас в меру своих возможностей и способностей использует это уже вошедшее в привычный ход нашей жизни приспособление. Но, как и любая другая техника, компьютер способен ломаться. Исходя из этого мы делимся на людей, которые только пользуются компьютером, а в случае поломки прибегают к услугам мастеров. Другие стараются ремонтировать самостоятельно. Для этой категории любознательных людей в сегодняшнем выпуске обзор одной интересной программы.
Одной из важных проблем, связанных с поломкой компьютера, является нестабильная работа жесткого диска. Почему говорю нестабильная, в случае полного отказа его от работы проблема решается в основном приобретением нового.Конечно, неприятно, когда ваш HDD вдруг начинает «барахлить». На нем храниться много нужной информации и потеря бывает невосполнимой.
Что служит причиной поломки HDD? Самым распространенным вариантом являются так называемые «битые» сектора, которые не подлежат считыванию. Для их проверки и восстановления используются различные утилиты.
Одной из самых удачных в плане восстановления битых секторов, причем без потери информации является программа HDD Regenerator. Правда она англоязычная, однако в ней можно разобраться. Можно найти и русскую версию программы. Разработчик утверждает, что принцип работы программы основан на особом алгоритме перемагничивания сбойных секторов, причем структура данных на диске остается без изменений.
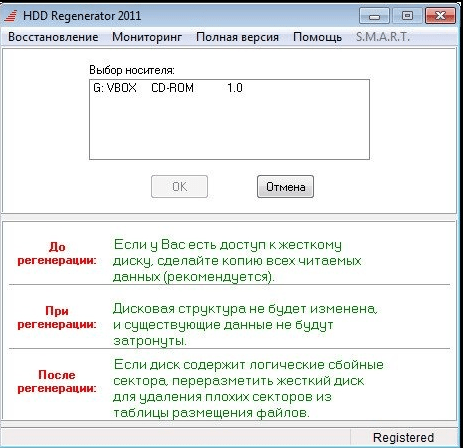
Программу восстановления можно запускать непосредственно из Windows. В этом режиме так же можно проверить S.M.A.R.T диска. Однако, для полноценной работы по исправлению ошибок ее нужно грузить из под ДОС с флешки или диска, и запускать