Введение
История релиза Hyper-V Server 2019 получилась необычной и даже какой-то драматичной, как и все последние релизы от компании Microsoft. Поясню для тех, кто не в курсе. Сам 2019-й сервер зарелизился в октябре 2018 года с какими-то критичными багами. Подробности проблем не помню, но в итоге релиз отозвали. Через месяц зарелизили еще раз и вроде как успешно.
С сайта микрософт можно было скачать все версии 2019-го сервера, кроме бесплатной версии Hyper-V. Я следил за темой и все ждал, когда же появится iso образ с Hyper-V Server 2019, а его все не было и не было. Причем в Evaluation Center стояла пометка, что релиз пока откладывается, ждите, скоро все будет.
И вот дождались. 15-го июня я увидел новость о том, что Hyper-V Server 2019 доступен для загрузки в Evaluation Center. Зашел, проверил. В самом деле это так. Появился iso образ, который можно свободно загрузить, что я успешно сделал.
К слову, образ hyper-v 2019 гулял в сети, так как после первого релиза еще в октябре 2018, он был доступен и многие его скачали. Но там были какие-то баги. Из того, что я прочитал, люди указывали на то, что не работал rdp доступ к гипервизору. Не смог это проверить, так как у меня просто не проходила установка на сервер. Он то ли не устанавливался вовсе, выдавая ошибку в процессе установки, то ли потом в синий экран падал. Точно не помню. Я не стал разбираться, а поставил предыдущую версию. Как оказалось, не зря.
Как установить phpMyAdmin в Windows
Сайт для скачивания phpMyAdmin: phpmyadmin.net.
Прямая ссылка на самую последнюю версию: phpMyAdmin-latest-all-languages.zip.
В каталог c:\Server\data\htdocs\ копируем содержимое только что скаченного архива. Переименовываем эту папку в phpmyadmin.
В каталоге c:\Server\data\htdocs\phpmyadmin\ создаём файл config.inc.php и копируем туда:
<?php
/* Servers configuration */
$i = 0;
/* Server: localhost */
$i++;
$cfg = '';
$cfg = 'localhost';
$cfg = '';
$cfg = '';
$cfg = 'tcp';
$cfg = 'cookie';
$cfg = 'root';
$cfg = '';
$cfg = true;
$cfg = true;
/* End of servers configuration */
$cfg = 'kjLGJ8g;Hj3mlHy+Gd~FE3mN{gIATs^1lX+T=KVYv{ubK*U0V';
$cfg = 'ru';
$cfg = 1;
$cfg = '';
$cfg = '';
?>
В браузере набираем http://localhost/phpmyadmin/
В качестве имя пользователя вводим root. Поле пароля оставляем пустым.
Лучшее программное обеспечение файлового сервера для установки в 2018 году

Этот сервер имеет лучший пользовательский интерфейс, который идеально подходит для малого бизнеса. Он также поставляется с магазином приложений, в котором есть узел расширения, доступ к которому пользователи могут получить одним щелчком мыши.
Сервер Amahi также дает пользователям возможность передавать и обмениваться медиафайлами на всех устройствах, подключенных к серверу. Это также дает пользователям возможность создавать сервер из упрощенного шаблона контекста. Пользователи также могут получить различные плагины из магазина приложений, такие как SickBeard, SabNZBD или Plex Media Server.
Сервер Amahi также поддерживает облачную синхронизацию, VPN и поставляется с магазином приложений, в то время как базовая система и некоторые плагины бесплатны, пользователям придется доплачивать за премиальные плагины.
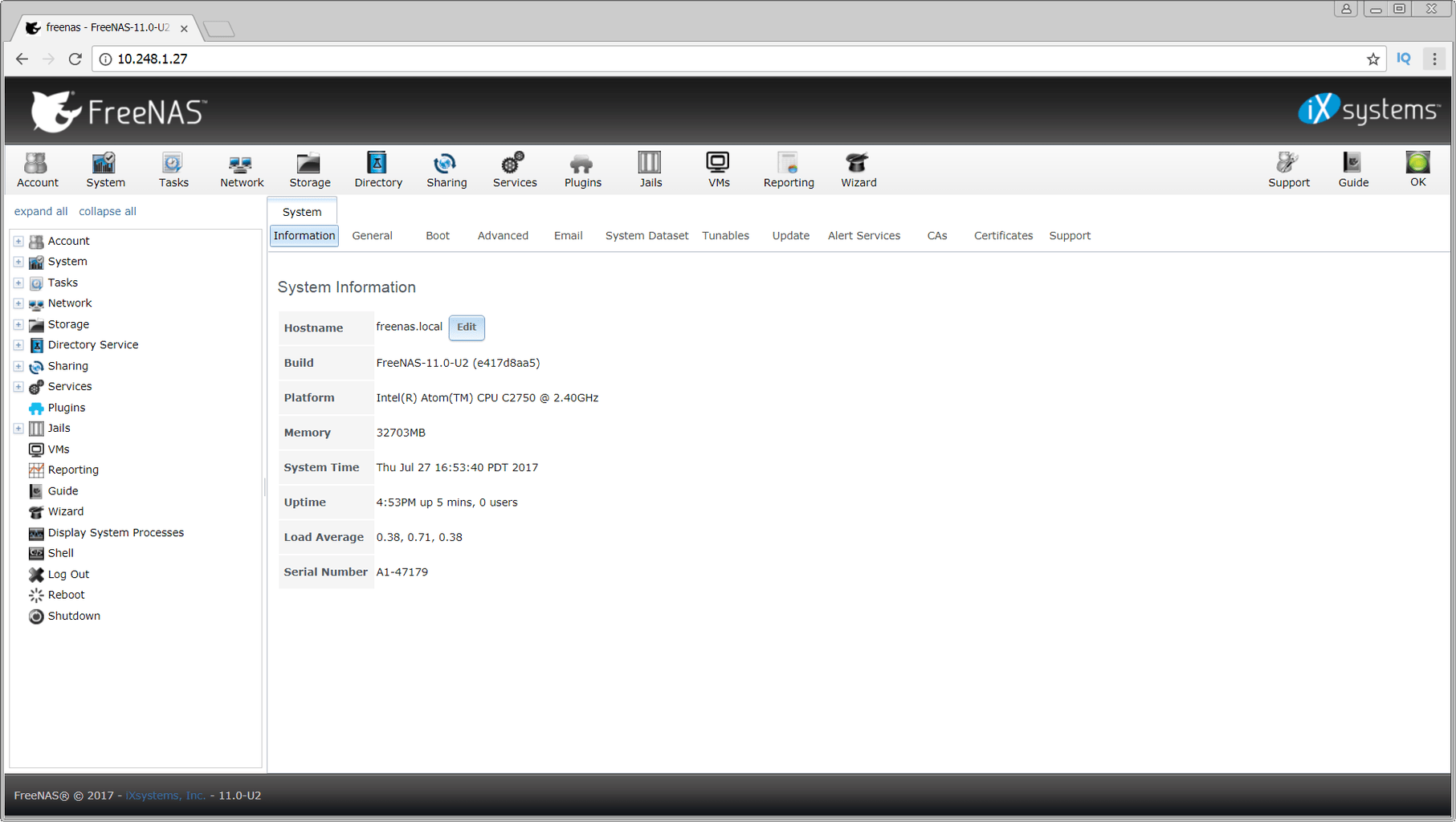
Free NAS является одним из лучших доступных серверных программ и поставляется с широким спектром функций, таких как шифрование данных, моментальные снимки данных, репликация и защита общего доступа к файлам.
Это идеальное программное обеспечение файлового сервера имеет замечательный и простой веб-интерфейс, который упрощает сложные задачи для более быстрой и легкой обработки пользователями. Это программное обеспечение также поставляется с настраиваемыми функциями, позволяющими пользователям добавлять различные плагины, такие как CouchPotato, bit torrent, Maraschino, HTPC Manager и сервер Plex.
Кроме того, Free NAS также поставляется с расширенными функциями безопасности, такими как моментальный снимок и функция репликации файлов. Программное обеспечение также позволяет совместно использовать поддержку, такую как SMB / CIFS (для Windows), NFS, AFP, FTP, iSCS. Тем не менее, Free NAS поставляется с одним из крупнейших магазинов приложений.
ТАКЖЕ ЧИТАЙТЕ: 5 лучших программ для домашнего сервера
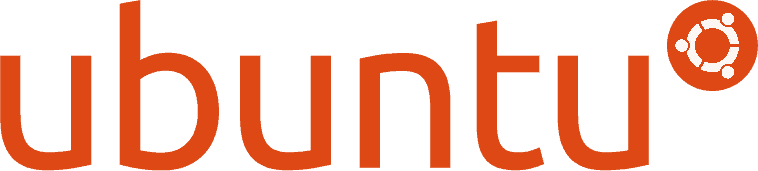
Сервер Ubuntu является одним из старейших и самых популярных файловых серверов, используемых в мире, благодаря использованию автоматической установки, облегчающей использование новичкам. Вы можете интегрировать другие системы хранения файлов с Ubuntu Server. Кроме того, вы можете воспользоваться их дружеской поддержкой благодаря программе обслуживания клиентов Ubuntu.
Ubuntu также регулярно обновляет свои серверы и поддерживает различные компьютерные языки, такие как python, PHP 5, Perl и другие. Он также поддерживает базы данных, такие как MySQL, DB2 (поддерживается IBM) и Oracle Database Express.
Примечание редактора. Если вас интересует другое программное обеспечение для управления файлами, ознакомьтесь с нашей обширной коллекцией руководств .
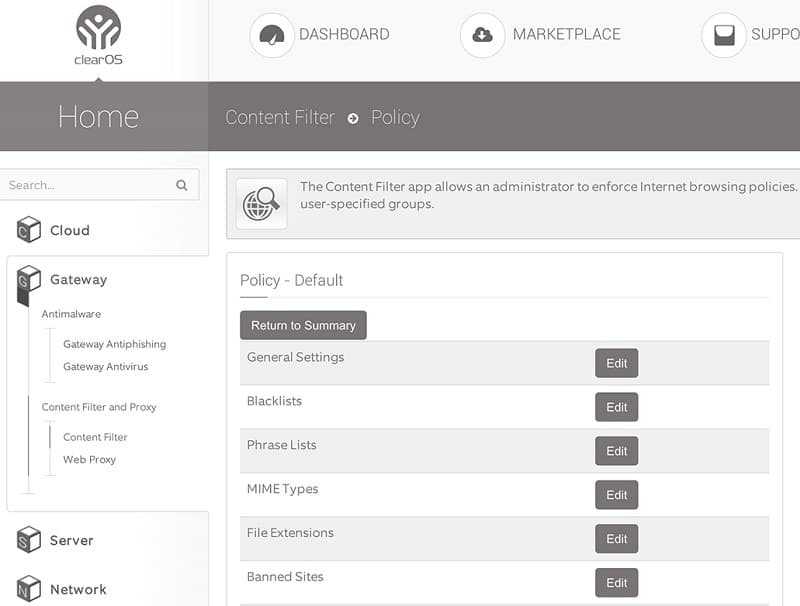
ClearOS — это платформа с открытым исходным кодом, предоставляющая приятный интерфейс, который пользователи находят простым в использовании. Пользователи технологий с открытым исходным кодом, чтобы получить доступ к домашнему серверу ClearOS, могут также принимать решение оплачивать только те продукты и услуги, которые им необходимы.
Вы можете расширить это программное обеспечение файлового сервера с помощью плагинов. Кроме того, он имеет интуитивно понятный графический веб-интерфейс пользователя.
Кроме того, ClearOS также имеет хороший магазин приложений с более чем 200 приложениями и плагинами. Кроме того, ClearOS доступен на более чем 80 языках
В заключение, программное обеспечение, которое мы упомянули выше, идеально подходит для приложений файлового сервера в настройках вашей сети. Ubuntu — мой лучший выбор, хотя другие, такие как бесплатный NAS и Amahi, очень близки.
Тем не менее, сервер Windows Home хорош, но он устарел; следовательно, ваш выбор зависит от функциональности и желаемых функций.
СВЯЗАННЫЕ ИСТОРИИ, ЧТОБЫ ПРОВЕРИТЬ:
- Лучшие антивирусные программы для Windows Server
- 10 лучших программных клиентов VPN для Windows 10
Примечание редактора: этот пост был первоначально опубликован в ноябре 2017 года и с тех пор обновлен для свежести и точности.
Различия между редакциями Windows Server 2016 и 2019
- Hyper-V — это бесплатная редакция Windows Server, предназначенная только для запуска роли гипервизора Hyper-V. Его цель — быть гипервизором для вашей виртуальной среды. У него нет графического интерфейса. По сути, это урезанная версия Server Core. Вы будете использовать sconfig.cmd, чтобы включить гипервизор, а затем управлять средой с помощью диспетчера Hyper-V (как часть RSAT) с рабочей станции Windows 10 в вашей сети. Рекомендуется использовать именно эту редакцию для вашего гипервизора, чтобы сохранить чистоту и простоту лицензирования.
- Essentials — идеально подходит как для малого и среднего бизнеса, так и для людей с потребностями в базовых функциях сервера. Графический интерфейс в значительной степени такой же, как и в Standard, за исключением мастера настройки Essentials.
Права на виртуализацию
Вам разрешено запускать один физический экземпляр Essentials в качестве хоста Hyper-V, на котором размещен один виртуальный экземпляр Essentials. Вам нужно удалить все роли, кроме роли Hyper-V, из физического экземпляра Essentials для обеспечения соответствия. Essentials также подходит для одного виртуального экземпляра на любом другом гипервизоре.
Модель лицензирования
На базе процессора. Клиентские лицензии не требуются, но вы ограничены 25 пользователями и 50 устройствами, подключающимися к серверу.
Аппаратные ограничения
Essentials ограничен до 64 ГБ RAM и 2 CPU на компьютере, на котором он установлен.
Standard — идеально подходит для любой компании или для лиц, которым требуются расширенные функции, но при этом они не будут интенсивно виртуализироваться.
Права на виртуализацию
Разрешено запускать до двух виртуальных машин или контейнеров Hyper-V или один физический экземпляр со стандартной лицензией. Если вы используете роль Hyper-V только на физическом экземпляре, то можете использовать ее в качестве хоста Hyper-V, а затем разместить на этом хосте две виртуальные машины Hyper-V. Если вы хотите использовать несколько ролей на физическом экземпляре, вы не можете запускать виртуальную машину поверх с одной и той же лицензией.
Модель лицензирования
Основанная на ядре. Клиентские лицензии необходимы для каждого пользователя или устройства, которые подключаются косвенно или напрямую к серверу. Например, если вы используете сервер в качестве файлового сервера, вам потребуется лицензия CAL для каждой учетной записи пользователя или компьютера, которые обращаются к этому файловому серверу в сети.
Аппаратные ограничения
Стандарт ограничен максимум 24 ТБ оперативной памяти и 512 ядрами.
Datacenter — идеально подходит для любой компании с высокой степенью виртуализации. Вы приобретаете лицензию в зависимости от того, сколько ядер есть у ваших хостов, на которых может жить любая виртуальная машина с версией Datacenter (запускаться или потенциально запускаться после Vmotion). Это лицензирование, на первый взгляд, кажется дорогим, но оно позволяет создавать неограниченное количество виртуальных машин, работающих под управлением Datacenter на хостах, которые вы учитывали. Если у вас небольшое количество хостов (а впоследствии и ядер) и большое количество потенциальных виртуальных машин, тогда эта лицензия не представляет никакой сложности.
Права на виртуализацию
Неограниченное количество виртуальных машин или контейнеров Hyper-V. Как было озвучено выше, вы будете покупать лицензии в зависимости от того, сколько ядер у вас на хостах. На этом этапе вы можете запустить на хостах столько угодно виртуальных машин, используя любые роли.
Модель лицензирования
Основанная на ядрах. Убедитесь, что вы случайно не выбрали этот выпуск при установке на физический сервер, на котором не размещаются виртуальные машины. Клиентские лицензии необходимы для каждого пользователя или устройства, которые подключаются косвенно или напрямую к серверам в вашей среде.
Установка Windows Server 2008 R2
В этой статье я расскажу, как установить Windows Server 2008. Как правило, установка проходит без каких-либо трудностей и мало чем отличается от установки Windows 7. Но многие вещи, о которых я собираюсь написать, происходят именно в этой среде. Поэтому, для того чтобы быть последовательным, я и решил начать свой блог именно с этой инструкции. Итак:
2. Установка Windows Server
Тип установки выбираем «Полная установка». Теперь нам нужно выбрать раздел, куда мы установим операционную систему. Перед установкой с разделом можно выполнить некоторые операции, список которых можно просмотреть нажав на «Настройка диска»
- После того, как раздел готов, нажимаем «Далее» и ждем, пока установщик выполнит все необходимые операции.
3. Начальная настройка
После завершения установки компьютер перезагрузится, и мы попадем на окно авторизации, которое сразу потребует ввести пароль Администратора. По умолчанию пароль должен отвечать требованиям сложности, а именно:
- Не содержать имени учетной записи пользователя или частей полного имени пользователя длиной более двух рядом стоящих знаков
- Иметь длину не менее 6 знаков
- Содержать знаки трех из четырех перечисленных ниже категорий:
- Латинские заглавные буквы (от A до Z)
- Латинские строчные буквы (от a до z)
- Цифры (от 0 до 9)
- Отличающиеся от букв и цифр знаки (например, !, $, #, %)
О том, как потом изменить политику паролей можно прочитать здесь.
Рекомендую сразу запись введенный пароль в определенное для этого место. Для хранения паролей удобно использовать различные менеджеры паролей, например, бесплатную программу — KeePass.
- Вводим 2 раза пароль, нажимаем «Ввод» и, после загрузки учетных данных, откроется окно «Задачи начальной настройки»
Пройдемся по всем пунктам. Начнем мы с сети. Нажимаем на «Настроить сеть«. Откроются «Сетевые подключения«, кликаем 2 раза по активному подключению, в появившемся списке выделяем «Протокол Интернета версии 4 (TCP/IPv4)» и нажимаем «Свойства«. Вводим необходимые для подключения параметры и через «ОК» закрываем окна.
Теперь нажимаем «Активировать Windows«. В появившемся окне вводим наш ключ активации.
- Нажимаем 2 раза «Далее» и, если все прошло хорошо, то мы должны увидеть сообщение об успешной активации Windows.
- Закрываем окно и устанавливаем время, дату и часовой пояс.
- Затем нажимаем на «Изменить имя компьютера», в открывшемся окне нажимаем на «Изменить» и вводим новое имя компьютера.
Нажимаем 2 раза «ОК» и затем идем на «Включить автоматическое обновление…»
- Можно выбрать «Включить автоматическое обновление…» , но я советую нажать «Настроить параметры вручную» и установить настройки как показано на скриншоте ниже.
- Затем нажимаем на «Загрузить и установить обновления…»
Далее, в открывшемся «Центре обновления Windows» рекомендую нажимать на «Установить обновления» и «Поиск новых обновлений» до тех пор, пока Windows не сообщит, что нет новых обновлений. При этом может потребоваться не одна перезагрузка.
Ну и наконец нам осталось включить удаленный рабочий стол. Нажав на соответствующую кнопку в окне «Задачи начальной настройки» выбираем пункт «Разрешить подключение от компьютера с любой версией удаленного рабочего стола«, нажимаем «Применить» и соглашаемся на внесение исключения в брандмауэр.
Ну вот и все. На этом установка Windows завершена и можно переходить к добавлению пользователей, установке необходимых ролей и компонент и пр.
Установка Exchange 2019
Начиная с Exchange 2016 Microsoft решила больше не разделять роли на Client Access и Mailbox (как это было в Exchange 2013). Соответственно, у Exchange 2019 только две роли – Mailbox и Edge. В Exchange 2013 Edge сервер также присутствовал. Роли Client Access и Mailbox объединены в одну роль – Mailbox.
На момент написания статьи самой последней версией была Exchange Server 2019 CU11. Однако, мы установим Exchange 2019 CU9, а в одной из следующий статей разберем процесс установки актуальной Update Rollup. Посмотреть актуальный список версий Exchange 2019 можно на сайте Microsoft.
Для Exchange 2013 и более новых версий для установки вы загружаете самый последний Cumulative Update и выполняете установку из него. Он уже содержит все необходимые файлы и все необходимые обновления.
Установка через графический мастер установки
Для того, чтобы установить Exchange через графический мастер установки выполните следующие шаги:
1. Запустить установщик из дистрибутива. Если вы еще не подготовили Active Directory, как было указано в предыдущем разделе, то учетная запись, от имени которой будет выполняться установка должна быть включена в следующие группы Active Directory: Schema Admins, Enterprise Admins и Domain Admins.
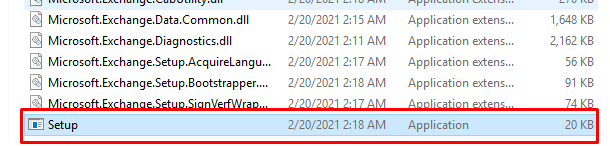
2. На шаге проверки обновлений укажем, что мы не будем проверять наличие последних обновлений:
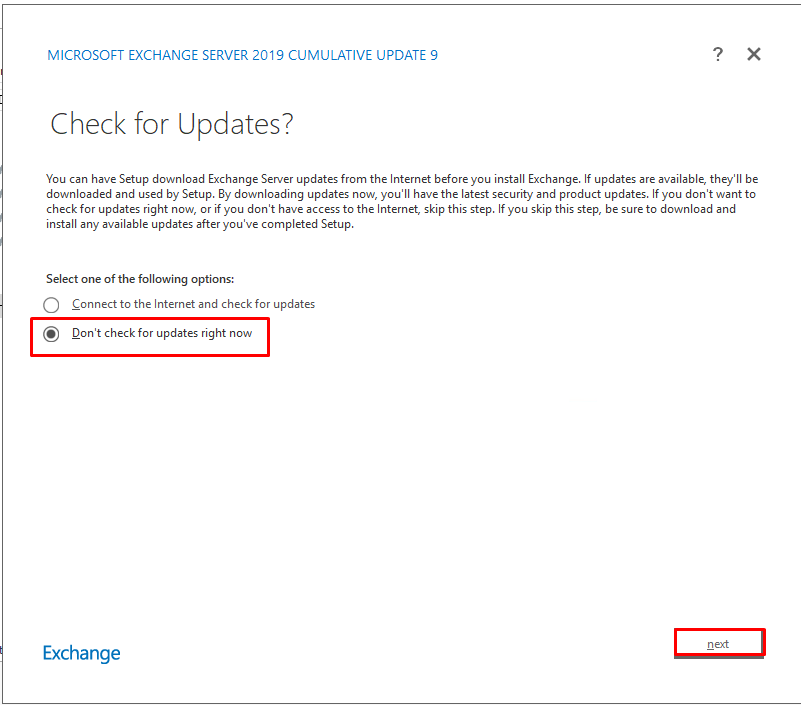
3. На следующем шаге мастера нажмем “Next”.
4. При согласии принимаем лицензионное соглашение:
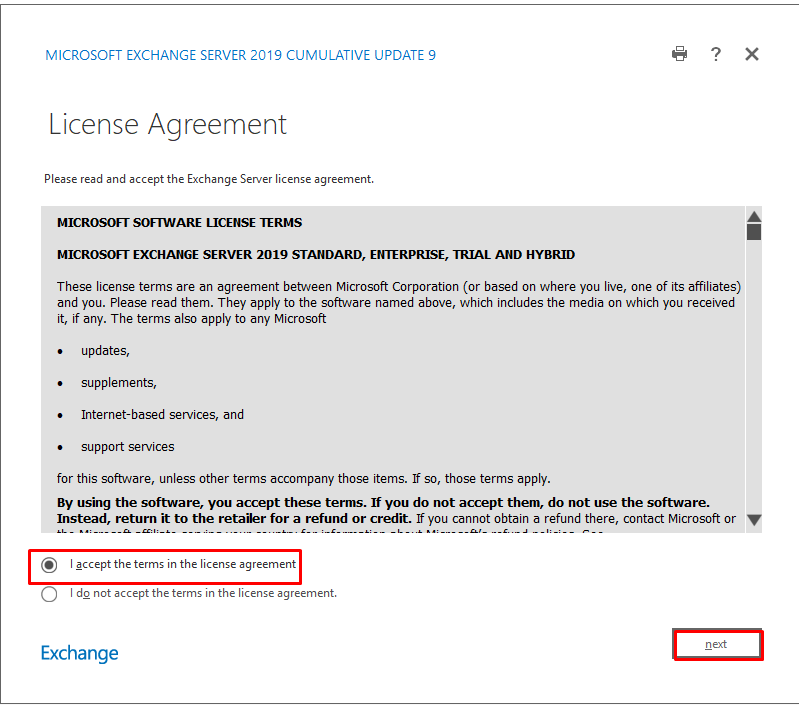
5. Укажем, что мы не планируем принимать участие в программе улучшения качества продукта:
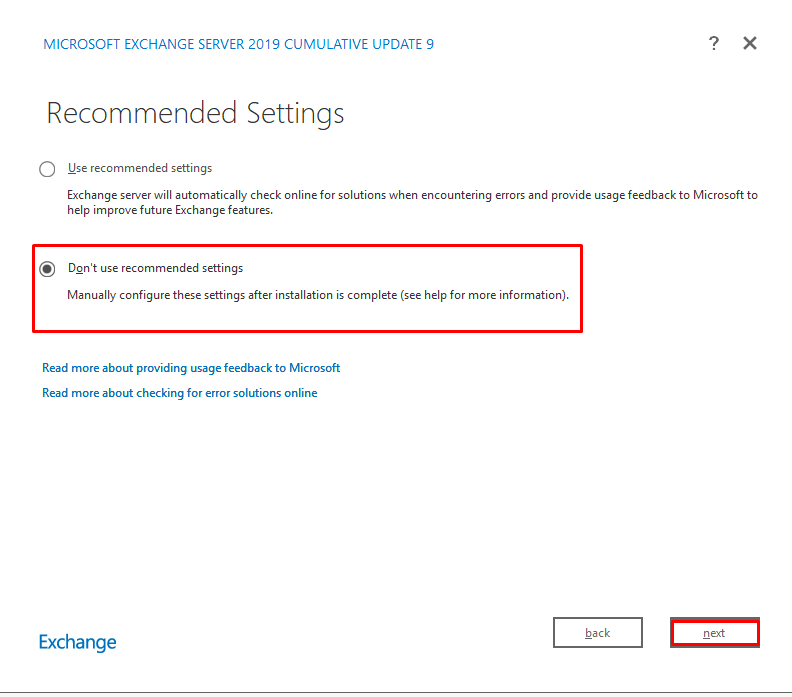
6. Укажем, что мы будем устанавливать сервер почтовых ящиков:
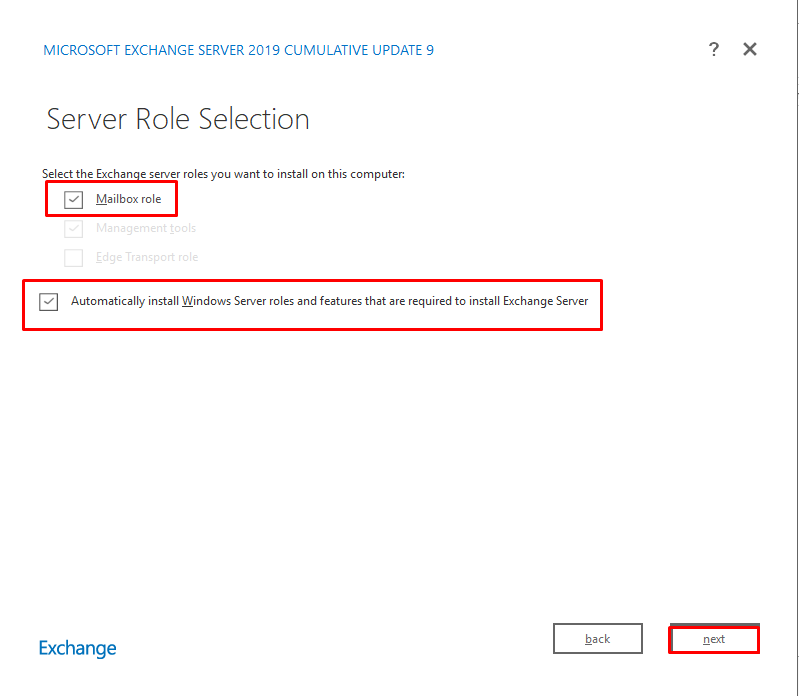
7. Укажем директорию установки:
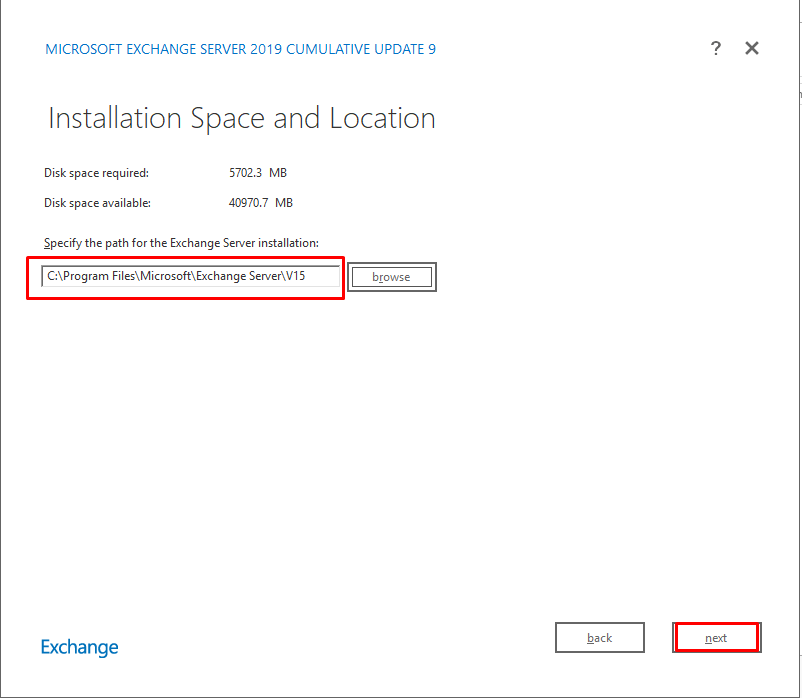
8. Мы не будем отключать сканирование на предмет вредоносного ПО:
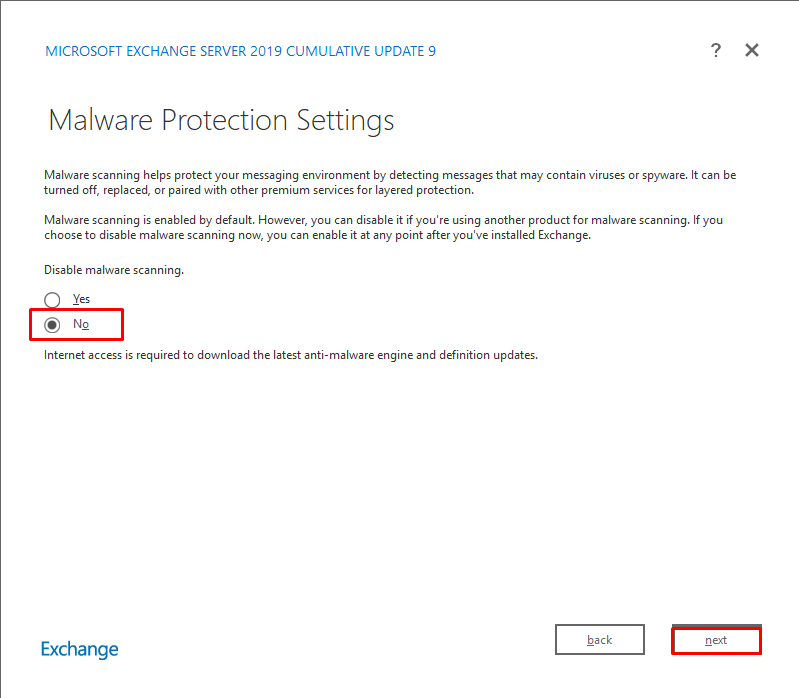
9. Мастер установки Exchange 2019 выполнит проверку предварительных требований. Если какой-то пункт не будет выполнен, то мастер установки сообщит об этом. Нажимаем кнопку “Install”.
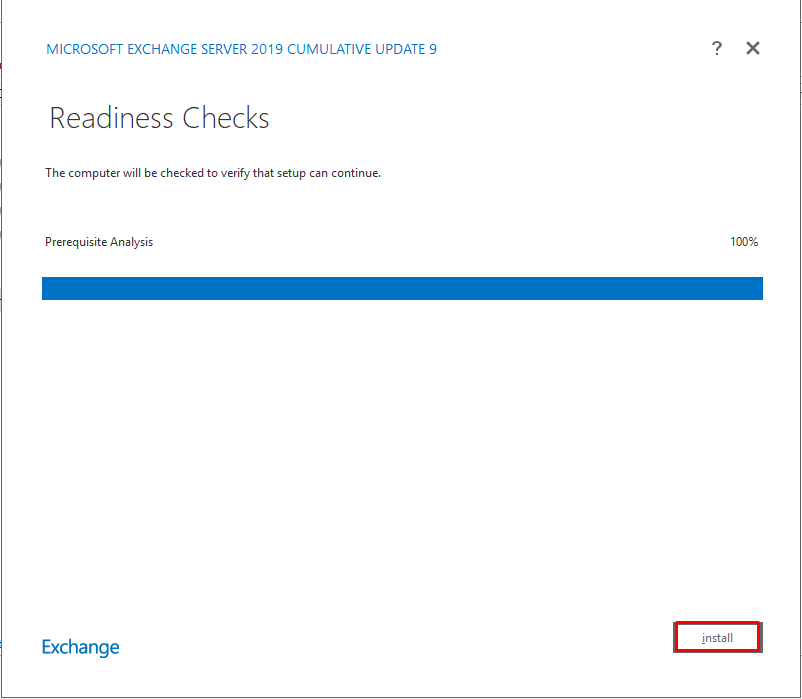
10. Дожидаемся окончания процедуры установки.
11. В случае успешного завершения установки мастер сообщит нам об этом:
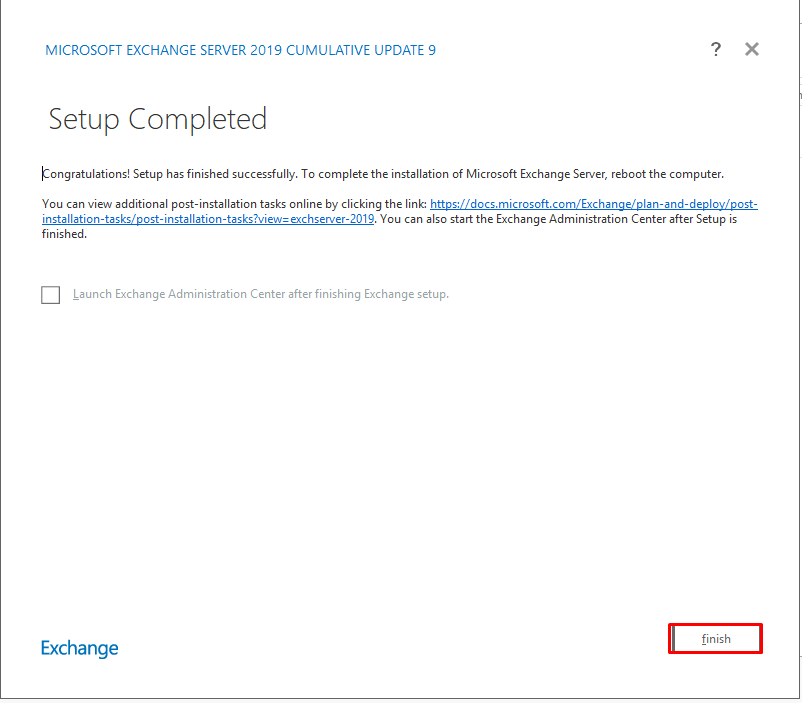
12. Перезагружаем сервер.
Установка через командную строку
Вариант установки через командную строку гораздо более лаконичен.
Для того, чтобы установить Exchange через командную строку выполните следующие шаги:
1. Перейдите в директорию с дистрибутивом Exchange. Если вы еще не подготовили Active Directory, как было указано в предыдущем разделе, то учетная запись, от имени которой будет выполняться установка должна быть включена в следующие группы Active Directory: Schema Admins, Enterprise Admins и Domain Admins.
2. Запустите установку Exchange сервера (для версии Exchange 2019 ниже CU11):
Командлет для версии Exchange 2019 CU11 или выше:
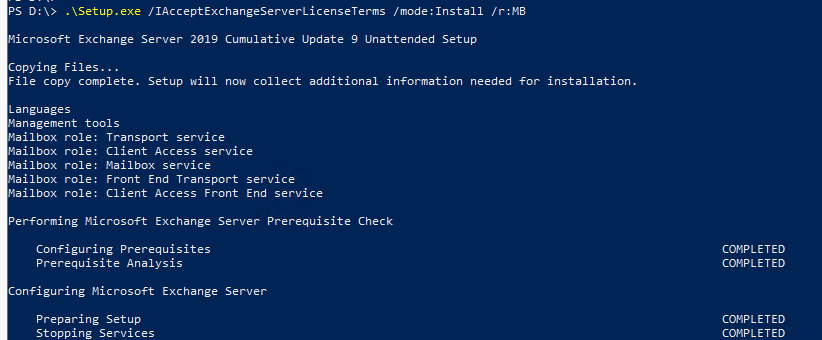
3. Дождитесь окончания процесса установки.
4. Перезагрузите сервер.
Плюсы и минусы Hyper-V
Расскажу немного, почему я постоянно пользуюсь hyper-v наравне с другими гипервизорами (в основном KVM). В общем и целом мне нравится этот гипервизор, поэтому я и решил внимательно проработать вопрос установки и первоначальной настройки для дальнейшего использования по мере необходимости. К плюсам hyper-v в целом и бесплатной версии в частности я отношу следующие моменты:
Поддержка всех популярных ОС. Нет никаких проблем с совместимостью, нет необходимости отдельно ставить какие-то драйвера или тулсы. Поддержка hyper-v присутствует во всех windows системах, в ядре линукс, не помню точно с какой версии, но все современные системы ее имеют, в ядре freebsd, начиная с 10-й версии. То есть вы просто берете установочный диск и ставите систему на hyper-v, больше от вас ничего не требуется.
Много различных способов бэкапа виртуальных машин. Это могут быть простые скрипты, бесплатные программы, либо полноценные платные версии крупных компаний, специализирующихся на программном обеспечении для бэкапа
Обращаю на это особое внимание. По мне так это самый существенный плюс Hyper-v.
Стандартная панель управления гипервизором, которую можно установить на компьютер под управлением windows
К ней прибавился web доступ через windows admin center. Расскажу об этом далее подробнее.
В основе Hyper-V Server популярная серверная система, с которой понятно и удобно работать. К примеру, чтобы загрузить или забрать файл с гипервизора, вам достаточно расшарить на нем папку стандартным образом, как вы это делаете в любой windows системе.
Hyper-V можно установить на псевдорейды, такие как встроенный рейд контроллер от intel, или собрать софтовый рейд средствами самой ОС Windows.
Полнофункциональная бесплатная версия, правда без удобных средств управления.
Удобная работа со снепшотами из коробки. Не надо думать над форматами файлов, как в KVM. В Hyper-V он один и отлично поддерживает снепшоты.
Это мое личное мнение, основанное на опыте работы с малыми и средними компаниями, где нет каких-то особенных требований к надежности и доступности сервисов. Где используются несколько серверов с виртуальными машинами, не всегда есть домен windows. Конечно, помимо плюсов, есть и минусы. Первый и главный для меня минус — первоначальная настройка. Нельзя просто взять, установить Hyper-V Server и начать им пользоваться. Необходимо производить какие-то непонятные и не очевидные действия на хосте и управляемой машине. Дальше вы поймете, что я имею ввиду. Но преодолев это препятствие, можно спокойно использовать виртуальную инфраструктуру, основанную на бесплатном гипервизоре от microsoft.
Второй минус — нет никакой возможности пробросить USB в виртуальную машину. Подчас это очень неудобно и вынуждает использовать что-то другое, вместо Hyper-V. Не понимаю, почему в Microsoft за столько лет не могут это исправить. Запрос очень актуальный и злободневный, особенно у нас, где повсеместно используется 1С с USB ключами.
Как установить и настроить DHCP сервер- инструкция
Dhcp-client представляет из себя приложение
В операционных системах по умолчанию стоит клиент DHCP. Если не будет использоваться dhcp-сервер, то пользователю придется во всех компьютерах по сети прописывать статический IP адрес вручную.
Поэтому это является большим плюсом и преимуществом DHCP. Если вручную прописывать статический IP адреса, самая распространённая проблема это конфликт ip-адресов, когда один и тот же адрес задан на нескольких компьютерах. К преимуществам dhcp-сервера можно отнести то, что сервер раздает параметры, такие как шлюз, dns-сервера, и это пользователю не нужно делать вручную.
У DHCP много преимуществ, поэтому лучше использовать его. Это касается даже организации, где всего 13 машин. Невозможно помнить, какой ip-адрес задан у всех компьютеров или устройств. Тем более периодически приходится компьютеры менять, из-за того что они сломались, и приходится настраивать все параметры заново.
Установка роли сервера DHCP
Для начала нужно сделать предварительную подготовку, уточнить план добавления частей, это подсеть и диапазон, какие ip-адреса будут исключены из раздачи, какие параметры нужно раздавать. Это требуется для ускорения процесса установки и настройки, нужно задать статический ip-адрес сервера, где будет установлена роль сервера DHCP.
Первым этапом будет открытие диспетчера серверов. Обгон автоматически открывается при старте системы, при необходимости можно зайти в пуск и далее выбрать диспетчер серверов.
Далее нужно нажать на «добавить роль сервера». После этого выйдет стартовая страница, и нажимаем кнопку далее. После этого будет выбран пункт «установка ролей или компонентов» и нажимаем кнопку далее. После этого нужно выбрать, на какой сервер мы будем устанавливать dhcp-сервер, например, локально, когда это тот же самый сервер.
Далее нужно выбрать роль, то есть нужно выбрать dhcp-сервер. В открывшемся окне пользователь выбирает средства администрирования сервера, идём далее.
На следующем шаге составляется план настройки DHCP сервера, и нужно задать хотя бы один статический адрес на компьютере. Далее мы подтверждаем установку, ставим галочку «автоматический перезапуск конечного сервера», и нажимаем «установить». После этого начинается установка, которая идёт несколько минут. После установки система предложит также сделать предварительную настройку, чтобы создались в соответствующие группы по делегированию полномочия по управлению серверам.
Что такое Windows Server?
Windows Server — это ОС, которая была создана для установки на сервер. Эта система быстро работает, а также обеспечивает безопасное и надежное функционирование серверной машины. Она дает возможность инсталлировать на сервер необходимый софт, а также обеспечивает эффективную удаленную работу среди сотрудников
В основном, обычные юзеры не покупают этот вид операционной системы, но знать о ее существовании все же важно. Ведь в будущем она может потребоваться
Ключ активации серверной ОС или ключ лицензии можно получить на сайте https://pcreality.net/product-category/windows-server-key.
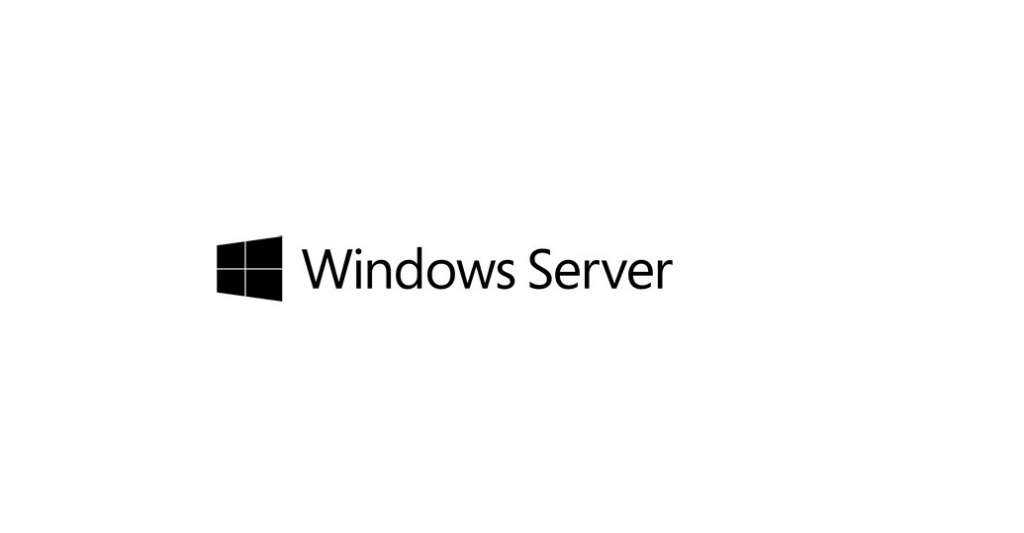
Серверная ОС Виндовс имеет такие ограничения:
- Нет мобильной версии OS.
- Ключ активации для ОС Linux терминала отсутствует.
- Особые настройки безопасности могут выставлять определенные ограничения во время работы с сервером.
- В такой ОС нет программ Microsoft Edge, Cortana и Microsoft Store.
Установка Hyper-V Server 2019
Скачать бесплатный Hyper-V Server можно с сайта microsoft со специальной страницы с ознакомительными версиями, где в том числе обитают и бесплатные гипервизоры — https://www.microsoft.com/en-us/evalcenter/evaluate-hyper-v-server-2019. К сожалению, требуется регистрация, но это стандартная практика.
Настоятельно рекомендую качать английскую версию и выбирать английский язык в процессе установки. Это избавит вас от лишних ошибок, упростит настройку и решение проблем в будущем. Не относитесь прохладно к этой рекомендации, а в самом деле сделайте так.
Дальше выполняете установку стандартным способом, как и любую другую Windows систему. Загружаетесь с iso образа и следуете по шагам инсталлятора
Каких-то нюансов или проблем с тем, чтобы установить hyper-v server нет, так что я не буду заострять на этом внимание. Обращу внимание только на самый конец установки
У меня появилось вот такое окно:
При этом я не мог ничего сделать или выбрать. Я нажал ctrl+alt+delete и появилось предложение задать пароль администратора. Я сделал это, установка завершилась, загрузилось окно со стандартным интерфейсом управления:
Если вы по какой-то причине закроете это окно, вызвать его снова можно в командной строке с помощью команды sconfig. На этом установка Windows Hyper-V server 2019 закончена. Переходим к настройке.
Веб-сервер на Windows
Веб-сервер — это программа, которая предназначена для обработки запросов к сайтам и отправки пользователям страниц веб-сайтов. Самый популярный пример веб-сервера это Apache.
PHP — это язык программирования. Также называется среда для выполнения скриптов, написанных на PHP. В операционной системе, в том числе и Windows, PHP может быть установлен самостоятельно, без веб-сервера. В этом случае программы (скрипты) на PHP можно запускать из командной строки. Но веб-приложения очень часто используют PHP, данный интерпретатор стал, фактически, стандартом веб-серверов и поэтому они почти всегда устанавливаются вместе.
MySQL — это система управления базами данных (СУБД). Это также самостоятельная программа, она используется для хранения данных, поиска по базам данных, для изменения и удаления данных. Веб-приложения нуждаются в постоянном хранилище, поэтому для веб-сервера дополнительно устанавливается и СУБД. Кстати, вполне возможно, что вы слышали про MariaDB — это тоже СУБД. Первой появилась MySQL, а затем от неё ответвилась MariaDB. Для веб-приложений обе эти СУБД являются взаимозаменяемыми, то есть никакой разницы нет. В этой инструкции я буду показывать установку на примере MySQL, тем не менее если вы хотите попробовать новую MariaDB, то смотрите статью «Инструкция по установке веб-сервера Apache c PHP, MariaDB и phpMyAdmin в Windows».
Что касается phpMyAdmin, то это просто скрипт на PHP, который предназначен для работы с базами данных — наглядно выводит их содержимое, позволяет выполнять в графическом интерфейсе такие задачи как создавать базы данных, создавать таблицы, добавлять, изменять и удалять информацию и т. д. По этой причине phpMyAdmin довольно популярен, хотя и не является обязательной частью веб-сервера.
Особенность Apache и других компонентов веб-сервера в том, что их корни уходят в Linux. И эти программы применяют в своей работе основные концепции этой операционной системы. Например, программы очень гибки в настройке — можно выполнить установку в любую папку, сайты также можно разместить в любой папке, в том числе на другом диске, не на том, где установлен сам веб-сервер. Даже файлы журналов можно вынести на третий диск и так далее. У веб-сервера много встроенных модулей — можно включить или отключить их в любом сочетании, можно подключить внешние модули. Можно создать много сайтов на одном веб-сервере и для каждого из них установить персональные настройки. Но эта гибкая настройка выполняется через текстовые файлы — именно такой подход (без графического интерфейса) позволяет описать любые конфигурации
Не нужно этого боятся — я расскажу, какие файлы нужно редактировать и что именно в них писать.
Мы не будем делать какие-то комплексные настройки — наша цель, просто установить веб-сервер на Windows. Тем не менее было бы странно совсем не использовать такую мощь в настройке. Мы разделим сервер на две директории: в первой будут исполнимые файлы, а во второй — данные (файлы сайтов и баз данных). В будущем, когда возникнет необходимость делать резервные копии информации или обновлять веб-сервер, вы поймёте, насколько удобен этот подход!
Мы установим сервер в отдельную директорию. Для этого в корне диска C:\ создайте каталог Server. В этом каталоге создайте 2 подкаталога: bin (для исполнимых файлов) и data (для сайтов и баз данных).
Перейдите в каталог data и там создайте подпапки DB (для баз данных) и htdocs (для сайтов).
Перейдите в каталог C:\Server\data\DB\ и создайте там пустую папку data.
Подготовительные действия закончены, переходим к установке компонентов веб-сервера.
Установка
После покупки вы получите пустой сервер с операционной системой по умолчанию. Там не будет ни cPanel, ни панели Plesk, а только:
- VPS’s IPv4 адрес
- VPS’s IPv6 адрес
- VPS имя
- Логин/пароль
Ни ссылки, ни панели администратора: ничего! Сначала проверим, какая операционная система установлена по умолчанию, смотрите на панели управления пользователя провайдера (а не на панели управления вашего сервера). Вероятно, это будет одна из:
- Arch Linux (64 bits)
- Centos 6 (64 bits)
- Centos 7 (64 bits)
- Cpanel on CentOS 6 (64 bits)
- Debian 7 (Wheezy) (64 bits)
- Debian 8 (Jessie) (64 bits)Debian 9 (Stretch) (64 bits)
- Docker on Ubuntu 14.04 Server
- Docker on Ubuntu 16.04 Server
- Drupal (64 bits)
- Fedora 26 (64 bits)
- Joomla! (64 bits)
- Kubuntu 14.04 Desktop
- LAMP 1.0 (64 bits)
- OpenVPN on Debian 8
- Parallels Plesk 12 on Centos 6Parallels Plesk 12 on Ubuntu 14.04
- Plesk on Debian 8 (64 bits)
- Prestashop (64 bits)
- Ubuntu 14.04 Server
- Ubuntu 16.04 ServerUbuntu 18.04 Server
- VestaCP on Debian 8
- Virtualmin on Debian 8
- WordPress (64 bits)
Да! Какой список операционных систем. Я лично пробовал выделенные жирным шрифтом. В общем, процесс настройки и инструкции одинаковы для всех, хотя могут быть некоторые синтаксические различия для команд ОС. Мой личный выбор — Ubuntu 16.04 или Ubuntu 18.04, поэтому я продемонстрирую весь процесс для них.
Если у вас по умолчанию стоит другая ОС, я рекомендую Ubuntu 16.04. Это делается из панели администратора провайдера VPS/сервера, выбрав нужную ОС из списка. Процедура займёт не более десяти минут, затем вам будет предоставлена информация о доступе к серверу.
Вы можете спросить, почему я рекомендую установить Ubuntu 16.04, если вышла версия 18.04. Для этого есть две основные причины:
- Однажды вам потребуется обновить ОС и я хочу показать, как это делается, даже с существующими веб-сайтами.
- Если по какой-то причине вы не сможете обновить ОС, я покажу, как обновить свой PHP до последней доступной версии в Ubuntu 16.04.




























