Как не потерять информацию
Важный момент – перед началом действий необходимо сохранить все данные с устройства, если оно включается. В ином случае информация будет потеряна.
Самый простой способ – скопировать фото, видео, музыку, документы и другие необходимые файлы на компьютер. Это можно сделать через кабель и специальную программу. Операционные системы Windows и Mac поддерживают программы для передачи данных Smart Switch и Android File Transfer.
Выгрузить все данные
Перед тем как форматнуть девайс, обязательно надо сохранить данные (видео, фото, контакты, заметки и т.д). Можно это сделать несколькими способами: сохранить на SD-карту, скопировать в облако или перенести на ПК.
Перенос контактов
Для сохранения контактов следует:
- Войти в книгу контактов.
- Импортировать данные.
Контакты сохраняются в файл, которые имеет расширение .vcf. Его можно перекинуть в телефон через блютуз или сохранить на карте памяти.
При восстановлении работоспособности планшета потом потребуются обратные действия. Файл с контактами перенести в планшет и открыть, данные снова скопируются в память устройства.
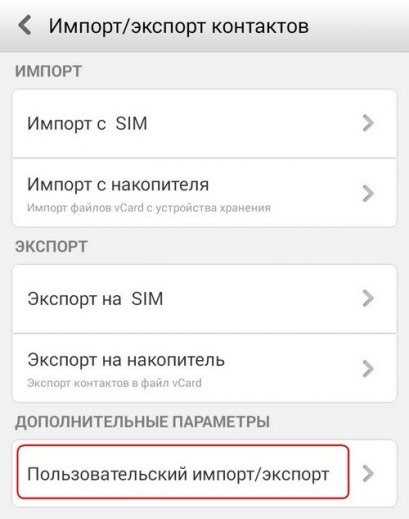
Сделать Бэкап
Сделать бэкап (резервную копию) всей информации можно в настройках. Для этого находим пункт «Резервная копия» и в подменю отмечаем галочками, что вам нужно сохранить, ставя отметку напротив надписей. Если вы не нашли соответствующей иконки, не расстраивайтесь, в Google play есть специальное приложение Google Drive, которое позволяет сделать бэкап в облако Google.
Вытащить карту памяти
Наиболее легким способом сберечь данные является их перенос на карту памяти. Нужно обязательно вытащить перед тем, как очистить систему! Если флеш-карта отсутствует, необходимое сбрасывается через USB-кабель прямо на ПК.
Создание резервной копии
Пользователи гаджетов на базе Android могут сохранить все данные устройства, создав резервную копию. Она сохраняется в облачном хранилище и привязывается к Гугл-аккаунту, который пользователь вводит при начале пользования планшетом.
Что делать:
- Зайти в настройки.
- Найти сервисы Google. Место различно в устройствах разных производителей. Это основное меня, синхронизация или аккаунты.
- Выбрать «Данные и персонализация», создать копию данных.
После сброса планшета при первичной настройке пользователь восстановит все данные из резервной копии.
Все известные производители – Асус, Леново, Самсунг, Xiaomi и другие предлагают дополнительно собственные сервисы для архивирования данных. Порядок действий точно такой же – настройки, вход в аккаунт, копирование данных в облачное хранилище, их восстановление после сброса планшетного компьютера.
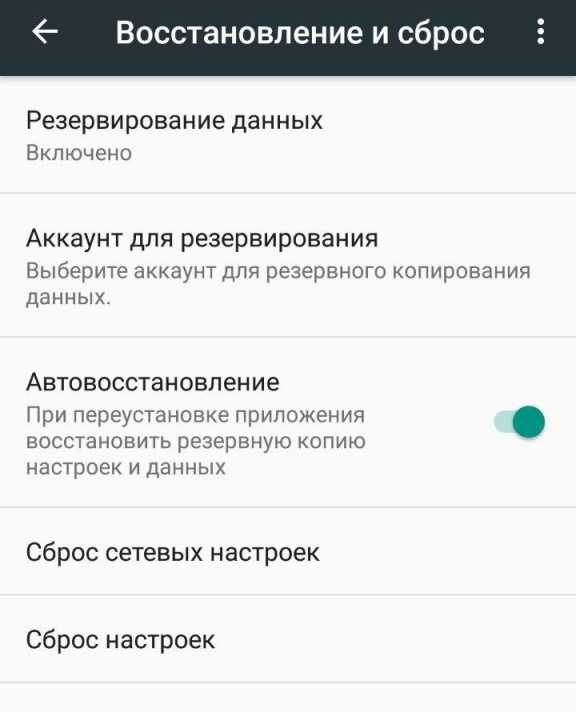
Способ 1. Через настройки телефона
Пожалуй, самый простой способ осуществить сброс настроек до заводских параметров на Андроид – выбрать соответствующий пункт в меню телефона или планшета. Однако выполнить данную процедуру получится либо на корректно работающих устройствах, либо на тех, неполадки которых не коснулись возможности перемещения по меню. Для запуска процесса:
- Зайдите в настройки устройства.
- Проследуйте в раздел «Восстановление и сброс».
- Активируйте команду «Сброс настроек» (в зависимости от устройства, его название может быть озаглавлено как «Сбросить настройки телефона» или «Общий сброс»).
- Ознакомьтесь с предупреждением об удалении всей личной информации и при необходимости введите пароль или графический ключ.
- Запустите операцию, нажав кнопку «Стереть всё».
Android 8.0 Oreo и выше
В этих версиях операционной системы настройки претерпели некоторые изменения. Пункт «Сбросить настройки» переместился в раздел «Сброс», находящийся в разделе «Система».
Meizu
Это детище китайских производителей оснащено Flyme OS. На данной платформе не так как на ОС Андроид происходит сброс настроек до заводских. Для осуществления процесса необходимо проследовать по пути:
- Настройки.
- О телефоне.
- Память.
- Сброс настроек.
Способ 4. осуществляем хард ресет из режима fastboot
Очистить внутреннюю память Android устройства можно при помощи утилиты Fastboot для ПК, когда аппарат загружен в одноименном режиме (если таковой имеется на смартфоне). Об установке и запуске программы, а также ADB и USB драйверов, рассказано – ЗДЕСЬ.
На Nexus – командой
На Nexus 5X, 6P и Pixel – активизируйте опцию «OEM unlock» в настройках «Для разработчика», примените команду
Для остальных дополнительно необходимо получить индивидуальный код на сайте производителя
(!) Разблокировка Bootloader осуществляется через Fastboot и сразу делает Wipe. В дальнейшем для сброса телефона достаточно выполнить действия из инструкции.
Переведите аппарат в режим Fastboot. Существует 2 способа:
Первый. Выключите смартфон. Затем зажмите и удерживайте кнопки «ВКЛ» понижение громкости до появления Fastboot mode. Данное сочетание клавиш может отличаться в зависимости от производителя.
Второй. Внимательно изучите как работать с ADB и Fastboot, ссылка на статью есть выше. Подключите телефон к компьютеру, активировав отладку по USB (см. инструкцию). Затем введите команду ADB через командную строку (либо PowerShell в Windows 10), запущенную от имени администратора и нажмите «Enter»:
Чтобы Windows PowerShell выполнил данную команду, добавьте в начале:
Получится вот так:
Девайс загружен в режиме прошивки. Чтобы стереть данные, достаточно выполнить одну из команд (не забывайте добавлять . при использовании PowerShell):
Сброс Android до заводских настроек способ 2
Прежде, чем сделать сброс настроек Android, извлеките Flash-карту:
- заходите в пункт меню «Настройки»
- открываете раздел «Восстановление и сброс»

Сброс настроек
- нажимаете «Сброс настроек»
- если на карте телефона ничего не нужно сохранять, устанавливаете галочку «Очистить память телефона-карту»
- нажимаете «Сброс настроек телефона»
- далее «Стереть все»
После этого происходит перезагрузка телефона и удаление данных.
ВАЖНО! Прежде, чем сбросить все данные Android:
- откройте пункт меню «Настройки»
- в разделе «Учетные записи» выберите «Google»
- нажмите на Вашу учетную запись (если она есть)
- убедитесь, что стоят галочки на всех важных пунктах
Это необходимо для того, чтобы все данные скопировались в Вашу учетную запись Google. Прежде, чем сбросить, синхронизируйте данные, чтобы они перешли в Ваш Google аккаунт.
Способ 3. Через режим Fastboot
Реализация данного метода подразумевает использование ПК. Прежде чем осуществить сброс настроек до заводских на Андроид, необходимо установить утилиту Fastboot на компьютер и перевести телефон/планшет в одноимённый режим. Для этого зажмите на устройстве кнопки «Питание» и «Снижение громкости».

Далее через командную строку или PowerShell необходимо дать соответствующую команду. Среди необходимых:
- adb reboot bootloader – перевод устройства в режиме прошивки;
- fastboot erase userdata – удаление пользовательских данных;
- fastboot -w – перезагрузка устройства.
Стоит учесть, что для выполнения команды в PowerShell, необходимо в начале добавить «.\».
Восстановление заводских настроек на iPad
Как и в случае с Android, сбросить настройки на планшете под управлением iOS также можно несколькими способами:
- программным;
- аппаратным (с помощью Recovery Mode).
Выбрав тот или иной вариант и введя пароль доступа, запустится процедура восстановления, по окончанию которой планшет возвратится к заводским параметрам.
Если пользователь забыл пароль к iPad, то сбросить настройки можно программным методом. Для этого требуется:
- Полностью выключить планшет.
- С помощью USB-шнура подключить его к ПК с установленным приложением iTunes.
- Войти в режим Recovery. Для этого нужно:
- нажать клавишу Power и удерживать ее несколько секунд;
- дополнительно нажать Home;
- через 10 сек. отпустить Power;
- еще через 10 сек. отпустить Home.
- Выполнив указанные действия, на экране планшета появится логотип iTunes и кабель USB.
- После этого на ПК нужно запустить программу iTunes и выбрать «Восстановить iPhone».
- В следующем окне жмем «Проверить».
- Выбрав «Восстановить и обновить», запускаем процедуру отката. Длительность процедуры восстановления заводских настроек напрямую зависит от скорости подключенного к компьютеру интернету.
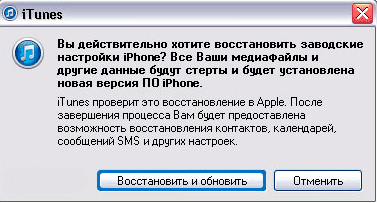
Выполнив откат планшета к заводской прошивке, можно приступать к восстановлению ранее сохраненных пользовательских данных или смело выставлять девайс на продажу.
Пожаловаться на контент
Сброс через рекавери
Второй вариант позволяет сбросить до заводских настроек планшет Хуавей через меню Recovery. Обычно он используется, когда Mediapad завис или глючит. Чтобы сделать Hard Reset, придётся:
- одновременно зажать клавиши усиления звука и запуска устройства;
- отпустить кнопку включения после появления загрузочного меню;
- подождать появления Recovery;
- выбрать среди предложенных действий пункт «Wipe data / Factory Reset (переключение между пунктами меню производится кнопками изменения громкости, выбор – клавишей разблокировки экрана);
- подтвердить принятое решение в диалоговом окне;
- дождаться завершения процесса и перезагрузить прибор с помощью пункта reboot.
В результате все пользовательские параметры и загрузки будут удалены.
Huawei
- Зажмите кнопки питания и уменьшения одновременно, и удерживайте примерно 10 секунд, пока не появится меню
- Делаем сброс по заготовке
- Зажмите кнопку громкости посредине, следом за этим — питания. При этом не отпускайте качельку громкости
- Держим до 10 секунд, пока не появится заставка Андроид. В это время нужно отпустить клавишу питания, но кнопка громкости должна оставаться зажатой
- Как только появится изображение робота Андроида с шестеренками, переместите нажатие пальца с центра качельки громкости на ее увеличение
- Кнопку отпускаем только тогда, когда появится зеленая полоса загрузки
- Далее все, что нужно делать — это наблюдать за процессом. Когда все получится снести и hardreset будет произведен, планшет перезапустится.
Внимание – пыль! Берегите нос…
Как на любом электрическом приборе, на компьютере накапливается пыль, и в этом случае людям, которые страдают аллергической реакцией на пыль, нужно быть предельно внимательными. И еще один момент. Много так называемых «токсикоинфекций» связаны с тем, что люди дотрагиваются до губ, работая на компьютере. Банальная инфекция может передаться через клавиатуру, поэтому ее нужно регулярно обрабатывать спиртом.
| Врач-оториноларинголог, к.м.н. Рябова Светлана Валерьевна. Заболевания органов дыхания, развивающиеся из-за долговременной работы на компьютере, имеют в основном аллергический характер. Это связанно с тем, что во время долгой работы компьютера корпус монитора и платы в системном блоке нагреваются и выделяют в воздух вредные вещества, особенно если компьютер новый. Помимо выделения вредных веществ, компьютер создаёт вокруг себя электростатическое поле, которое притягивает пыль. Вместе с воздухом она попадает в лёгкие. Кроме того, работающий компьютер деионизирует окружающую среду, и уменьшает влажность воздуха. Каждый из этих факторов пагубно влияет как на лёгкие, так и на весь организм в целом. Для профилактики заболеваний органов дыхания чаще делайте влажную уборку помещения и проветривайте его. Для увеличения влажности воздуха в комнате можно поставить открытую емкость с водой, например, аквариум с рыбками (во-первых, увеличивается влажность, во-вторых, наблюдение за рыбками успокаивает нервы). |
Для чего это нужно
В каких случаях требуется перезапуск системы и откат ее до заводского состояния?
Обычно это необходимо для решения системных ошибок, а также:
- перед продажей устройства;
- при постоянном зависании системы и многочисленных сбоях;
- сразу после обновления программного обеспечения.
Если не удается сбросить настройки самостоятельно, то лучше всего обратиться в сервисный центр за помощью
Поскольку можно по неосторожности удалить важные системные файлы и навредить тем самым работе устройства
Хард ресет на texet. Как сбросить планшет на заводские настройки
30.07.2017 Блог Дмитрия Вассиярова.Рубрика:Портативные платформы
Привет всем.
Что вы получаете при возвращении заводских параметров? Как будто только что купленное устройство. То есть стираются ваши личные данные, приложения, которые вы скачали, очищается оперативная память и буфер обмена. Это может понадобиться, если:
- Вы собираетесь перепродать телефон или планшет, и не желаете, чтобы чужой человек имел доступ к вашей конфиденциальной информации.
- Ваш гаджет начал тормозить и глючить. На Андроиде такое часто происходит, когда засоряется система вследствие многозадачности, частых скачиваний, установок и удаления приложений.
- Устройство подхватило вирус, и вы не можете избавиться от него другим путем.
Как сбросить настройки, если забыл пароль от телефона
Если телефон заблокирован, а пароль забыт, и все методы восстановления не помогают, можно применить два способа сброса после которых телефон не будет запрашивать код.
Первый вариант уже описан выше – это восстановить телефон к заводским настройкам через Recovery. Но есть и другой.
Попросите кого-нибудь набрать ваш номер телефона или сделайте это сами с другого устройства. Когда пойдет вызов, на экране появится совсем другое изображение, а так же и кнопка перехода в меню. Зайдя туда очень легко открыть нужный раздел, выбрать пункт, отвечающий за сброс данных. После этого ждем, пока завершится процесс, и телефон запустится в полностью рабочем состоянии и уже без требования ввести пароль.
Кнопка Reset и всё, что её касается
Итак, у вас есть reset кнопка на планшете. Львиная доля людей именно её считают кнопкой Hard Reset. На самом деле, это не так. В основном её действие сводится к обычной перезагрузке гаджета и очень редко к сбросу до заводских настроек. При том последнее вам не гарантировано. Планшет может перейти просто в режим ТЕСТА. Всё же ею нужно воспользоваться, если у вас просто завис планшет или как первым способом помощи. Правда, здесь есть маленькая загвоздка. Уже года три почти все производители от неё отказались, исходя от не практичности её использования. Задачу можно осуществить другими кнопками, поэтому вынос отдельной кнопки не логичен.

Прошивка устройства на Android способ 1
Если предыдущие способы сброса настроек Вам не помогли, то попробуйте прошить устройство. Для этого:
- на сайте откройте закладку «Форум»
- пункт «Android-устройства»
- выбираете Ваше устройство
- ищите необходимую прошивку
- скачиваете
Отправляете прошивку в корень карты памяти. Для этого подключите устройство через USB-шнур.
Подключение через USB шнур
Копируйте файл на карту памяти (полностью зарядите устройство). После этого приступайте к следующему шагу:
- выключите устройство
- одновременно зажимаете и удерживаете нажатым кнопку блокировки дисплея, включения и увеличения громкости
- открывается меню Recovery
- выбираете Wipe data/ factory reset
- нажимаете Yes
- после этого выбираете wipe cache partition
- далее Yes
- после этого нажимаете advanced
- выбираете wipe dalvik cache
- снова Yes
Возвращаетесь назад:
- нажимаете mount and storage
- здесь нажимаете format/system
- Yes
Возвращаетесь назад и устанавливаете саму прошивку:
- нажимаете install zip from sdcard
- выбираете choose zip from sdcard
Далее открывается карта памяти, в которой находите файл с прошивкой:
- открываете файл
- нажимаете Yes
После этого устанавливается прошивка. Ваше устройство перезагружается и прошивка полностью устанавливается.
Подготовительные действия
Для сохранения работоспособности оборудования нужно перед откатом к заводским установкам обратить внимание на несколько моментов:
гаджет должен быть заряжен больше чем на 50 % — последствия отключившейся батареи в ходе выполнения задачи непредсказуемы; все сведения с телефона нужно скопировать заранее на карту памяти, персональный компьютер, в облачный сервис — во время сброса любые данные, включая файлы, фотоснимки и контактные сведения, будут стерты; заблаговременно извлечь карту памяти — дополнительная предосторожность, хотя при применении «Factory Reset» она отключается и не затрагивается во время процедуры; при выполнении задачи нужно следовать инструкциям производителя — у каждого устройства могут быть собственные нюансы, на которых стоит заостриться. Проще завести новый профиль или перенастроить его, чем получить блокировку аппаратуры из-за невозможности переустановить идентификаторы, поставить новые значения для входа
Проще завести новый профиль или перенастроить его, чем получить блокировку аппаратуры из-за невозможности переустановить идентификаторы, поставить новые значения для входа.
 Предварительная зарядка оборудования
Предварительная зарядка оборудования
Какие существует способы сбросить настройки на Андроиде
Способов отформатировать память гаджета на Андроиде несколько. Самые популярные из них:
- Форматирование с помощью раздела «Восстановление и сброс» на телефоне;
- Жесткая перезагрузка через меню Recovery Mode;
- Очистка внутренней памяти через компьютер при помощи приложения Android Debug Bridge;
- Удаление всей информации на телефоне через учетную запись Google.
При откате устройства к заводским установкам пользователь может столкнуться с проблемами. Например, могут быть неисправны физические кнопки на смартфоне, или сенсор может не реагировать на нажатие. Если выполнить hardreset одним способом не получилось, необходимо выбрать другой.
Как сбросить планшет на заводские настройки
Начнём с более сложного способа, который действует фактически всегда. Даже в том случае, если Ваш планшет не загружается дальше логотипа производителя. Или Вы, к примеру, забыли графический ключ.
Почему он лучше стандартного способа сброса через меню “Настройки”? Как уже было сказано выше, данный вариант способен решить проблему с графическим ключом и порой помогает вернуть устройство к жизни. Для этого нужно проделать следующие действия:
- Выключите планшет;
Зайдите в режим Recovery. К сожалению, нет единого способа попасть в данный режим. Для каждого производителя это уникальная комбинация клавиш. К примеру, в Самсунгах достаточно зажать кнопки “Power”, “Home” и “Volume Up, тогда как в LG – кнопки “Power” и “Volume Down”. Удерживайте кнопки зажатыми до включения Recovery;
Нажмите “Wipe Data/Factory Reset”, чтобы запустить сброс и подтвердите свои намерения нажатием на пункт “Yes”. Для навигации по режиму используйте кнопки громкости. В более новых моделях Recovery может реагировать на нажатия пальцем;
Дождитесь завершения и выберете пункт “Reboot system now” для перезагрузки устройства.
Для Windows
Если гаджет включается и работает, то произвести откат настроек несложно. Необходимо зайти в меню и выбрать там пункт «параметры ПК», после «Обновление и восстановление». Появится окно с надписью «Вернуть компьютер в исходное состояние» или «Удаление всех данных и переустановка Windows» в зависимости от версии ОС. Кликаем «начать» и запустится переустановка системы.
Если по какой-то причине предыдущие способы не сработали, можно сделать откат системы через Bios. Для этого необходимо иметь USB-клавиатуру для удобства, загрузочную флешку с ОС Windows 10, OTG адаптер. Открыть биос можно несколькими способами, например, путем сочетания клавиш питания и громкости (не на всех моделях) или же найти кнопку Reset на корпусе (редко на современных аппаратах).
Основным способом является вход через Пуск:
В результате этих манипуляций гаджет включается с голубым дисплеем и надписью «Выбор действия».
На некоторых планшетах по системе ввода можно перемещаться сенсором или качелями громкости, но может понадобиться USB-клавиатура.
- В меню находим пункт «Save & Exit», переходим туда и выбираем загрузку с флешки, после чего произойдет установка Виндовс.
- Когда закончится последняя перезагрузка вашего девайса, нужно указать параметры системы, в том числе перевести язык с английского на русский, выставить часовой пояс, а также прописать пароль от аккаунта или произвести его активацию.
Выполните сброс до заводских настроек
После создания резервных копий важных данных и очистки карты памяти следует удалить все данные с устройства. Самый быстрый и надёжный способ сделать это — вернуться к заводским настройкам. В итоге ваш телефон или планшет станет таким, каким он был на момент поступления в магазин.
Чтобы выполнить сброс, подключите устройство к источнику питания и воспользуйтесь соответствующей опцией в настройках аппарата. К примеру, на чистом Android 6.0.1 Marshmallow нужный пункт находится в разделе «Восстановление и сброс» и называется «Сброс настроек».
После сброса ваш телефон перезагрузится, а вы увидите, что он стал девственно чист и непорочен.
Но если вы баловались с прошивками, то это не вернёт заводской вариант. В таком случае вам может понадобиться перепрошить устройство заводской прошивкой, которую, как правило, можно найти на сайте производителя.
Когда все перечисленные шаги будут пройдены, вы сможете передать устройство новому пользователю, не боясь за личные данные.
Способ 6. hard reset если установлено twrp recovery
В отличии от стандартного режима восстановления, кастомное TWRP Рекавери позволяет делать сброс конкретных разделов, а не всех настроек сразу.
Для этого в главном меню откройте «Wipe».
Если просто хотите сделать Factory Reset, потяните ползунок вправо.
Если хотите форматировать определенные разделы, выберите «Advanced Wipe».
Отметьте разделы, которые необходимо очистить и сделайте свайп вправо.
Для перезагрузки Android щелкните «Reboot system».
Вот и все. На самом деле никаких сложностей со сбросом настроек на Android возникнуть не должно, весь процесс займет не больше 5 минут.
Меню «Настройки»
Простейший способ вернуться к заводским параметрам – запустить восстановление через стандартное меню «Настройки». Тем не менее воспользоваться данным способом можно только тогда, когда у вас есть доступ к системе. Чтобы вернуть все заводские настройки необходимо всего лишь:
- Открыть раздел «Настройки и выбрать пункт под названием «Восстановление и сброс».
- Список, который открылся вследствие предыдущих действий, необходимо прокрутить вниз. Там вы найдете вкладку «Сброс настроек». Стоит подметить, что название пункта на разных телефонах может отличаться. К примеру, на Леново это может быть вкладка «Общий сброс», а на гаджетах от компании LG – «Стереть все данные».
- Чтобы запустить процесс восстановления заводских параметров, надо тапнуть по вкладке «Сброс настроек». Система выдаст предупреждение касательно того, что все данные с внутренней памяти телефона будут удалены.
- Соглашаемся и подтверждаем выполнение процедуры, тапнув по пункту «Стереть все». Начнется процесс обнуления системных параметров. Это займет определенное количество времени.
Recovery режим
Настройки на планшете поможет сбросить режим Recovery – в нем можно сделать бэкап и перезапустить гаджет в случае, если у вас нет возможности нормально запустить его и выполнить действия, описанные в инструкции выше соответственно не заходя в Settings.
Конечно, если вас не волнует такой аспект, как сохранение данных, спокойно пропускайте этот этап и читайте как все удалить с гаджета и вернуть планшет к исходному состоянию. Но, думаю, большинству будет интересно, как сделать backup перед тем, как почистить планшет.
В режим заходим последовательными действиями: сначала выключаем устройство, ставим его на зарядку (для создания резервной копии потребуется какое-то время, а потому без заряда батареи ваш девайс ничего провернуть не сможет. Оставьте хотя бы 50% аккумулятора). Теперь можно спокойно форматнуть внутреннюю память.
Дальше нужно будет включить рекавери, а это делается по-разному на разных моделях. Например, когда у меня еще был планшет Леново, для исправления данной проблемы помог второй вариант из перечисленных ниже. Поэтому пробуйте разные комбинации стандартных клавиш:
- Кнопка включения и громкость + (кнопки нажимаете и удерживаете несколько секунд)
- Кнопка включения и громкость –
- Три клавиши вместе
- Громкость+ или -, кнопка включения и «Домой» (Home)
После этих действий, должен запуститься своеобразный bios, в котором можно переключаться между пунктами только с помощью стандартных клавиш уменьшения и увеличения громкости, а выбирать пункт – кнопкой снятия блокировки.

Бэкап за счет функционала Recovery
Для бэкапа, нужно найти и выбрать пункт Backup and restore. На разных моделях может называться по-разному, так что просто ищите что-то похожее. Дальше выберите Backup (может потребовать подтверждения) и ждите, пока закончится создание резервной копии. Чтобы в дальнейшем вернуть удаленные с гаджета файлы, в Backup and restore выберете Restore.
Форматирование памяти в Recovery
Для того, чтобы отформатировать устройство, ищите пункт Wipe data/Factory reset и нажимайте на него. Далее ищите Delete all data или что-то похожее (Delete user data). Далее следует окошко с подтверждением очистки устройства от файлов (Yes). Затем нужно будет еще раз подтвердить.
Теперь ждите – девайс очистится сам и вернет состояние памяти к тому, в котором она была в самом начале пользования. После всего этого выбираем пункт Reboot System Now, чтобы гаджет перезапустился. Если вы делали резервную копию, вернуть ее можно через пункт в Recovery mode (описано выше).
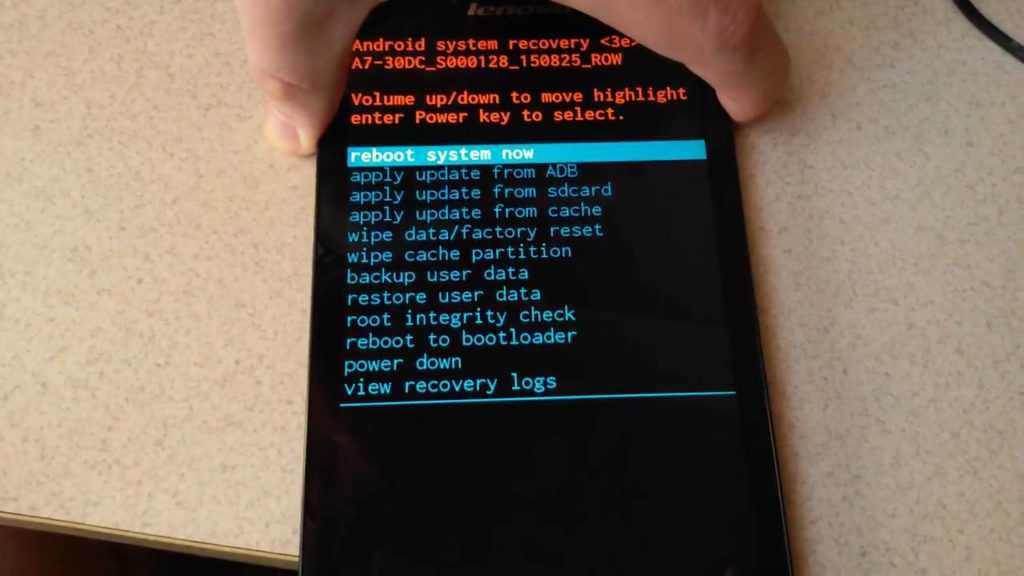
Как сделать сброс настроек до заводских если андроид не включается
Если вы не можете вернуться к «Заводским настройкам» в настройках системы, тогда попробуйте использовать «режим восстановления», чтобы скинуть телефон к заводским.
- Ваши шаги могут изменяться в зависимости от модели телефона / смартфона / планшета.
- Все данные будут потеряны после перезагрузки.
- Перед выполнением сброса убедитесь, что уровень заряда батареи выше 15%, или подключите зарядное устройство.
- После подтверждения, процесс сброса займет около 4-8 минут.
В зависимости от модели устройства андроид ваши первые действия должны быть примерно следующими. Когда телефон выключен, нажмите одновременно и удерживайте:
- кнопку запуска и кнопку увеличения громкости
- кнопку запуска и кнопку уменьшения громкости
- кнопку запуска, кнопку увеличения громкости и третью, которую найдете, но не сенсорную
- кнопку запуска и кнопку уменьшения громкости и третью, которую найдете, но не сенсорную
Далее телефон должен завибрировать (может не у всех) и вы должны войти в режим восстановления.
Теперь передвигаясь по меню (верх / вниз) кнопками увеличения / уменьшения громкости звука выберите строку «wipe data/factory reset» и подтвердите кнопкой пуска.
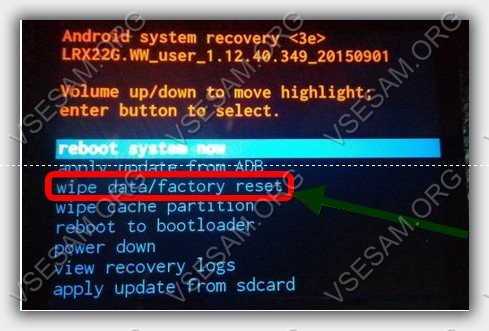
Затем окно сменится и в нем подтвердите свой выбор кликнув по строке «Yes — delete all user data».
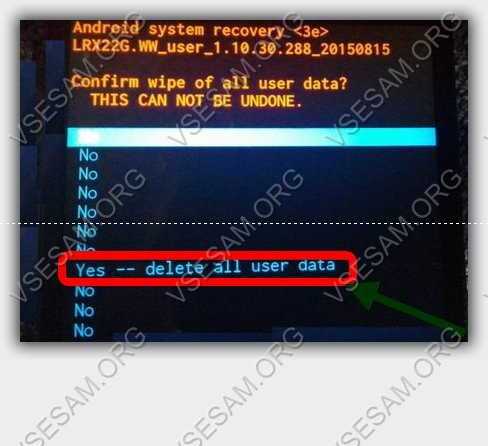
Начнется процесс обнуления. Когда откат будет завершен, выберите «reboot system now»
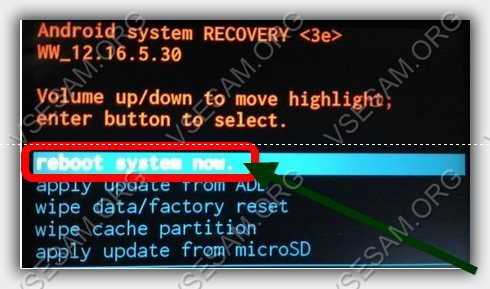
Теперь начнется перезагрузка системы и вы получите настройки как на новом телефоне.
Как уже упомянуто выше ваша главная задача войти в режим восстановления. Для этого можете экспериментировать (вариантов не так уже и много – примерно четыре).
Можете поискать информацию в сети или просто почитать руководство, которое идет вместе с телефоном при покупке.
Чтобы описать варианты для каждого устройства андроид – писать пришлось бы очень много – ведь телефонов, смартфонов, планшетов с ОС андроид найдется тьма. Успехов.
Защита от сброса настроек
На каждом устройстве под управлением Android 5.0 Lollipop или более поздней версии по умолчанию включена защита от сброса настроек (FRP). Это означает, что вам будет необходимо ввести имя пользователя и пароль от вашей учетной записи Google, даже после полного сброса настроек. Если у вас нет этих данных, телефон останется заблокированным, и вы не сможете получить к нему доступ.
Это сделано для того, чтобы уменьшить количество краж, поскольку даже сброс к заводским настройкам через меню восстановления не даст вору доступ к вашим данным. Также стоит помнить, если вы планируете удалить все данные с телефона перед его продажей, чтобы избежать защиты FRP, обязательно перейдите в меню «Настройки → Учетные записи» и удалите свою учетную запись Google перед выполнением сброса. Если зарегистрировано более одной учетной записи, убедитесь, что вы удалили их все.
Можно ли восстановить потерянные данные после сброса
Если по какой-то причине вы не смогли или просто забыли сохранить данные перед сбросом, их можно восстановить.
Для этого существуют специальные программы, которые необходимо скачать и установить на свой компьютер. Но перед этим необходимо включить отладку USB на планшете.
Для этого откройте настройки, затем перейдите на вкладку «Об устройстве» и несколько раз нажмите «Модель», «Номер модели» или «Номер устройства». Если такого пункта нет, перейдите на вкладку «Подробности», где вы обязательно найдете «Модель» или «Номер устройства». («Номер устройства»).
После десяти или более нажатий гаджет откроет доступ к настройкам разработчика и появится уведомление. Затем перейдите на вкладку «Подключение устройств» в разделе основных настроек и переведите ползунок «Отладка USB» во включенное состояние. Затем загрузите и установите драйверы Lenovo. В противном случае компьютер просто не распознает вашу модель. Как уже упоминалось выше, существует множество программ для восстановления. Я приведу инструкции по работе с программой 7data, но принцип работы во всех программах одинаков.
Инструкции по восстановлению потерянных данных:
- Скачайте и установите программу 7data на свой компьютер.
- Выключите планшет.
- Переключите устройство в режим хранения, нажав кнопки питания и уменьшения громкости.
- Подключите устройство к компьютеру с помощью кабеля USB.
- Откройте программу.
- Подождите, пока программа просканирует подключенный гаджет.
- После сканирования программа отобразит файлы, подлежащие восстановлению.
- Выберите нужные файлы и нажмите кнопку «Восстановить».
Эта программа платная, но вы можете бесплатно восстановить 1 ГБ потерянных данных.
Зачем делать откат
Аппаратное восстановление используют для :
- возвращения системных файлов к первоначальному состоянию;
- удаления документов из внутреннего хранилища или привязанных аккаунтов перед продажей девайса.
Как происходит Хард Ресет
Создав перед началом процесса резервную копию важных файлов, переместив их на ПК или карту памяти, можно:
- Зайти в меню настроек, чтобы открыть «Память и резервные копии».
- Выбрать в списке «Сброс к заводским настройкам».
- При наличии пункта с соответствующим названием, выделить его и тапнуть «Восстановить». В зависимости от прошивки, понадобится нажать на «Сброс».
- Смартфон автоматически перезагрузится, начнется откат ОС.
Сопутствующие материалы
У кого остались вопросы или аппарат зависает на вступительном лого, может посмотреть:
Сложностей, как сделать сброс настроек на планшете не возникает, поскольку это унифицированный процесс, который распространяется и на мобильные девайсы.





























