Как посмотреть статистику по загруженности памяти телефона Samsung
Как очистить оперативную память на андроиде
Есть возможность посмотреть, сколько места доступно в хранилище, и нужно ли почистить смартфон. Перед тем как очистить память телефона на ОС Андроиде Samsung, нужно узнать, что занимает так много гигабайт. Проверить это можно следующим образом:
- Зайти в меню настроек любым удобным способом. Для этого необходимо найти соответствующую иконку в меню или провести пальцем от верха дисплея к середине. Затем — выбрать значок в виде шестерни.
- После этого — опуститься вниз, выбрав пункт «Память».
- В разделе есть статистика.
Кроме того, в линейке Note есть приложение «Мои файлы». В окне отображаются различные иконки: фотографии, загрузки, видео, аудио и пр. Также там есть пункт «Память устройства», «Карта памяти» и различные облачные хранилища. С этой программы можно также посмотреть статистику, выбрав нужную вкладку.
Рекомендуется посмотреть, что занимает больше всего места. Это поможет в дальнейшем для очистки. Например, если на телефоне есть пять тысяч видео, то нет смысла удалять несколько приложений. Освободить память можно, почистив галерею. Существуют сторонние программы, показывающие состояние хранилища. Например, CCleaner. Такие утилиты, как правило, предлагают очистку.
Какая карта памяти нужна для видеорегистратора
Выбор карты памяти, подходящей для видеорегистратора, зависит от её характеристик и фирмы-производителя. Накопители отличаются формой, объёмом и скоростью записи.

Типы карт памяти:
- MicroSDHC – маленький накопитель, объёмом до 32 ГБ. Совместим практически со всеми устройствами за счёт того, что может встраиваться в корпус большего размера, если это необходимо.
- MicroSDXC – одинаков по форме с предыдущим, но может содержать до двух терабайт свободного пространства. Хороший вариант для видеорегистратора, непрерывно ведущего съёмку.
- SD – крупнее вышеописанных, и уже редко подходят к разъёмам современных устройств. Скорее всего, вам не попадётся видеорегистратор, требующий такую флешку.
- Jet Drive Lite – исключительно для продуктов Apple.
- MS Pro Duo – только для устройств Sony. Нужно искать в фирменных магазинах.
- Compact Flash – с ним имеют дело только те, у кого профессиональная электроника, требующая огромных объёмов памяти, измеряемых уже в петабайтах.
- XQD – высокоскоростная карта, подходит для съёмки очень высокого качества.
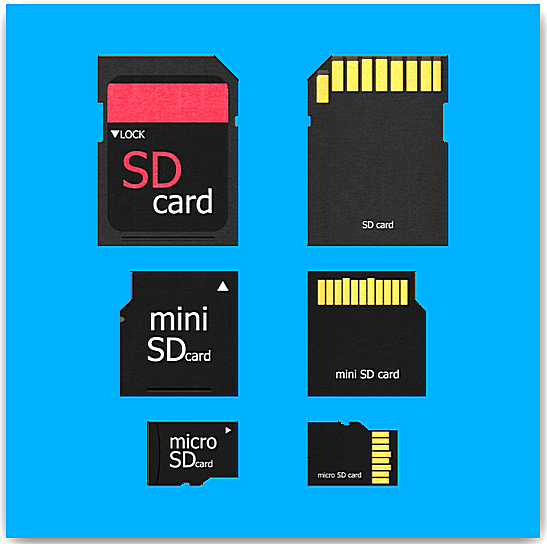
Как бы хороши ни были характеристики определённого вида, выбрать предстоит всё равно то, с чем совместимо ваше устройство. Обязательно посмотрите, какая карта по форме нужна конкретно данному регистратору и какой объём поддерживается.
Самостоятельная разблокировка
Защищённую от записи карту легко разблокировать, следуя следующей инструкции:
- От имени администратора активировать командную строку
- Ввести команду diskpart и нажать enter
- Ввести команду list disk, нажмите enter и выберите диск, в соответствии с размерами
- Вести select disk и номер диска, нажмите enter
- Ввести attributes disk clear readonly и на данном этапе произойдёт разблокировка устройства.
Если карта не открывается и делает запрос о форматировании, рекомендую сделать его. Предварительно стоит убедиться, что на носителе нет важных файлов. Как правильно действовать дальше:
- Ввести clean и enter. Таким образом носитель полностью очистится
- Ввести create partition primary, снова enter.Произойдёт создание нового раздела
- Далее select partition 1, снова enter
- active, enter. Раздел станет активным
- format fs=fat32 quick. Появиться сообщение об успешном форматировании.
- Assign и enter. Флешке будет присвоено новое имя.
- Пробуйте работать.
Работа с командной строкой требует некоторых знаний, но если строго следовать инструкции, то всё получиться.
Две отличные программы для форматирования SD-карты
Интернет заполнен всевозможными программами низкоуровневого форматирования, которые могут сбивать с толку. Не волнуйтесь, мы познакомим вас с двумя отличными инструментами, чтобы вы не совершили ошибку, используя менее полезный инструмент.
1. Форматирование SD-карты с помощью программы
SD Memory Card Formatter — это инструмент, который рекомендуется не только для форматирования вашей SD-карты, но и для карт памяти SDXC и SDHC. Этот ПО при работе гарантирует оптимальную производительность.
Если вы хотите отформатировать такие защищенные области, вы можете использовать соответствующее хост-устройство SD или приложение компьютера, которое обеспечивает функцию безопасности. Эта программа может использоваться как в Windows, так и в Mac.
2. Инструмент форматирования жесткого диска
HDD Low Level Format Tool ver.4.40. Это еще один отличный инструмент для низкоуровневого форматирования SD-карты, который вы можете использовать. Инструмент отформатирует вашу SD-карту со скоростью 180 ГБ/час, что составляет 50 МБ/с. Довольно быстро, правда? Еще одним преимуществом является то, что обновление программы бесплатное на всю жизнь. Программа также имеет гарантию на 30 дней.
Помимо SD-карт, инструмент низкоуровневого форматирования для жестких дисков, также подходит для других карт памяти, таких как MMC, CompactFlash и MemoryStick, которых используют кард-ридер.
Как отформатировать SD-карту в Linux
Помимо использования графического программного обеспечения/инструментов для форматирования жесткого диска, вы можете немного глубже изучить свой компьютер и воспользоваться инструментами командной строки, используемыми таким программным обеспечением.
Мы будем использовать две такие команды:
1. «Команда dd»
С помощью этого метода просто откройте командную строку и введите следующую команду:
sudo dd if=/dev/zero of=/dev/drive_name bs=2048 count=1
Замените «drive_name» на имя диска.
2. Команда mkfs.vfat
Шаг 1. Запустите команду «lsblk», чтобы идентифицировать устройство
Это должно выглядеть примерно так:
Шаг 2. Запустите команду «parted», после которой укажите имя блочного устройства, которое вы хотите отформатировать. В приведенном выше примере это «sdb».
Введите «sudo parted/dev/sdb». Замените «sdb» именем диска.
Шаг 3. Создайте таблицу разделов с помощью следующей команды: «(parted) mklabel msdos»
Шаг 4. Затем отформатируйте его как «fat32» с помощью команды: «sudo mkfs.vfat/dev/sdb1»
Как восстановить потерянные данные на SD-карте
Если вы выполнили обычный формат SD-карты, вы можете использовать стороннюю утилиту для восстановления данных на карте. Recoverit Data Recovery — это программа, которой вы можете доверять, чтобы вернуть свои отформатированные файлы. Потому что инструмент поддерживает широкий спектр сценариев потери данных, таких как отформатированные SD-карты, удаленные файлы, ошибки карты памяти и поврежденные внутренние и внешние жесткие диски.
Кроме того, Recoverit оснащен удобным пользовательским интерфейсом, с помощью которого вы можете восстановить свои данные всего за несколько шагов как на Windows, так и на Mac. Recoverit поддерживает восстановление данных в различных форматах, таких как аудио, изображения, Excel, документы и т.д.
Чтобы понять, насколько хорош Recoverit, выполните следующие действия:
Шаг 1. Выберите место для хранения
Выберите устройство, из которого вы хотите восстановить данные, например, ваша SD-карта; нажмите кнопку «Пуск», чтобы начать процесс.
Шаг 2: Процесс сканирования
Подождите, пока Recoverit просканирует местоположение вашей карты на предмет всех файлов. Вы можете следить за процессом сканирования с помощью индикатора выполнения.
Шаг 3: Предварительный просмотр и сохранение результата
Посмотрите на все восстановленные файлы после завершения процесса сканирования. Этот шаг стал возможным благодаря функции предварительного просмотра Recoverit. Если вас устраивает результат, теперь вы можете сохранить файлы, выбрав «Восстановить» в правом нижнем углу страницы.
Заключение
В этой статье объясняется, что означает низкоуровневое форматирование и почему рекомендуется этот тип формата SD-карты. Теперь вы можете применить данные шаги для выполнения низкоуровневого форматирования вашей SD-карты в Linux. Если вы выполнили обычное форматирование карты памяти, но некоторые данные были потеряны, Recoverit может восстановить эти данные за вас.
Какую карту памяти выбрать для видеорегистратора
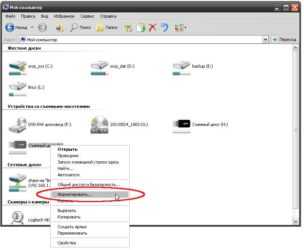
Сегодня мы поговорим о картах памяти для видеорегистраторов и экшн-камер. Думаю, вы знаете, что не каждая карта памяти будет работать в вашем регистраторе корректно
Как выбрать правильную карту памяти? На что стоит обратить внимание при выборе карты памяти и какие модели/бренды стоить порекомендовать?
Почему подойдет не любая карта
Современные видеорегистраторы записывают с разрешением HD/FullHD/QHD, и с каждым годом прослеживается тенденция роста количества пикселей. Но, помимо разрешения есть еще и битрейт. Это скорость записываемого потока на карту памяти, в зависимости от модели, даже при одинаковом разрешении, этот параметр может меняться и довольно сильно.
Производитель видеорегистратора в инструкции часто пишет – поддержка карт памяти MicroSD(самый популярный формат) до 32/64/128/256GB 10 класса. Но он обычно ничего не пишет о битрейте своего потока.
Узнать эти цифры можно только посмотрев техническую информацию записанного ролика или профильную ветку форума выбираемой модели гаджета.
Как выбрать карту памяти
Не вдаваясь в технические подробности чипов памяти (MLC NAND лучше) и спецификаций, обратите внимание на 2 основные характеристики карты, указанные прямо на ней. Это класс скорости (10 класс) и UHS параметр (U1 или U3)
Если у вас:
- 2-х канальное устройство
- 1 канальное устройство со средним битрейтом записи
- устройство с разрешением QHD (2k)
То вам все еще подойдут обычные карты памяти 10 класса с индексом U1 и скоростью записи от 18 до 22 mb/s. Надо учитывать, что карта 10 класса обеспечивает минимальную скорость в 10mb/s, а этого в большинстве современных видеорегистраторов может быть мало. Поэтому просто по классу ориентироваться не стоит. Не смотрите на громкие надписи на упаковке карт памяти. Обычно там указана скорость не записи, а чтения. Нам же важна именно запись, как правило, эта характеристика в разы скромнее, чем чтение, поэтому маркетологи ее стараются скрыть. Если же у вас:
- 4k экшн-камера/видеорегистратор
- видеорегистратор с разрешением QHD на 2 камеры
- устройство с очень высоким битрейтом записи
Скорее всего вам понадобится карта памяти 10 класса с индексом U3. Она обеспечивает минимальную запись на скорости до 30mb/s. В некоторых случаях и этого будет мало, поэтому для 4k с битрейтом более 70-100mbit/s мы рекомендуем топовые (или предтоповые) карты с индексом U3 в линейке различных брендов, где скорость записи составляет от 50mb/s.
Как узнать скорость ЗАПИСИ на карту памяти?
Только опытным путем через специальные программы. Перед покупкой вам надо поискать тесты на выбранную вами карту памяти в сети Интернет и посмотреть скорость записи. Или же вы можете протестировать карту памяти сами, с помощью программы CrystalDiskMark. Учтите, что многие карты показывают максимальную скорость записи только при наличии кардридера с поддержкой USB3.0, такой же должен быть и ваш порт USB в ноутбуке или компьютере. При тестировании компьютер не должен выполнять каких-либо других задач.
Еще программы
- Mydisktest — программа для тестирования USB Flash носителей на предмет наличия сбойных участков
- Panasonic SD formatter — лечит и восстанавливает практически любую флешку для мобильных устройств и не только
- Check Flash — предназначена для проверки работоспособности флеш-накопителей, а также позволяет при помощи тестов определить мгновенную скорость чтения/записи
Как форматировать карту памяти
Внимание, как и все производители в своей инструкции, мы советуем форматировать любую карту памяти 1 раз в 2 месяца минимум, если вы хотите продлить срок ее жизни. Это можно делать как встроенными средствами камеры или регистратора, так и на вашем компьютере
Никогда не форматируйте карту памяти типа Sdxc(часто это емкость от 64gb) в устройствах с поддержкой типа Sdhc. Ваш кардридер или переходник должен уметь работать с Sdxc.
Можно использовать специальную программу для PC или MAC под названием SD Card Formatter. Выставите в настройках опции так, как указано на рисунке справа.
Лучшая карта памяти для видеорегистратора
К сожалению, не все карты памяти даже именитых брендов настолько надежны
Среди рекомендованных брендов, на которые стоит обратить внимание: Sony, Toshiba, Lexar, Transcend, Samsung, Pny
Наконец, давайте посмотрим список конкретных карт памяти, которые мы рекомендуем для покупки и использования.
TOP 5 самых популярных карт памяти вы найдете в нашей другой статье, вот тут.
В сегменте обычной записи от 15 до 22 mbit/s индекса U1
- transcend premium 300x 16/32/64
- transcend premium 400x 16/32/64/128
- transcend high endurance U1 16/32/64
Способ 1: ПО видеорегистратора
Оптимальным методом решения нашей задачи будет использование прошивки устройства, предназначенного для установки карты памяти – таким образом носитель автоматически получит 100% совместимую файловую систему.
- Вставьте новую SD-карту в выключенное устройство.
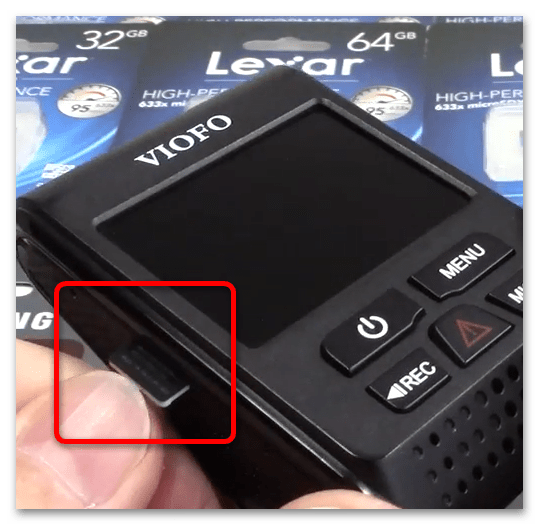
После запуска видеорегистратора войдите в его меню – например, нажатием на соответствующую кнопку.
Если девайс сообщает, что сперва нужно отформатировать накопитель, всё равно попробуйте нажать «Menu»: нередко это позволяет обойти ограничение. Однако данное действие помогает не всегда, и если сообщение не пропадает, придётся воспользоваться вариантами следующего способа.
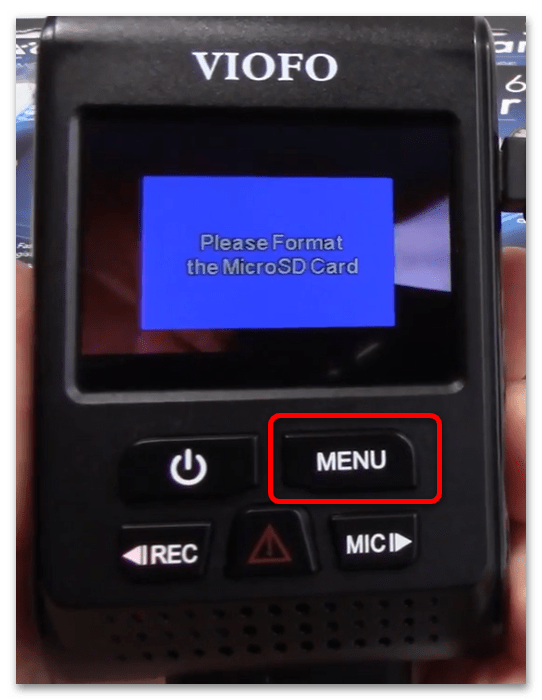
Поищите в меню пункт, который называется «Format», «Formatting», «Erase SD» и похожее по смыслу. Стоит иметь в виду, что эта опция может присутствовать в подпунктах, поэтому опробуйте все доступные.
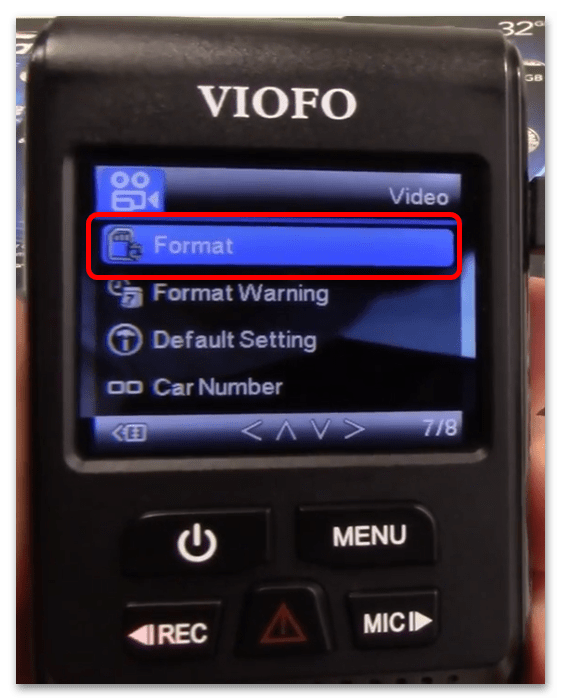
Девайс обычно предупреждает, что все данные с карты памяти будут удалены – нажмите «ОК» или подтвердите операцию другим предусмотренным методом.
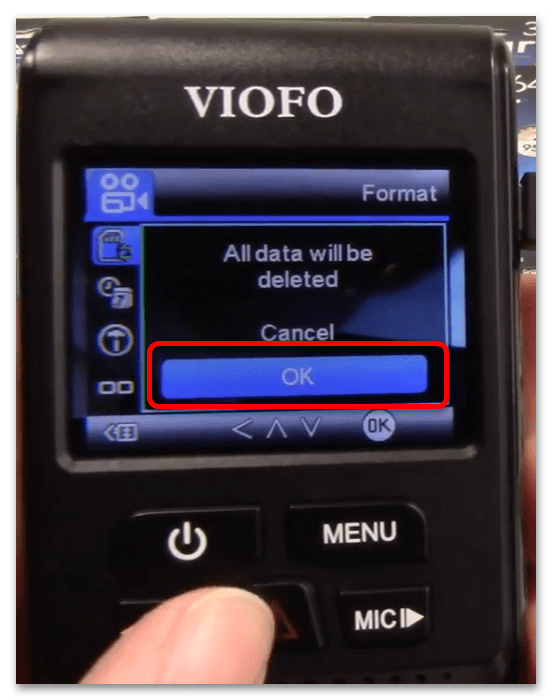
Подождите, пока форматирование microSD завершится, после чего перезапустите ваш видеорегистратор, проще всего просто выключив его и включив спустя несколько секунд.
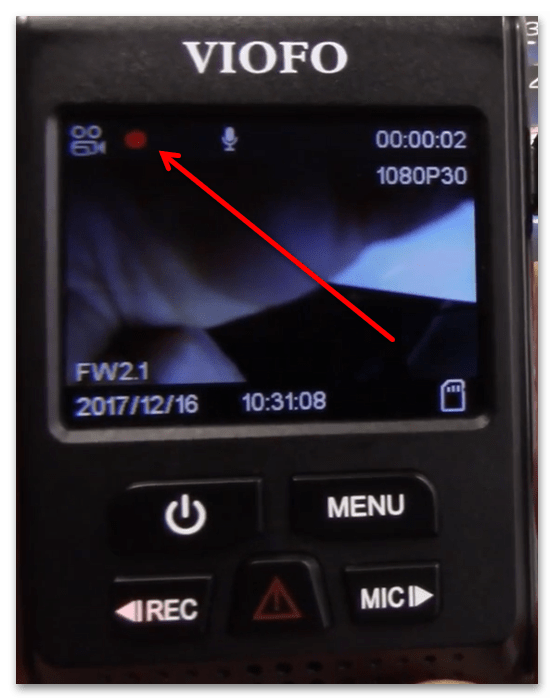
Готово – карта должна быть взята в работу девайсом.
Где хранятся записи
В настоящее время для записи видео в авторегистраторах используются карты SD и microSD (SDHC и microSDHC).
Карты SD внешне выглядят как маленькие пластиковые прямоугольники со срезанным уголком, размером примерно три на два с половиной сантиметра и два миллиметра толщиной.
Являются универсальными для использования в любой цифровой портативной технике как легкосъёмное устройство записи/чтения.
MicroSD — это то же самое по назначению устройство, только примерно вдвое меньшее по размеру.
Сначала использовалось в основном в мобильных аппаратах, но постепенно нашло применение и в других.
Перед началом работы карта вставляется в специальное гнездо (слот) корпуса прибора.
Благодаря адаптеру можно, вставив в него micro-карту, воспользоваться ею для помещения в слот, рассчитанный под обычную карту — так называемый переходник microSD-SD. Всяческих переходников под разные цели существует масса вариантов.
ВАЖНО. Перед приобретением карты для регистратора нужно учитывать максимальный её объём, который сможет поддерживаться аппаратом, и класс скорости её работы (в нашем случае — не ниже шестого).. Формат носителя зависит от слота устройства
Формат носителя зависит от слота устройства
Как отформатировать карту памяти? 3 лучших программы для очистки
Доброго времени суток дорогие читатели. Сегодня мы с вами поговорим о форматировании карт памяти, которые используются в фотоаппаратах, мобильных телефонах, планшетах и прочих портативных устройствах. Эта тема для меня была особо актуальна несколько дней назад, поэтому я решил поделиться с вами своим опытом. Все началось с желания отформатировать micro SD флешку, которую я использую в MP3 плеере. Казалось бы, что может быть сложного в том, чтобы подключить картридер к компу и через стандартный «формартировщик» Windows провести процесс очистки карты памяти. Но не тут, то было. Сделал я все правильно, но результата мои действия не принесли. Зашел в «Мой компьютер», нажал правой кнопкой мыши по ярлыку «Съемный диск» и в контекстном меню выбрал команду «Форматировать». Затем в разделе «Файловая система» выбрал «FAT» и нажал «Начать». По завершению процесса очистки карты памяти я залил на неё новые песни, безопасно извлек с компьютера и решил прослушать записанное на MP3. Оказалось, что каким-то образом прошлые треки (которые были до очистки всех файлов) и новые, наложились друг на друга и в итоге получилась своеобразная «музыкальная каша». Единственным выходом с этой ситуации является повторное, но уже полное форматирование карты памяти.
Для этого я решил воспользоваться посторонним софтом. Скажу вам сразу, что получилось нормально очистить micro SD флешку при помощи первой же программы, но для вас я решил описать сразу три лучших, а то мало ли.
AutoFormat Tool
Это очень простая в использовании утилита с удобным интерфейсом. Мне она понравилась тем, что не вмещает в себе ничего лишнего. Скачать AutoFormat Tool вы можете ниже:Чтобы очистить флэш-карта при помощи этой утилиты необходимо:
1. После скачивания жмем на ярлык утилиты правой кнопкой мыши и в контекстном меню выбираем команду «Запустить от имени Администратора».
2. Затем откроется окно самой утилиты. Вверху выбираем Disk Drive – буква в имени флешки, которую вы хотите очистить.3. Далее устанавливаем флажок на SD и просто жмем кнопку «Format». 4. Появится диалоговое окно с предупреждением, что все файлы будут удалены – жмем кнопку «Да». Если вам не удается отформатировать карту памяти обычным способом, то лучшей утилиты, чем AutoFormat Tool вам не найти. Кстати забыл упомянуть, что это утилита также форматирует USB флешки.
HDD Low Level Format Tool
Достаточно многофункциональная программа, которая способна чистить диски, флешки, карты памяти. Обычно её использую для более полного очищения съемных накопителей, поскольку HDD Low Level Format Tool позволяет проводить низкоуровневое форматирование. Самое главное, что вам стоит учесть это-то, что восстановить данные с флэш-карты, после форматирования при помощи этой программы, уже не получится.
Ну что, приступаем к очистке. Скачать HDD Low Level Format Tool можно ниже:
1. После скачивания и установки запускаем программу. В окне программы выбираем флешку и жмем кнопку «Continue». 2. Далее заходим в раздел «LOW-LEVEL Format» и жмем на кнопку «FORMAT THIS DEVISE». 3. Ждем окончания процесса и все готово. Единственный минус в том, что придется немного подождать.
SDFormatter
Это специализированная утилита, как раз для наших текущих потребностей. По словам разработчиков, форматирование при помощи SDFormatter позволяет произвести более качественную очистку карты памяти, нежели если использовать стандартные средства Windows.
1. Вначале скачиваем непосредственно саму утилиту и устанавливаем на компьютер (ну или ноутбук):
2. После запуска в поле «Drive» выбираем флэш-карту (если к вашему компьютеру подключено несколько съемных накопителей). 3. Нажав на кнопку «Options» мы можем выбрать тип форматирования. Рекомендую установить «Full (Earse)» и жмем «ОК». 4. Затем просто жмем на кнопку и «Format».
vgtk.ru
Использование встроенных функций телефона Samsung для очистки памяти
Как очистить кэш на андроиде — устройства Samsung, Lenovo и Sony
В смартфонах от концерна Samsung есть возможность автоматической оптимизации внутреннего хранилища. Для очистки нужно открыть настройки, выбрать пункт память, нажать кнопку «Очистить». Это функция находится в самом низу, поэтому нужно пролистать. Такой способ автоматически выбирает временные файлы и удаляет их. Есть способ, как сделать это вручную.
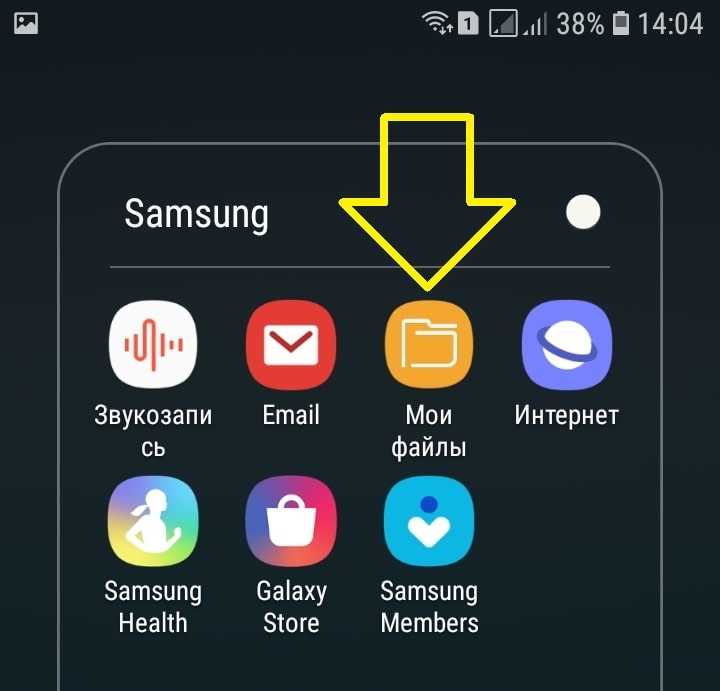
«Мои файлы» в смартфоне Samsung
Для этого необходимо зайти в тот же раздел настроек памяти, после чего — нажать на кнопку дополнительных функций (три точки в правом верхнем углу дисплея), выбрать «Очистить память». В этом окне есть более подробные настройки, позволяющие уничтожить большие файлы, приложения, которые не используются, дубликаты.
Полезная информация! Во вкладке с одинаковыми данными отображается оригинал и дублированная версия
Поэтому, если это что-нибудь важно, то рекомендуется удалять одну копию
Также стоит избавиться от пользовательских файлов. Для этого необходимо зайти в тот же раздел настроек, пролистать вниз и нажать на «Пользовательские файлы». На экране отобразятся категории. Чтобы очистить место на карте памяти, необходимо для начала выбрать внизу соответствующую опцию.
Проблемы с памятью
Тому, что девайс не видит флешку или пишет, что память заполнена — есть несколько причин. Итак, почему же новый или даже старый аппарат сообщает об ошибке карточки памяти:
- не тот формат записи файлов;
- низкий класс флешки;
- брак;
- неисправный адаптер;
- проблема с прошивкой.
О проблеме с файловой системой и низким классом флешки уже написано выше. Также может быть, что флеш-карта просто низкого качества, то есть бракованная и тут уже ничего нельзя изменить, кроме как купить новую или обменять купленную на более качественную. То же самое касается и неисправного адаптера, который просто нужно заменить на другой.

Но перед тем, как покупать новый накопитель, стоит попробовать скачать новую операционную систему, то есть прошивку на видеорегистратор. Это иногда помогает. Причина, почему видеорегистратор пишет, что карта памяти заполнена, та же, что и в случае с нерабочей функцией цикличной записи, о решении которого написано выше.
При покупке нового видеорегистратора хочется, чтобы он прожил как можно дольше. Чтобы продлить его работу и уберечь от разного рода неисправностей, нужно соблюдать всего несколько правил:
- Покупать качественную карту памяти не меньше 8 класса скорости записи.
- Проверять флешку на вирусы.
- Вовремя менять термопасту на процессоре.
- Надежно прикреплять устройство и провода к нему. Например, зимой вакуумная присоска плохо крепится к стеклу. Чтобы она крепилась надежнее, нужно прогреть машину и прогреть саму присоску возле печки, тогда она хорошо прилипнет к стеклу.
- Устанавливать последнюю версию прошивки.
Никаких сложных операций и действий, но это поможет видеорегистратору давать четкую картинку и работать дольше.
Разновидности картридеров
Картовод ‒ это специальное приспособление для считывания информации с SD, MicroSD через компьютер или ноутбук. Различают два вида картридеров:
- встроенные;
- внешние.
Первый вариант интегрирован в систему компьютера, как специальный модуль. Практически все современные виды ноутбуков и ПК оснащены таким картридером, поэтому перед решением приобрести отдельный переходник пристально осмотрите вашу технику ‒ может, встроенное считывающее приспособление спрятано в отсеке, ранее известном, как Floppy-дисковод. Внешние картоводы ‒ отдельные устройства, которые подсоединяются к компьютеру через USB-вход. Сейчас такие переходники можно найти в любом магазине электронной техники.
Заводской брак
Покупая новые флешки, многие покупатели стараются максимально сэкономить. И для этого они заказывают накопители из Китая, поскольку там цены самые низкие.
Опыт автомобилистов наглядно показывает, что дешёвые изделия могут прослужить 2-3 месяца, после чего частично или полностью выйти из строя.
Есть и такие дешёвые карты, которые даже при полной совместимости с регистратором читаться не хотят. Причина в низком качестве, в наличии заводского брака. Информация на упаковке или на самом девайсе не соответствует действительности.
По возможности постарайтесь вернуть товар и свои деньги. Добавьте ещё немного и возьмите нормальную флешку от ведущего производителя. Покупки лучше совершать через сертифицированных продавцов. В идеале от официального представителя.
Как отформатировать карту памяти для видеорегистратора
Видеорегистратор стал неотъемлемой частью жизни подавляющего числа автомобилистов. Чтобы устройство могло сохранять записанные ролики, оно оборудуется картой памяти. Но порой возникают ситуации, когда прочесть или перезаписать данные не получается. Причина кроется в повреждении внутреннего накопителя.
Конечно, можно приобрести новую карту памяти, но гораздо проще реанимировать SD-диск. Поможет в этом форматирование.
Как сделать форматирование карты памяти видеорегистратора
Самый простой и эффективный способ очистить внутренний накопитель — отформатировать его с помощью стандартных средств системы Windows, подключив карту памяти к компьютеру или ноутбуку.
- Внутренний накопитель необходимо вставить в соответствующий разъём картридера. Обычно через несколько секунд появляется окно автозапуска. Его необходимо закрыть.
- Теперь нужно открыть «Пуск», перейти в «Компьютер» («Мой компьютер»).
- В открывшемся окне найти съёмный носитель (карту памяти видеорегистратора).
- Щёлкнуть правой кнопкой мышке по иконке, обозначающей флешку.
- Выбрать строку «Форматирование».
- Система предложит выбрать параметры. Можно выбрать или оставить установленную по умолчанию.
- Дождаться завершения процесса.
- Установить карту в видеорегистратор, проверить работоспособность устройства.
Что такое форматирование и зачем нужно
Если говорить простыми словами, файловая система карты памяти — своеобразная таблица, разделённая на множество квадратов (кластеров). При записи каждый участок поочерёдно заполняется до тех пор, пока файл не будет перемещён.
Большая часть видеорегистраторов бесконечно перезаписывают данные. В этом случае квадратики заполняются неравномерно, а некоторые могут содержать информацию предыдущих данных. Это приводит к замедлению работы устройства.
Чтобы вернуть былую скорость, необходимо воспользоваться форматированием. Оно сбросит параметры и выполнит новую разбивку файловой системы.
С помощью форматирования можно:
- в кратчайшие сроки удалить сохранённые данные;
- «убить» вредоносные программы и следы их активности;
- устранить ошибки;
- увеличить скорость работы видеорегистратора.
Карта памяти, как и любой другой съёмный носитель, иногда может подвергаться сбою в работе. Поможет в этом случае лишь форматирование. Главное — не забыть сохранить важную информацию на другом устройстве.
Выводы
Подводя итоги, хочется сказать: форматировать карту или снять с нее защиту, существует множество способов. Мы описали самые простые и доступные.
Если у вас не получается, то рекомендуем вам обратиться к специалисту, дабы не причинить вред самой карте или своему устройству.
Ведь восстановить данные будет невозможно, а ремонт девайса обойдется «в копеечку». Если, конечно, будет подлежать ремонту, а не придется покупать новый.
Форматировать можно и при помощи специальных программ. У них есть свои плюсы и минусы.
| Способ форматирования | Плюсы | Минусы |
|---|---|---|
| AutoFormat Tool |
Фирменная программа компании Transcend Полностью форматирует карты памяти Подходит для форматирования USB-носителей Бесплатная программа. |
Программа старая, от чего отсутствует поддержка разработчика Если карта перепрошита или увеличена искусственно, программа возвращает исходную емкость |
| HDD Low Level Format Tool |
Бесплатная программа Простой интерфейс и понятное использование Работает с любыми накопителями, даже с жестким диском |
Невозможность восстановления удаленных файлов Ограничение скорости форматирования |
| SDFormatter |
Поддерживает работу со всеми типами SD-карт Простой и понятный интерфейс Бесплатная программа |
Нет русского языка. Совсем Не устанавливается на съемные накопители |
| Стандартные средства Windows |
Не требует предварительного скачивания и установки Форматирование происходит в пару кликов |
Карта может отформатироваться только визуально (файлов не видно, но они остаются) Нет возможности восстановить SD-карту |
В завершении предлагаем Вам посмотреть видеоинструкцию о форматировании microSD:




























