Блокировка для всех браузеров одновременно
Тут делается всё вообще быстро и я хочу сказать, что действий требуется даже меньше, чем в первом варианте. Нам просто надо будет дописать одну или несколько строчек в одном файлике и всё. Ну давайте по порядку.
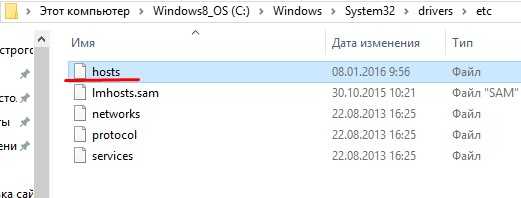
Необходимость заблокировать доступ к сайту может возникнуть в различных ситуациях . Например, родители могут ограничивать доступ детей к некоторым сайтам. Кроме этого блокировку сайтов можно использовать для повышения собственной эффективности. Если вы не сможете посещать любимые развлекательные сайты или социальные сети, то вы сможете выполнить больше работы за меньшее время.
В одной из наших статей мы уже рассказывали о том, . Но, методы, описанные в этой статье довольно сложные. В этот раз мы расскажем о том, как заблокировать сайт в.
Блокировка доступа к сайтам — довольно распространенная задача. Поэтому не удивительно, что для ее решения создано немало. В данном материале мы рассмотрим расширение под названием Block site от wips.com
. Его можно.
После того как вы скачали и установили расширение Block site нужно перейти в его настройки, для того чтобы ввести адреса сайтов, которые вы хотите заблокировать. Для этого откройте меню браузера Google Chrome и выбирите пункт «Инструменты — Расширения».
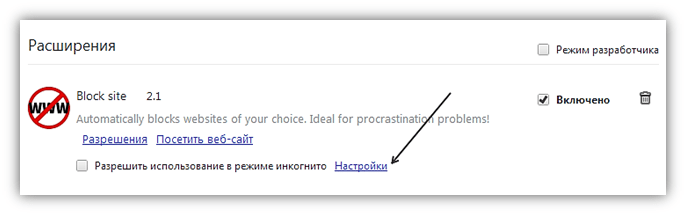

Для того чтобы заблокировать сайт, его нужно ввести в поле «List of blocked sites» и нажать на кнопку «Add page». После этого сайт появляется в списке заблокированных сайтов, который находится чуть ниже.
Кроме простого блокирования всего сайта вы можете заблокировать отдельную страницу . Для этого достаточно просто ввести ее и нажать на кнопку «Add page». В этом случае доступ к этой странице будет заблокирован, тогда как другие страницы сайта будут работать.
Также здесь вы можете настроить перенаправление с заблокированных сайтов. Чтобы использовать данную возможность введите адрес сайта, на который вы хотите перенаправить пользователя, в поле «Default redirect page» — чтобы перенаправлять пользователей со всех заблокированных страниц, или в поле «redirect to
» — для того, чтобы перенаправлять пользователей только с одной конкретной страницы.
В последних версиях своего фирменного браузера корпорация Google значительно усилила защиту пользователей от вредоносного и потенциально опасного программного обеспечения. Как следствие, теперь браузер Google Chrome рьяно блокирует загрузку подавляющего большинства архивов и файлов, выводя на экран монитора пользователя соответствующее сообщение о наличии вредоносного ПО.
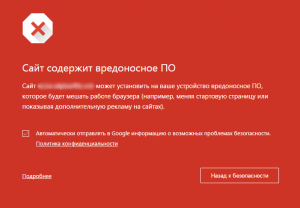
Массовая блокировка различных архивов и файлов, включая даже не относящихся по сути к таковым, вызвано непосредственно политикой Google по определению нежелательного и потенциально опасного программного обеспечения. Исходя из которой Google руководствуется тем, что под данное определение попадают даже те программы, которые, к примеру, не соответствуют своему описанию, имеют нестандартный процесс установки, или меняют стартовую страницу в браузере по умолчанию. При этом антивирусные программы такой софт не блокируют, и, в отличии от браузера Google Chrome, предоставляют пользователю самому решать, что ему нужно и можно скачивать, а что нет.
Если кому-то из пользователей такая политика Google не совсем по душе (а скорее всего таких пользователей будет немало), ведь браузер должен оставаться браузером, а функции антивируса должны выполнять соответствующие программные продукты, то существует как минимум два способа скачивать файлы, которые блокирует Google Chrome.
Первый способ: каждый раз для того чтобы скачать файл, заблокированный браузером Google Chrome достаточно открыть «Загрузки» (для вызова можно использовать горячие клавиши Ctrl + J) и нажать «скачать вредоносный файл»,
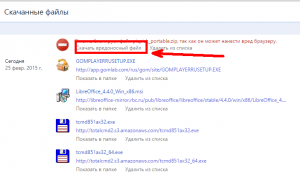
после чего появится ещё одно сообщение (см. скриншот),

соглашаемся, и файл будет скачан.
Второй способ: можно просто снять галочку с пункта «Включить защиту от фишинга и вредоносного ПО»,
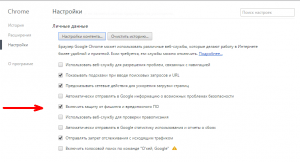
после чего всё будет скачиваться без каких-либо проблем, соответственно в таком случае вы будете лишены предупреждений во время перехода на потенциально опасные сайты, что не рекомендуется Google.
Фильтр загружаемых файлов в браузере Google Chrome — вещь, порой, нужная. Однако, бывают случаи, когда браузер ошибочно блокирует файлы и пользователь из-за этого не может скачать нужную программу. Вот свежий пример: Хром стал блокировать загрузку антивирусной утилиты AVZ, которая часто применяется для устранения следов вредоносных программ:
Как сделать чтобы браузер не блокировал загрузки. Гугл блокирует скачивание файла как исправить. Гугл хром заблокировал файл как вредоносный. Отключить функции безопасности
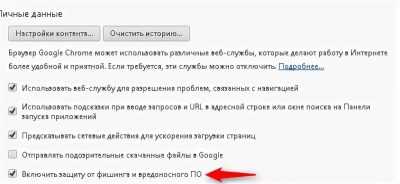
Настроенную в Google Chrome блокировку легко обойти. Запуск другого браузера или вход с помощью онлайн-анонимайзера позволят легко посетить запрещенный сайт.
Помимо этого, блокировка сайтов в Гугл Хром не является действительной не только для других браузеров, но даже и для иных учетных записей пользователей. Например, если вы заблокировали сайт в Хроме под вашей в компьютере, он может быть свободно открыт под другой.
Как заблокировать ненужные страницы более надежным способом
По этой причине стоит обратить внимание на следующий способ блокировки сайтов в Google Chrome. Если вы хотите заблокировать какие-либо страницы, выполнив более совершенные настройки и ограничения, лучше воспользоваться специальным программным обеспечением — HT Employee Monitor
Для этого вы должны выполнить следующие действия :
С помощью HT Employee Monitor вы можете ограничить доступ к сайтам по региональному признаку.
1. Скачайте и установите HT Employee Monitor. 2. Откройте программу. 3. Нажмите «Блокирование сайтов». 4. Нажмите кнопку «Добавить», расположенную рядом со списком запрещенных сайтов. 5. Введите адрес веб-сайта или ключевое слово , которое необходимо заблокировать.
6. Нажмите кнопку «Применить».
И не зря, так как именно это браузер оснащен большинство функциями, которые намного облегчают и упрощают нам жизнь. И одной из функций является фильтрование загружаемых файлов в браузере Google Chrome. Возможно вы с ним и встречались ранее, видя на экране надоедливое предупреждение “Сайт содержит вредоносное ПО”.
Если вы уже обновлялись до последней версии браузера Хром, то вы должны были заметить, что администрация браузера максимально усилила защиту своих пользователей от вредоносных программ. И из-за этого наш всеми любимый браузер так настырно блокирует всевозможные загрузки файлов.
Некоторые программы, которые не соответствуют определенному описанию, имеют нестандартный вид установки, или меняют начальную страницу в браузере по умолчанию, также могут блокироваться как вредоносные файлы.
Через Google Chrome
В общем таким простым и быстрым способом можно заблокировать любой сайт в хроме. Удобно? По моему круто. Но я хочу сказать, что это не самый надежный вариант , так как это расширение может удалить любой желающий. Если дитю перекрыли доступ, он будет искать способ восстановить его). Также есть вероятность, что человек будет заходить на сайт через другие браузеры.
Можно, конечно, заблокировать данный ресурс в каждом браузере по отдельности, но я бы рекомендовал закрыть этот сайт одним махом для всех браузеров. Делается это одним махом и без лишних усилий.
Блокировка для всех браузеров одновременно
Тут делается всё вообще быстро и я хочу сказать, что действий требуется даже меньше, чем в первом варианте. Нам просто надо будет дописать одну или несколько строчек в одном файлике и всё. Ну давайте по порядку.
Comment navigation
Огромное спасибо за статью! Очень полезно, а то этот Хром уже начал решать за нас, что качать). Хочу добавить: «нескачанный» файл в загрузках самого браузера Хрома помечен круглым красным знаком и нет нужды его переименовывать. Нужно нажать «всё равно скачать файл» — или как-то в этом роде, ведь он уже скачан и просто разблокируется. То есть сразу после блокировки файла открываете chrome://downloads/ — и там всё скачанное торжественно принимаете)
Это не работает еще с версии: 30 (сам использую) и по текущую (клиенты): Снимаем галочку с пункта “Включить защиту от фишинга и вредоносного ПО” Ребятам из Гугля — надо руки выпрямить.
Там, как я понимаю, несколько защит накручено. Поэтому оно работает, но далеко не всегда. Честно говоря, бесит эта навязчивая «забота» со стороны разработчиков браузера.
Спасибо друг выручил =) а то совсем обалдели не дают нам уже вирусы качать ))
Спасибо большое помог)))
Мужик, огромное спасибо, я скачивал файл 5 часов, и тут этот блок. с твоей подсказкой я смог восстановить файл.
почему то блокируют летитбит не только Гугл, но и Опера
у меня при в ходе в закачку с летитбита пишут Сайт вмещает зловредное программное обеспечение
Я пыталась скачать Браузер Яндекс, но Комета блокировала все попытки скачивания с разных сайтов. В настройках браузера я сняла галочку с функции Защитить устройство от опасных сайтов и прблема разрешилась.
В последних версиях своего фирменного браузера корпорация Google значительно усилила защиту пользователей от вредоносного и потенциально опасного программного обеспечения. Как следствие, теперь браузер Google Chrome рьяно блокирует загрузку подавляющего большинства архивов и файлов, выводя на экран монитора пользователя соответствующее сообщение о наличии вредоносного ПО.
Большое спасибо! Как же у них идиотов руки чешутся «улучшать» все что не попадя:(((((((((((((
у меня всё равно блокирует скачался и написано заблокировано
нет в меню такого пункта что делать, с других браузеров такая же блокировка
Я считаю такую функцию в браузере важной и необходимой и не могу согласиться с автором, что ребята из Google берут на себя лишнее. Откуда им знать, что у вас стоит надежная антивирусная защита? В нынешнее время антивирус на компьютер ставит очень малое количество пользователей, поэтому защита от скачивания вредоносного ПО в браузере необходима, и отключать ее я не рекомендую
Но согласен, что очень часто браузер перестраховывается и блокирует загрузку совершенно безопасных файлов
Самое важное, что в Google о проблеме знают и постепенно ее исправляют. Инженеры компании говорили о том, что блокировка загрузки файлов постепенно становится более удобной и практичной в использовании
И действительно, новые версии Google Chrome уже стали более умными и блокируют все меньше и меньше безопасных файлов.
Думаю, в ближайшем будущем проблема вообще будет исправлена, и необходимости отключать такую функцию больше не возникнет. Стационарный антивирус на компьютере — это хорошо, но встроенный в браузер — еще лучше. Получается две ступени защиты компьютера.
Да у меня и с выключенной защитой не качает / не докачивает файлы. Гуглопарни, угомонитесь, выпейте смузи и перестаньте делать нам проблемы. Окда?
что то я не нашёл в настройках хрома личные данные!
Ты, наверное, хром обновил. Там уже просто так не отключить. Они антивирус вклеили в браузер и он работает под новым процессом…
Файл может быть опасен — как отключить в Яндексе?
Убрать такое уведомление при загрузке в Yandex браузере можно перечисленными выше способами. Но если проблема не устранена, дополнительно следует «навести порядок» в функции Protect.
Запускаем веб-обозреватель, в адресной строке вводим следующую ссылку:
Оказываемся в разделе «Безопасность» и сразу обращаем внимание на опцию проверки запускаемых сайтов и загружаемых файлов. Снимаем отметку, закрываем программу и запускаем повторно:
Но не стоит забывать об антивирусах. Не только встроенный Windows 10 Defender может блокировать скачивание в Гугл Хроме и Яндексе, но и сторонние утилиты. При необходимости — следует также поискать в их параметрах соответствующие решения (онлайн-сканер, real-time protection и т.д.).
Управление историей загрузок
На странице загрузок отображаются все загруженные файлы в хронологическом списке.
Чтобы открыть страницу загрузок, выполните следующие действия:
- Нажмите меню Chrome на панели инструментов браузера.
- Выберите Загрузки.
Также можно нажать Ctrl + J, чтобы быстро открыть страницу загрузок.
Чтобы открыть файл, просто нажмите на название. Чтобы узнать, где находится нужный файл на компьютере, нажмите Показать в папке. (Если вы переместили файл в исходную папку, эта ссылка не работает).
Очистка истории загрузок
Вы можете удалить некоторые или все файлы из списка загрузок Google Chrome. При этом сами файлы с компьютера не удаляются.
Удаление определенных позиций из истории загрузок
- Нажмите меню Chrome на панели инструментов браузера.
- Выберите Загрузки.
- Нажмите Удалить из списка для позиции, которую нужно удалить.
Очистка истории загрузок за длительный период времени
- Нажмите меню Chrome на панели инструментов браузера.
- Выберите Инструменты.
- Нажмите Очистить данные просмотров.
- Поставьте флажок Очистить историю загрузок.
- В раскрывающемся меню выберите объем данных, которые необходимо удалить.
- Нажмите Очистить данные просмотров.
В диалоговом окне «Очистить данные просмотров» можно удалить другие виды данных в браузере, поставив соответствующие флажки.
Проверка состояния компьютера
Не редки случаи, когда на довольно старый компьютер устанавливают новый браузер Google Chrome, и он не может открыть страницы, или открывает их очень медленно, либо не больше 2-х 3-х вкладок.
Браузеры обновляются вместе с выходом на рынок множества, довольно, мощных компьютеров, и вместе с обновлениями и улучшениями браузера Google Chrome увеличиваются его требования к аппаратной части компьютера.
Причиной такого поведения браузера могут быть слишком маленький объём оперативной памяти или очень старый одноядерный процессор.
Для проверки такого типа проблемы необходимо открыть диспетчер задачи параллельно браузер, загрузить какую-либо страницу и следить за показателями загруженности процессора, а также оперативной памяти.
Для того, чтобы открыть диспетчер задач нажмем правой кнопкой мыши по панели задач и в выпавшем меню выберем «Диспетчер задач».
После того как откроется диспетчер задач переходим во вкладку «Производительность» (Windows 8/8.1/10).
Для компьютеров под управлением Windows XP/Vista/7 после открытия окна Диспетчера задач переходим во вкладку «Быстродействие».
После этого открываем браузер и открываем любые 2 страницы. При загрузке страницы смотрим на показатели в диспетчере задач, если процессор или оперативная память используются на 95-100% и страницы в итоге не загружаются – это сигнализирует нам о том, что аппаратная часть компьютера попросту не в состоянии загрузить страницы в новом браузере Google Chrome.
Решением будет установка более старой версии браузера или обновление аппаратной части компьютера.
Какие файлы Google Chrome считает потенциально опасными
Разработчики браузера решили особо не заморачиваться и не нагружать и без того тяжеловесный и ресурсоёмкий обозреватель дополнительным кодом. В Google решили, что если исходная страница, из которой совершается загрузка, использует защищённый протокол https (внимательно присмотритесь к началу адресной страницы сайта, там будут присутствовать именно такие буквы), а файл передаётся на клиентский компьютер по обычному протоколу http, то это выглядит подозрительно. И, соответственно, такие загрузки блокируются. Конечно же, не все типы файлов, поскольку некоторые из них по определению не могут содержать вирус (например, простые тексты с расширением .txt). Но исполняемые (.exe, .com, .bat) и те, которые открываются специальными программами – скрипты, архивы, медийные (аудио, видео, изображения), фреймы, некоторые типы документов, – будут подпадать под блокировки.
В принципе такой подход имеет смысл, особенно если пользователь является ярым противником использования антивирусных программ. Например, из-за ограниченных ресурсов компьютера, ведь резидентные антивирусы действительно весьма требовательны к потреблению памяти и центрального процессора.
Но всем не угодишь, и в данном случае можно говорить о большинстве, хотя бы потому, что компьютерная грамотность населения растёт. И использование антивируса становится стандартом. А гугловские блокировки в этом плане воспринимаются как излишество.
Антивирус можно в любое время отключить, а средство проверки в браузере – встроено. Но что делать, если Chrome заблокировал файл, посчитав его опасным? Как отключить блокировку, если вы уверены, что никакой опасности не существует? Например, если вы скачиваете программу с официального сайта?
Самый простой способ – попробовать скачать его через другой браузер. Метод действительно рабочий, но устраивает не всех – ведь другой интернет-обозреватель нужно скачать и установить, а это для многих та ещё морока…
Что же, для таких юзеров существуют и другие способы, и их немало: например, через меню загрузок посредством присвоения файлу другого типа. Можно попытаться изменить нужные настройки в самом Chrome или сделать это в параметрах операционной системы. Давайте рассмотрим все возможные способы устранения проблемы.
Очистка кэша и реестра
Не редкой причиной плохой работы системы и в том числе браузера Google Chrome могут быть кэш файлы, которые давно не удалялись, а также ошибки реестра или поврежденные системные файлы.
Можно прибегнуть к помощи сторонних программ для очистки системы, но мы попытаемся все сделать стандартными средствами Windows. Для очистки кэша необходимо перейти в папку Temp и удалить все содержимое, если что-то не выходит удалить, пропускаем.
Для того, чтобы зайти в эту папку переходим по пути C:\Windows\Temp
Так же не забываем почистить кэш пользовательской паки Temp, для этого переходим по следующему пути C:\Users\Имя_вашей_учетной_записи\AppData\Local\Temp, если вы не находите папку AppData, тогда просто при переходе в папку вашего пользователя в поисковой строке вводим эту папку.
Для востановления записей реестра на Windows 8/8.1/10 необходимо воспользоваться PowerShell, для этого необходимо запустить его от имени администратора. Переходим в папку C:\Windows\System32\WindowsPowerShell\v1.0 и нажатием правой кнопкой мыши по приложению PowerShell выбираем «Запустить от имени администратора».
После этого откроется строка PowerShell куда нам необходимо вписать следующую команду « Get-AppXPackage -AllUsers | Foreach {Add-AppxPackage -DisableDevelopmentMode -Register “$($_.InstallLocation)\AppXManifest.xml”} » и нажать Enter.
Дожидаемся окончания восстановления и переходим к следующему шагу.
Для проверки и устранения повреждений системных файлов необходимо открыть командную строку от имени Администратора. Так же этот способ подойдет для одновременного восстановления записей реестра Windows XP/vista/7.
Для этого открываем пуск выбираем «Все программы» далее переходим во вкладку «Стандартные», в выпавшем меню нажимаем правой кнопкой мыши по «Командная строка» и выбираем «Запустить от имени Администратор» (Windows XP/Vista/7).
Для операционных систем под управлением ОС Windows 8/8.1/10 открываем поиск и пишем cmd, при появлении «Командная строка» нажимаем на неё правой кнопкой и выбираем «Запустить от имени администратора».
После того как откроется командная строка вводим команду «sfc /scannow» нажимаем Enter. Начнётся сканирование и исправление системных файлов, дожидаемся окончания проверки.
После того как проверка закончится перезагружаем компьютер и пытаемся запустить браузер.
Способы решения проблемы
Для того чтобы решить проблему с блокировками загрузок можно принудительно сохранить объект на странице загрузок Google Chrome, переименовать заблокированный файл, отключить встроенный в Хром антивирус, выключить проверку в реальном времени или прекратить работу системной антивирусной программы. Каждый вариант стоит рассмотреть подробно.
Сохранение на странице скачиваний Chrome
Это самый простой способ скачивания, когда Chrome заблокировал файл как опасный. Итак, подробная инструкция:
- Скачать контент, который Хром посчитает опасным.
- Открыть страницу загрузок (когда появится уведомление о блокировке).
- Найти заблокированный объект в списке загрузок.
- Нажать на кнопку «Сохранить».
После этого Google Chrome скачает файл на персональный компьютер, несмотря на то, что он считает его опасным.
Переименовать скачиваемый объект
Сохранение объекта на странице загрузок иногда не помогает обойти блокировку. Тогда можно перейти ко второму, такому же простому, способу. Подробная инструкция как переименовать заблокированный Google Chrome файл:
Скачать контент.
Когда появится уведомление о блокировке, перейти в папку загрузок.
Найти в списке скачиваемого контента, заблокированный объект (он подписан как «Не подтвержден»).
Кликнуть по нему правой кнопкой мыши.
В открывшемся меню выбрать переименовать.
Дать другое название (неважно какое).
При переименовании важно сохранить в названии «.crdownload». Данный способ должен помочь отключить блокировку файлов
Отключение антивируса в Chrome
К этому способу обхода блокировки скачиваемого объекта, рекомендуется прибегать только в самых крайних случаях. Ведь отключение защиты браузера может привести к необратимым последствиям, данный пользователя полностью лишатся защиты. Теме не менее не стоит исключать данный способ, ведь он тоже эффективен. Подробная инструкция:
- Перейти в меню Google Chrome (три вертикальные точки в углу).
- Кликнуть по пункту «Настройки».
- Найти раздел «Конфиденциальность и безопасность».
- Кликнуть по пункту «Безопасность».
- Поставить галочку флажок напротив «Защита отключена».
- В появившемся окне с предупреждением нажать на «Отключить»
После этого требуется перезагрузить Google Chrome и снова попытаться скачать файл, который был заблокирован. Если блокировка была со стороны обозревателя, то при скачивании подозрительного контенте в окне предупреждения будет не только кнопка «Закрыть» но и «Сохранить».
Отключение проверки в реальном времени в системных настройках
Возможно блокировка скачиваемого объекта была вызвана не средствами Google Chrome, а сомой операционной системой. В этом случае требуется отключить защиту в реальном времени. Сделать это очень просто. Подробная инструкция:
- Открыть параметры операционной системы.
- В меню параметров выбрать «Обновления и безопасность».
- Выбрать параметр «Безопасность Windows».
- Кликнуть по «Управление приложениями и браузером».
- Отключить параметры «Проверка приложений и файлов».
Перезагрузка Windows не требуется. Можно снова открывать Google Chrome и пытаться скачивать контент. Если проблема была в встроенном защитнике, то контент будет загружаться без каких-либо проблем. Данная инструкция подходит только для отключения блокировки в Гугл Хром для Window 10.
Установленный антивирус в системе
Возможно скачиваемые элемент блокирует не встроенный защитник Windows, а установленная антивирусная программа. Подробная инструкция на примере популярного антивируса 360 TOTAL SECURIRY:
- Открыть антивирус.
- Кликнуть по «Защита» в левом углу.
- Нажать на «Настройка».
- Выбрать режим «Настраиваемый».
- В разделе «Защита интернета» выключить функцию «Проверка загружаемых файлов».
После этого проверка всех скачиваемых фалов будет отключена. При этом нет разницы какой будет использоваться браузер. В других антивирусных программах названия пунктов меню может отличаться.
Ошибки загрузки Chrome
Если вы получите какие-либо из этих ошибок загрузки браузера Chrome, то в этом посте будет показано, как разблокировать файлы и исправить эти ошибки загрузки на ПК с Windows:
- Проверка на вирусы не удалась или обнаружена ошибка
- Скачать заблокирован
- Нет файла Ошибка
- Запрещенная ошибка
- Ошибка переполнения диска
- Ошибка сети
Излишне говорить, что ничего не работает, если вы не подключены к Интернету, поэтому первый шаг всегда должен включать проверку вашего подключения. Убедитесь, что ваше интернет-соединение работает, очистите кеш браузера и попробуйте снова. Кроме того, попытайтесь принудительно возобновить загрузку файла, нажав « Возобновить ». Другой способ – попытаться возобновить загрузку через некоторое время.
1] Сбой проверки на вирусы или ошибка, обнаруженная вирусом
Совершенно очевидно, что ваше антивирусное программное обеспечение могло заблокировать загрузку, и вы можете просто открыть антивирусную программу и проверить, почему файл был заблокирован. Еще одна возможность заключается в том, что диспетчер вложений Windows уже удалил файл, который вы пытались загрузить. Проверьте настройки безопасности Windows в Интернете для параметров загрузки.
2] Скачать заблокирован
Это еще одна особая проблема, которая сохраняется на определенных веб-сайтах и при загрузке файлов. В Windows эта проблема обычно возникает, когда диспетчер вложений Windows удалил файл, который вы пытались загрузить, или, возможно, ваш файл был заблокирован настройками безопасности Windows в Интернете.
3] Ошибка файла
Ну, это просто, все это означает, что вы пытаетесь загрузить контент, который больше не размещен на сайте. Опять же, в этом случае вы можете попытаться связаться с владельцем сайта или попытаться найти какой-нибудь альтернативный сайт.
4] Запрещенная ошибка
Запретная ошибка – это способ, которым система сообщает вам, что у вас недостаточно прав для загрузки файла с сервера. Это то, что очень распространено в интрасетях, и если у вас нет доступа к загрузке. Если у вас есть доступ к загрузке, но вы не можете получить к ней доступ, убедитесь, что ваш IP-адрес не заблокирован сайтом.
5] Ошибка заполнения диска
Опять прямая ошибка, которая прямо предлагает вам либо удалить некоторые элементы с вашего компьютера, либо просто очистить корзину.
6] Ошибка сети
Эта ошибка обычно возникает, когда вы пытаетесь сохранить что-либо из Chrome Web Store, и это часто вызвано нежелательным программным обеспечением, которое блокирует установку. Вы можете удалить ненужное программное обеспечение и попробовать выполнить установку еще раз. В качестве альтернативы я бы лично предложил вам проверить, является ли ваш брандмауэр виновным.
Надеюсь, это поможет.






























