Не работает основная или селфи камера
Если при запуске одной из камер появляется только черный экран, либо приложение само закрывается, не сохраняет фото, причины будут те же, что описаны выше, как и методы их решения. Не всегда при неполадках страдают фронтальная и камера для селфи одновременно. Поломка может быть и в одной.
Важно! Имея root-доступ, нельзя удалять приложение камеры, стоящее по умолчанию. Это приведет к нестабильной работе устройства или отказу системы
В большинстве случаев проблема с камерой — результат невнимательности пользователя. Если вовремя чистить память смартфона, использовать антивирусы, чехлы и лицензионные прошивки, она будет работать стабильно.
https://youtube.com/watch?v=fr7Wu2Tg5Uo
Что еще можно попробовать — Быстрые исправления
Если проблема «виртуальная камера не работает» сохраняется даже после удаления и установки более старой версии приложения Zoom на Mac и Windows, вы можете попробовать эти быстрые исправления, чтобы решить эту проблему.
Убедитесь, что ваша виртуальная камера установлена и включена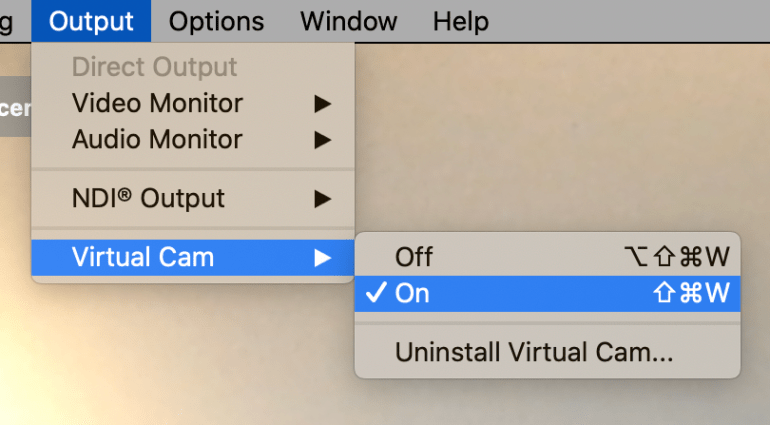
Если в вашем приложении Zoom не работает виртуальная камера, убедитесь, что ваша веб-камера подключена (если вы используете настольный компьютер) и что она выбрана в качестве нового источника входного сигнала в вашем программном обеспечении для видеозвонков. Вы можете проверить, работает ли веб-камера, открыв приложение веб-камеры по умолчанию или попробовав его в другом программном обеспечении для видеозвонков, установленном на вашем компьютере, например Zoom, Skype, Microsoft Teams и т. Д.
Закройте и снова откройте приложение виртуальной камеры.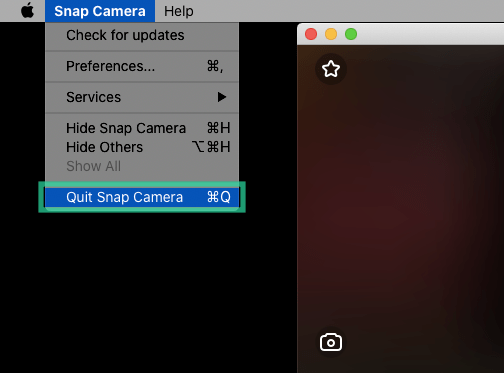
Вы можете сначала выйти из приложения виртуальной камеры вручную, а затем запустить его снова, чтобы решить возникшую проблему.
Принудительно закройте Zoom и перезапустите его
Если Zoom не может обнаружить виртуальную камеру в качестве входа, вам следует перезапустить ее и повторить попытку. Чтобы убедиться, что ваша виртуальная камера работает, вы должны не только закрыть приложение для видеозвонков, но и выйти из него, поскольку многие программы для видеозвонков, как правило, остаются открытыми в фоновом режиме.
Отключите аппаратное ускорение в программном обеспечении виртуальной камеры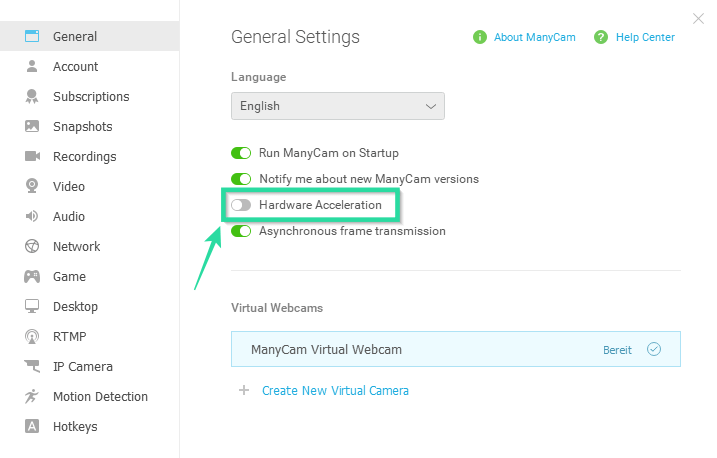
Многие приложения для виртуальных камер, такие как ManyCam, используют аппаратное ускорение, чтобы лучше отображать детали, переключать предустановки или загружать видео более высокого качества. Но если вы используете систему с базовой конфигурацией, вам придется отключить аппаратное ускорение, чтобы оно лучше работало в вашей системе, а также решить проблемы, которые могут возникнуть с виртуальной камерой.
Разрешить масштабирование и доступ виртуальной камеры к камере на Mac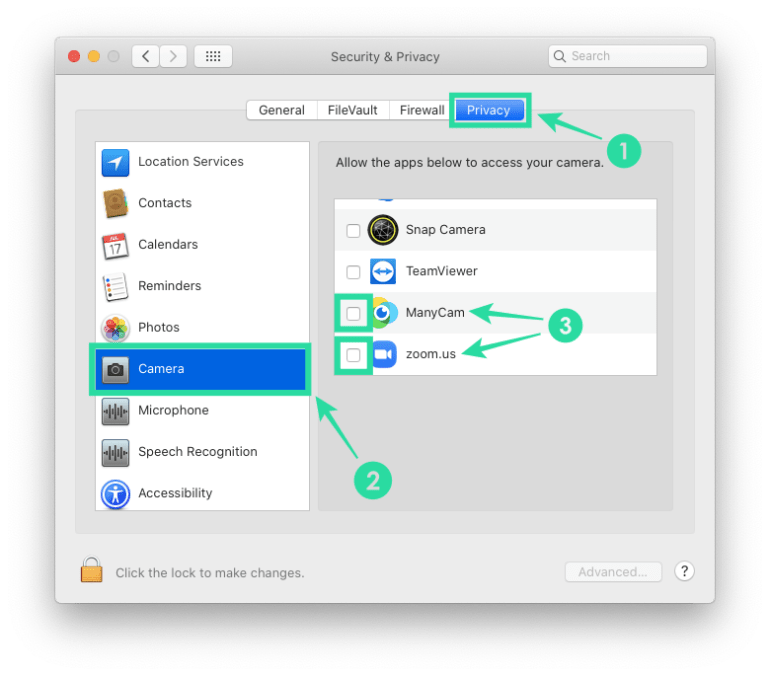
Поскольку виртуальная камера использует вашу основную камеру в качестве входа и изменяет ее как выход по умолчанию, ей требуется доступ к вашей камере. Последние версии macOS дают пользователям возможность настраивать приложение, к которому они хотят предоставить определенный доступ. Чтобы ваша виртуальная камера работала в Zoom, вам необходимо включить доступ к камере, перейдя в Системные настройки (из док-станции)> Безопасность и конфиденциальность> вкладка Конфиденциальность> Камера и установив флажок рядом с Zoom и вашей виртуальной камерой.
Включите доступ к камере в настройках конфиденциальности Windows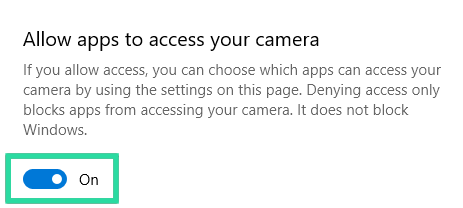
Подобно macOS, Windows также позволяет настраивать, могут ли приложения на вашем компьютере получать доступ к камере. Чтобы Zoom и ваши виртуальные камеры работали, вам необходимо включить доступ к камере в разделе «Настройки»> «Конфиденциальность»> «Камера» и переключить опцию «Разрешить приложениям доступ к вашей камере».
Перезагрузите компьютер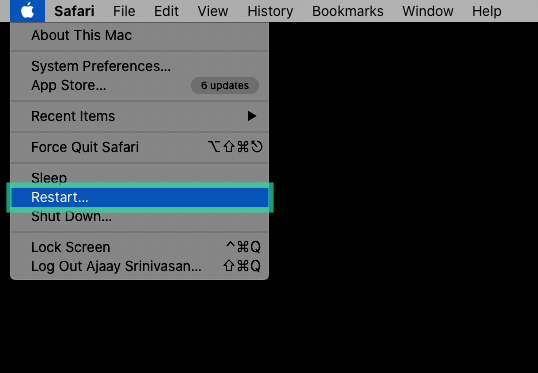
Если завершение работы приложения виртуальной камеры или Zoom не помогает решить проблему, попробуйте перезагрузить компьютер.
Ваша виртуальная камера обновлена?
Если вы по-прежнему не можете использовать виртуальную камеру в своем приложении Zoom, вполне вероятно, что само приложение виртуальной камеры дает сбой в вашей системе. Чтобы исправить это, вы можете обновить до последней версии или начать с новой установки программного обеспечения виртуальной камеры.
Переустановите драйвер веб-камеры
Чтобы ваша веб-камера работала, ваш компьютер должен понимать, как работает ваша веб-камера. Вот тут-то и вступает в действие драйвер веб-камеры, обеспечивающий связь между веб-камерой и ПК. Если программное обеспечение виртуальной камеры не работает в Zoom, в качестве последнего средства вы можете попробовать переустановить драйвер веб-камеры, чтобы снова запустить его.
Вы можете получить подробную информацию о драйвере веб-камеры, открыв панель управления на своем компьютере и выбрав Оборудование> Звук> Диспетчер устройств> Устройства обработки изображений> Веб-камера. Скопируйте имя своей веб-камеры, найдите драйверы в Интернете, загрузите и установите последнюю версию драйвера для веб-камеры.
Просто примите, что виртуальные камеры несовместимы с НЕКОТОРЫМИ приложениями.
Некоторые приложения на вашем ПК не предназначены для работы со сторонними надстройками, включая программное обеспечение вашей виртуальной камеры. Например, вы не сможете использовать виртуальные камеры, такие как Snap Camera, ManyCam и Ecamm Live, с Safari и FaceTime на Mac.
Причины неполадки
Это может вызвать параноидальные мысли. Ведь если веб-камера занята другим приложением, а Skype тут ни при чём, то, возможно, прямо за вами сейчас шпионят?
Выдохните и расслабьтесь. Это достаточно частая системная неполадка в Windows, бороться с которой можно доступными методами. Наклеивать на камеру изоленту или надевать на голову фольгу необязательно.
В дурной привычке перехватывать камеру могут быть замечены самые разные приложения: антивирусы, графические пакеты, игровые стриминговые сервисы. Это может быть и неверная настройка системы. Попробуем разобраться, как унять незваных претендентов на видеосвязь.
Устранение
Существует несколько вариантов, как камера блокируется для использования в Скайпе:
- Если вы используете Kaspersky Antivirus, то, возможно, вам придётся принять его логику «что не разрешено — то запрещено». Откройте его окно, выберите в меню раздел «Конфиденциальность», в нём вкладку «Камера» и разрешите Скайпу использовать её. Это должно всё решить.
- Если ваша камера не встроенная, а подключается через USB-разъём, попробуйте переподключить её физически.
- Попробуйте загрузить Windows в «чистом» режиме. После этого запускайте одно за другим приложения и пробуйте видеосвязь в Скайпе после запуска каждого из них. Это достаточно хлопотно. Но если проблема у вас повторяется, это единственный способ решить её окончательно.
На вашем компьютере нет Касперского, и винить некого? Тогда сбросьте все настройки системными методами. Делается все так:
- Нажмите иконку «Пуск», затем шестерёнку «Настроек». Там выберите «Приложения», затем раздел «Приложения и возможности».
- Зайдите в раздел Skype (без версии), затем в «Дополнительные параметры» и выберите пункт «Сбросить». При необходимости подтвердите.
- Зайдите в раздел «Камера» и повторите те же действия.
- Перезапустите Скайп. При необходимости войдите заново.
Переустановите драйвер видеокамеры начисто. Для этого:
- Нажмите Win + Break , чтобы зайти в Панель управления, и выберите в левом меню Диспетчер устройств».
- В списке устройств найдите вашу камеру и дважды кликните, чтобы открыть свойства.
- Перейдите во вкладку «Драйвер» и удалите устройство.
- Посетите сайт производителя веб-камеры и скачайте самый свежий драйвер для неё.
- Перегрузите компьютер, после чего установите скачанный драйвер. Возможно, в процессе придётся повторять перезагрузку.
Что такое зум в телефоне и как им пользоваться?
Начну с того, что сам зум может быть разный. Чаще всего, Вы можете встретить два типа (причём они могут оба сочетаться в одном телефоне):
- оптический (когда увеличение происходит путем смещения линз);
- программный (когда картинка увеличивается за счет «растягивания» её составных частей.
Наличие оптического зума в камерах телефона считается хорошим бонусом для мобильного фотографа. Ведь 2-х или 3-х кратное увеличение без дополнительных насадок и без потери качества… это просто классно. Единственное, чем будет отличаться мобильная съемка «на оптическом зуме» от обыкновенной, это кратность. На смартфоне оптический зум Вы сможете поставить 2x, 3x, 4x. Тогда как на обычной зеркальной фотокамере, подкручивая колесо на объективе, Вы обеспечиваете себе бесконечное количество вариантов фокусного расстояния.
Например, нереальный зум нам обещает флагман от Samsung — S20 ULTRA 5G. Конечно же, 100-кратное увеличение будет достигаться путем комбинирования оптического и программного зума. Но! Успокоить совесть скажу — оптический зум там 4-х кратный. Так что… смело рекомендую.
Что касается программного зума, конечно, он уже не тот, что в первых камерах телефонов Nokia. Сейчас технологии AI (artificial intelligence — искусственный интеллект) позволяют достроить картинку, чтобы потеря качества была минимальной. Однако суть остаётся прежней — для того, чтобы увеличить изображение, мельчайшие части картинки (пиксели) просто-напросто растягиваются.
 Принцип действия программного зума в приложении камеры телефона. Наглядно.
Принцип действия программного зума в приложении камеры телефона. Наглядно.
Не работает звук в Zoom конференции. Как включить звук?
Вот вы разобрались во всех основных аспектах работы Зум, но как на зло не слышно собеседника.
Такое бывает, что просто нет звука и могу сказать сразу, что паниковать точно не стоит.
Обычно всё можно исправить за считанные секунды, если знать что делать.
Вот ваши действия, если не работает звук:
- На ПК. Если прошлый пункт не помог, нажимаем Стрелочку — Настройки звука.
- 1 — нажимаем Проверить динамик, вы должны услышать мелодию.
- 2 — если музыка не была слышна, выбираете другой динамик для вывода звука.
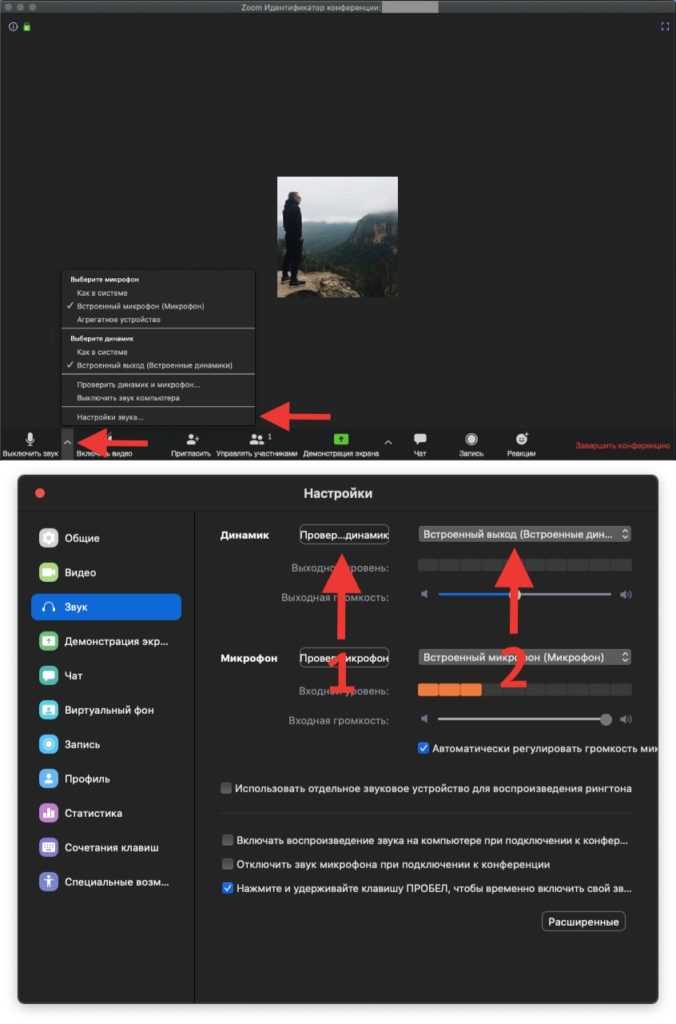
На смартфоне. Просто проверяем значок справа сверху, чтобы он не был перечеркнут.
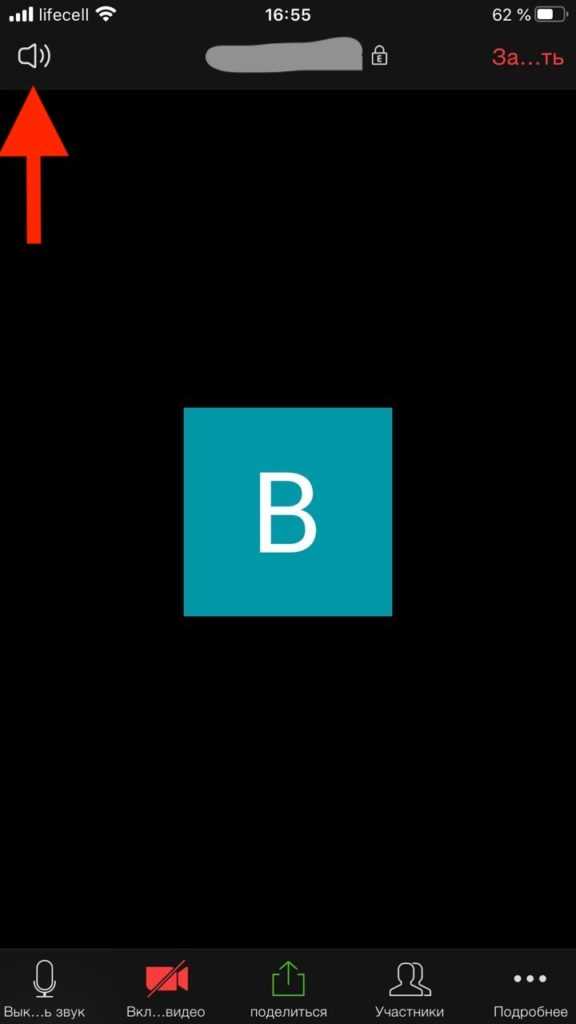
Вот и вся история со звуком, теперь переходим к микрофону, который тоже может не работать.
Что делать если не работает камера на Андроид:
Прежде чем приступать, запустите приложение камеры и, если на основной камере вы видите чёрный экран, переключитесь на переднюю селфи-камеру. Если передняя камера работает, значит проблема непосредственно в самом модуле основной камеры и своими силами исправить не получится. Но, в случае если фронтальная камера тоже не показывает изображение, читаем ниже.
Сбросить кэш и данные приложения камеры
Перейдите по пути Настройки => Приложения => Камера и выберите вкладку Память
Нажмите сначала «Очистить кэш», потом «Очистить данные»
Попробуйте запустить камеру и, если не заработало, переходим к следующему шагу
Установить стороннее приложение камеры
Возможно стандартное приложение камеры настолько тупит, что ему не помогает даже сброс кэша и данных. В этом случае можно попробовать установить стороннее приложение камеры. К счастью таких программ в Play Market огромное количество и можно выбрать на любой вкус.Установить можно любое, но я советую , как одно из самых стабильных, к тому же оно полностью бесплатное.
Выполнить хард ресет
Если предыдущие способы не помогли исправить проблему с камерой, можно принять кардинальные меры — сбросить настройки телефона до заводских. Перейдите в настройки смартфона и найдите пункт «Восстановление и сброс» или «Архивация и восстановление». Название зависит от модели устройства и версии Андроид, но в любом случае в нём будет слово восстановление или сброс
Выберите пункт «Сброс данных» и дождитесь перезагрузки телефона Учтите, что сброс данных приведёт к потере всей информации хранящейся во внутренней памяти телефона. Также следует иметь ввиду, что при повторной активации могут потребоваться данные аккаунта Google введённого на телефоне ранее.
К сожалению более серьёзные поломки камеры на Андроид исправить своими силами не получится. В этом случае стоит обратиться за помощью в сервисный центр.
27.09.2019
Тест телефона в безопасном режиме
У Андроида, как и у Windows, есть безопасный режим. Суть этого режима в том, что телефон запускается без сторонних программ. Для запуска такого режима нужно:
- При включении зажать две кнопки – включения и какую-либо из регулировки громкости (в зависимости от устройства).
- Потом появится уведомление о предложении перезагрузки гаджета в безопасном режиме.
Дальше гаджет запустится в упрощенном режиме, о чем скажет соответствующая пометка. Если так войти не выйдет, рекомендуется ознакомиться с инструкцией к телефону. Если в таком режиме камера включится, нужно найти то приложение, которое ее блокирует, и удалить его.
Полная версия сайта
По традиции начнем с рассмотрения полной версии сайта, с которой взаимодействуют практически все обладатели компьютеров и ноутбуков. Здесь есть два доступных метода, которые позволяют выдать разрешение веб-камере для совершения звонка или запуска трансляции. Мы советуем сначала ознакомиться со всеми представленными руководствами, чтобы в итоге выбрать подходящее и быстро выставить необходимую конфигурацию конфиденциальности.
Способ 1: Всплывающее предупреждение
Настройками большинства браузеров заложено, что при попытке задействовать камеру на экране автоматически отобразится уведомление, в котором можно выбрать, предоставить доступ или запретить его. Давайте разберем этот вариант на примере совершения звонка к другому пользователю.
- Для начала откройте список друзей удобным для вас образом, например, через верхнюю панель сайта.
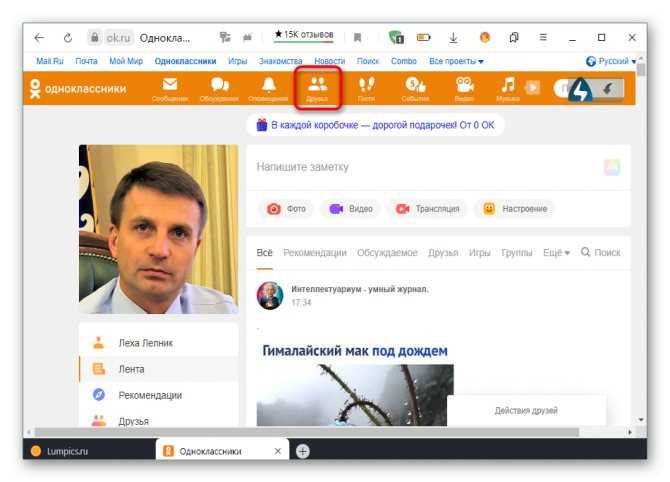
Найдите интересующую учетную запись и щелкните по кнопке «Позвонить», которая находится под главным фото.
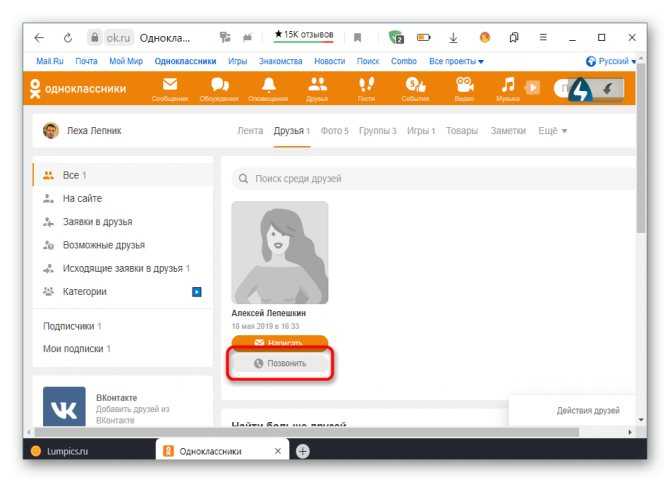
Появится окно вызова, и следом за ним вверху отобразится запрос о разрешениях. Как видно, Одноклассники сразу же запрашивают доступ к камере и микрофону, поскольку для звонка нужны два этих устройства. Нажмите по «Разрешить», чтобы активировать оборудование.

После этого звонок будет продолжен. Если вы изначально не хотели включать микрофон, просто нажмите по соответствующей кнопке для его отключения.
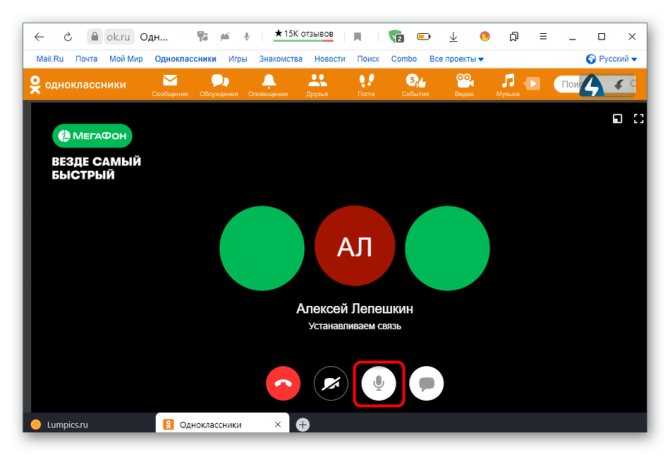
В случае, когда всплывающее уведомление не отобразилось автоматически, обратите внимание на адресную строку веб-обозревателя. Если вы найдете там кнопку разрешения для сайтов, щелкните по ней, чтобы отобразить настройки.
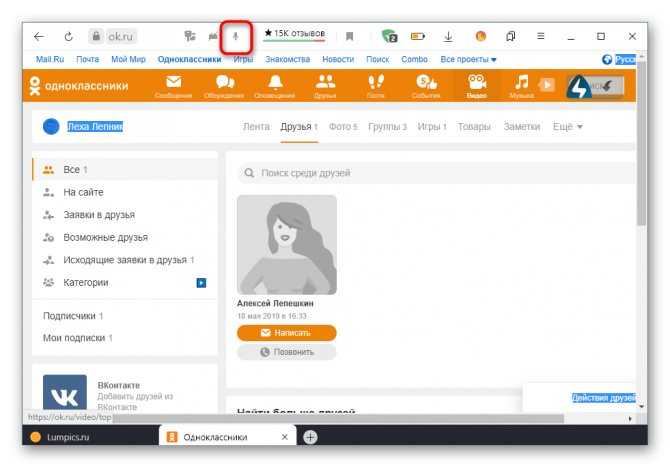
Переместите ползунок «Использовать камеру» в состояние «Вкл» и снова переходите к звонку или выполнению других действий.
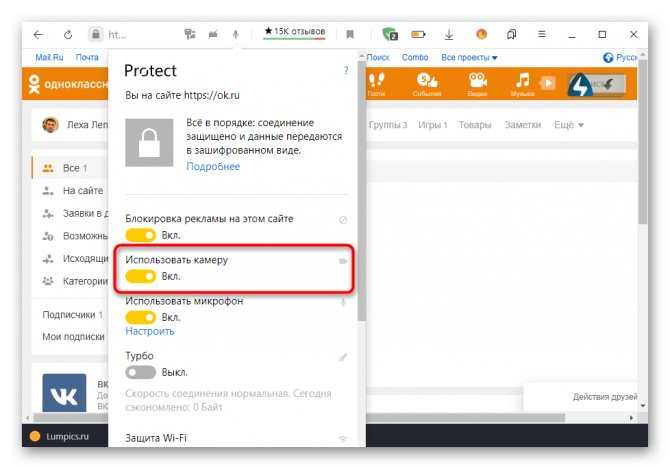
Выбранные только что параметры будут автоматически сохранены, поэтому вы можете не беспокоиться о том, что каждый раз при попытке задействовать камеру придется осуществлять описанные ранее действия. Теперь доступ будет предоставлен всегда или до тех пор, пока вы самостоятельно не запретите его через настройки.
Способ 2: Настройки браузера
Данный вариант подойдет всем тем пользователям, у кого по каким-то причинам не появилось рассмотренное выше уведомление. В такой ситуации придется устанавливать разрешения для сайтов автоматически, перейдя для этого в меню с общими параметрами используемого веб-обозревателя. Мы разберем этот способ на примере Яндекс.Браузера, а вам остается лишь учитывать особенности реализации интерфейса выбранной программы.
- Откройте меню веб-обозревателя, нажав по кнопке в виде трех горизонтальных полос, а затем через меню переместитесь в «Настройки».
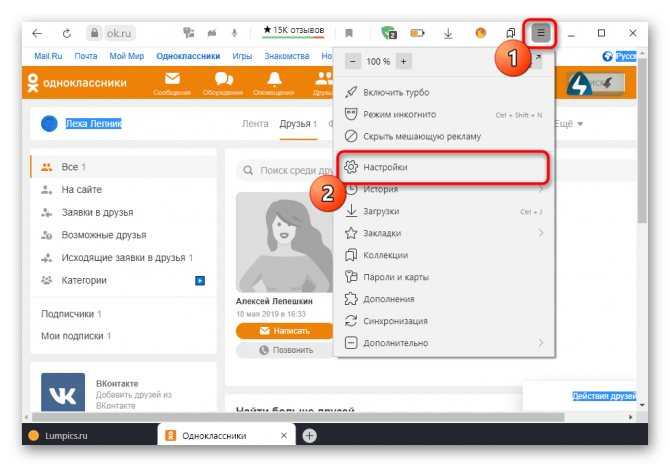
Здесь вам нужен раздел «Сайты».
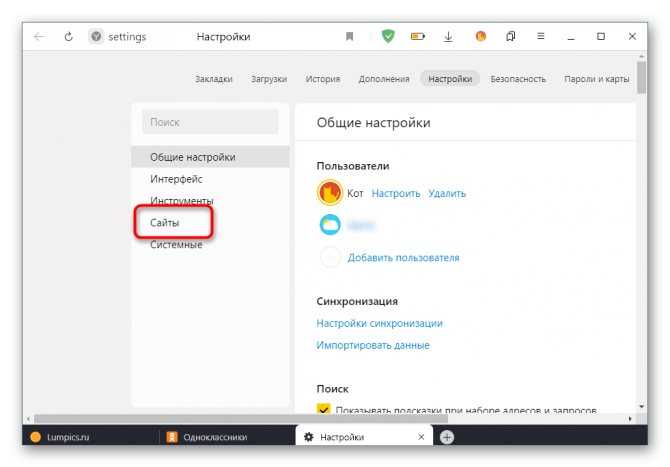
Опуститесь ниже по вкладке, где отыщите надпись «Расширенные настройки сайтов» и кликните по ней.
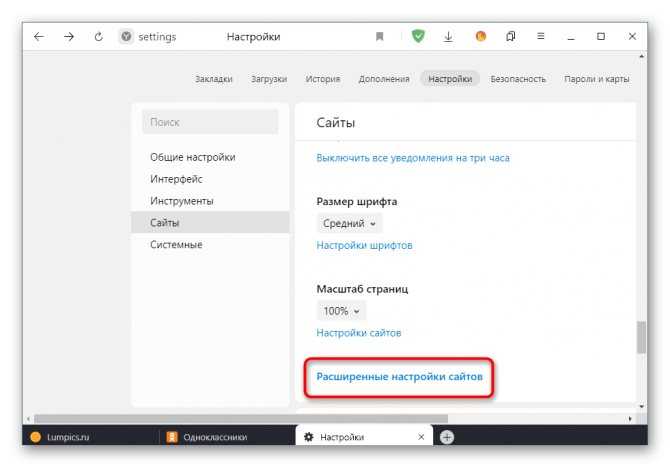
В блоке «Доступ к камере» убедитесь, что установлено значение «Разрешен» иди «Запрашивать разрешение». Дополнительно вы можете выбрать целевое устройство и настроить доступ для конкретных веб-ресурсов, перейдя в раздел «Настройки сайтов».
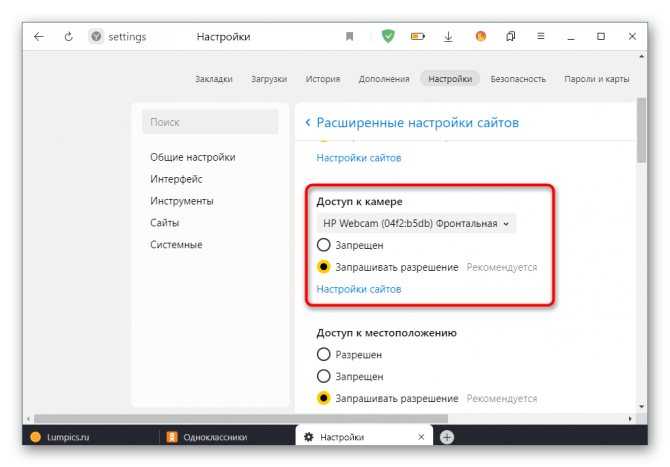
Подробнее: Почему не работает веб-камера на ноутбуке
Как исправить проблему «виртуальная камера не работает» в Zoom
Это руководство поможет вам решить проблему с неработающей виртуальной камерой, если вы установили последнюю версию приложения Zoom 4.6.9 на свой компьютер. На данный момент установка более старой версии Zoom, похоже, работает для многих пользователей, как заявил Дэймон Кисоу.
Метод 1. Удалите официальную подпись из приложения Zoom на Mac.
Последнее обновление Zoom подняло обеспокоенность относительно совместимости виртуальных камер на Mac из-за функции, называемой «Проверка библиотеки». Проверка библиотеки ограничивает плагины, которые не подписаны Apple или Zoom, и единственный способ решить эту проблему — отменить подпись последней версии Zoom. Вы можете удалить официальную подпись из приложения Zoom, выполнив следующие действия.
Шаг 1: Обновите приложение Zoom до последней версии на Mac, открыв приложение, перейдя в строку меню> Имя приложения> Проверить наличие обновлений, а затем обновив приложение до последней версии. После установки обновления принудительно закройте приложение масштабирования.
Шаг 2: Установите инструмент Xcode на свой Mac, открыв Терминал, введя следующую команду и нажав клавишу Enter:
Xcode-select --install
Подождите, пока Xcode установится в вашей системе, а затем переходите к следующему шагу.
Шаг 3: Теперь вы можете перейти к отмене подписи приложения Zoom, введя следующую команду и нажав клавишу Enter:
sudo codesign --remove-signature /Applications/zoom.us.app/
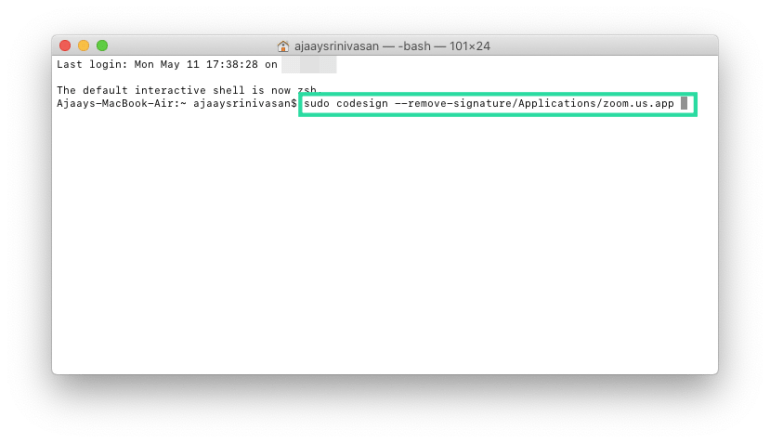 Кроме того, вы можете использовать следующую команду, перетащить приложение Zoom из папки «Приложения» в окно Терминала, а затем нажать клавишу Enter.
Кроме того, вы можете использовать следующую команду, перетащить приложение Zoom из папки «Приложения» в окно Терминала, а затем нажать клавишу Enter.
sudo codesign --remove-signature
Шаг 4: Теперь вы можете открыть приложение Zoom и включить приложение виртуальной камеры в качестве камеры по умолчанию.
Вот и все! Приложение виртуальной камеры теперь должно начать работать с Zoom.
Метод 2 — установите старую версию Zoom
Шаг 1: Удалить текущую версию Zoom на вашем компьютере.
- На Mac: откройте Finder> Приложение, найдите Zoom и перетащите его на значок корзины. Затем вы можете приступить к очистке корзины, щелкнув правой кнопкой мыши значок корзины в доке, выбрав «Очистить корзину», а затем подтвердив процесс.
- В Windows: нажмите сочетание клавиш Windows + E, нажмите кнопку Удалить или изменить программу вверху, найдите Zoom, нажмите кнопку Удалить, а затем подтвердите действие.
Шаг 2: Загрузите и установите версию Zoom старше 4.6.9.
Шаг 3: Откройте недавно установленное приложение Zoom и проверьте, открывает ли виртуальная камера, например Snap Camera, вывод видео через Snap.
Метод 3 — установка через терминал на Mac
Если описанный выше метод не работает, вы можете попробовать следующее обходное решение
Важно отметить, что этот метод будет работать только для пользователей Zoom на Mac
Шаг 1: Откройте приложение «Терминал» на Mac, нажав сочетание клавиш «Command + пробел» для запуска Spotlight, набрав «Терминал» и дважды щелкнув результат. 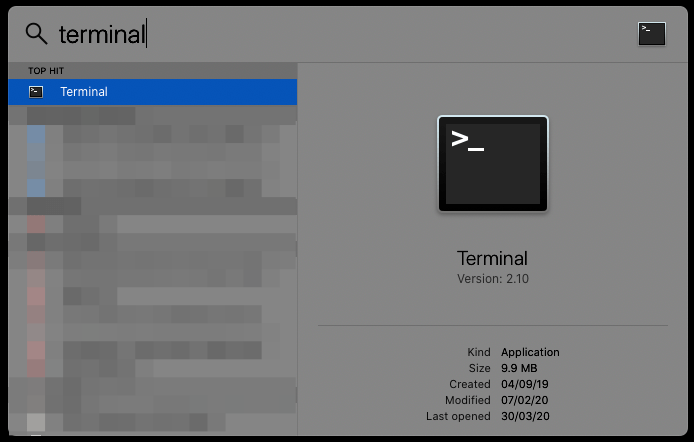
Шаг 2: Перетащите приложение Zoom на Mac из папки «Приложения» в Finder в окно терминала.
Шаг 3: Введите следующую команду в окне терминала и нажмите клавишу Enter.
$ pkgutil --expand Zoom.pkg Zoom $ cd Zoom/Scripts $ ./7r x zm.7z
Устраняем ошибку с камерой в Андроид
Попробуйте для начала просто перезагрузить свое устройство, если вы еще этого не делали. Возможно эта ошибка появилась из-за конфликта установленного ПО. Если она появляется периодически при задействовании видео или фотокамеры, то это может происходить в устройстве Android из-за вируса. Вам необходимо скачать и установить антивирусное программное обеспечение. Затем запустить сканирование устройства.
Если антивирусное ПО не находит вирусов в устройстве, а перезагрузка не дала нужных результатов, необходимо попытаться загрузить устройство в безопасном режиме. Этот режим позволяет включиться смартфон только с самым необходимым набором программ. Если вам удастся войти без сбоев в этом режиме, значит ошибку «Невозможно подключить камеру » вызывает какое-то дополнительно установленное ПО.
Чтобы войти в безопасный режим на Android:
- Отключите смартфон обычным способом — нажмите кнопку питания, пока не появится меню, обычно, из двух пунктов;
- Нажмите «Отключить питание» и удерживайте до тех пор, пока не появится окно для входа в безопасный режим;
- Для подтверждения перехода нажмите «Ок».
Внизу окна будет написано — «безопасный режим». Откройте приложение камеры. Откройте также созданные изображения и просмотрите несколько штук. Чтобы выйти из безопасного режима — просто снова перезагрузите смартфон. Это может быть полезным: что это за программа Gboard.
Информация для мобильных устройств
Как правило, никаких проблем с работой камеры в мобильном приложении Microsoft Teams не возникает. Пользователю достаточно подключиться к собранию и включить видео, тапнув по соответствующей кнопке: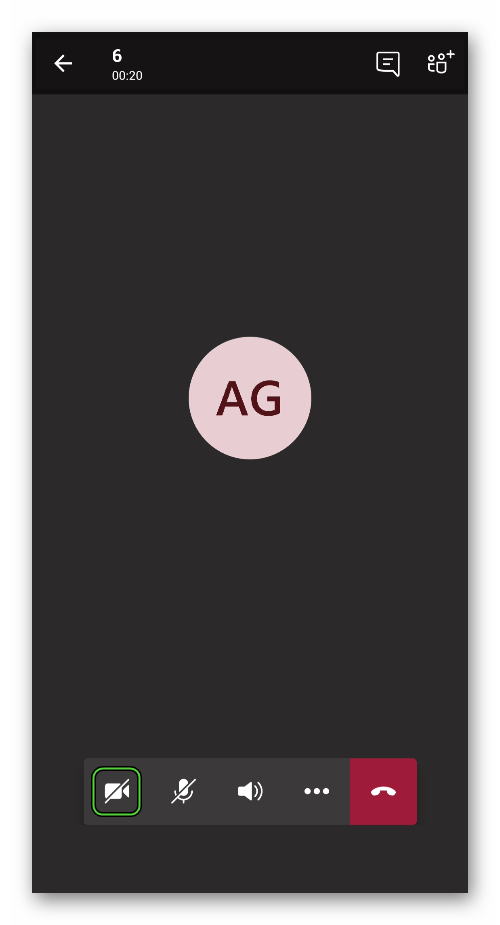
Единственное исключение – запрет на использование устройства. Проще всего с ним разобраться, если переустановить приложение. Делается это в два этапа:
- Удаление старой версии МС Тимс. Процедура для Android и iOS описана .
- Установка последней версии приложения. Вот подробная инструкция.
На Андроиде при первом запуске вам нужно будет дать разрешение на доступ к камере. Больше никаких сложностей с видео в собраниях возникнуть не должно.
Исправление 9 — Отключение / удаление проблемных программ
Чтобы найти проблемное приложение:
1. Выполните чистую загрузку компьютера, чтобы увидеть, поможет ли это решить проблему.
2. Если проблема решена, включите процессы, отключенные в режиме чистой загрузки, по одному, пока не найдете тот, который вызывает ошибку.
3. Обнаружив конфликтующее приложение, воспользуйтесь одним из следующих способов:
а. Откройте диспетчер задач (Ctrl + Shift + Esc). Щелкните правой кнопкой мыши в приложении и выберите Завершить задачу, чтобы завершить процесс приложения.
б. Отключите параметры камеры для конкретного приложения, если они доступны.
c. Удалите приложение.
Откройте «Выполнить» и введите ms-settings: appsfeatures, чтобы открыть «Приложения и функции».
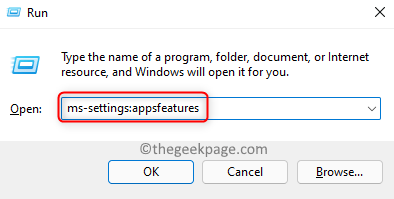
- Найдите проблемное приложение.
- Нажмите на три вертикальные точки рядом с ним и выберите «Удалить».
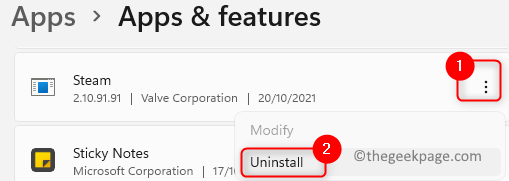
Вот и все!
Теперь ваша веб-камера должна работать без проблем. Прокомментируйте и дайте нам знать, какое исправление сработало для вас.
Программные неисправности
Отсутствие подключения веб-камеры к компьютеру чаще всего появляется из-за проблем с программным обеспечением. Часто программные неисправности появляются после переустановки Windows, инсталляции нового конфликтного программного обеспечения или заражения компьютера вирусами. Следующие советы помогут решить проблемы, связанные с отсутствием подключения веб-камеры Logitech.

В некоторых случаях система не правильно определяет веб-камеру. Кроме того, может быть удален или поврежден драйвер устройства, из-за чего оно не может правильно функционировать. Чтобы устранить эту неисправность, выполните следующую последовательность действий:
- Отсоедините от компьютера все USB-устройства, включая принтеры, сканеры, флешки и другое.
- Подключите к USB-порту веб-камеру Logitech.
- Нажмите правой кнопкой мыши по кнопке «Пуск» и откройте «Диспетчер устройств».
- Проверьте, правильно ли определяется камера в системе (если в разделе «Другие устройства» стоит желтый восклицательный знак, значит устройство определилось в системе не правильно).
- Нажмите правой кнопкой мыши, и выберите «Удалить устройство».
- Скачайте и установите последнюю версию драйвера с официального сайта Logitech. Повторно проверьте работоспособность веб-камеры через «Диспетчер устройств». Правильно работающая веб-камера должна находиться в разделе «Звуковые, видео и игровые устройства» или «Устройства обработки изображений». Возле значка камеры не должно быть желтого восклицательного знака.
Бывает также, что в «Диспетчере устройств» веб-камера подписана как функционирующее исправное устройство, но при этом все так же не работает. Возможно система применила к устройству набор стандартных драйверов, которые с ним не совместимы. В таком случае, выполните следующие действия:
- Откройте «Диспетчер устройств».
- Найдите веб-камеру и нажмите по ней правой кнопкой мыши, после чего выберите «Удалить».
- Скачайте с официального сайта драйвер для конкретной модели веб-камеры (можно также воспользоваться диском, с которым поставлялось устройство).
- Установите драйвер, и повторно подключите шнур к USB-разъему.
- Откройте «Диспетчер устройств» и проверьте правильно ли определяется камера (должно быть указано, что к компьютеру подключена веб-камера Logitech).
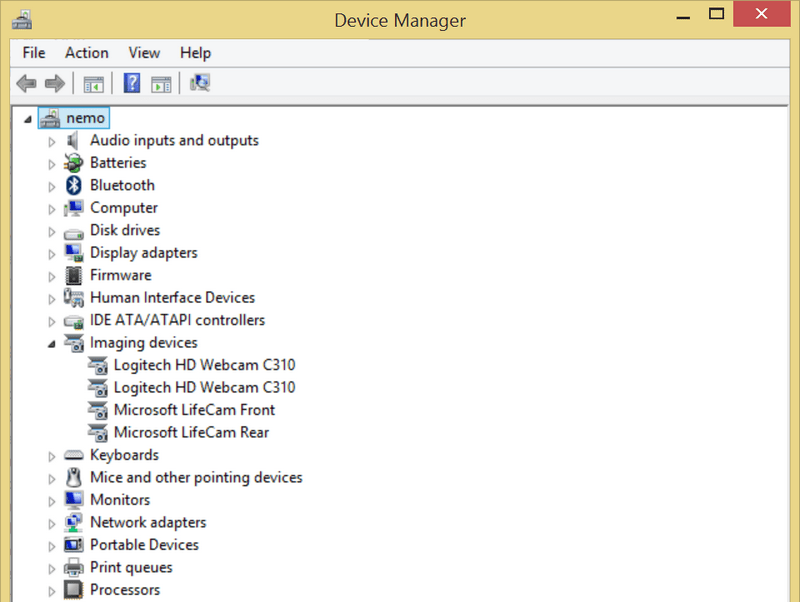
Иногда видеооборудование может неправильно функционировать из-за вирусного и шпионского ПО. Чтобы исключить такую возможность, сделайте следующее:
- Установите антивирус и/или обновите его до актуальной версии.
- Проверьте компьютер на наличие вирусов, шпионских программ и прочего вредоносного ПО.
Исправление 1. Запустите сканирование на наличие вредоносных программ / антивирусов.
1. Отключите Интернет на вашем ПК.
2. Откройте «Выполнить», используя комбинацию клавиш Windows и R.
3. Введите cleanmgr, чтобы запустить утилиту очистки диска.
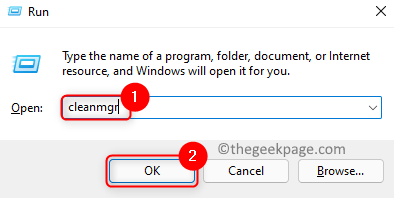
4. Выберите диск, на котором вы хотите выполнить очистку, и нажмите OK.
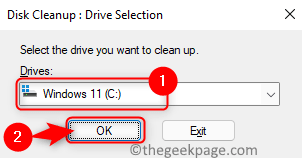
5. В следующем окне обязательно выберите «Временные файлы», «Автономные страницы» и «Временные файлы Интернета», которые необходимо удалить. Щелкните на ОК.
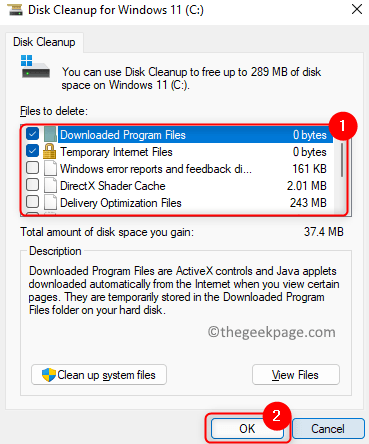
6. Дождитесь завершения процесса очистки.
7. Теперь запустите сканирование вашего ПК на наличие вирусов и вредоносных программ с помощью любого стороннего антивирусного программного обеспечения.
8. После завершения сканирования проверьте, решена ли проблема с веб-камерой. Если обнаружено какое-либо вредоносное ПО, рекомендуется обратиться к профессионалам, чтобы устранить проблему.
Примечание. Если вы не можете запустить сканирование в любой момент, загрузите систему в безопасном режиме и попробуйте запустить сканирование еще раз.






















