4. Disable Your Antivirus Software
Antivirus software is notorious for deleting or quarantining essential system files. This can also happen when installing new drivers or updating existing ones. That’s why it’s recommended that users temporarily disable their antivirus when installing new software(downloaded from a trusted site) or drivers.
To disable your antivirus software, find its respective icon near the notification bar on the right side of the taskbar. Right-click on it and click on disable. The process may vary in different antivirus programs, so check the user manual on how to do the same.
Sometimes, the in-built Windows Security may also falsely flag safe programs and files. To disable Windows Security, follow these steps:
- Type Windows Security in the Start menu search bar and click on the first result.
- In the dashboard, click on Virus and threat protection.
- Click on Manage settings and switch-off Real-time protection.
Please note that this is a temporary switch off. As soon as the program or driver finishes installing, switch your antivirus program back on.
Updating the problem driver
Since the Kmode Exception Not Handled error is most likely caused by a driver problem, updating the driver can often fix it. To do that, though, you need to know which driver is giving you trouble.
That’s very much dependent on your system, but fortunately, Windows usually gives you a good indication of what the culprit might be. When the blue screen occurs, you will typically see «Error: Kmode_Exception_Not_Handled,» followed by a name in brackets. That name is the driver that’s causing the problem and the one we want to update.
Perform a search for that driver to find out what hardware it relates to and then follow the steps below.
- Type «Device Manager» into the Windows search bar and click the corresponding entry.
- Find the hardware that corresponds to the driver error and right click it. Choose «Update driver» from the drop-down menu.
- When given the choice, select «Search automatically for updated driver software,» and wait for the process to complete.
If that doesn’t work, you can always check your motherboard manufacturer’s website to see if there is a new driver release there, or Google the hardware if the driver belongs to an add-in card or other hardware. If so, download it, and perform the driver update manually by selecting «Browse my computer for driver software» instead during the third step.
The process can take a little bit of time, but once complete, you should have a system that no longer throws up Kmode Exception blue screen errors.
Symptoms of Kmode_Exception_Not_Handled Blue Screen Error
There are various different symptoms for Kmode_Exception_Not_Handled and they are as follows:
- KMODE_EXCEPTION_NOT_HANDLED appears on the screen and crashes the computer
- “STOP Error 0x1E: KMODE_EXCEPTION_NOT_HANDLED” is appeared
- “KMODE_EXCEPTION_NOT_HANDLED” appears and crashes the active program window
- “The KMODE_EXCEPTION_NOT_HANDLED bug check has a value of 0x0000001E. This indicates that a kernel-mode program generated an exception which the error handler did not catch” is displayed
- Windows runs slowly and responds unhurriedly to mouse or keyboard input
- Your computer occasionally “freezes” for a few seconds at a time
Что следует предпринять
Существует несколько предписываемых способов действия. Следует рассмотреть возможные варианты:
- Когда причиной является драйвер, требуется предварительно его отключить и загрузить обновление.
- Провести замену видеоадаптера.
- Отключить функции BIOS, отвечающие за кэширование, а также затенение. При необходимости, производится обновление BIOS.
- Попытайтесь провести отключение всех драйверов, которые были обновлены или установлены некоторое непродолжительное время назад. В случае появления сложностей с запуском ОС, рекомендуется использовать работу в безопасном режиме.
- В некоторых ситуациях имеется связь с файлом Win32k.sys. Это предполагает появление проблемы в приложениях, отвечающих за удаленный доступ. Необходимо осуществить удаление подобной программы.
- Выполнение аппаратной диагностики с целью обнаружить ошибку. После этого можно провести отключение кэширования памяти в BIOS.
- Возникновение ошибки во время первого запуска компьютера после установки на него Windows. Это означает несовместимость с BIOS. Проблема решается загрузкой обновлений.
Выше представлен общий перечень действий, но существуют адресные мероприятия. Необходимо рассмотреть основные причины, случаи их возникновения и порядок действий при указанных сбоях.
Fixing “0x0000001E” on Windows
Fix #1: Test your RAM
If the error is caused by a faulty RAM memory, check your RAM using the Windows Memory Diagnostic Tool.
To do so, follow these steps:
- Click Start
- Type in in the search box
- Right-click on Memory Diagnostics Tool
- Choose Run as Administrator
- Follow the instructions to begin the diagnostic process
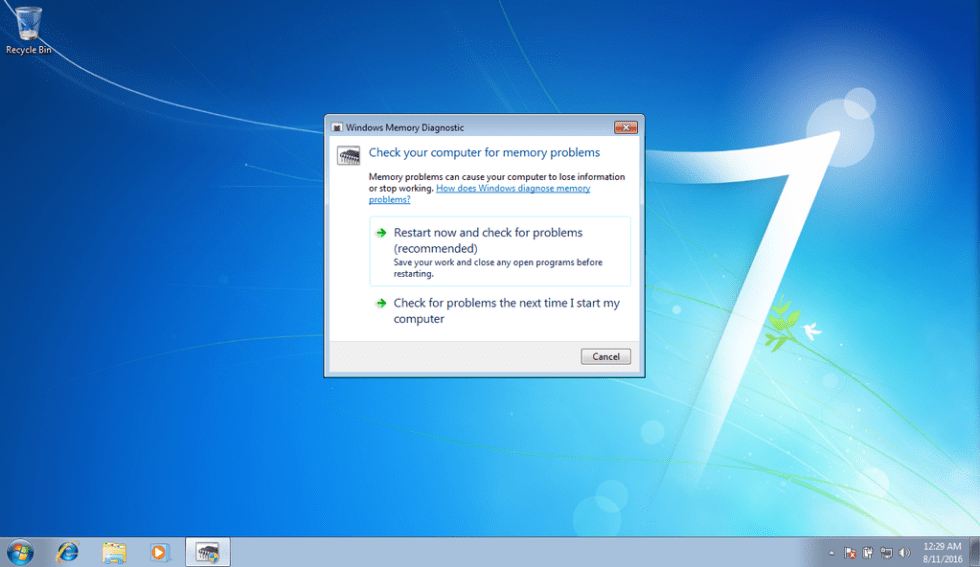
Windows memory diagnostics screen
If Windows Memory Diagnostic isn’t returning any results, you can also use Easy Recovery Essentials’ Automated Repair feature that can check your RAM, HDD and CPU in a single process:
- Download Easy Recovery Essentials
- Burn the ISO Image. Follow our instructions on how to burn a bootable ISO image. If you’d like to have a recovery USB instead, follow our instructions on how to make a recovery USB.
- Boot into Easy Recovery Essentials
- Select Automated Repair
-
Click Continue and wait for the Automated Repair process to finish. Automated Repair process will report any issues found with your hard disk or RAM memory:
To download Easy Recovery Essentials, click here.
Fix #2: Update or disable drivers
To check if the error is caused by a faulty drive, run an automatic driver update or manually update the drivers to the latest available versions.
To manually update a driver, follow these steps:
- Click Start
- Type in in the search box
- Click devmgmt from results list
- Right-click on the driver
- To update the driver, select Update Driver Software.
- To disable the driver, select Disable.
- To uninstall the driver, select Uninstall.
Device Manager screen
To run an automatic driver update, follow these steps:
- Click Start
- Go to Devices and Printers
- Right-click on your computer
- Select Device Installation Settings
- Select Yes, do this automatically
- Click Save Changes
- Follow the necessary steps to continue the process
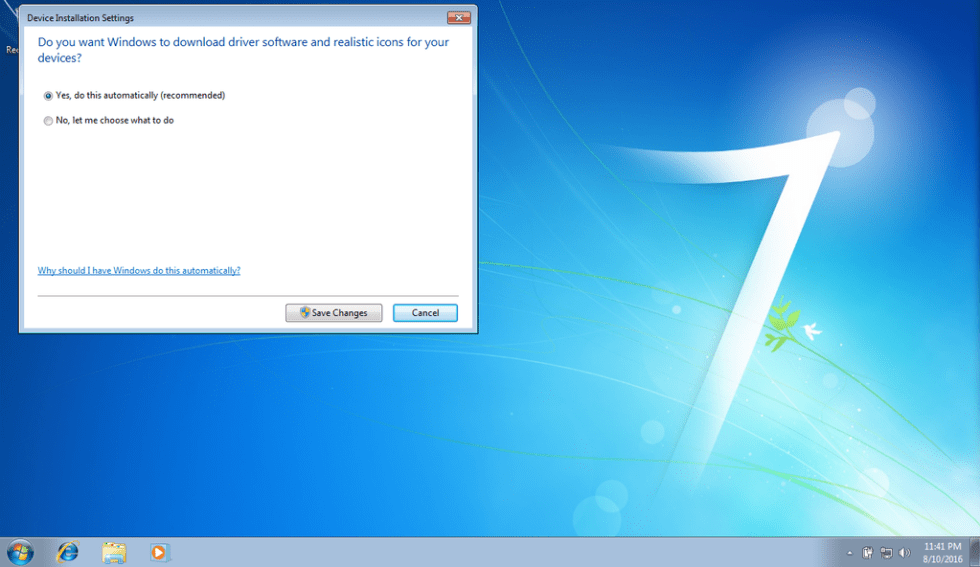
Device installation screen
Fix #3: Disable antivirus
In some cases software applications like an antivirus software, backup program and remote control software can be the cause of this error.
Try disabling any antivirus software or malware detection software.
Fix #4: Check for new software
If the 0x0000001E error is not caused by a hardware incompatible device driver, you can also check if any new software was recently installed on your computer that might cause the error to appear.
If you did installed new software, try to uninstall it and then restart your computer.
Проверка важных системных файлов
Также появлению BSOD с кодом 0x0000001e могут способствовать повреждения системных файлов. В таком случае, я рекомендую провести проверку, в результате которой, все поврежденные данные будут заменены на рабочие.
Для этого необходимо:
- Открыть строку команд. В этой статье, я рассказывал, как это сделать в Windows. Однако способы аналогичны и для других ОС, включая Windows 7 и 8. И обязательно с правами администратора.
- Ввести следующее: sfc /scannow и нажать «Enter».
- Дождаться окончания проверки.
Кстати, данный способ очень эффективен, когда сообщение KMODE_EXCEPTION_NOT_HANDLED указывает на конкретный файл, например, чаще всего в роли такого файла выступает aksdf.sys или ntfs.sys. Оба файла являются системными и при наличии малейшей ошибки в них, мы получаем уведомление о их неисправности. И в качестве решения выполняем процедуру, описанную выше.
Part 1: What is bluescreen 0x0000001e?
The bluescreen 0x0000001e is a hexadecimal error format that Windows and other software vendors use to identify the error. The 0x0000001e error occurs when the system couldn’t catch the kernel mode exception. BSOD 0x0000001e is a critical error from which the system couldn’t recover and shows the stop message or the blue screen of death. The error may contain additional parameters depending upon the system configuration. These additional parameters describe the location where the instructions were loaded when the error occurred.
Blue screen of death error 0x0000001e can occur on any version of Windows. There is no Windows version that is free from the BSOD messages, others like bluescreen bccode 9f, 0x0000007b error and 0x000000d1 error etc. When the system encounters the bluescreen 0x0000001e, it shows the messages and shuts down abruptly. No warning message is shown on the screen when this error occurs. These errors are a nightmare for every user as they are the major causes of .
Those people will surely understand the need to find the reason behind this error, which had to rewrite their work report because of the bluescreen 0x0000001e error. Knowing the reasons behind the error will help you take preventive measures to stop anything like that happening again.
Восстановление настроек по умолчанию
Еще один способ устранения stop ошибки 0x0000001e, который подойдет пользователям Windows 8 и 10.
Итак, обо всем по порядку:
- Берем установочный диск или флешку с вашей Windows и вставляем в компьютер.
- Перезагружаем ПК и входим в биос.
- Переходим в раздел «BOOT» и в качестве параметра «First Boot Device» выставляем флешку или жесткий диск.
- Сохраняем настройки (обычно используется клавиша F12) и перезагружаемся.
- Далее нас попросят нажать любую клавишу, чтобы начать загрузку с флешки.
- После запуска установщика, нажимаем «Далее».
- Выбираем пункт восстановления.
- Щелкаем «Использовать устройство».
- Заходим в расширенные настройки.
- Выбираем «командная строка».
- В открывшееся окно вводим: «c:» (без кавычек) и нажимаем «Enter». Где «С» это системный диск с установленной Windows. Если у вас ОС установлена в другом месте, тогда замените это значение на нужное.
- Затем вводим «bcdedit /set {default} bootmenupolicy legacy» (без кавычек) и жмем «Enter».
- Теперь вводим «bcdedit /set {default} bootmenupolicy standard» (без кавычек) и также нажимаем «Enter».
- Затем заново вводим команду из 12 пункта.
- Завершаем работу командой «exit».
- В основном экране нажимаем «Продолжить».
- Заново войдите в BIOS и поменяйте приоритет загрузки обратно, первым должен загружаться жесткий диск «Hard Drive». Установите его в значении опции «First Boot Device» и сохраните настройки.
- Далее вы должны увидеть черный экран со способами загрузки, необходимо выбрать загрузку с поддержкой сети. Если по каким-либо причинам этот экран вы не увидели, перезагрузите ПК и в момент загрузки нажимайте «F8», до появления экрана.
- После запуска Windows, зайдите в «Диспетчер устройств».
- Затем вы увидите все битые драйвера, которые необходимо переустановить. Сделайте это, после чего выполните загрузку в обычном режиме.
В половине случаев, данный способ помогает исправить синий экран с ошибкой KMODE_EXCEPTION_NOT_HANDLED. Но как я уже говорил выше, способ подходит только для Windows 10 / 8.
3. Диагностика проблем с памятью
Как упоминалось во введении, ошибка обычно возникает из-за проблем с памятью на вашем компьютере. К счастью, в Windows есть встроенная утилита, которая может помочь решить огромное количество проблем, связанных с памятью. Чтобы использовать его, просто выполните следующие действия:
- В строке поиска меню «Пуск» введите « Диагностика памяти Windows» и выберите «Лучшее соответствие».
- Пользователи могут либо мгновенно перезагрузить свой компьютер и начать процесс диагностики, либо сделать это при следующей перезагрузке компьютера.
Пользователям рекомендуется выбрать первый вариант и перезагрузить компьютер.
1. Disable Fast Startup and Clean Boot Your Computer
By default, fast startup is enabled in almost all Windows 10 machines. The feature allows your computer to boot faster or quickly recuperate from hibernation, but can also result in Windows 10 not properly booting or loading back into previous errors.
The first thing users should do is disable fast startup, followed by a clean boot:
Disable Fast Start-Up
- Right-click on the Start button and click on Power Options.
- In the window that opens, click on Additional power settings.
- In the menu on the left side, click on Choose what power buttons do.
- Navigate to Shutdown settings and uncheck the Turn on fast startup box.
- Save changes and exit.
How to Clean Boot Windows 10
Clean boot disables all third-party software in Windows. It’s used to diagnose a lot of common issues that Windows users face.
- In the Start menu search bar, type msconfig and select System Configuration in the search results.
- Navigate to the Services tab in the window.
- Check the Hide all Microsoft services box.
- Check all the services and click on Disable all.
- Now, open Task Manager and go to the Startup tab.
- Select all the services one by one and click on the Disable button on the lower right.
Now it’s time to reboot your computer and check if the error persists. If the error is resolved, it means that the bluescreen of death error was being caused by interference from third-party software.
2. Network Drivers May Be Outdated
A common reason for the Kmode Exception not handled BSOD is outdated network drivers. Here’s how you update your device’s network drivers:
- Press Windows Key + R and type devmgmt.msc. The Device Manager window will open.
- Look for Network adapters and expand them using the drop-down arrow.
- Right-click on your Ethernet and wireless drivers and select Update driver.
- Subsequently, click on Search automatically for updated driver software.
After this, Windows will automatically download and install the required network drivers. Users can also find more detailed information on how to find and replace outdated Windows drivers.
Решения
- Теперь, когда мы в системе, нужно внимательно посмотреть на фотографию синего экрана (а сделать вы ее должны были). Если под ошибкой указан недавно установленный драйвер/драйвера, то его необходимо удалить или вернуть его прошлую версию (как удалять смотрите ниже на примере сетевого драйвера).
- Также , как я уже говорил, проблема может заключаться в неисправности накопителя данных (жесткий диск/SSD), оперативной памяти или других (довольно редко) компонентов компьютера. В случае неисправности их нужно заменить (но они могут быть еще рабочими, не спешите выбрасывать).Сюда же я отнесу и чистку компьютера от пыли, так как пыль может замыкать контакты на материнской плате. Грязь может привести не только к неправильной работе системы, но и к полной утрате комплектующих. Корпус рекомендую продувать сжатым воздухом ( в баллончике) или, если такого не имеется, компрессором (конечно же, не большим давлением, и включать компьютер сразу после чистки категорически запрещается, так как воздух в компрессоре скорее всего влажный, и вы можете потерять компьютер).
- Может помочь очистка диска от ненужных файлов. Если сможете, попробуйте восстановить систему. Для этого нажимаем Пуск, заходим Панель управления, Система и безопасность, восстановление предшествующего состояния компьютера (системы). Однако, чаще всего, может просто вылезти ошибка, и ничего не получится.
- Нужно отметить, что на синем экране помимо stop 0х0000001е может быть еще написано ETD.sys. Если да — то у вас определенно ноутбук, и проблема заключается в сбое работы драйвера тачпада (сенсорной панели ввода). В этом случае его так же нужно удалить или переустановить.
- Еще один способ заключается в возвращении предыдущей версии сетевого адаптера. Для этого нажимаем правой кнопку на папке Компьютер, свойства, слева на верху выбираем диспетчер устройств, сетевые адаптеры, правой кнопкой мыши щелкаем на первый драйвер в появившийся списке, его свойства, драйвера и в этом окне выбираем вернуть предыдущую версию.
Почему появляется эта ошибка
Код ошибки 0xc0000001 часто указывает на проблемы с загрузочным устройством компьютера или что некоторые загрузочные файлы повреждены. Ошибка может появляться и при проблемах с загрузочным сектором ПК.
Ошибка появляется в результате:
- Искажения или повреждения файла SAM (системного хранилища учетных данных). Этот файл важен для запуска Windows, и если файл удален или имеет повреждения, процесс загрузки остановится.
- Повреждения системных файлов ОС. Ошибка может появляться, если ключевые файлы системы, связанные с загрузкой, повреждаются при проблемах записи на диск, перебоях питания или вирусных атаках.
- Нарушения целостности файловой системы. Иногда файловая система сильно повреждается в результате вирусной атаки, плохого питания ПК и т.д.
- Повреждения ОЗУ. Ошибка может быть результатом различных проблем с оперативной памятью (ОЗУ) ПК.
How to Fix KMODE Exception Not Handled in Windows 10
Enter safe mode
Using the administrative authorities, enter safe mode with the help of this guide 3 Ways to Boot Windows 10 Into Safe mode.
Update Driver
Together hit Win and X keys and pick up Device Manager from the appeared sidebar.
- See the Other devices section and execute a double click to extend it.
- You view an Unknown device listed underneath it having a yellow warning mark. Do a Right-click on it and from the arrived context menu, move off with Update driver software choice.
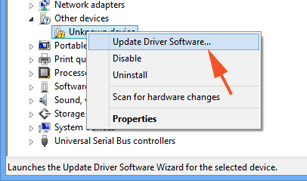
And then in the next arrived box, choose Search automatically for updated driver software.
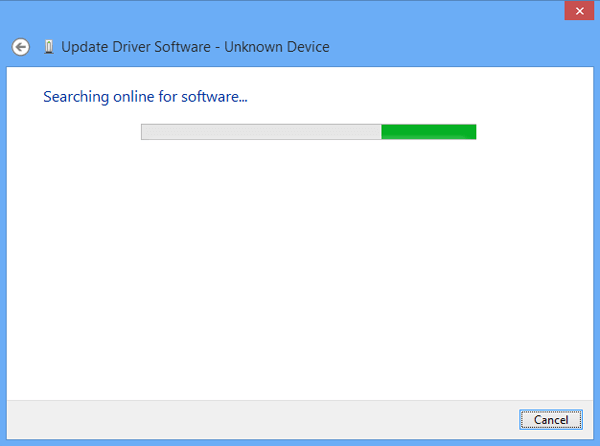
Give it some moments for the completion of installation of the needed drivers. When the process is accomplished, restart the system.
Disable Problematic Driver
The next task before you is to find out the specific drivers which are originating the abrupt restart and shutdown with a Blue Screen KMODE Exception Not Handled in Windows 10. For digging out that particular driver, be ready to launch Driver Verifier which is a part of the Windows program.
Type the word verifier in the text input field of Cortana and she will exhibit the same as a result in her bar. Click on it.

- If you face the UAC, allow it to proceed.
- A separate medium sized window of Driver Verifier Manager will arrive on the screen.
- Few round cells each describing a piece of setting will be visible. Choose the first one Create standard settings.
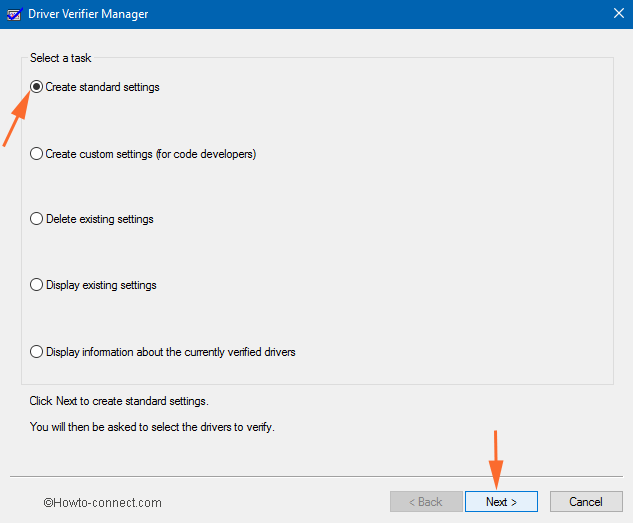
- After the round cell of Create standard settings is marked, to proceed further do a click on the Next button.
- Again you will see four round cells, each representing some kind of verification details.
- Mark the round cell of Automatically select all drivers installed on this computer.
- Before the upcoming process will begin, conduct a click on the Finish button.
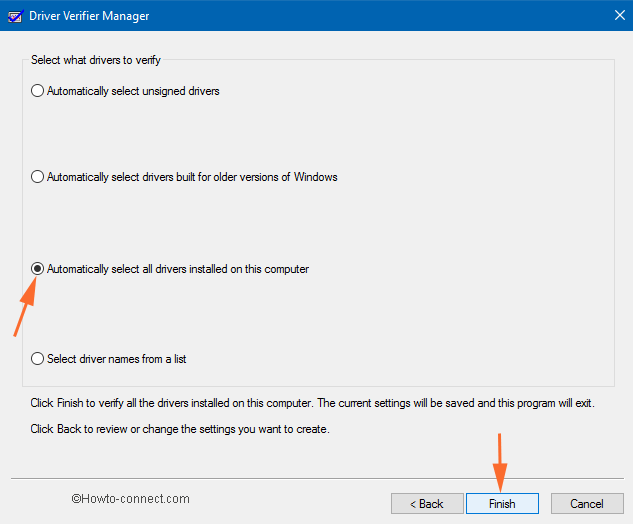
- A tiny box will appear and will ask you to restart the system. Say Ok and reboot the system.
- Now a list of drivers will show up that will go through verification procedure during the time of startup. If any damaged driver is present, you will see a BSOD with its respective error note.
From that list, you can spot the faulty driver and deactivate the same. Be into the Device Manager to disable it. But prior to disabling the driver, you need to disable the verifier so that it does not examine the drivers in every startup.
So, on the text input area of Cortana type verifier /reset.
Now, let us head to disable the faulty driver. See the below points –
- Hit the combination of Win and X keys in order to spread out a list known as Power user menu, and do a tap on Device Manager.
- Expand each device seen on the list and see if you could trace out anyone with a yellow exclamation sign.
- It will be named as Unknown device. From its right-click context menu Uninstall the annoying driver.
- The action will be sufficient re-install the driver itself.
Incompatibility of the Hardware
Many times, this trouble arises because of the unsuited hardware. It implies you have strived to run the wrong hardware forcefully on a version of Windows that is not suitable for it. In case, this situation occurs, it is solicited to explore the manufacturer’s web page and inspect whether the determined model of the hardware is suitable according to the version of OS you are running. The strategy for eradicating the compatibility trouble is also elaborated in most of the cases.
Latest Version of BIOS
Variant circumstances that lead to the occurrence of KMODE Exception Not Handled in Windows 10 is the obsolete version of BIOS. This situation implies that you must have to update the out of date BIOS. Each PC holds a distinct way of updating the BIOS. Start with writing down the BIOS version number and manufacturer details and further execute a search of the same on the internet and read the right method of updating the same.
Run a Memory Test
Using the combination of Windows and X key, allow the power user menu to come up where go ahead with a tap on Control Panel.
- Execute a click on the link lying at the top left of the corner which says Administrative Tools.
- Go to the tool at the bottom area which indicates Windows Memory Diagnostics.
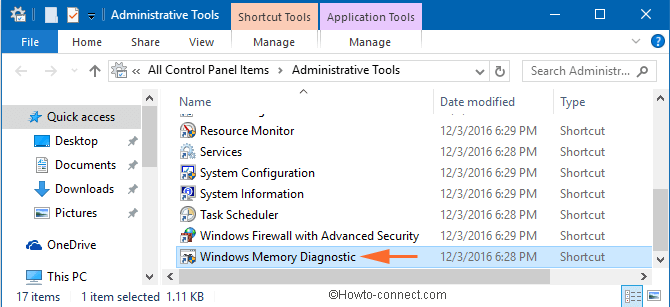
- Before going ahead with anything, ensure you have saved all your ongoing items.
- Now, proceed with a tap on Restart Now and Check for Problems.
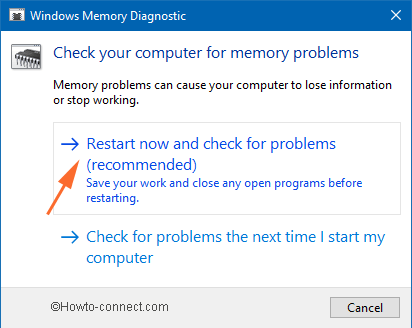
- Finally, the errors will show up after the restart as the OS will accomplish a memory test.
- In case, if you discover any malfunctioning, it indicates that the RAM needs replacement.
Well, we hope that the above fixes will definitely make your system come out of this issue and works faultlessly.
RECOMMENDED: Click here to fix Windows errors
Исправление проблемы
Чтобы устранить синий экран и вернуть работоспособность персонального компьютера, используют несколько вариантов. К ним относят откат настроек операционной системы блока BIOS, использование дополнительного встроенного инструмента SFC, обновление отдельных драйверов и некоторые другие способы.
Сброс настроек BIOS
БИОС – это инструмент, определяющий порядок взаимодействия комплектующих блоков персонального устройства (портативного, стационарного). Сбросить настройки можно несколькими способами, например:
одновременно нажать сочетание горячих клавиш «Win + R»;
в пустом поле ввести команду «debug», нажать «ОК»;
выяснить сведения об ОС через дополнительную команду «MSINF032», в сведениях необходимо найти обозначение версии действующего блока;
для вариации AMI и AWARD ввести значения 0 70 17, нажать «Q» (переход на следующую строку), затем напечатать 0 73 17, снова «Q»;
для типа Phoenix – 0 70 FF, переход и 0 71 FF.
Чтобы проверить, произошел сброс или нет, компьютер требуется перезагрузить. Только после этого откат настроек будет произведен до уровня заводских.
Проверка системных файлов инструментом SFC
System File Checker – это встроенный инструмент операционки Виндовс, с помощью которого можно выявить поврежденные компоненты, файлы, блоки ОС, устранить обнаруженные неисправности. Запуск действия утилиты:
с помощью комбинации горячих кнопок или раздела «Пуск» запустить работу Командной строки (Command Line)
Внимание! Софт открывают от имени пользователя с правами Администратора. В противном случае внесенные изменения не будут активированы, даже после перезагрузки ПК;
напечатать команду DISM.exe /Online /Cleanup-image /Restorehealth, подтвердить запрос кнопкой «ОК» или «Enter»;
затем: sfc/scannow.
Проверка займет некоторое время, после чего на мониторе ПК отобразится результат – отсутствие поврежденных документов, успешное исправление найденных неисправностей.
Обновление драйвера видеокарты
Драйверы обеспечивают взаимодействие встроенных блоков операционной системы и дополнительно установленных комплектующих (клавиатуры, камеры, многофункциональные механизмы и подобное). Обновление осуществляется вручную или с помощью отдельной программы. Этапы действий (при использовании встроенных инструментов):
открыть раздел «Диспетчер устройств» (через «Пуск» или панель поиска);
- перейти к блоку «Видеоадаптеры», по наименованию нужного устройства кликнуть правой клавишей мышки;
- откроется контекстное меню механизма, где нужно нажать на строку «Обновить драйверы».
Рекомендуется выбрать автоматический поиск необходимых файлов и документов для обновления. При ручном варианте потребуется указать место, откуда нужно взять информацию.
Внимание! Скачанные приложения могут быть платными и бесплатными. Некоторые предоставляют возможность автоматической и регулярной проверки актуальности данных драйверов
Другие варианты
Если указанные способы устранения не помогли устранить ошибку с кодом KMODE EXCEPTION NOT HANDLED, переходят к использованию дополнительных вариантов:
проверка операционки на наличие вредоносных софтов (рекомендуется регулярно проверять ПК специальными антивирусными приложениями);
активация софта BlueScreenView – инструмент скачивается со стороннего ресурса, позволяет отсканировать и исправить внутренние блоки памяти ПК (портативного или стационарного);
проверка работоспособности оперативки компьютера и жесткого диска.
Пользователю необходимо проверить внешние параметры ПК – целостность соединительных элементов, отсутствие ржавчины, пыли, мусора.
При использовании ПК пользователи часто сталкиваются с различного рода неисправностями. Ошибка с обозначением KMODE EXCEPTION NOT HANDLED может быть вызвана разными причинами – от простого сбоя («спасает» перезагрузка) до неполадок с ОС (необходимо восстановление или полный откат ОС). Устранить ошибку можно в домашних условиях, не прибегая к помощи мастера.












![Fix kmode_exception_not_handled error in windows 10 [tested solutions]](http://ds-service39.ru/wp-content/uploads/1/a/8/1a8cf163753aaac271690cf86c76e097.jpeg)















![Fix kmode_exception_not_handled error in windows 10 [tested solutions]](http://ds-service39.ru/wp-content/uploads/b/a/f/baf0d4ac79533cec05123adc77ab944c.jpeg)