Решения
- Теперь, когда мы в системе, нужно внимательно посмотреть на фотографию синего экрана (а сделать вы ее должны были). Если под ошибкой указан недавно установленный драйвер/драйвера, то его необходимо удалить или вернуть его прошлую версию (как удалять смотрите ниже на примере сетевого драйвера).
- Также , как я уже говорил, проблема может заключаться в неисправности накопителя данных (жесткий диск/SSD), оперативной памяти или других (довольно редко) компонентов компьютера. В случае неисправности их нужно заменить (но они могут быть еще рабочими, не спешите выбрасывать).Сюда же я отнесу и чистку компьютера от пыли, так как пыль может замыкать контакты на материнской плате. Грязь может привести не только к неправильной работе системы, но и к полной утрате комплектующих. Корпус рекомендую продувать сжатым воздухом ( в баллончике) или, если такого не имеется, компрессором (конечно же, не большим давлением, и включать компьютер сразу после чистки категорически запрещается, так как воздух в компрессоре скорее всего влажный, и вы можете потерять компьютер).
- Может помочь очистка диска от ненужных файлов. Если сможете, попробуйте восстановить систему. Для этого нажимаем Пуск, заходим Панель управления, Система и безопасность, восстановление предшествующего состояния компьютера (системы). Однако, чаще всего, может просто вылезти ошибка, и ничего не получится.
- Нужно отметить, что на синем экране помимо stop 0х0000001е может быть еще написано ETD.sys. Если да — то у вас определенно ноутбук, и проблема заключается в сбое работы драйвера тачпада (сенсорной панели ввода). В этом случае его так же нужно удалить или переустановить.
- Еще один способ заключается в возвращении предыдущей версии сетевого адаптера. Для этого нажимаем правой кнопку на папке Компьютер, свойства, слева на верху выбираем диспетчер устройств, сетевые адаптеры, правой кнопкой мыши щелкаем на первый драйвер в появившийся списке, его свойства, драйвера и в этом окне выбираем вернуть предыдущую версию.
Альтернативные решения
Есть и другие варианты. Если ничего из рассмотренного не даёт положительных результатов и ошибка всё равно появляется на синем экране, единственным решением может стать откат операционной системы до последней работоспособной конфигурации.
Когда даже такая мера не помогает, тогда пользователю стоит переустановить операционную систему. Какую именно версию использовать, юзер уже решит самостоятельно.
С рассмотренной ошибкой сталкиваются многие пользователи, на компьютерах которых стоит не только ОС Windows 10, но также и более ранние версии операционной системы. Вопрос лишь в том, сумеет ли юзер справиться с ней самостоятельно, либо потребуется помощь.
Всем спасибо за внимание! Подписывайтесь, оставляйте свои комментарии, задавайте актуальные вопросы и рассказывайте своим друзьям о нашем проекте!
Системные ошибки
Очень часто получается наладить работу системы, путем исправления ошибок на стороне важных файлов. Делается это двумя методами:
- Первый – через меню «Мой компьютер». Я рассказывал о нем в статье про устранение неполадок на жестком диске.
- С использованием командной строки, выполнив команду sfc /scannow.
Оба способа работают только из-под Windows, поэтому в случаях, когда код остановки system thread exception not handled возникает на этапе запуска, нужно использовать установочный образ, записанный на флешку или диск. И запускать консоль с него. Как это сделать, читайте ниже в разделе про определение дефектного ПО.
5 Methods for Fixing “System Thread Exception Not Handled” on Windows 10 Systems
1. Find out which driver is faulty
There are several ways you can do this, but the easiest way is checking the system log which tracks events. To do this, you will need to open up the event viewer.
- On your keyboard, hit the Windows key + R to pull up the “run” dialogue box.
- Enter in “eventvwr” into the box and hit okay.
- Head down to where it says “Windows logs” and click to have the menu drop-down.
- Click on “system” within this drop-down menu to view all recent events.
- Find the “system_thread_exception_not_handled” error and see which driver it is associated with.
2. Update, roll back, or reinstall your drivers
The easiest way to fix incompatible drivers is by updating them, rolling them back to the previous version, or if you have the most recent version, reinstalling them. To do this, you will need to open up your device manager by either typing “device manager” into your computer’s search or by hitting the Windows key + X and selecting “device manager”.
- To update your drivers, you will need to go through your device list and right-click on every piece of hardware that would have a driver and choose to update it. This includes your disk drives, audio devices, network adaptors, sound devices, and display adaptors. When you click “update driver” you can have it search automatically for the most recently updated version.
- To roll back your drivers, go through your device list and right-click on every piece of hardware that has a driver, and choose “properties”. You will then want to navigate to the “driver” tab and click on the “roll back” option. Make sure to click, yes!
- To reinstall a driver, you will need to uninstall the device first. You will then need to navigate to the device manufacturer’s website, find your device there, and download the most recent driver for that device and install manually.
3. Rename the faulty driver
If you have a file name associated with the “system_thread_exception_not_handled” error code, you can always rename the driver to something else and Windows will fetch a new copy of it and reinstall it. You will need to know what hard drive the driver is installed on first.
- Open up the command prompt app by searching “command prompt” or type “cmd“ in your computer’s search.
- Type into the command prompt box, C: (hit enter) cd windows\system32\drivers (hit enter) ren FILENAME.sys FILENAME.old (replace filename here with the faulty driver file listed with the error code).
- Then type “exit” and restart the computer.
4. Repair your system files
If you think that you have corrupted system files that are impacting your device drivers, you can repair them by running Windows repair programs, SFC and DISM.
- To run SFC, open up the command prompt as an administrator. If you are in safe mode, you will find the command prompt option under the “advanced options” in the list.
- Type in “sfc /scannow” and hit your Enter key. This will replace any damaged, lost or changed system files.
Note: If you run into an SFC /Scannow error when starting the scan, we have written a dedicated article on how to solve “Windows Resource Protection Could Not Perform The Requested Operation“.
If the problem persists after running SFC, you can run DISM to restore the “health” of your computer.
- Open up the command prompt as administrator and type in the following one by one.
- Exe /Online /Cleanup-image /Scanhealth
- Exe /Online /Cleanup-image /Restorehealth
5. Restore your PC to an earlier version
If you have made backups of your computer system, you can restore it to an earlier period of time when you were not getting the “system_thread_exception_not_handled” error code. To do this though, you will need either a system repair disc for Windows or a recovery drive.
- Insert the system repair disc into the computer and choose your language preference.
- Click on the repair option and choose to troubleshoot, advanced options.
- Then choose system restore and follow the instructions given.
While uninstalling, reinstalling and updating out of date drivers will fix the issue for the majority of people, those who still get the error after completing all five of the above methods may want to consider a clean reinstallation of the operating system. Doing a complete wipe and reinstall of the operating system will reset you back to factory settings so to speak and will require you to update your operating system and update the basic drivers to their newest versions.
Что это значит и как от неё избавиться?
Очень распространённой ситуацией в среде пользователей Windows 10 является неожиданное возникновение ошибки под названием «system_thread_exception_not_handled». Чаще всего она появляется при загрузке ПК. Дословно переводится с английского как «системная ошибка потока, которую невозможно обработать».
Почему возникает такая ошибка. Точного ответа нет. Наиболее частыми причинами являются:
- — любой сбой;
- — различные вредоносные программы;
- — проблемы с работой драйверов;
- — обновление системы.
Для нормальной работы ПК, необходимо выполнить некоторый алгоритм, зависящий от первопричины системной ошибки.
1) Инструменты встроенного восстановления
В Windows 10 присутствуют инструменты встроенного восстановления. Многие специалисты предлагают использовать загрузочную флешку для Windows, поскольку она помогает получать пользователям те же инструменты с удобством. Итак, чтобы перейти в режим восстановления Windows 10, выполните следующие действия:
- — выключите ПК с помощью кнопки, непрерывно нажимая её (если невозможно провести корректное выключение);
- — нажимайте, при включении, на кнопку включения 3-4 раза, пока окна не появятся различные варианты восстановления;
- — найдите раздел «Устранение неполадок> Вспомогательные параметры> Командная строка». Выполнить:
sfc / scannow / offbootdir = c: \ / offwindir = c: \ windows
Он найдет некоторые ошибки, но не сможет исправить все. Затем выполните следующую команду:
bcdedit / set {default} bootmenupolicy legacy
— теперь необходимо закрыть утилиту и перезагрузиться.
2) Работа с драйвером
Найдите драйвер, который вызывает проблемы.
Установите бесплатное приложение с названием «WhoCrashed» и запустите его, чтобы узнать, какой драйвер вызывает данную ошибку.
Если вы проверите путь к файлу, то он покажет проблемный драйвер, который мешает системе.
Если запустить утилиту нет возможности, выполните следующие действия:
- — загрузиться в безопасном режиме (функциональная клавиша F8 вместе с кнопкой загрузки) и выбрать его;
- — во время загрузки или после входа в систему, когда вы снова увидите BSOD (синий экран), вы также найдете имя файла вместе с ошибкой.
Вывод будет похож на FILENAME.sys, где FILENAME может отличаться для пользователей; - — запишите имя файла;
- — перезагрузитесь, и перейдите в режим восстановления Windows 8 или 10. «Устранение неполадок»> «Дополнительные параметры»> «Командная строка».
- — выполните следующие команды в командной строке:
c:
cd windows\system32\drivers
ren FILENAME.sys FILENAME.old
где FILENAME — это имя файла, который вы отметили выше. - — закройте командную строку и перезагрузитесь.
Теперь ваш компьютер должен успешно загрузиться. Переустановите обновленный драйвер, если проблема не устранилась полностью.
3) Физические манипуляции
В случае, если вы не достигли успеха в безопасном режиме, возможно, вы можете попробовать этот способ для успешного завершения загрузки компьютера:
- выключите его,
- выньте аккумулятор,
- отсоедините его от источника питания,
- оставьте его на несколько минут,
- нажмите и удерживайте кнопку питания в течение 5-10 секунд,
- включите питание, включите ноутбук.
Он должен начинать загружаться нормально. Затем верните батарею в кратчайшие сроки. После успешной загрузки ПК нужно избавиться от драйвера, который вызывает проблемы. Выполните перезагрузку ПК.
4) Работа с браузером
Если вы часто получаете BSOD в непредсказуемое время, возможно, вам необходимо исправить настройки в аппаратном ускорении браузера. Отключение аппаратного ускорения для каждого браузера будет отличаться.
Для отключения данной настройки в Mozilla Firefox необходимо: открыть Mozilla Firefox, ввести «about:preferences#advanced» в адресной строке, снять флаг «По возможности использовать аппаратное ускорение», закрыть и перезагрузить Firefox.
Для отключения ускорения в Google Chrome откройте Google Chrome, введите chrome: // flags в адресной строке и Enter, прокрутите вниз и перейдите к «GPU composting on all pages», в раскрывающемся списке выберите «Отключено», перезагрузите браузер.
Для выключение аппаратного ускорения «Adobe Flash Player» необходимо перейти на страницу справки «Adobe Flash», перейти к шагу 5, щелкнуть правой кнопкой мыши анимацию и выбрать «Настройки», снять флажок.
5) Проверка на вредоносные программы, различные вирусы
Также необходимо проверить компьютер антивирусной программой, чтобы исключить эту первопричину системной ошибки.
2 Проверяем устройства и программы на функциональность
Если внутренние диски хоть немного отошли от контактных элементов, из-за этого элемент fltmgr.sys может не успеть произвести загрузку полностью. Данная ошибка может возникнуть, если вы накопитель, на котором находится система подключили полностью, а прочие не до конца. Другими словами, этот элемент не в состоянии точно прочитать прочие внутренние накопители. Отсюда, может возникнуть BSOD.

Прислушайтесь к вашему компьютеру, не слышите ли вы непонятные звуки, идущие от ОС, так как ЖД и киллеры – это единственные устройства на вашем ПК, которые движутся. Если вы подобный звук заметили, то подомное иногда значит, что ваш ЖД работает не совсем верно. Вам нужно найти то место, откуда поступает странное звучание. Это внутренний накопитель, тогда вам нужно убедиться, что он функционирует без сбоев.
Кроме устройств компьютера, каковые иногда шумят, если неправильно работают, ПК иногда пищит. Этот звук издаёт система БИОС, если в нём находятся различные сбои. Кроме описанного, выключите компьютер (из розетки), и руками проверьте крепление кабелей, идущих к разным деталям компьютера. Самое главное, к жестким дискам. Также, обязательно проверьте, хорошо ли сидят системные платы. Они также часто дают «Синий Экран».
Настройки БИОСа
Иногда может помочь сброс настроек BIOS до заводских. Даже если в настройках ничего не изменилось, эта операция не помешает.
Для разных видов системных плат и ноутбуков процесс входа в BIOS отличается. Чаще всего это клавиши DEL, ESC, F8, F1 или F4. Ищите сведения в паспорте к системной плате или в интернете.
Чаще всего в разделе Exit или другом месте есть пункт Load Optimized Defaults, Load BIOS Setup Defaults, Load Fail-Safe Defaults или Load Setup Defaults. При помощи стрелок выбираем его и щелкаем клавишу Enter.
Чтобы изменения сохранились — выходим, выбрав пункт Save and Exit Setup.
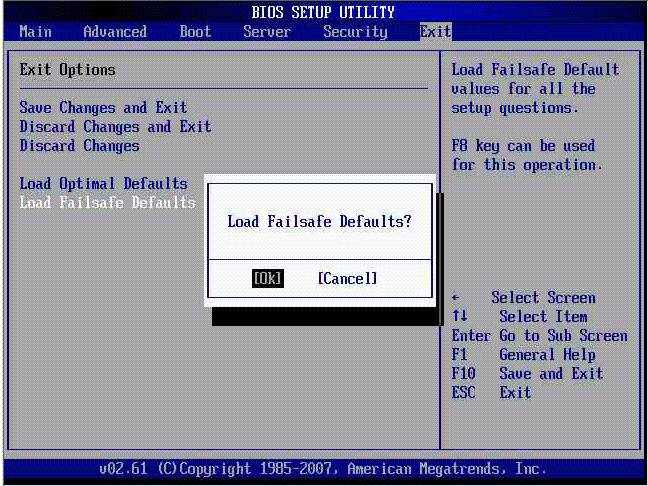
System Thread Exception Not Handled FAQ
What does system thread exception not handled mean?
The system thread exception not handled error usually indicates that a system thread generated an exception that the error handler did not catch. The exceptions are various, but what is certain is that this error is usually caused by incompatible drivers, system incompatibility, memory conflicts, IRQ conflicts, etc.
What about system thread exception not handled RAM?
Sometimes, the system thread exception not handled error is caused by memory corruption. To fix this problem, you should enter Windows or Safe Mode to check the RAM. If the result shows it is fine, you should check whether the memory bank is inserted properly.
What about system thread exception not handled overclock?
Some users reported that the system thread exception not handled error is probably caused by CPU overclocking. If so, you should enter BIOS to cancel the overclocking or update the firmware.
What about system thread exception not handled Nvidia?
Sometimes, the system thread exception not handled error may be followed by nvlddmkm.sys, which is the driver of Nvidia graphics card. If so, you should update the drive to fix the problem.
Как её исправить?
Проблемы с оперативной памятью
Оперативная память может являться прямым источником данной ошибки. Например, пользователи старых компьютеров зачастую хотят ускорить работу системы, и самым очевидным способом является увеличение объема оперативной памяти. Но, не ознакомившись с руководством к материнской плате, в котором четко указана характеристика оперативной памяти и ее максимальный объем, наш обыватель покупает модуль памяти побольше и «чтоб подходила по разъёму», это неправильно.
Перед тем как покупать новый модуль памяти для начала нужно убедиться, что он будет совместим с Вашей материнской платой
Важно! Если объём оперативной памяти увеличится в размере от 4 гБ и выше, для того чтобы система использовала весь объём, необходимо будет переустановить операционную систему на 64-разрядную.
Связано это с тем, что изначально при производстве не был выявлен дефект или во время интенсивной работы системы, когда оперативная память неоднократно перегревалась. Последствие этого перегрева внутри модуля появились «BAD SECTOR» (плохие секторы). Плохие сектора оперативной памяти не дают системе и программам правильно работать и не редко могут вызвать и другие ошибки (синие экраны).Решение этой проблемы – это частичная, либо полная замена оперативной памяти на новую. Но перед заменой необходимо произвести полную диагностику оперативной памяти.
Внимание! Диагностику должен производить квалифицированный специалист, обладающий необходимыми навыками и оборудованием для проведения диагностики.
Повреждение системного драйвера «win32k.sys»
Как уже было сказано выше, файл «win32k.sys» может быть заражен вирусом и антивирус попытается его вылечить или удалить. Повреждение «win32k.sys» также приведет его в нерабочее состояние.
- Первое что необходимо сделать — это проверить карантин антивируса и его журнал. Если файл находится в карантине, то можно попытаться его восстановить и добавить в исключения антивируса. Естественно, если он туда попал, то не просто так, и после удачного восстановления желательно сохранить все важные файлы скачав их на флэшку или жёсткий диск. Далее переустановить систему. Это чистовой вариант решения проблемы, но перед тем как обратно закачивать файлы на компьютер установите антивирус.
- Если в карантине не нашелся «win32k.sys», то вероятнее всего он повреждён. Здесь нам понадобится системная утилита проверки файлов, она же и попытается восстановить повреждённый файл.
- Нам понадобится запустить командную строку от имени администратора. Переходим в меню «Пуск» -> «Все программы» -> «Стандартные» и находим в списке «Командная строка» нажимаем на нее правой кнопкой мыши и нажимаем на пункт «Запуск от имени администратора» далее в появившемся окне жмем «Да», тем самым мы подтверждаем свои действия.
- В открывшемся окне вводим команду «sfc /scannow» (без кавычек) далее на клавиатуре жмем «Enter» и дожидаемся окончание процесса.
- После сканирования в окне появятся результаты проверки. Если будет обнаружена ошибка в файлах системы, Windows их устранит и после этого потребуется перезагрузка системы.
Несовместимость «железа» и ОС
Иногда пользователи приобретают новый компьютер или ноутбук с очень скромными характеристиками, и ошибочно полагают, что на новый компьютер лучше всего установить операционную систему «попроще», и как правило устанавливают Win. XP.
Проблема кроется в том, что старая система не была рассчитана на новые стандарты памяти, контроллеры, шины и прочее внутренне наполнение компьютера. Вследствие чего возникают конфликты и проблемы несовместимости «железа» с операционной системой в виде «синих экранов», разных ошибок, не говоря уже о драйверах которые просто не выпускаются на старые операционные системы.
Примечание. Новые операционные системы не всегда высоко-требовательны, их сильная сторона в оптимизации ресурсов компьютера.
Как исправить ошибку system thread exception not handled в Windows 10
Перед тем, как использовать один из предложенных методов решения проблемы, специалисты рекомендуют, в первую очередь, проверить системный раздел диска компьютера. Возможно, проблема образовалась из-за недостаточного количества места на диске. Исправить ситуацию с появлением БСОД можно несколькими способами.
Обновление проблемного драйвера
Чаще всего причиной появления ошибки становятся устаревшие драйверы или их некорректная работа. Наиболее распространенным является сбой в работе драйверов видеокарты. Но не исключено, что неполадки могут возникнуть в работе других компонентов, например, драйверов звуковой карты.
Конкретный драйвер, который стал причиной сбоя работы системы, указан при появлении БСОД. Если гаджет не смог загрузиться, выдал соответствующую ошибку, исправить ее можно следующим способом:
Открыть меню Пуск.
Запустить Диспетчер устройств.
Войти в раздел «Видеоадаптеры». Нажать на название двойным кликом ЛКМ.
- В списке найти активную видеокарту, нажать на нее ПКМ.
- В открывшемся меню выбрать «Свойства».
Перейти во вкладку «Драйвер». Нажать на кнопку «Обновить». При появлении проблемы после установки обновлений драйверов нажать на «Удалить».
Если юзеру после запуска компьютера не удается запустить Виндовс, тогда нужно зайти в систему через безопасный режим.
Проверка обновления BIOS
Прежде чем начать скачивание, юзеру нужно убедиться, что версия софта соответствует модели ПК. Перед обновлением разработчик рекомендует сохранить копию личных данных на компьютере. Во время обновления запрещено прерывать процесс, желательно убедиться, что адаптер переменного тока включен.
Выполнение сканирования SFC и CHKDSK
Приложения помогают выполнить сканирование ОС, выявить и устранить причину сбоя. Если пользователю открыт доступ к запуску Командной строки, тогда потребуется выполнить следующее:
Открыть Пуск.
Ввести в поисковую строку: cmd.
Нажать ПКМ по результату, выбрав вариант запуска с правами Администратора.
В строке ввести значение: sfc /scannow. Нажать «Enter».
Запустится процесс сканирования системы, который займет некоторое время. По завершению операции на экране отобразится результат. Пользователю останется перезагрузить устройство.
Проверку HDD и восстановление поврежденных секторов выполняют по следующей схеме:
Вызвать Командную строку.
Ввести значение: chkdsk /f /r.
- Если система запросит, нажать клавишу «Y».
- Следовать инструкции на экране.
- Перезагрузить гаджет.
В результате пользователь увидит ошибки, битые сектора, а также пути их исправления. После перезагрузки нужно проверить, появится ли синий экран вновь.
Изымание батареи ноутбука
Этот вариант подходит только для владельцев ноутбуков. Применяют его, если не удалось запустить систему в безопасном режиме.
Пошаговая инструкция:
- Выключить ноутбук.
- Отключить гаджет от электросети.
- Вынуть батарею на задней части корпуса.
- Подождать некоторое время.
- Нажать на кнопку питания «Power».
- Подключить устройство к электросети (без аккумуляторной батареи).
- Загрузить в обычном режиме.
- Обновить, откатить или удалить драйвер, который вызвал сбой.
- Выключить ноутбук.
- Поставить батарею обратно.
После выполнения всех манипуляций синий экран с ошибкой должен исчезнуть.
Отключение аппаратного ускорения в браузере
Если системная ошибка возникла в процессе работы, то юзеру обычно открыт доступ к настройкам. В этом случае можно отключить аппаратное ускорение в установленном веб-обозревателе.
Процедура для определенного ресурса будет отличаться. В Mozilla пользователю нужно выполнить следующее:
В адресной строке ввести значение: about:preferences#advanced.
- Нажать клавишу ввода.
- Зайти в настройки, убрать маркер рядом с пунктом использования ускорения.
В Chrome юзер должен следовать алгоритму:
Зайти в меню «Настройки».
- Кликнуть по пункту «Показать дополнительные настройки внизу».
- В подразделе «Система» снять отметку с пункта «Использовать аппаратное ускорение».
После выполнения всех пунктов остается перезагрузить устройство.
При возникновении неполадки с кодом ошибки system thread exception not handled в компьютере поможет один из перечисленных методов. Но, прежде чем воспользоваться выбранным вариантом, желательно проверить систему на наличие вирусных программ. Возможно, вирусы стали причиной появления синего экрана. В крайнем случае, поможет переустановка Винды.
Проверка важных системных файлов
Также появлению BSOD с кодом 0x0000001e могут способствовать повреждения системных файлов. В таком случае, я рекомендую провести проверку, в результате которой, все поврежденные данные будут заменены на рабочие.
Для этого необходимо:
- Открыть строку команд. В этой статье, я рассказывал, как это сделать в Windows. Однако способы аналогичны и для других ОС, включая Windows 7 и 8. И обязательно с правами администратора.
- Ввести следующее: sfc /scannow и нажать «Enter».
- Дождаться окончания проверки.
Кстати, данный способ очень эффективен, когда сообщение KMODE_EXCEPTION_NOT_HANDLED указывает на конкретный файл, например, чаще всего в роли такого файла выступает aksdf.sys или ntfs.sys. Оба файла являются системными и при наличии малейшей ошибки в них, мы получаем уведомление о их неисправности. И в качестве решения выполняем процедуру, описанную выше.
Сброс в BIOS
Также в некоторых случаях с кодом остановки, сопровождающегося ошибкой «System thread exception not handled», помогает выполненный сброс настроек в BIOS.
Это одна из вероятных причин появления синего экрана. Причём необязательно вносить изменения в БИОС своими руками, чтобы произошла ошибка. Иногда это происходит автоматически в результате произошедшего сбоя.
Чтобы сбросить настройки, потребуется действовать согласно следующей инструкции:
- войти в сам БИОС;
- найти раздел, который отвечает за сброс текущих настроек, в основном он именуется как Optimized Defaults;
- кликнуть по этому разделу;
- подтвердить своё намерение сброса нажатием на кнопку «Yes»;
- сохранить внесённые изменения;
- перезагрузить компьютерное устройство.
Если причина крылась в этом, тогда после перезагрузки операционной системы всё должно нормально работать.
Если и этот шаг ни к чему не привёл, тогда следует пробовать следующий метод.
Обновления Windows
Разработчики Windows, постоянно выпускают различные обновления для устранения тех или иных проблем, оказывающих прямое влияние на работоспособность системы. Не исключено, что давнее обновление и стало причиной возникновения stop ошибки 0x0000001e
Поэтому так важно хотя-бы иногда обновляться
Как проверить наличие обновлений:
- Щелкнуть по иконке «Пуск», в строку поиска ввести «обновление» и затем зайти в нужный раздел.
- Нажать на кнопку проверки.
- После окончания процесса, перезагрузить ПК.
Однако тут может быть и обратная сторона. Существуют обновления напрямую влияющие на появление ошибки KMODE_EXCEPTION_NOT_HANDLED. В основном это происходит из-за несовместимости с каким-либо компонентом компьютера или установленной программой. В таком случае может помочь удаление недавних обновлений.
Для этого:
- Щелкните по «Пуску», введите фразу «Программы и компоненты» и откройте нужный раздел.
- Перейдите в раздел установленных обновлений.
- Вспомните примерную дату первого появления синего «BSOD» экрана с кодом 0x0000001e и удалите обновления примерно за тот период. Для этого щелкните по нужному пункту правой кнопкой и выберите «удалить».
После окончания процедуры, перезагрузитесь.
Fix 7. Reinstall OS
If the above methods can’t solve system thread exception not handled Windows 10, you can try clean reinstallation of OS to solve it. Some users report that they have solved system thread exception not handled error through this method.
If you perform clean reinstallation of OS, you must use MiniTool Partition Wizard to back up or recover data in advance. Click backup partition for detailed steps.
As for clean install steps, you can refer to install Windows 10 on a new hard drive.
Finally, you can set the boot sequence in BIOS to make the computer boot up from the new System disk.
You can regard the old disk as a data disk. Surely, if you just want the old disk to be your system disk, you can migrate OS back after you formatted the old disk. Thus, there is no problematic file to disturb the stable operation of operating system.







![[fix] system thread exception not handled bsod error in windows 8 and 10](http://ds-service39.ru/wp-content/uploads/d/c/a/dcaeb331e0ba95d2623b9e07c62d4a2e.jpeg)




![System thread exception not handled in windows 10 [fixed]
windowsreport logo
windowsreport logo
youtube](http://ds-service39.ru/wp-content/uploads/4/e/0/4e084d000a3a30ac593fae4cca293583.jpeg)











![6 ways to quickly fix system thread exception not handled bsod [disk recovery]](http://ds-service39.ru/wp-content/uploads/4/7/9/47946a1781d4c79933f4f004f8d643d6.jpeg)



