Перезагрузите джойстик
Если джойстик по-прежнему не заряжается, или такое складывается впечатление, то виновато может быть программное обеспечение. Перезагрузка джойстика перезапустит все его процессы, включая лайтбар, который появляется при зарядке. Кнопка перезагрузки на DualShock 4 находится в крошечном углублении, расположенном под кнопкой L2, поэтому найдите булавку или что-то похожее на неё по толщине и по форме и просуньте в отверстие. Нажмите на кнопку и удерживайте её несколько секунд, затем отпустите. После перезапуска подключите джойстик оборудованию и посмотрите, помогла ли перезагрузка.
Восстановление кнопок стиков на джойстике PS3
Еще одна распространенная проблема, с которой сталкиваются пользователи приставок PS3/PS4 — стершиеся (порванные) стики.
Новые стики можно приобрести в специализированных магазинах из наличия, но дешевле будет заказать их на Алиэкспресс.
Для замены стиков необходимо полностью разобрать геймпад.
Устанавливаем кнопку стика на место и проверяем работоспособность
Для этого нужно:
- Снять пластиковую крышку корпуса контроллера (процесс описан выше);
- Отсоединить аккумуляторную батарею, отключив белый разъем с двумя проводами от самой платы джойстика.;
- Открутить крепежный винт, который находится под батареей;
- Далее нужно отсоединить шлейф и снять саму плату контроллера от лицевой кнопочной части. Чтобы не повредить шлейф, вынимать его следует предельно аккуратно при помощи пинцета, просто потянув за язычок
Когда DualShock полностью разобран, можно без проблем починить любую кнопку на джойстике PS3. Так, чтобы заменить залипающий стик, нужно просто снять старый и установить на его место новый.
ВИДЕО ОБЗОР» alt=»»> После замены остается только собрать джойстик в обратной последовательности.
- https://proshivka.pro/kak-pravilno-razobrat-dzhojstik-ps3/
- https://playsguide.ru/remont-dzhojstika-ps3-svoimi-rukami
- https://neknopka.ru/чиним-кнопки-на-джойстике-ps4-ps3/
Как почистить Playstation 4
В создании этой статьи участвовала наша опытная команда редакторов и исследователей, которые проверили ее на точность и полноту.
Количество источников, использованных в этой статье: 12. Вы найдете их список внизу страницы.
Команда контент-менеджеров wikiHow тщательно следит за работой редакторов, чтобы гарантировать соответствие каждой статьи нашим высоким стандартам качества.
Каким бы чистюлей вы ни были, на PlayStation 4 собирается немало пыли, из-за чего консоль может перегреться и сломаться. Это можно предотвратить, правильно очистив внешнюю часть консоли сжатым воздухом и сухими тряпками. Внутренние вентиляторы также порой нуждаются в продувке сжатым воздухом, особенно если они стали громче работать. Сжатым воздухом и сухими тряпками также можно почистить джойстики, но для удаления некоторых видов загрязнений их придется смочить.
Как подключить и использовать геймпад DualShock от PS4 на компьютере или ноутбуке Windows 10
Если у вас есть в наличии геймпад DualShock 4, вы можете подключить его к вашему компьютеру или ноутбуку с Windows 10 или предыдущими версиями системы и использовать его в самых разных играх, эмуляторах, а при желании — и для управления компьютером вместо мыши.
В этой инструкции подробно о подключении DualShock от PlayStation 4 в Windows 10 кабелем или по Bluetooth, а также о том, как сделать так, чтобы геймпад эмулировал контроллер XBox 360 и о том, зачем это может потребоваться.
- Подключение DualShock 4 к компьютеру
- Использование геймпада PlayStation для игр в Windows 10
- DS4Windows
- InputMapper
Способ 2: «Быстрое меню»
Второй метод выполнения рассматриваемой операции заключается в установке автоматического отключения по прошествии некоторого времени. Происходит это следующим образом:
Нажмите кнопку «PlayStation» и держите до появления на экране телевизора/монитора «Быстрого меню».
В перечне параметров нужно выбрать пункты «Звук и устройства» – «Задать время до выключения контроллеров».
Выберите желаемый временной интервал (доступны 10, 30 и 60 минут), укажите его с помощью крестовины и нажмите «Крест» для подтверждения.
Теперь по прошествии заданного времени ваш Дуалшок 4 отключится самостоятельно. Также с помощью быстро вызываемых настроек можно и вручную отключить контроллер — для этого выберите опцию «Выключить устройство».
Откроется перечень девайсов, соединённых в данный момент с консолью. Посредством крестовины или левого стика укажите геймпад и подтвердите отключение нажатием на «Крест».
Устройство будет отсоединено.
Как чистим?
Часто в интернете встречаю гайды, в которых рекомендуют снаружи протирать и чистить геймпад ватными дисками/палочками, вычищать щели зубочистками и т.д. и т.п. Все это как правило полная ерунда и эффект от такой «чистки» минимальный. В лучшем случае ничего толком не вычистите, а в худшем – еще больше пыли забьете под грибки стиков и в колодцы кнопок.
Мой (довольно большой) опыт ремонта, переборки и чистки геймпадов DualShock 3/4 говорит о том, что есть только один способ полноценно почистить геймпад: полностью разобрать его и промыть все наружные пластиковые детали зубной щеткой с хозяйственным мылом.
Я перепробовал множество составов, от спецсредств для чистки офисной техники до медицинского спирта, но обычное 70% хозяйственное мыло справляется с этой задачей в разы лучше, к тому же оно очень толерантно к резиновым деталям. Обычная зубная щетка средней жесткости тоже показала себя с самой лучшей стороны и замены ей практически нет.
Вообще, на этом месте можно было бы и закончить, но есть несколько моментов, на которых я хотел бы остановится, поэтому я подробно рассмотрю процесс разборки и «мытья» DualShock 4.
Как отремонтировать кнопки джойстика PS4
Если залипает кнопка на Dualshock 4, заедает или вовсе перестала работать, следует провести диагностику, чтобы установить точную причину неполадки.
Для этого придется разобрать геймпад при помощи маленькой крестовой отвертки и плоской отвертки с тонким широким шлицем.


Порядок выполнения действий следующий:
Переворачиваем джойстик и откручиваем четыре крепежных винта;
Аккуратно поддеваем пластиковую крышку на рукоятках геймпада плоской отверткой (чтобы не повредить корпус, отвертку можно завернуть в салфетку или платок);
Затем переворачиваем контроллер лицевой стороной и постепенно отсоединяем пластиковую крышку на левой и правой частях корпуса;
Далее нужно отсоединить пластик в области курков. Для этого переворачиваем джойстик курками к себе и аккуратно отсоединяем пластик, двигаясь сначала от правых курков в сторону кнопки Share, а затем и до левых курков;
Разъединяем две части корпуса контроллера
Делать это нужно предельно осторожно, чтобы не повредить шлейф. После снятия крышки шлейф следует отсоединить
- Производим визуальный осмотр клавиш на предмет наличия механических повреждений.
- Проверяем, не выпала ли из своего места пружинка. Если сама кнопка повреждена, необходимо ее заменить. Делается это очень просто: старая клавиша снимается с посадочного места и ставится новая кнопка. Поскольку новые кнопки продаются в комплекте с пружиной, менять следует обе детали.
- Если все кнопки целые, и пружины находятся на своих местах, но при этом клавиши залипают, следует тщательно прочистить все «внутренности» контроллера от пыли и грязи при помощи ватной палочки и спирта.
ВИДЕО ИНСТРУКЦИЯ
Готовим себя, готовим рабочее место, готовим инструмент
Да, дело несложное, но требует к себе уважения, в первую очередь спокойную, но продуманную подготовку:
- Приготовьте удобное рабочее место — лучше всего чистый стол, чтобы ничего не мешало.
- Приготовьте несколько крестообразных отвёрток, ну или насадок — вообще-то, хватит и одной, но, как обычно, никогда не знаешь, какая будет наиболее удобной, поэтому на всякий случай — несколько.
- Для чистки — очень мягкий мыльный раствор, если спирт, то не выше 70%, использовать же его нужно будет очень аккуратно, буквально «на уголке тряпочки».
- А также для чистки — чистую тряпочку, но не дающую ворса.

Готовим также и себя — тщательно моем руки, ни о каких жирных пятках и речи не может быть
Чиним кнопки на джойстике PS4/PS3
Джойстики любых игровых приставок в процессе интенсивной эксплуатации подвержены естественному износу механических частей.
К тому же они часто страдают от воздействия различных негативных факторов — падений, ударов, заливки напитками, попадания пыли и т.п.
Характер поломок может быть разным: у кого-то кнопка проваливается и залипает, у кого-то становится очень чувствительной, иногда пластиковое крепление кнопки отламывается и выпадает из геймпада.
Поскольку пластмассовое крепление восстановлению не подлежит, во всех перечисленных случаях самым простым решением станет замена кнопки на новую.
При этом меняют не только саму клавишу, но и металлическую пружинку с подкладкой.
Если не работают круглые кнопки на джойстике PS4 или срабатывают через раз, проблема может быть в износившейся или поврежденной контактной подложке, которая передает сигналы на плату при нажатии кнопок. В этом случае решить проблему поможет чистка или замена всей подложки.
Подключение к PS3
- Включаем приставку.
- Находим параметры и открываем меню. Вся навигация осуществляется игровым манипулятором.
- Ищем параметр «Настройка аксессуаров».
- Находим пункт «Управление Bluetooth устройствами».
- Нажимаем на «Регистрация устройства BT».
- На вопрос, который появится чуть позже, вы отвечаете – да.
- Включаем гарнитуру и осуществляем все операции по подключению её к консоли согласно инструкции. На некоторых гарнитурах нужно нажать кнопку и удерживать её, пока не включится Bluetooth.
- Если все подготовительные процедуры выполнены, то можно переходить к синхронизации. Для этого найдите функцию «Начать сканирование». Система сама найдёт устройство с включенным BT, но только в определённом радиусе.
- Ищем наше устройство. В окошке вводим пин-код из четырёх цифр. Его можно поискать в интернете либо ввести классический вариант 1234 или 0000.
- Процесс синхронизации завершён. Теперь мы видим наше устройство в подключённых устройствах PlayStation.
- Возвращаемся в раздел «Настройка аксессуаров».
- Ищем опцию «Параметры аудиоустройства».
- Заходим в функцию «Устройства вывода», указав название наших наушников. Так же делаем и в разделе «Устройства ввода».
На этом процесс завершён. Ничего сложного в этом нет.
Какие геймпады подходят к PS4
Некоторые думают, что для PS4 нужно покупать только оригинальный контроллер, но это не совсем так. Можно подключить геймпад от Xbox к PS4, а также использовать DualShock 3 на PS4.
С помощью специального устройства, вы можете подключить любой популярный контроллер, вне зависимости от его версии и производителя.
Для старых джойстиков от PS3 и Xbox 360 есть сразу несколько адаптеров. Самый популярный называется Titan One. Он выглядит как USB-флешка и вставляется в соответствующий разъем на приставке.
Подключив это устройство к ПК, вы можете настроить любой USB-джойстик.
Джойстик напрямую подключается к переходнику, который передает информацию о нажатых кнопках системе.
В то же время есть одна сложность. Старые джойстики часто совсем не подходят для игры на PS4. Это связано с тем, что часть игрового процесса строится на возможностях DualShock 4, которых нет на других контроллерах: акселерометр, сенсорная панель и т.д. Проще всего купить новый контроллер от PlayStation 4, чем тратить деньги на дорогой и не очень эффективный переходник.
Список платформ, джойстики которых могут использоваться с PS4: PS3, Xbox 360, Xbox One, ПК.
Переходник перекодирует сигнал, который поступает от джойстика Xbox One, и адаптирует его под PS4. Можно настроить беспроводное соединение.
Единственное, что не радует – цены на переходники. Один коннектор может стоить до 5-6 тысяч рублей. Подключить геймпад PS3 к PS4 выйдет дороже, чем купить оригинальный DualShock 4.
Почему планшет или смартфон включается, но не загружается
Причины, по которым не загружается система, могут быть следующие:
- Ошибка перепрошивки. Эта проблема может возникнуть, если мастер по неопытности установил на планшет или смартфон прошивку, не соответствующую его модели. Такое может произойти и в случае, если во время установки ОС на планшет внезапно выключился компьютер, с которого производилась прошивка. Чтобы избежать этого,прошивать телефон нужно с ноутбука или с ПК, подключенного к источнику бесперебойного питания.
- Разряд батареи устройства. Это редкая причина, характерная обычно лишь для отдельных моделей планшетов Lenovo. Обычно в таких случаях планшет просто вибрирует и не включается. Если индикатор или анимация на экране показывает что заряд идет, а Android не грузится, проблема не в АКБ.
- Из-за нехватки памяти. Для загрузки и работы гаджета требуется свободное место на внутренней памяти. Если она полностью заполнена, телефон или планшет будет загружаться очень долго, но Launcher так и не запустится.
- Неисправность электронной части. Обычно механические повреждения или выход из строя компонентов устройства приводят к тому, что последнее вообще не запускается. Но случается, что загрузка просто не идет дальше заставки.
В любом случае стоит попытаться если не восстановить работу гаджета, то хотя бы достать контакты.
Как сохранить данные. Чтобы не утратить контакты из-за поломки андроид-устройства, сохраняйте их в аккаунт Google, а не просто во внутреннюю память устройства. В этом случае копия контактов будет храниться в адресной книге google-почты и ее всегда можно будет загрузить на новый гаджет. Также при этом могут быть сохранены и другие данные. Например, календарь или список установленных программ.
Неработает сенсорная панель DualShock 4
Уникальностьконтроллера PS4 состоит в том, что онобладает трекпадом с передней стороны.Он используется для навигации меню идля набора сообщений, а также в некоторыхиграх в уникальных игровых ситуациях.Если вдруг сенсорная панель пересталадействовать, то попробуйте следующее:
-
Выключитегеймпад и включите его снова;
-
Почиститетрекпад раствором изопропиловогоспирта и воды в соотношении 50 на 50.
Еслине поможет ни первое, ни второе, товероятно потребуется замена сенсорнойпанели. Данная поломка довольносущественна, потому что найти трекпадотдельно сложно и заменить этот компонентнепросто, так как он соединен с портомUSB через общий шлейф.
Метод 3. Обновите драйвер контроллера на вашем ПК
Если драйвер вашего устройства включен ваш компьютер отсутствует или устарел, что вызовет проблемы при использовании вашего контроллера PS4. Вы можете попробовать обновить драйвер PS4 на своем ПК, чтобы исправить это.
Прежде всего, вам нужно будет удалить устройство и драйвер на вашем компьютере, а затем переустановите устройство и драйвер , чтобы получить полное обновление.
Примечание : снимки экрана ниже показаны в Windows 10, но исправления применимы к Windows 7 и 8.
Шаг 1. Удалите устройство и драйвер PS4 в Windows.
1) На клавиатуре нажмите клавишу с логотипом Windows. + R одновременно, чтобы вызвать окно «Выполнить».
2) Введите devmgmt.msc и нажмите Enter на клавиатуре.
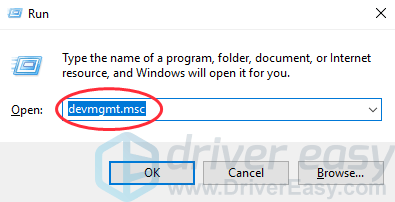
3) Щелкните устройство правой кнопкой мыши и выберите Удалить устройство .
4) Проверьте поле рядом с Удалить программное обеспечение драйвера для этого устройства и нажмите Удалить (если вы используете Windows 7 и 8, нажмите ОК ).
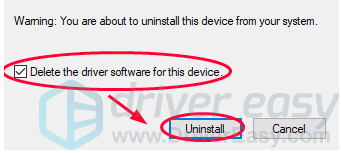
5) Отключите устройство от компьютера и перезагрузите компьютер.
Шаг 2. Переустановите устройство и драйвер PS4 в Windows.
1) После перезагрузки компьютера повторно -подключите PS4 к компьютеру , тогда ваш компьютер обнаружит его и установит устройство за вас.
2) Вам нужно будет установить подходящий драйвер для вашего устройства. Есть два варианта установки драйвера устройства на ваш компьютер.
Советы : поскольку вы используете его для игры на PS4 games рекомендуется установить специальный драйвер, чтобы улучшить вашу работу.
Вариант 1. Вручную : вы можете перейти к на веб-сайте производителя , найдите подходящий драйвер для своего устройства и установите его на свой компьютер. Это может потребовать времени и навыков работы с компьютером.
Вариант 2 — автоматически (рекомендуется) : если у вас нет времени или навыков, вы можете попробовать Driver Easy , чтобы загрузить и установить правильные драйверы.
Driver Easy обнаружит состояние драйверов на вашем компьютере и установите правильные драйверы для вашего ПК
Что еще более важно, с Driver Easy вам не придется ломать голову над определением операционной системы, и вам не нужно беспокоиться об ошибках во время обработки. Это значительно сэкономит ваше время и терпение. Вы можете автоматически обновлять драйверы с помощью или Pro версия Driver Easy
Для версии Pro требуется всего 2 простых щелчка (и вы получите полную поддержку и 30-дневную гарантию возврата денег )
Вы можете автоматически обновлять драйверы с помощью или Pro версия Driver Easy. Для версии Pro требуется всего 2 простых щелчка (и вы получите полную поддержку и 30-дневную гарантию возврата денег ).
1) Загрузите и установите Driver Easy.
2) Запустите Driver Easy и нажмите Сканировать сейчас. Затем Driver Easy просканирует ваш компьютер и обнаружит все проблемные драйверы
3) Нажмите кнопку Обновить рядом с названием драйвера, чтобы загрузить и установить правильный драйвер (вы можете сделать это в БЕСПЛАТНОЙ версии).
Или нажмите Обновить все , чтобы автоматически загрузить и установить правильную версию всех проблемных драйверов (вы можете сделать это с помощью Pro версии , и вам будет предложено выполнить обновление, когда вы нажмете «Обновить все»).
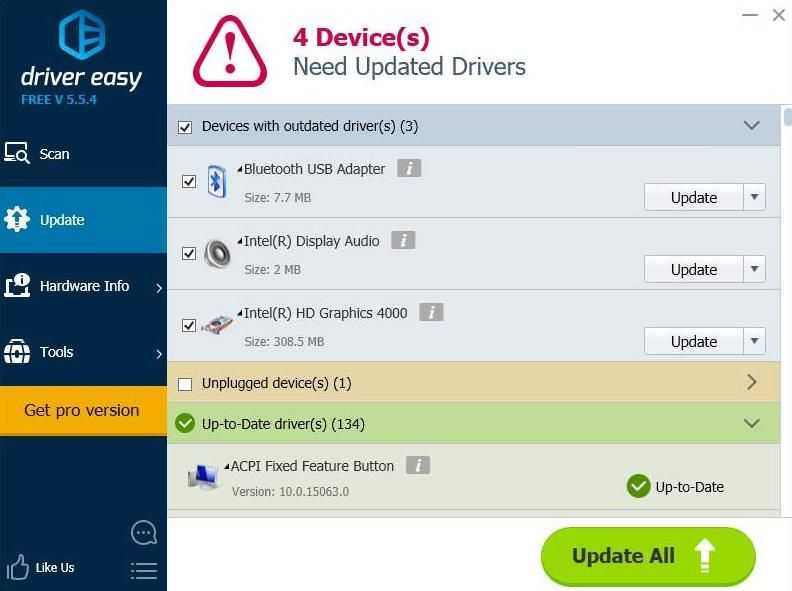
4) Перезагрузите компьютер и попробуйте снова подключить PS4, чтобы проверить, работает ли он.
«Дуалшок 4» не подключается к PS4

Это проблема – одна из самых распространенных среди геймеров на PlayStation. Порой геймпад просто не синхронизируется с консолью. Итак, если беспроводное соединение вас подвело, то попробуйте следующие действия. В большинстве случае, выполнение этих шагов поможет:
Подключите DualShock 4 к приставке
через провод mini-USB. Запустится процесс новой синхронизации с консолью, и геймпад должен вернуться к жизни.
Во-вторых, попробуйте перезапустить консоль
Если ни один из верхних способов не сработал, то поможет сброс настроек самого контроллера
. Оберните геймпад обратной стороной к себе и найдите на корпусе маленькую дырочку рядом с кнопкой L2. Подойдет булавка, скрепка или любая длинная тонкая иголка – нужно просунуть ее внутрь и нажать скрытую кнопку. Удерживайте кнопку несколько секунд, а затем попробуйте заново синхронизировать контроллер.
Также не забывайте, что DualShock 4 использует беспроводное соединение Bluetooth для подключения. Если геймпад подключен к какому-то другому устройству, например, к ПК, то следует сначала отключить его перед попыткой соединения с PS4.
Частые проблемы
Продавец отказывается принимать геймпад для гарантийного ремонта и отправляет в сервисный центр производителя.
— вы вправе обратиться с претензией и к продавцу, и к производителю. Отправляя вас к производителю, продавец хочет снять с себя дополнительные обязанности.
При визуальном осмотре продавец обвиняет покупателя в поломке и отказывается принимать геймпад по гарантии
— если вы уверены, что неисправность возникла не по вашей вине — требуйте экспертизы.
Если вы уже пробовали вернуть товар в магазин и получили отказ, задайте вопрос нашему юристу, и он подскажет, как действовать в вашей ситуации.
Ремонт кнопок DualShock 4
Используя ватную палочку протрите все контакты под кнопки.

Если какая-то кнопка плохо реагировала на нажатие, при помощи обычного карандаша можно немного восстановить контакты, это не во всех случаях дает 100% эфеект, но в большинстве помогает.

Сборка DualShock 4
Теперь можно обратно собирать dualshock 4 геймпад.
Устанавливаем основную плату dualshock 4 в корпус джойстика.
Присоеденяем шлейф к основной плате джойстика и прикручиваемк болтик.
Обратно устанавливаем фиксатор для батареи.
Устанавливаем батарейку в корпус и подключаем шлейф батареи к плате.
Подключаем шлейф подсветки к основной плате джойстика PS4
Обратите внимание в какую сторону устанавливается шлейф, в случае не правильного подключения не будет работать подсветка.
Заднюю крышку джойстика PS4 необходимо устанавливать начиная с верхней части где расположены триггеры R1 и L1.
Далее переходим на нижнюю часть джойстика PS4, поправляем что бы ничего не мешало обратно защелкнуть корпус.
Теперь когда по всем краям все ровно село, проведем тест на работоспособность нажав на кнопку PS и проверим индикатор подсветки.
Если проверка прошла успешно, закручиваем болтики.
Разборка PS4
Пошаговая инструкция по разборке PlayStation 4 для чистки и замены термопасты.
Инструкция по обратной сборке прилагается.
Подключение по USB
В случае неполадок с проводным соединением действия будут следующими:
Первым делом проверьте работоспособность кабеля – он имеет разъём Type-C, поэтому подходит практически к каждому устройству с аналогичными портами. Если на втором девайсе наблюдаются проблемы с соединением, неполадка точно связана с кабелем, и он требует замены.
Если выяснилось, что шнур исправен, попробуйте с его помощью подключить геймпад к другому разъёму на корпусе консоли – не исключено, что мог выйти из строя основной используемый порт.
Также проверьте состояние всех коннекторов на кабеле, геймпаде и ПС4 – контакту может мешать загрязнение или окисление
Если таковое будет обнаружено, обесточьте приставку или выключите контроллер, затем осторожно протрите контакты ватной палочкой, смоченной в спирте.
При необходимости произведите сброс или отмену сопряжения устройства, описанные в инструкции для беспроводных подключений.
При выходе из строя какого-то из портов оптимальным решением будет отнести проблемное устройство в ремонт.
Как отремонтировать кнопки джойстика PS4
Если залипает кнопка на Dualshock 4, заедает или вовсе перестала работать, следует провести диагностику, чтобы установить точную причину неполадки.
Для этого придется разобрать геймпад при помощи маленькой крестовой отвертки и плоской отвертки с тонким широким шлицем.


Порядок выполнения действий следующий:
Переворачиваем джойстик и откручиваем четыре крепежных винта; Аккуратно поддеваем пластиковую крышку на рукоятках геймпада плоской отверткой (чтобы не повредить корпус, отвертку можно завернуть в салфетку или платок); Затем переворачиваем контроллер лицевой стороной и постепенно отсоединяем пластиковую крышку на левой и правой частях корпуса; Далее нужно отсоединить пластик в области курков. Для этого переворачиваем джойстик курками к себе и аккуратно отсоединяем пластик, двигаясь сначала от правых курков в сторону кнопки Share, а затем и до левых курков; Разъединяем две части корпуса контроллера
Делать это нужно предельно осторожно, чтобы не повредить шлейф. После снятия крышки шлейф следует отсоединить
- Производим визуальный осмотр клавиш на предмет наличия механических повреждений.
- Проверяем, не выпала ли из своего места пружинка. Если сама кнопка повреждена, необходимо ее заменить. Делается это очень просто: старая клавиша снимается с посадочного места и ставится новая кнопка. Поскольку новые кнопки продаются в комплекте с пружиной, менять следует обе детали.
- Если все кнопки целые, и пружины находятся на своих местах, но при этом клавиши залипают, следует тщательно прочистить все «внутренности» контроллера от пыли и грязи при помощи ватной палочки и спирта.
ВИДЕО ИНСТРУКЦИЯ » alt=»»>
Особенности подключения второго джойстика к Play Station 4
Как известно, спецификация PS4 предполагает возможность подключения к приставке до четырёх игровых контроллеров. При реализации коннекта и нажатии кнопки «PS» световая панель джойстика светится тем цветом, который назначен пользователю. Джойстик первого пользователя светится синим цветом, второго – красным , третьего – зелёным , четвёртого – розовым .
В нашем случае при подключении джойстика он может подсвечиваться белым цветом и не определяться в системе.
Если же система определяет подключение второго геймпада, то никак не реагирует на кнопочные нажатия. При зажатии же кнопки «PS» и выбора нашего основного аккаунта второй джойстик становится основным, чего нам вовсе не нужно.
 Неопознанный системой джойстик горит белым цветом, а опознанный — синим
Неопознанный системой джойстик горит белым цветом, а опознанный — синим
Чтобы подсоединить дополнительный геймпад к PS4 необходимо выполнить ряд шагов, о которых я расскажу ниже. При этом помните, что каждый джойстик обычно привязывается к отдельному аккаунту, на который сохраняются (или не сохраняются как в случаем с аккаунтом «Гость») игровые результаты.
Чиним кнопки на джойстике PS4/PS3
Джойстики любых игровых приставок в процессе интенсивной эксплуатации подвержены естественному износу механических частей.
К тому же они часто страдают от воздействия различных негативных факторов — падений, ударов, заливки напитками, попадания пыли и т.п.
Характер поломок может быть разным: у кого-то кнопка проваливается и залипает, у кого-то становится очень чувствительной, иногда пластиковое крепление кнопки отламывается и выпадает из геймпада.
Поскольку пластмассовое крепление восстановлению не подлежит, во всех перечисленных случаях самым простым решением станет замена кнопки на новую.
При этом меняют не только саму клавишу, но и металлическую пружинку с подкладкой.

Если не работают круглые кнопки на джойстике PS4 или срабатывают через раз, проблема может быть в износившейся или поврежденной контактной подложке, которая передает сигналы на плату при нажатии кнопок. В этом случае решить проблему поможет чистка или замена всей подложки.
Неработает сенсорная панель DualShock 4
Уникальностьконтроллера PS4 состоит в том, что онобладает трекпадом с передней стороны.Он используется для навигации меню идля набора сообщений, а также в некоторыхиграх в уникальных игровых ситуациях.Если вдруг сенсорная панель пересталадействовать, то попробуйте следующее:
- Выключитегеймпад и включите его снова;
- Почиститетрекпад раствором изопропиловогоспирта и воды в соотношении 50 на 50.
Еслине поможет ни первое, ни второе, товероятно потребуется замена сенсорнойпанели. Данная поломка довольносущественна, потому что найти трекпадотдельно сложно и заменить этот компонентнепросто, так как он соединен с портомUSB через общий шлейф.
Не работает сенсорная панель DualShock 4
Уникальность контроллера PS4 состоит в том, что он обладает трекпадом с передней стороны. Он используется для навигации меню и для набора сообщений, а также в некоторых играх в уникальных игровых ситуациях. Если вдруг сенсорная панель перестала действовать, то попробуйте следующее:
Выключите геймпад и включите его снова;
Почистите трекпад раствором изопропилового спирта и воды в соотношении 50 на 50.
Если не поможет ни первое, ни второе, то вероятно потребуется замена сенсорной панели. Данная поломка довольно существенна, потому что найти трекпад отдельно сложно и заменить этот компонент непросто, так как он соединен с портом USB через общий шлейф.





























