Инструкция
Чтобы разобрать и отремонтировать мышь, необходим минимальный набор инструментов. Вам потребуется:
- набор отверток с разным размером жала;
- ножницы;
- паяльник (для ремонта);
- медицинские перчатки (для защиты от оставления следов);
- влажная салфетка или кусок чистой ткани;
- растворитель / спирт для чистки элементов;
- зубочистка.
Рассмотрим, как разобрать проводную или беспроводную мышку с учетом конструктивных особенностей. Для примера рассмотрим несколько вариантов.
Чтобы почистить мышку Logitech, сделайте следующее (на примере M235):
- Снимите крышку отсека для батарейки и достаньте источник питания.
- Открутите винт внутри отсека.
- Потяните платформу вниз и назад.
- Почистите плату и высушите ее. Если необходимо снять плату, поднимите ее за нижний край и вытяните контакты батарейки.
Далее рассмотрим, как разобрать мышку Dexp Notos. Пройдите следующие шаги:
- Подденьте и снимите верхнюю крышку.
- Выкрутите винты в нижней части девайса.
- Снимите днище.
- Демонтируйте колесико и схему управления.
- Выполните ревизию / чистку, после чего верните все на место.
Теперь рассмотрим, как разобрать мышку Oklick Hunter. Алгоритм такой:
- Найдите на днище и открутите пять винтов.
- Демонтируйте верхнюю крышку.
- Снимите шлейф, соединяющий две части изделия.
- Демонтируйте плату и колесико.
- Проведите чистку и ревизию (с учетом необходимости).
Следующий вопрос — как разобрать мышку A4Teck X7. Следуйте такой инструкции:
Выкрутите два болта, один из которых скрывается за этикеткой.
- Подденьте и снимите нижнюю часть корпуса.
- Уберите шнур в сторону и снимите боковые вкладки. Последние фиксируются с помощью специальных защелок.
- Открутите винт на верхней крышке и демонтируйте главные кнопки.
- Выкрутите винт и снимите основную плату.
Демонтируйте колесико.
Сделайте чистку / ревизию и соберите устройство обратно.
В завершение рассмотрим, как разобрать мышку Genius (на примере модели GM-03022P). Сделайте следующее:
Выкрутите один саморез на днище. Отщелкните две защелки возле кнопок слева и справа. Достаньте плату
Кнопки не работают
Вы можете щелкнуть мышью, но ничего не происходит на компьютере; ИЛИ, вы не можете нажать кнопки мыши.
Проверить наличие препятствий
Убедитесь, что ничего не блокирует кнопки. Бумага, крошка или еда могут сопротивляться кнопкам или не позволяют им правильно щелкнуть. Попробуйте выдувать под кнопками или используйте что-то маленькое (например, скрепку), чтобы удалить большие препятствия. Если вы не можете легко устранить препятствие, разборка мыши может быть жизнеспособной возможностью проверить наличие скрытых блокировок.
Неправильные настройки компьютера
Вопрос решается как и в способе выше.
Можно заменить кнопки
Если ваша мышь устарела или использовалась какое-то время, кнопки могут быть изношены настолько, что они неэффективны. Если это так, вы можете восстановить их, подав изношенные детали.
USB изношен или сломан
Любой кабель USB-мыши подвержен повреждению, если вы на него часто нажимаете, зацепаете его в дверце или позволяете вашей кошке жевать его.
Удалите поврежденные провода
Если часть кабеля повреждена, вы можете вырезать сломанную часть и припаять вместе внутренние провода.
Заменить поврежденный штекер
Если сам USB-штекер поврежден, вы можете отключить вилку и припаять новый.
2: Обновите драйвер мыши
Если ваша беспроводная мышь по-прежнему отказывается работать после выполнения описанного выше метода, вероятно, вы вообще используете неправильный или устаревший драйвер.
Получить нужные драйверы для беспроводной мыши можно двумя способами: вручную или автоматически.
Обновление драйверов вручную — Вы можете обновить драйвер беспроводной мыши вручную, перейдя на веб-сайт производителя и выполнив поиск последней версии правильного драйвера для него. Обязательно выбирайте только драйверы, совместимые с вашим вариантом Windows 10.
Автоматическое обновление драйверов — Если у вас нет времени, терпения или навыков работы с компьютером для обновления драйверов вручную, вы можете сделать это автоматически с помощью Водитель Easy . Driver Easy автоматически распознает вашу систему и найдет правильные драйверы для вашей беспроводной мыши и вашего варианта Windows 10, а также правильно загрузит и установит его:
1) Скачать и установите Driver Easy.
2) Запустите Driver Easy и нажмите Сканировать сейчас кнопка. Затем Driver Easy просканирует ваш компьютер и обнаружит проблемы с драйверами.
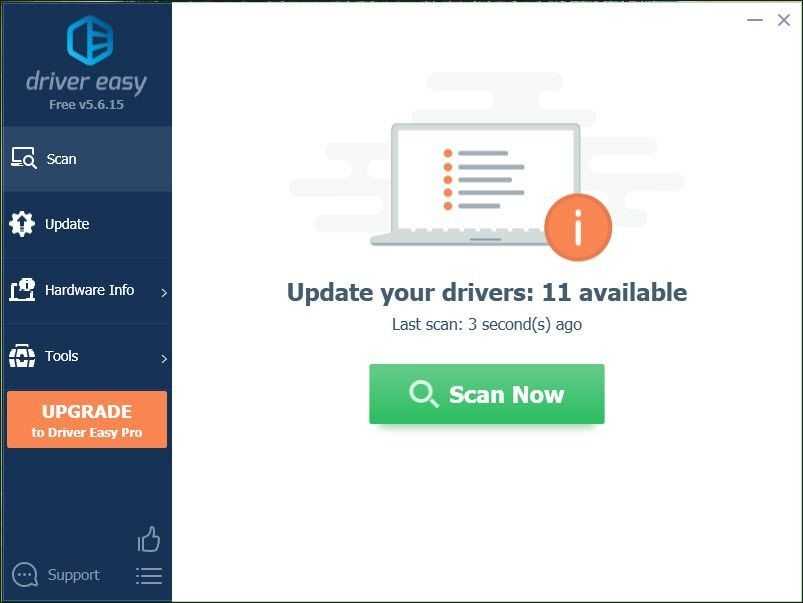
3) Щелкните значок Обновить рядом с отмеченным устройством мыши, чтобы автоматически загрузить и установить правильную версию драйвера (это можно сделать в БЕСПЛАТНОЙ версии).
Или нажмите Обновить все для автоматической загрузки и установки правильной версии всех драйверов, которые отсутствуют или устарели в вашей системе (для этого требуется Pro версия который поставляется с полной поддержкой и 30-дневной гарантией возврата денег. Вам будет предложено выполнить обновление, когда вы нажмете «Обновить все»).
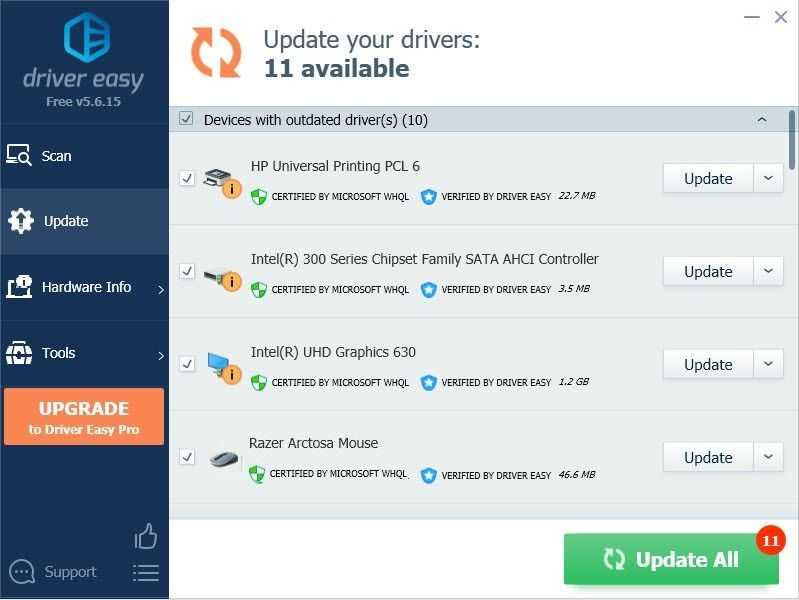
4) Перезагрузите компьютер и проверьте, может ли Windows 10 обнаружить вашу беспроводную мышь.
Ремонт беспроводной мыши
Беспроводные устройства часто выходят из строя по причине севших элементов питания. Если мышка перестала реагировать на движение или плохо отвечает на манипуляции, то, скорее всего, следует заменить батарейки. Большинство беспроводных моделей имеют световой индикатор работы, поэтому исправность батареек проверяется по светящемуся красным светом индикатору.

Разряженные аккумуляторы извлекаются просто. На «подошве» мыши нужно открыть крышку отсека и вынуть батарейки. Не помешает также проверить контакты в устройстве и на выводах батареек. Со временем они окисляются. Образовавшиеся налеты удаляют ветошью, пропитанной спиртом. Пользоваться наждачной бумагой не рекомендуется – можно удалить защитную гальваническую пленку.
Компьютерная мышь – маленькое, но очень важное устройство для юзеров ПК. Оно испытывает большую механическую нагрузку во время активной эксплуатации
Со временем это приводит к поломкам, большинство из которых можно устранить в домашних условиях. Несколько отверток, мягкий лоскуток, нашатырный спирт и перчатки, а также немного терпения и серьезный подход к ремонту позволят сэкономить финансы и время.
Уважаемые посетители!!!
Нашу современную жизнь нельзя представить без компьютера, с помощью интернета мы общаемся со своими друзьями и родственниками. Когда мы начинаем работать за компьютером, иногда нам приходится устранять незначительные поломки, а именно:
- засорение вентилятора ноутбука или компьютера,
- засорение компьютерной мышки,
— с помощью которой становится невозможным управлять экраном (ноутбука, компьютера). В теме представлены личные фотоснимки, касающиеся неисправности компьютерной мышки, — с чем я Вас и хочу ознакомить.
Как устроена компьютерная мышь
Мышь, как и любое периферийное устройство, имеет «мозг» — микроконтроллер (микросхему).
Микроконтроллер обменивается данными с компьютером по проводному или беспроводному интерфейсу.
Беспроводной интерфейс (Wireless) дает бОльшую свободу, но при этом должен быть источник питания (1 — 2 элемента АА или AAA напряжением 1,5 В) в самом манипуляторе.
Обмен данными с компьютером осуществляется через приемопередатчики (трансиверы), один из которых имеется в самом манипуляторе.
Другой похож на малогабаритную флешку и подключается к USB порту компьютера.
Проводной интерфейс может быть USB или PS/2. Последний постепенно вытесняется первым и встречается реже. Разъем интерфейса USB — в отличие от PS/2 — можно переключать «на ходу».
Манипулятор содержит в себе излучающий диод (светодиод), оптическую систему и детектор принимаемого излучения (фотодетектор), сигнал с которого поступает в микроконтроллер.
Светодиод может излучать видимый (красный) свет или невидимый (ИК — инфракрасное – излучение).
Излучаемой светодиодом сигнал отражается от поверхности, проходит через оптическую систему (призму) и попадает в фотодетектор (сенсор).
При движении манипулятора характер отраженного сигнала меняется, и микроконтроллер манипулятора, обрабатывая его, управляет курсором на экране монитора.
Мышь имеет прокрутку (Scroll), повышающую удобство работы с документами.
Устройство прокрутки включает в себя колесо со щелями и оптопару — светодиод и фотодетектор (фотодиод или фототранзистор).
При вращении колеса поток излучения от светодиода к фотодетектору периодически прерывается.
Микроконтроллер, обрабатывая получающуюся серию импульсов, управляет прокруткой документа на экране монитора.
Вместо оптопары в устройстве прокрутки может использоваться переменный резистор.
Вращение с вала колеса передается на подвижный контакт резистора.
При вращении колеса сопротивление переменного резистора меняется, и это отлеживается микроконтроллером.
Устройство прокрутки имеет отдельную кнопку, скрытую недрах манипулятора, позволяющую осуществлять прокрутку документа в автоматическом режиме.
Для автоматической прокрутки надо вращая колесо, нажать на него.
Кнопка прокрутки сработает, и прокрутка войдет в автоматический режим.
Вид у курсора на экране монитора при этом изменится.
Любая мышь имеет минимум три кнопки — левую, правую и для прокрутки.
Левая кнопка используется чаще других. Игровые мыши имеют большее количество кнопок.
Проблема в батарее
Вначале необходимо отталкиваться от простого, перевернуть мышь и убедиться, что лазер на обратной стороне горит, а заодно узнать, в правильном ли положении находится переключатель. Например, на мышках от компании Logitech при переключении в режим «On» рядом с кнопкой появляется зеленый цвет.
Если все установлено правильно и лазер действует, тогда следует проверить батареи, их обычно установлено по две штуки. Необходимо вставить новые. Отдельно проверять батареи на мелкой бытовой технике не стоит. Дело в том, что даже если батареи не полностью разряжены и могут работать на другом устройстве, их заряда будет недостаточно для полноценной работы мышки, в результате чего она может тормозить и зависать или вовсе не работать.
Что делать, если мышь поломалась, но нужно пользоваться компьютером
Но форс-мажор может произойти внезапно и денег на новую мышь может не найтись, а пользоваться компьютером нужно. Что же тогда? Есть решение, а заключается оно в использовании клавиатуры.
На каждой клавиатуре как компьютера, так и ноутбука есть кнопки – Page Up и Page Down. Первая кнопка помогает поднимать страницу вверх, а вторая наоборот, опускать её. Они выполняют ту же функцию, что и колёсико мыши, только у колёсика преимущество именно в прокрутке. Оно более плавное, но никак не резкое, как в случае с мышью.
Что же, мы рассмотрели все случаи, когда колёсико мыши отказывает и разобрались в каждой из причин. На это всё. Помните о том, что нужно всегда поддерживать свой компьютер в отличном состоянии, чтобы работа была лёгкой и беззаботной. Можно, также, покупать недорогие мыши, но срок работы будет меньше.
Мышь нужно удерживать в безопасном месте от влаги, постоянно чистить её, частенько разбирать и предотвращать подобные случаи поломок. У каждой мыши своя чувствительность и если одна способна выдержать тяжёлые нагрузки, то другая ни в коем случае этого сделать не может.
Берегите Вашу мышь, она облегчает всю работу за персональным компьютером и помогает не только при работе, но иногда даже и в играх. Многие геймеры пользуются колёсиком, потому что оно отвечает за определённое действие.
На этом наша статья заканчивается, а мы желаем Вам не только приятного времени, но и безопасного пользования компьютером, чтобы ничего не ломалось и было в идеальном состоянии долгое время. Лишние затраты денежных ресурсов ни к чему, а пользоваться компьютером нужно всегда. Всего Вам наилучшего!
Проверка проводного интерфейса
Если манипулятор имеет проводной интерфейс (PS/2 или USB), нужно убедиться в целостности кабеля.
Для этого нужно вынуть и вставить кабель в соответствующий разъем.
Напоминаем еще раз: устройство с интерфейсом PS/2 надо нельзя перестыковывать на ходу!
В противном случае можно вывести из строя контроллер PS/2 на материнской плате компьютера.
Еще одно тривиальное правило: разъем мыши PS/2 надо включать в соответствующие гнездо (обычно зеленого цвета). Если вставить разъем мыши в гнездо для клавиатуры (сиреневого цвета) мышь работать не будет!
На некоторых современных платах существует только один разъем PS/2 — и для мыши, и для клавиатуры.
Если у вас именно такой случай, есть смысл использовать мышь с интерфейсом USB.
Что делать, если стала плохо работать мышь
Ниже можно ознакомиться с шагами, которые стоит предпринять, когда мышка перестает нормально функционировать.
Вирусы негативно сказываются на работе программ и устройств, поэтому важно установить хорошую антивирусную программу на ПК
Перестает двигаться курсор
Мышка продолжает работать, но вот курсор включаться на мониторе никак не желает. Возможно, подобная неприятность возникла на фоне аппаратных либо программных сбоев. Воспользовавшись предложенными ниже советами, можно устранить поломку.
Правильное движение курсора еще не свидетельствует о том, что работа устройства выполняется корректно
Очень важно, чтобы кнопки устройства легко нажимались, а колесико прокрутки полноценно прокручивалось
К сведению! У правильно работающей мышки, от датчиков будет излучаться свет, который подтверждает, что устройство проявляет реакцию на любое движение.
Чтобы справиться с подобной неприятностью, следует:
- провести перезагрузку устройства в случае плохой работы устройства. Таким образом, можно перезапустить работу всех программных обеспечений и драйвера на беспроводное устройство;
- перезагрузить систему. Не стоит лениться, лучше как можно скорее задуматься о смене USB-порта. Во время перезагрузки операционная система воспринимает подключенные устройства как новые и начинает обновлять драйвера. Нередко такой способ помогает устранить проблему;
- провести диагностику мышки, подключив ее к другому ноутбуку. Это наиболее простой метод узнать, в чем кроется причина отсутствия движения курсора — в устройстве либо в самом ПК. Если на другом компьютере курсор будет нормально двигаться, то проблема возникла на фоне неисправности, связанной с ПК. В противном случае можно задуматься о замене мышки;
- почистить систему от вирусов, которые оказывают негативное воздействие на корректную работу устройства. База должна обновиться, а проверка быстро запуститься. Для этого следует открыть основное окно в антивирусной программе и кликнуть по папке «Обновления». Нажав на кнопку «Обновить», необходимо дождаться того момента, пока процесс завершится, а базы обновятся. Вернувшись на главный экран, потребуется нажать на кнопку «Проверка», запустив ее. Дождавшись завершения поиска вирусов, стоит перезагрузить ПК и проверить, стал ли курсор реагировать на движения.
Если нет движения курсора, можно попробовать очистить компьютер от вирусов и перезагрузить устройство
Плохо нажимаются кнопки
Если кнопки устройства плохо нажимаются, следует разобрать его и почистить. Ниже можно ознакомиться с пошаговым процессом проведения работ:
- Около батарейки следует открутить шуруп и снять планку с кнопками.
- Верхняя часть устройства снимается.
- Сняв еще винтик, можно будет освободить печатную плату с наличием деталей. Выпаивать кнопки для разборки нет необходимости. К контакту достаточно просто получить доступ, достаточно поддеть ножом крышку из пластика.
- Воспользовавшись небольшим кусочком наждачной бумаги, следует прочистить замыкающиеся контакты.
- Очистка завершена, теперь можно собирать изделие в обратной последовательности.
Когда компьютерная мышка перестает работать, не стоит паниковать. Чаще всего ее можно починить своими руками. В статье описаны наиболее распространенные поломки и описаны способы их решения, которые помогут справиться с проблемой в домашних условиях.
Ремонт кнопки мышки
Если при нажатии на левую или правую кнопку мышки реакция происходит не всегда или не происходит вовсе, то причин может быть две. Износ кнопки в месте касания с толкателем микропереключателя или его отказ. Для того, чтобы понять причину, достаточно разобрать мышку и осмотреть место кнопки, соприкасающееся с толкателем. Если присутствует миллиметровое углубление, то возможно в этом и заключается причина.
При нажатии пальцем на толкатель исправной кнопки, должен раздаваться четкий и звонкий щелчок. Если звук глухой, то возможно дело в переключателе. Для проверки нужно подключить мышку со снятой верхней половиной к работающему компьютеру и понажимать пальцем на толкатели микропереключателей. Если нормально работает, то достаточно будет устранить выработку на кнопке любым доступным способом, например плавлением пластмассы, каплей эпоксидной смолы. Если дело в микропереключателе, то придется его заменить.

В подавляющем большинстве мышек применяются микропереключатели стандартных размеров. Устроен и работает микропереключатель следующим образом. В пластмассовом корпусе запрессованы три пластины из латуни сложной конфигурации, которые заканчиваются штырями для запайки в печатную плату. Левая (на фото) пластина является средней точкой переключателя. На ней в распор закреплена дополнительная тонкая латунная пластина с П образным отверстием.
Левой стороной тонкая латунная пластина зацепляется за выступ с левой стороны левой контактной пластины, а правой, изогнутой дугой, зацепляется за правый выступ левой контактной пластины. Тонкая плоская пластина установлена таким образом, что ее правый конец выталкивает всегда вверх, и она контачит с правой толстой пластиной, имеющую Г образную форму.
Когда Вы нажимаете на кнопку, толкатель кнопки передает усилие на тонкую пластину, она перемещается вниз, отходит от верхнего контакта и соприкасается с нижним, вывод которого находится в середине кнопки. После прекращения давления, тонкая пластина, возвращается в верхнее исходное положение и соединяет опять крайние контакты микропереключателя. Таким образом, при не нажатой кнопке соединены между собой крайние контакты, выходящие снизу из кнопки, а при нажатии соединяются между собой левый и средний.

Со временем металл накапливает усталость, дугообразная пружина деформируется и частично теряет свои пружинящие свойства. Вот кнопка и перестает работать. Можно попытаться отремонтировать микропереключатель, для чего разобрать его, извлечь дугообразную пружину и немного распрямить ее. Но имея запас старых мышек к такому ремонту мне прибегать не приходилось. Хотя кнопки в клавиатурах на заре появления компьютеров ремонтировал многократно, в них каждая кнопка работала по такому же принципу как микропереключатели в мышках.
Поэтому, если у вас завалялась старая шариковая, то целесообразнее из нее выпаять микропереключатель для замены вышедшего из строя. Выпаивать лучше всего тот, который установлен под колесом. Он редко используется и, как правило, исправен.
Если нет колесика, то тогда брать микропереключатель правой кнопки
Перед выпаиванием микропереключателя, обратите внимание, как он установлен. В микропереключателях выводы расположены симметрично и при установке легко ошибиться. Если старой мышки нет, то допустимо в ремонтируемой мышке поменять местами микропереключатели, из под левой кнопки на установленную под колесиком
А если совсем безвыходное положение, то придется заняться ремонтом микропереключателя
Если старой мышки нет, то допустимо в ремонтируемой мышке поменять местами микропереключатели, из под левой кнопки на установленную под колесиком. А если совсем безвыходное положение, то придется заняться ремонтом микропереключателя.
Время чтения:
3
мин.
Компьютерная мышка – ключевой механизм для комфортной работы с компьютером. С его помощью можно управлять функциями меню ПК. Поскольку мышка используется активно, то и ломается она также часто и неожиданно. Ее устройство не отличается сложной конструкцией. Мышку вполне можно разобрать и починить своими руками, имея на вооружении минимальный набор инструментов и знаний. Чтобы узнать, как без последствий разобрать мышку без болтов, следует изучить особенности ее креплений.
Ремонт устройства
Компьютерная мышь может выйти из строя по разным причинам. Наиболее распространенные:
- засорение;
- окисление металлических контактов;
- поломка оси колесика;
- повреждение провода.

Практически все неисправности можно устранить в домашних условиях. Для этого необходимо выполнить некоторые шаги:
- Подготовить необходимые инструменты.
- Отсоединить мышь от компьютера.
- Выполнить разбор корпуса путем надавливания на защелки или откручивания винтов.
- Раскрыть половинки корпуса с помощью отвертки с резиновой или пластиковой битой, которая не оставит царапины на пластике устройства.
- Отсоединять части мышки нужно аккуратно, без резких движений, чтобы не оборвать внутренние провода.
- Внутри есть чип. Его нужно отсоединить и вынуть из паза, а также снять другие кнопки, если речь идет об игровой мыши.
- После ремонта сборку нужно осуществлять в обратном порядке.
Ремонт может заключаться в таких манипуляциях:
- Перебитый провод следует спаять.
- Сломанную ось колесика можно сделать из обычной канцелярской скрепки.
- Засоренные участки следует очищать специальной салфеткой или чистой мягкой тканью.
После проведения всех необходимых мероприятий можно приступать к сборке. Сначала устанавливают на место колесико, привинчивают плату и возвращают на место дополнительные кнопки. Затем нужно аккуратно соединить половинки корпуса и вкрутить болты, либо прижать детали друг к другу в местах расположения защелок до характерного щелчка. Мышка собрана – можно проверять ее работу.
Не работает беспроводная мышка
Без сомнений, беспроводная компьютерная мышь – это очень удобное и полезное устройство. С ее помощью можно осуществлять все необходимые действия по работе с ПК, не путаясь при этом в вечно мешающем проводе. Однако от неполадок это устройство не застраховано и в этой статье мы расскажем о том, что делать, если беспроводная мышь не работает.
Если мышь начала плохо работать, то не нужно сразу же бежать в магазин за новой. Попробуйте для начала поискать причину нестабильной работы, ведь проблема может быть и не в мышке:
- Если вы вдруг обнаружили, что ваша беспроводная мышка перестала работать, то в первую очередь попробуйте подключить ее к другому компьютеру. Если она работает, то проблема явно не в ней.
- Попробуйте переставить usb приемник беспроводной мыши в другой разъем. Если вы пользуетесь стационарным компьютером, то переместите приемник в usb-порт на заднюю панель системного блока. Если же плохо работает беспроводная мышка, подключенная к ноутбуку, также попробуйте поменять usb-разъем.
- Следующее о чем стоит задуматься при замеченных неполадках в работе мышки – это замена батареек. Не стоит забывать, что для стабильной работы беспроводного устройства необходимо вовремя заменять старые батарейки на новые.
- Также частой причиной, почему не работает беспроводная мышка, может быть засорение лазера. В этом случае аккуратно почистите устройство ватным тампоном или ушной палочкой.
Если все вышеперечисленные приемы не помогли вернуть вашу мышь к жизни или заставить ее бесперебойно работать, то, возможно, причина, почему плохо работает беспроводная мышка, кроется в программном обеспечении.
Для начала подумайте и постарайтесь вспомнить, не устанавливали ли вы в последнее время новые программы, которые могут затрагивать в какой-то мере работу мыши? Если это так, то попробуйте удалить эту программу и после перезагрузки компьютера вновь проверьте работоспособность беспроводного устройства. Мышь заработала? Значит, виновата проблемная программа.
Если все еще не работает беспроводная мышка defender или любой другой марки, то можно постараться найти причину в настройках Windows:
- Для этого с помощью клавиатуры и горячих клавиш или же используя другую работающую мышь, зайдите в меню «Оборудование и звук» на панели управления.
- В разделе «Устройства и принтеры» выберите вкладку «Диспетчер устройств».
- В появившемся меню выберите «Мыши и иные указывающие устройства».
- Найдите свою мышь и вызовите контекстное меню.
- Выберите пункт «Задействовать» или «Отключить», а затем «Задействовать».
Если ни один способ не помог вам восстановить работу мыши, то ее все-таки придется заменить на новую.
| Что такое диспенсер в хлебопечке?
Современные хлебопечки позволяют без особых забот готовить домашний хлеб и тесто различных сортов. Однако производители не останавливаются, и вот уже появились модели со встроенными диспенсерами. Подробнее о том, что такое диспенсер в хлебопечке — в статье. |
Разнообразие современного ассортимента кухонной утвари способно сбить с толку даже опытных кулинаров, что уж говорить о новичках. Бывает очень сложно разобраться в различиях между разными типами посуды и определить ее назначение. О том, для чего нужен сотейник, читайте в статье. |
| Как подключить наушники к компьютеру?
Использование наушников позволяет наслаждаться любимой музыкой, играми или фильмами, при этом совершенно не мешая окружающим звуками, раздающимися из динамиков. Но чтобы наушники работали без сбоев, их нужно правильно подключить к компьютеру. |
Как подключить ноутбук к компьютеру?
Компьютеры, ноутбуки, электронные планшеты – эта техника сегодня есть почти в каждом доме. И, конечно же, периодически возникает необходимость подключать одно устройство к другому. Как подключить ноутбук к компьютеру мы расскажем в нашей статье. |
У вас не работает мышка? Простое решение большой проблемы для начинающих пользователей! :: SYL.ru
Нередко возникает на персональном компьютере такая ситуация, когда не работает мышка. К этому могут привести неполадки с аппаратным или программным обеспечением. В данной статье изложена методика устранения этой неисправности. Выполняя указания, изложенные в данном материале, можно в большинстве случаев восстановить работоспособность манипулятора. Ведь большинство современных пользователей просто не представляют свою работу на ПК без мышки. К задачам повышенной сложности изложенные далее манипуляции отнести нельзя. С ними по силам справиться даже новичку и решить все проблемы в ситуации, при которой не работает мышка.
Первый этап
Начинать процедуру необходимо с наиболее простого. В первую очередь перезагружаем операционную систему. Иногда какой-нибудь ее компонент «зависает», и из-за этого не работает мышка. Повторная инициализация его может решить проблему. Для перезагрузки в «семерке» с помощью клавиатуры необходимо выполнить следующие действия:
- нажимаем кнопку «Пуск»;
- в открывшемся окне с помощью клавиш перемещения курсора перемещаем маркер на «Завершение работы»;
- нажимаем стрелку вправо и вызываем меню;
- в нем нужно выбрать пункт «Перезагрузка» и нажать «Enter»;
- дальше все пойдет автоматически.
Если же клавиатура не работает, то можно воспользоваться кнопками «Reset» или «Power». В первом случае первую из них достаточно кратковременно зажать. Дальше перезагрузка пойдет автоматически. А вот с «Power» немножко посложнее. Нужно его зажать и дождаться, пока ПК не выключится. Затем системный блок включаем.
Коммутация
На следующем этапе нужно проверить аппаратные ресурсы манипулятора. Если он у вас беспроводной, то замените батарейки и проверьте его в работе. Еще одна распространенная причина того, почему не работает мышка – это блокировка порта. В такой ситуации можно просто его подключить к другому разъему (если у вас манипулятор типа USB). Можно для чистоты эксперимента подключить ваш манипулятор к другому компьютеру, а от него — к вашему, если есть такая возможность. Это позволит точно выявить причину неисправности. Если ваша мышка в такой ситуации не заработает, то, скорее всего, она неисправна и проще приобрести новую. А вот в противоположном случае нужно переустановить драйвера.
Драйвера
Еще одна распространенная причина того, что мышка не работает – проблемы с драйверами. Их можно либо скачать, либо установить с компакт–диска, который должен продаваться в комплекте. Далее делаем следующие шаги:
- вызываем меню «Пуск», в нем находим «Панель управления». Нажимаем «Ввод»;
- выбираем «Диспетчер устройств»;
- для перехода курсора между окнами нажимаем «Tab»;
- клавишами перемещения маркера выбираем пункт «Мыши и иные указывающие устройства»;
- с помощью стрелки вправо открываем раскрывающийся список;
- в нем нужно навести маркер на нашу мышку и нажать «Del»;
отвечаем «Ок» и удаляем старые драйвера.
Далее нужно установить новое программное обеспечение. Для этого запускаем инсталляционный пакет и следуем его указаниям. Аналогичную процедуру рекомендуется проделать и с ПО на порты для подключения. Оно обычно расположено на компакт–диске материнской платы.
Выводы
Не работает мышка? Ничего страшного! В данной статье изложены рекомендации, выполняя которые, можно за определенное количество шагов решить эту проблему.
Способ 3: настройка на другой адаптер
Этот метод является самым сложным и работает не всегда. При поиске на форумах по вопросу, «как беспроводную мышь подключить к другому адаптеру, если получилось потерять свой», чаще всего можно услышать ответ «нет, это невозможно». Однако мне удалось решить эту проблему в одном случае. Ещё в одном, к сожалению, все способы действительно не сработали. Но если бы я снова потерял usb-адаптер от беспроводной мыши, я бы их также проверил.
Помните о том, что, в большинстве случаев, вам не удастся использовать USB адаптер от аналогичной мышки вместо того, который вы потеряли. Распознавание девайса выполняется по ID, так что беспроводной приёмник просто не увидит ваше устройство. Однако есть один путь, который можно проверить, если у вас есть подобный USB приёмник под рукой. Вот что нужно делать:
- Выключить и включить мышь. Батарейки также должны быть заряжены.
- Расположить девайс близко к USB-порту.
- Вставить ресивер в USB-порт.
- Не позже, чем через 15 секунд после этого, одновременно зажать среднюю кнопку (колёсико) и правую кнопку мыши.
- Через несколько секунд мышь и приёмник будут согласованы, устройство можно использовать.
Этот метод работает, повторюсь – для одного и того же производителя (или одной и той же модели) и не всегда. Но если вы можете протестировать его, и он решит ваш вопрос, то это едва ли не самый простой вариант дальше пользоваться девайсом, когда вы потеряли оригинальный приёмник.
Шаг 1: проверьте совместимые USB адаптеры на сайте производителя
Если адаптеры взаимозаменяемы – это должно быть указано в документации или просто на страничке с характеристиками вашего девайса на сайте. Иногда один и тот же ресивер подходит для устройств, выпущенных с интервалом в 7 лет. И купить старый приёмник можно за копейки, к примеру, на Авито.
Шаг 2: проверьте драйвера и утилиты на сайте производителя
Есть вероятность, что проблема USB приёмника, который можно потерять, уже была решена производителем ранее. Если на сайте есть ПО, которое поможет легко делать перепрошивку другого аналогичного ресивера, ваша проблема будет решена. Например, для мышек А4 это программа Office Shuttle Software G9_G11. Что останется делать, так это только купить приёмник в интернете: на Авито, Али Экспресс и т.п.
Шаг 3: обратиться в сервисный центр
Необходимо выяснить, могут ли специалисты подобрать вам новый ресивер или привязать беспроводную мышь к другому приёмнику вместо того, который вы потеряли. Часто опыт сотрудников сервисного центра позволит решить проблему намного быстрее, чем это делали бы вы. Может случиться, что нужные ресиверы находятся без дела на складе. Также возможно, что специалисты умеют делать перепрошивку USB приёмников.
Есть ещё один способ: перепрограммировать ресивер самостоятельно. В таком случае вам понадобятся специальные знания и программное обеспечение. USB приёмник следует прошить на другой ID устройства или изменить частоту принимаемого сигнала. Этот способ достаточно сложный и подходит не всем девайсам. Подойдёт скорее для людей с техническими знаниями, опытом и свободным временем.
Если вы потеряли адаптер от беспроводной мыши, то советую сразу же связаться с техподдержкой компании, а затем проверить по очереди все способы и шаги. Во многих случаях проблема решаема, и вам не придётся покупать новую мышку. Однако в другом случае, к сожалению, придётся приобрести новое устройство.


























