Смартфону не под силу обновленная операционная система
Все устройства, как правило, продаются с актуальной версией Андроид. Именно она наиболее точно соответствует техническим возможностям аппарата.
Спустя какое-то время неизбежно появляются обновления операционной системы. Казалось бы, все отлично: после обновлений исчезают старые ошибки, у Андроида появляются новые возможности. Вот только скорость работы с каждым таким обновлением снижается.
Когда производитель создавал смартфон, он все тщательно проверил, выверил, протестировал. Проверке подлежали и скоростные параметры устройства. Когда же разработчики Андроида выпускают обновления, то во главу угла ставятся два момента: 1) старые надоевшие проблемы – их нужно устранить, 2) новые возможности, которые нужно предоставить пользователям.
А вот о скорости работы не то чтобы забывают, ее не ставят в приоритет. Вот и начинает Андроид притормаживать с каждым новым обновлением.
Как быть пользователю в этой вечной гонке с обновлениями? Следует выбирать между быстродействием и функциональностью. На старых и слабеньких устройствах последние версии Андроида бессмысленны. Однако чем старее версия операционной системы, тем меньше новых приложений окажутся с ней совместимыми.
Продвинутые пользователи могут решать проблему снижения быстродействия путем установки облегченных прошивок на смартфон, которые при этом соответствуют последним версиям Андроида. Примером тому является Lineage OS – бесплатная операционная система для смартфонов и планшетов с открытым исходным кодом, основанным на Android. Но это требует определенной квалификации пользователя и потому доступно не всем.

Андроиды устаревших версий, допустим, 4-й версии уже не поддерживаются производителями и не обновляются. А комфортная работа старых устройств с альтернативными операционными системами доставит только лишние хлопоты. Остается принять тот факт, что телефон было бы неплохо поменять или же использовать его в качестве мобильного телефона без широких дополнительных функций.
Постоянные обновления операционной системы рано или поздно замедляют смартфон настолько, что даже современные аппараты приходится менять, покупать новые устройства. Это своего рода «запланированное старение техники» – один из стандартных маркетинговых ходов современных производителей любой техники, и касаются они не только смартфонов и компьютеров.
Проблемы с жестким диском
Наличие проблем с жестким диском очень часто привод к ситуации, когда компьютер полностью зависает или открытие приложений происходит очень медленно.
Все неполадки, связанные с жестким диском, можно разделить на следующие категории:
- аппаратные неисправности;
- логические ошибки;
- большая фрагментация данных.
Самый тяжелый вариант, если на винчестере появились сбойные сектора. Они существенно затормаживают работу всей системы и могут быть свидетельством скорого выхода из строя жесткого диска.

Проверить наличие сбойных секторов, можно используя встроенные средства Windows 7.
Для этого необходимо выполнить следующие действия:

В процессии устранения неполадок сбойные сектора будут замены на рабочие из специальной области HDD.
При этом следует учитывать, что большое количество бэд блоков свидетельствует о возможности скорой поломки винчестера. Лучше скопировать важные данные во избежание их потери в максимально короткий срок.
Основные причины, почему тормозит интернет в телефоне
Для начала нужно разобраться, почему виснет интернет на телефоне. Наиболее распространенные причины:
- Причина в торможении самого поисковика.
- Низкая скорость смартфонного инета или Wi-Fi роутера.
- Перегрев девайса. Именно тогда андроид тормозит при подключении к интернету.
- Слабый микропроцессор или графический чип.
- Не пополненный баланс (Wi-Fi или мобильная связь).
- Недостаточное количество оперативной памяти, чтобы дать приложениям возможность работать в обычном режиме, то есть телефон тормозит при включении интернета.
Как понять, что же является причиной торможения: внутренние или внешние причины? Это очень легко. Если операционная система обновлена до версии 4.0 и выше, то на устройствах можно включить опцию «Демонстрация загрузки ЦП».
Обратите внимание! Такой метод проверки подойдет для планшетов и для смартфонов. Если приложение довольно-таки долго думает, а микропроцессор не напрягается, то это значит, что глючит программа, а если микропроцессор работает во всю без трудностей, значит проблема в нём
Если же операционная система старее версии 4.0, то телефон глючит при включении интернета.
Удалите лишние стили (форматирование), которые наслаиваются при копировании из разных файлов (долго, бесплатно)
Этот способ поможет, если у вас Excel зависает при работе именно с одной конкретной таблицей. Бывает такое, что файл могут редактировать множество пользователей и каждый из них добавляет в файл что-то своё, применяет свои стили. Или, например, когда вы в один файл копируете таблицы и их куски с кучи разных файлов, собираете всё в одном файлике и он начинает тормозить. Особенно это заметно, когда применяется условное форматирование (кто пользуется Excel, тот знает), чересстрочные выделения и прочие стили заголовков, строк и столбцов. Из-за этого «компота», как говорил Медведев, Excel и тормозит. Поэтому если вам все эти форматирования неважны, а важнгы именно данные, то надо из удалить. Выделить диапазон ячеек или весь лист и в меню выбрать «Очистить форматирование». Иногда это не срабатывает ,потому что остаются ссылки и зависимости, а также невидимые объекты. На моей памяти одна сотрудница запихивала в маленькие ячейки 1 на 1 см фотографии по 5Мбайт и искренне удивлялась, почему этот файл долго открывается, обрабатывается и сохраняется.
Если вы сделали всё из предыдущих пунктов и очистили форматирование, но ничего не помогло, то вам надо скопировать все данные таблицы в новый файл и работать далее с новым файлов.
Устранение
Причины данной ошибки могут быть самые различные. Поэтому не будем вдаваться в подробности, почему появилась ошибка и проделаем поочередно способы ее устранения.
Отключение функции «Игнорировать DDE запросы»
В первую очередь попробуйте отключить данную функцию в параметрах Excel:
- Откройте приложение, нажмите «Файл».
- Перейдите в раздел «Параметры».
- Откройте вкладку «Дополнительно» → в разделе «Общее» снимите галочку с «Игнорировать DDE-запросы от других приложений» и нажмите «OK».
- Закройте Excel и попробуйте открыть нужный вам документ.
Открытие xls с помощью Excel по умолчанию
Присвоем файлам с расширениями .xls (.xlsx) программу, которая будет их открывать по умолчанию:
- Откройте «Выполнить» (сочетание клавиш Win+R) и выполните команду
- В открывшейся «Панели управления» сделайте «Просмотр: Крупные (или мелкие значки)» и откройте «Программы по умолчанию».
- Выберите пункт «Сопоставление типов файлов или протоколов с конкретными программами».
- Ожидайте, пока загрузятся все расширения.
- Найдите расширения .xls и .xlsx, выделите их и нажмите «Изменить программу».
- Выберите Excel в качестве программы, которая будет открывать файлы данного расширения по умолчанию. Нажмите «ОК».
Выделите Excel.exe и нажмите «Открыть».
Установка полного пакета обновлений
Ошибка возможна из-за багов, которые уже исправлены в новых патчах Microsoft Office. Если вы не обновляли ваш софт после установки на ПК, запустите Центр Обновления Windows и нажмите «проверку наличия обновлений». В случае наличия обновлений, вы можете установить их, перезагрузить компьютер и проверить наличие ошибки.
Этот пункт выполнять не обязательно, но желательно. Если вы полностью отключили обновление системы по собственным причинам, можете попробовать другие варианты устранения ошибки.
Отключение аппаратного ускорения
Данный способ поможет временно решить ошибку при направлении команды приложению Excel:
- Откройте программу Word или PowerPoint Microsoft Office.
- Выберите «Файл» → «Параметры».
- Перейдите в раздел «Дополнительно», в раздел «Экран».
- Установите галочку напротив «Отключить аппаратное ускорение обработки изображения» и нажмите «ОК».
Проверяйте работоспособность файла.
Полная переустановка Microsoft Office
Если из перечисленных способов ни один не справился с проблемой, попробуйте переустановить MS Office. Для полного удаления:
Перезагрузите ПК и установите Excel и другие программы заново.
Всем добрый вечер, сегодня хочу рассказать, что надо делать если при открытии exсel документа открывается только оболочка, а сам документ не открывается(хотя если перетащить этот самый фаил в открытую оболочку, то документ открывается моментально).
Данная проблема решается следующим образом:
В 2003 офисе:
- Открываем Exсel
- Заходим Меню Сервис->Параметры->-Общие
- И в строке Игнорировать DDE -запросу от других приложений убираем галочку
- Вот и все.
В 2010 офисе:
- Открываем Exсel
- Заходим в меню файл->Параметры->Дополнительно-> Общее (В самом низу)
- И в строке Игнорировать DDE -запросу от других приложений убираем галочку
- Вот и все
Доп поисковые запросы: файл excel не открывается, файл excel открывается пустым, почему не открывается файл excel, не открываются файлы excel 2007, не открывается файл excel 2010, excel перестал открываться файл, не открывается файл excel 2003, не открывается файл excel xlsx, не открываются файлы word excel,
Низка производительность аппаратной части
На производительность Windows 7 может оказывать влияние и мощность аппаратной части компьютера. Особенно это касается ПК, которые были куплены 5-7 лет назад.

- процессор;
- видеокарта.
Самый простой способ избавиться от тормозов из-за устаревших комплектующих – модернизация. Во время нее заменяются устаревшие компоненты ПК на более современные.
Но всегда необходимо соблюдать совместимость приобретаемых деталей с уже установленными в компьютер.
Как правило, проблемы вызывающие снижение производительности не связаны с поломками деталей компьютера и поэтому вполне могут быть устранены пользователем. Если сделать это не удалось, то лучше обратиться за помощью в сервисный центр.
Что делать если тормозит компьютер? Таким вопросом задаются многие пользователи. Многим кажется, что если компьютер тормозит, то он сломался и сделать уже ничего нельзя.
Однако, снижение производительности активно используемого компьютера работающего на базе операционной системы Windows довольно обычное явление. В данной статье мы рассмотрим основные причины, из-за которых тормозит компьютер, и попытаемся работаться, как это можно исправить.
Самая распространенная проблема – перегрев
Детали компьютера во время работы выделяют достаточно много тепла. Для его эффективного отвода внутри ПК устанавливаются системы охлаждения.
Но их работа может быть нарушена из-за грязи и пыли или они саму могут сломаться, тогда происходит перегрев. В итоге компьютер начинает «тормозить» или вообще отключаться в самый неожиданный момент.
Рассмотрим, какие признаки могут указывать на перегрев некоторых компонентов компьютера:
- ПК часто зависает, особенно при запуске игр и других, требующих много ресурсов приложений;
- резкое снижение производительности.
Приведем порядок действий для очистки системного блока:
- отключить шнур питания;
- открыть крышку блока;
- удалить пыль и грязь;
- проверка системы охлаждения;
- при необходимости заменить термопасту;
- собрать компьютер и проверить его работу.
Для выполнения очистки стационарного ПК не потребуется особенных инструментов. Вполне можно обойтись мягкой кисточкой и отверткой, не лишним будет пылесос, так как с его помощью удобней убрать большой слой пыли.
Пользователям ноутбуков повезло меньше, несмотря на то, что процесс очистки происходит примерно так же как для стационарных ПК, выполнить его с первого раза самостоятельно получается крайне редко
. Первые разы лучше воспользоваться помощью профессионалов.
Последовательность действий для очистки памяти телевизора LG
Предлагаемая пошаговая инструкция позволяет очистить кэш на телевизоре LG Smart TV для увеличения свободной памяти устройства. Благодаря этому скорость работы в Интернете увеличится, а количество ошибок уменьшится.
Чистка кэша
Как уже указывалось, кэш – временные файлы, создаваемые установленным программным обеспечением. В них хранится различная техническая информация, необходимая для работы, которая при закрытии сервиса автоматически удаляется. Однако часть данных полностью не уничтожается. Постепенно информационный мусор увеличивается и может значительно уменьшить размеры незанятой памяти устройства. Поэтому необходимо время от времени проводить чистку кэша, стирая ненужную сохраненную информацию. Сделать это можно несколькими способами.
Первый способ
Применяется, когда в телевизоре установлено много программ, а времени, чтобы очищать кэш каждого по отдельности, нет. В некоторых программах может удалиться важная информация: учетные данные, сохраненная информация и т. п.
- На пульте дистанционного управления телевизором нажать кнопку«Smart» для входа в умный режим устройства. В некоторых моделях для этого используется кнопка «Home».
- Выбрать раздел «Изменить». Расположение раздела зависит от версии установленной системы.
- Выбрать «Сведения о телевизоре».
- Зайти в раздел «Общие».
- Выбрать строку «Очистить кэш» и кликнуть на нее.
- Еще раз подтвердить очистку.
Этим способом удаляется кэш всех установленных приложений.
Второй способ
Этот способ очистки кэша можно использовать в случае, если доступ к контенту осуществляется не с помощью установленных сторонних приложений, а через системный браузер.
- На пульте дистанционного управления телевизором с помощью кнопки «Smart» включить умный режим.
- Выбрать виджет браузера и открыть его.
- Найти раздел «Настройки». В зависимости от версии операционной системы он может быть и в правом верхнем или нижнем углах.
- В открывшемся разделе выбрать вкладку «Очистить кэш» и кликнуть на нее.
- Еще раз подтвердить желание очистить кэш.
Удаление приложений
Когда чистка кэша не создает необходимый для работы онлайн-сервисов объем свободной памяти, приходится удалять часть установленных приложений. Некоторые встроены в операционную систему и их стереть нельзя – это сервисы Googlе, браузер и т. п. Удаляются установленные программы, скачанные из магазина приложений.
Чтобы удалить приложение на Смарт ТВ LG и ускорить работу устройства, необходимо осуществить следующие действия (на примере операционной системы WebOs 3.0):
- С помощью кнопки «Smart» пульта ДУ войти в смарт-режим работы телевизора.
- Навигационными кнопками пульта выбрать значок удаляемой программы из панели приложений внизу экрана. Значок выбранного приложения приподнимается над значками других приложений.
- Длительным нажатием кнопки «OK» вызвать раздел меню «Редактировать панель».
- Еще раз нажать «ОК». Над значком выбранного приложения возникает крестик.
- Нажать кнопку пульта «Вверх». Над значком приложения возникает пиктограмма лица.
- Нажать «ОК» на пульте, активировав на экране телевизора меню с разделами «Удалить» и «Отмена».
- Выбрать навигационными кнопками пульта «Удалить» и нажать «ОК».
- Программа удалена.
Поддержание необходимого объема свободной памяти – важнейшее условия корректной работы смарт-телевизора в Сети. Описанные в статье способы позволяют легко этого добиться, не требуя глубоких познаний информационных технологий.
Нередко владельцы телевизоров LG Смарт ТВ с операционной системой WebOS при попытке открыть через веб-браузер фото, видео или прослушать музыку получают оповещение о том, что памяти недостаточно. Это связано с тем, что внутренний накопитель устройства переполняется, и места для загрузки мультимедийного контента не хватает, в результате выполнение задачи прекращается и появляется сообщение об ошибке. Чтобы устранить такую проблему, нужно очистить память телевизора LG Smart TV. Как это сделать – далее в нашем материале.
Аппаратная часть
Если сам телефон или планшет неисправен, то ему не поможет ни оптимизация, ни полный сброс всех настроек. Устройство и дальше продолжит тормозить при работе и греться. Возможно, всему виной является аккумулятор. Если у вас уже были на экране сообщения типа «батарея перегрелась, извлеките ее”, то пора ее не только извлечь, но и купить новую
Обратите внимание на батарею, когда будете ее доставать, возможно она уже вздулась. Аккумулятор лучше самому не покупать
Обратитесь в сервисный центр. Но, проблема с батареей в современных устройствах — очень редкий случай. Дело в том, что новейшие технологии интеграции процессоров и охлаждающего оборудования позволяют разработчикам сделать их устройства практически невосприимчивыми к температурным изменениям.
Как перенести файлы с помощью компьютера?
Для того чтобы очистить внутреннюю память «Андроида» с помощью компьютера, нужно подключить к нему устройство при помощи USB-шнура. Чтобы обеспечить возможность управления данными на смартфоне или планшете, на ПК должны быть установлены специализированные программы и драйвера. Как правило, такое обеспечение устанавливаются автоматически, но необходимо немного подождать, пока компьютер определит тип устройства и найдет в сети соответствующие драйвера.
Проблемы, возникающие при переносе файлов с помощью ПК, легко устраняются бесплатным сервисом AirDroid, который обеспечивает возможность работы с устройством на расстоянии посредством подключения к сети Wi-Fi. Во-первых, это хорошо тем, что не нужно дополнительно устанавливать никаких программ и драйверов для опознавания смартфона или планшета. Во-вторых, данный сервис обеспечивает связь устройств на расстоянии, более длинном, чем кабель.
И всё-таки, как освободить системную память на «Андроиде» через компьютер таким методом? Тут всё очень просто — управление данными возможно через любой браузер.
Как еще ускорить работу компьютера
В Windows есть дополнительные настройки, которые помогут увеличить быстродействие. Изменив или отключив их, вы сможете добиться значительного прироста в производительности.
Отключение визуальных эффектов
Windows 10 отличается своим красочным внешним видом, плавными переходами и отображением теней. Но вся эта красота влияет на производительность, и если у вас слабый компьютер, это будет заметно.
Для отключения визуальных эффектов нажмите правой клавишей мышки на значке «Этот компьютер» и выберите пункт «Свойства».
Перейдите в пункт «Дополнительные параметры системы».
Во вкладке «Дополнительно», в части «Быстродействие», нажмите кнопку «Параметры».
Во вкладке «Визуальные эффекты» выберите пункт «Обеспечить наилучшее быстродействие» и нажмите «ОК».
Внешний вид изменится на упрощенный, но увеличится прирост производительности.
Увеличение файла подкачки
Если в вашем компьютере мало оперативной памяти (от 1 до 4 Гб), можно увеличить файл подкачки. Он будет подгружать файлы с оперативной памяти на жесткий диск.
1. Нажмите правой клавишей мышки на значке «Этот компьютер», выберите пункт «Свойства».
2. Перейдите в пункт «Дополнительные параметры системы».
3. Во вкладке «Дополнительно», в части «Быстродействие», нажмите кнопку «Параметры».
4. Перейдите во вкладку «Дополнительно». В пункте «Виртуальная память» нажмите «Изменить».
5. Снимите галочку с пункта «Автоматически выбирать объем файла подкачки». В части «Указать размер» напечатайте, сколько памяти в МБ вы хотите выделить. Затем нажмите «Задать» и «ОК».
Вот и всё – файл подкачки увеличен. Перезагрузите компьютер, чтобы изменения вступили в силу.
Отключение служб
Службы — это процессы, которые запускаются вместе с системой для моментального реагирования на то или иное действие. Пример тому антивирус, который запускает несколько служб для выявления вирусов еще до их активации.
В Windows 10 по умолчанию заложено много лишних служб – они замедляют работу компьютера. Покажу, как отключить некоторые из них.
Windows Search. Эта служба индексируем файлы для быстрого поиска. Для отключения выполните следующие действия:
1. Нажмите правой клавишей мышки на значке «Этот компьютер». Выберите пункт «Управление».
2. Перейдите в пункт «Службы и приложения», выберите «Службы». В списке найдите «Windows Search».
3. Щелкните правой кнопкой мыши, выберите «Свойства» и нажмите «Остановить». В поле «Тип запуска» выберите «Отключена». Нажмите «Применить» и «ОК».
Superfetch. Отвечает за оперативный отклик программ. Самые активные приложения служба подгружает в оперативную память, что дополнительно нагружает компьютер. Для отключения проделайте аналогичные выше действия, только в списке служб найдите «Superfetch».
Службы защиты. Если на компьютер установлена хорошая антивирусная программ, то можно отключить встроенную защиту Windows.
Для этого нужно отключить три службы:
- Антивирусная программа «Защитника Windows»
- Брандмауэр Защитника Windows
- Центр обеспечения безопасности
Делается это так же, как отключение Windows Search (см. ).
Одна из лучших антивирусных программ – антивирус Касперского. Хоть он и тормозит систему, но отлично справляется с защитой. Также хорошо себя зарекомендовала линия защиты от Eset, которая не тормозит компьютер, но не так эффективна.
Антивирусы Касперский и Eset платные. Из бесплатных: AVG, Avira и 360 total security, но они без фаервола.
Планировщик задач
Планировщик задач служит для запуска в назначенные дни и часы определенных программ и файлов. По умолчанию система помещает туда свои файлы и задачи. Для их удаления выполните следующие действия.
- Откройте «Этот компьютер» – Локальный диск C – папку «Windows» – папку «Tasks».
- Удалите все файлы в этой папке.
Восстановление системы
Восстановление системы работает по принципу программы Wise Registry Cleaner, которую мы рассмотрели . Эта функция создает точки восстановления, которые в случае сбоя или заражения вирусами помогут откатить систему.
Такие точки, по большому счету, восстанавливают только ключи реестра. Поврежденные программы зачастую не работают после восстановления, поэтому сервис можно отключить.
1. Нажмите правой клавишей мышки на значке «Этот компьютер» и выберите «Свойства».
2. Нажмите на пункт «Защита системы» слева и в окошке кнопку «Настроить». Затем выберите диск, на котором нужно отключить защиту, и выберите «Отключить защиту системы».
3. В пункте «Удаление всех точек восстановления для этого диска» нажмите кнопку «Удалить» и «ОК».
Как избежать переполнения памяти
Необходимо следовать указанным советам:
- не устанавливать приложения, которые не планируется активно использовать (даже после их удаления некоторая часть данных остаётся, что и захламляет память);
- регулярно выполнять очистку кэша данных приложений;
- хотя бы 1 раз в 6 месяцев выполнять полный сброс настроек до заводских, предварительно обновив встроенное ПО до последней версии;
- не использовать внутреннюю память для хранения медиа-контента (для этого лучше подключать внешний накопитель или сетевое хранилище).
Если же все указанные рекомендации не дают желаемого результата (актуально для Smart TV, выпущенных до 2020 года, где встроенной памяти очень мало), то следует рассмотреть вариант с покупкой внешней Android-приставки. Они и более функциональны (за счёт поддержки Google-сервисов), и встроенную память там легко увеличить за счёт флешки или карты памяти. Современные модели таких приставок стоят до 100 долларов, а подключаются они через HDMI. С их помощью можно и обычный ТВ превратить в Smart TV.
Итого, встроенную память Смарт ТВ следует регулярно очищать от кэша данных установленных приложений. В противном случае возникает ошибка «Нехватка памяти», из-за чего некоторые программы вовсе перестают запускаться, остальные же начинают сильно подтормаживать.
Запущенно слишком много программ
Многие программы имеют «плохую привычку» устанавливать себя в автозагрузку без разрешения пользователя. После чего такие программы будут автоматически запускаться при каждом старте компьютера. И если вы часто устанавливаете новые программы, то со временем в автозагрузке обязательно соберется куча ненужных программ и ваш компьютер начнет тормозить.
Бороться с этой проблемой очень просто. Используя комбинацию клавиш Windows+R, запустите окно для выполнения команд. Здесь введите команду MSCONFIG нажмите Enter.
Здесь на вкладках «Службы» и «Автозагрузка» вы сможете увидеть программы, которые автоматически запускаются при старте компьютера. Здесь же их можно и убрать с автозагрузки, сняв соответствующие галочки.
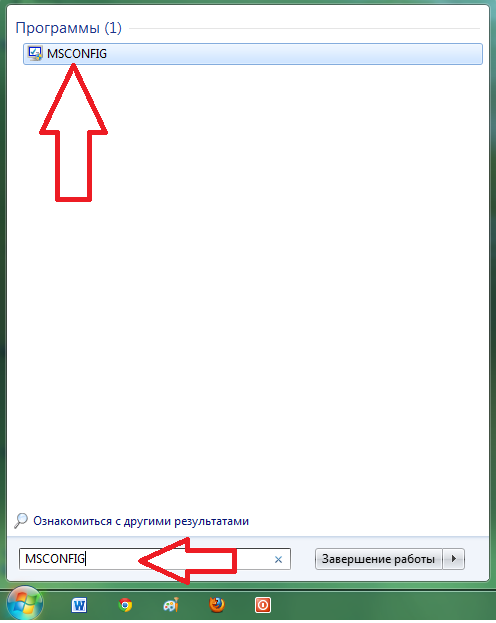
Обновляем систему
Если тормозит планшет, и он достаточно старый, то вполне может быть, что проблема в версии ОС. Рекомендуется проверить наличие свежих версий Андроид на устройство, и если они есть, то обновить систему. Для этого следует зайти в настройки девайса и найти пункт «о планшете» или «об устройстве». В нем есть подменю «обновление системы», после его активации девайс самостоятельно проверит, есть ли новые версии системы, и поставит их.
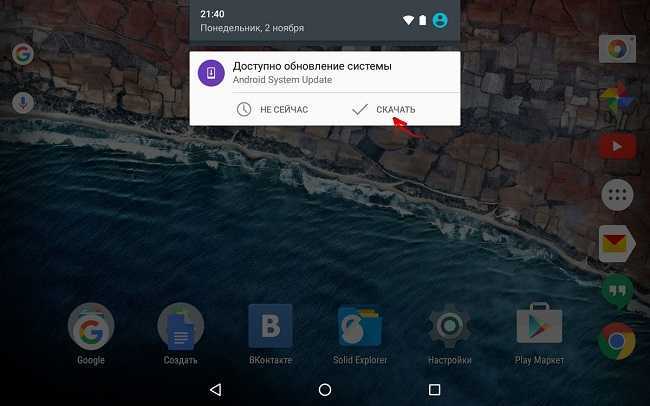
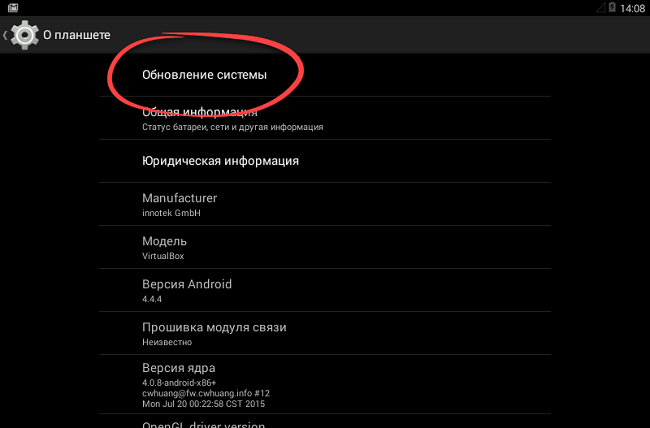
Правильно перед обновлением ОС создавать резервную копию, тогда в случае появления проблем нужно лишь вернуться к работоспособной версии. Если это не было сделано, то вариант один – откатить аппарат к заводским настройкам, при этом есть вероятность, что настройки и файлы пользователя будут удалены. У разных брендов есть возможность сделать сброс из ОС с сохранением данных пользователя и без них. В любом случае, иных способов откатить аппарат к рабочей версии нет, поэтому действовать нужно в зависимости от конкретного бренда. Кто-то сможет сохранить свою информацию и вернуться к старой ОС, а кому-то придется данными пожертвовать.
Что делать, если ошибка постоянно появляется?
- Отследите, какие программы помимо Microsoft Office Excel работают во время возникновения ошибок. Если одна из них использует клипборд — меняйте внутренние настройки этого приложения, выключайте на время работы с табличными данными или вовсе удаляйте из системы. Чаще всего проблема появляется при работе с различными свитчерами.
- Произведите восстановление файлов приложения в панели управления. Для этого просто ищем приложение в списке установленных и жмём на соответствующее поле в дополнительном меню программы, если оно есть.
- Если после произведённых манипуляций всё ещё не удаётся очистить буфер обмена Excel, то стоит попробовать откатить операционку назад, на время, когда с ним всё было в порядке. Для этого нужно иметь уже созданные контрольные точки. Если вы лично не настраивали расписание их создания и вручную тоже ничего не делали — не отчаивайтесь, некоторые приложения создают такие контрольные точки перед началом своей работы. Чтобы проверить наличие контрольной точки нужно зайти в защиту системы. Для этого кликаем правой кнопкой по иконке компьютера и выбираем пункт Свойства, мы попадём в меню Система, где в левой колонке нам нужно будет найти строку Защита системы. Заходим туда и жмём кнопку Восстановить. Появится список всех сохранённых контрольных точек. Если их, вообще, нет, то не расстраиваемся, есть ещё способы для решения проблемы с ошибкой открытия буфера обмена в Excel. Если же точки есть — восстанавливаем на ближайшую, дата создания которой точно вас удовлетворит. В будущем создайте расписание создания точек, этот приём вам ещё не раз пригодится.
- Ошибка очистки буфера обмена Excel чаще всего бывает в версиях программы 2003 и 2007 годов, попробуйте поставить более новую версию. Если переходить на другую версию не хочется, то просто попробуйте удалить Office и поставить его заново. Не вздумайте вручную удалять файлы офисных программ, для этого у Майкрософт существует специальная утилита, которую можно скачать на официальном сайте.
- Если ничего не помогает, а контрольной точки нет — переустанавливайте операционную систему. Действие радикальное, но точно вернёт всё на свои места. Если боитесь потерять драгоценные файлы, то разбейте локальный диск, если он один, на несколько частей. В итоге вы отформатируете только диск с операционной системой, а пользовательские файлы останутся нетронутыми.
ВАЖНО. Не спешите удалять всё подряд, отследите причину и выберите самый удобный и быстрый вариант для вашего случая
Ошибка открытия буфера обмена Excel чаще всего появляется вследствие параллельной работы программ, которые используют буфер обмена. Большая часть неполадок решается изменением настроек этих самых программ. Запретите им использовать буфер, и тогда ошибки не должны возникать. Если вручную с проблемой не удаётся справиться, то предпочтение должно отдаваться восстановлению системы в положение, когда всё было в порядке. Это быстро и надёжно. В крайнем случае переустанавливайте операционную систему.
Пользователи, работая за компьютером, постоянно выполняют операции по копированию и вставке информации, при этом задействуется буфер обмена.
Хорошо, когда доступ к нему обеспечен сугубо только для владельца ПК, а для посторонних вне досягаемости, но когда дело касается безопасности личных данных пользователя, то осторожность никогда не бывает чрезмерной. Простое овладение навыком удаления из буфера обмена информации поможет исключить не только возможное использование конфиденциальных данных посторонними людьми, но и обеспечит более стабильную работу компьютера
Простое овладение навыком удаления из буфера обмена информации поможет исключить не только возможное использование конфиденциальных данных посторонними людьми, но и обеспечит более стабильную работу компьютера.
Значительный массив данных, содержащийся в буфере обмена (БО), может приводить к торможению системы, так как он хранится в модуле оперативной памяти ПК. Ниже приведены эффективные методы по решению этой каждодневной проблемы.
Третий метод: сброс данных смартфона до заводских настроек
Этот метод самый радикальный, но и самый эффективный. Благодаря сбросу Xiaomi до заводских настроек вы избавитесь абсолютно от всего мусора на устройстве, так как после сброса удаляются все данные, в том числе и нужные. Поэтому сначала нужно сделать резервную копию необходимых данных, чтобы потом можно было восстановить их из бэкапа.
Чтобы удалить все данные и полностью обнулить Xiaomi, нужно зайти в «Настройки» смартфона, затем найти пункт «Система»:
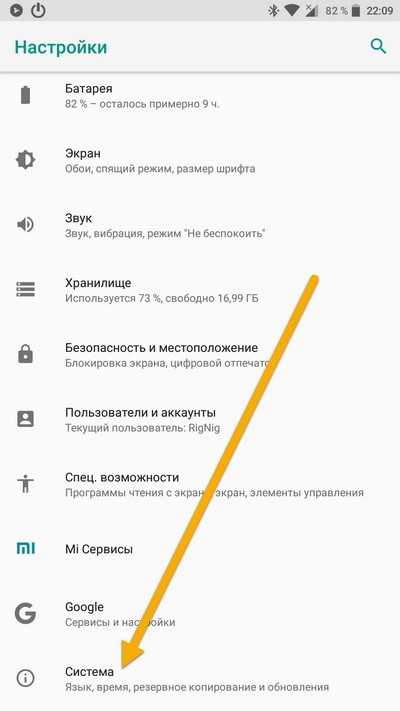
Далее выбрать «Сброс»:
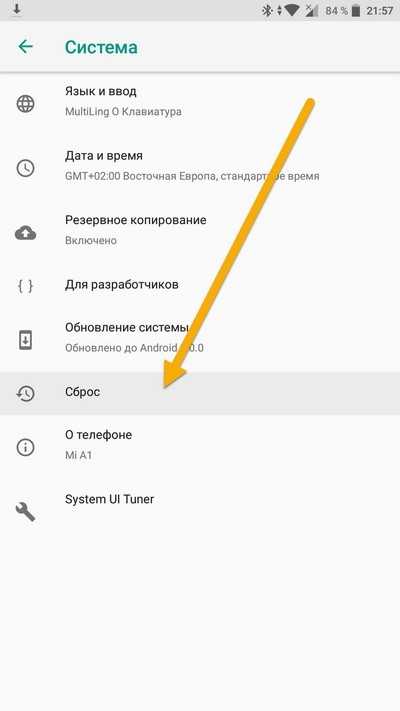
Затем «Сбросить к заводским настройкам»:
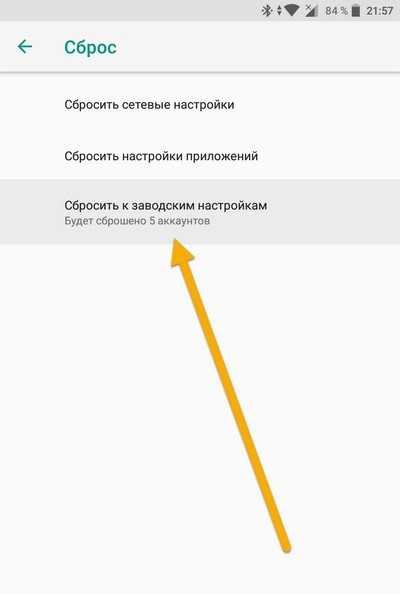
Подтвердить все и дождаться полного удаления файлов. Смартфон перезагрузится и на нём ничего больше не останется. Будто вы его только купили.
Отключите лишние надстройки
Чуть не забыл про этот пункт. Так как Excel очень мощная программа, то другие программы интегрируются в неё с помощью разных надстроек. Есть надстройки OneDrive, КонсультантПлюс, Foxit, антивирусов, конвертеров файлов и прочие. Пользуетесь вы ими редко, либо не пользуетесь совсем, а из-за них Excel зависает частенько. Поэтому лишние надстройки надо удалять. Делается это так:
- Файл
- Параметры
- Надстройки
- в пункте Активные надстройки приложений выбрать ненужные и отключить
- Перезапустить Excel.
В принципе всё. Пользуйтесь на здоровье, работайте с Excel без тормозов, лагов и зависаний, редактируйте таблицы и не испытывайте неудобств. Если статья помогла и оказалась полезна, буду благодарен за комментарии и замечания или дополнения!
Что еще можно предпринять, если гаджет лагает?
Мешают нормальной работе устройства и:
- ресурсоемкие приложения, большие приложения со сложной графикой;
- различные виджеты, мэсседжеры, от которых постоянно приходят уведомления;
- программы с огромным количеством рекламы;
- живые обои, которые занимают много места.
Обратите внимание на такое приложение как Clean Master. С помощью него вы сможете оптимизировать систему и избавиться от всего ненужного
Статьи и Лайфхаки
Мобильник не только облегчает жизнь, но и порой становится причиной стресса у большинства его владельцев, так как не все знают, что делать, если телефон глючит.
Нести его в сервисный центр не всегда есть время, а вот попытаться разобраться с поломкой самостоятельно – дело нескольких минут.






























