Лучшие виджеты
Практически каждый день разработчики стараются выпускать новые виджеты для телевизоров с функцией Смарт ТВ, но есть те, которые занимают лидерские позиции в рейтингах зрительских симпатий.
Рассмотрим каждый из них более подробно.
fs.to
В приложении есть удобная сортировка (целых три варианта) фильмов, огромный выбор того, что можно посмотреть, а также простые телевизионные каналы.
В общем, этот виджет позволяет смотреть фильмы в отличном качестве.
Платной подписки здесь не предусмотрено, а новые фильмы есть всегда.
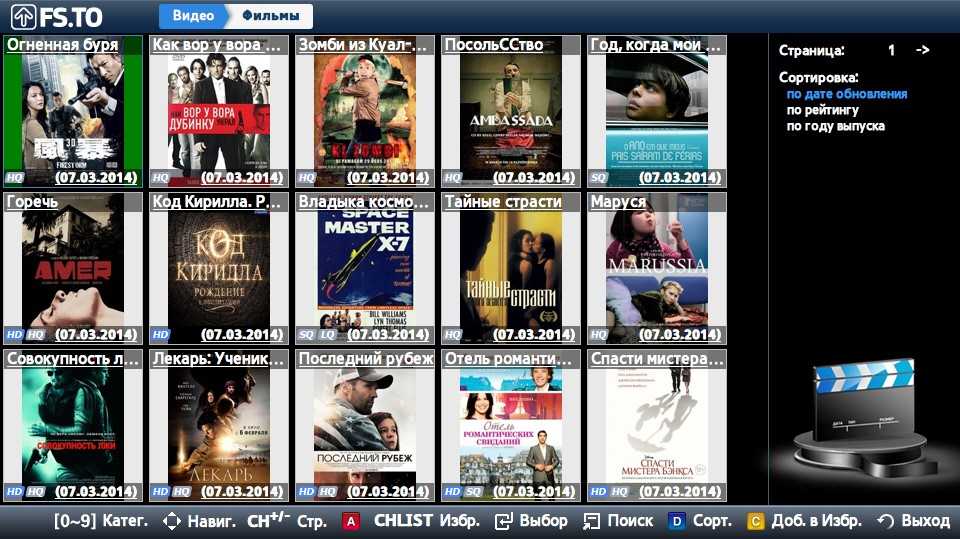
Внешний вид виджета fs.to для Smart TV
GetsTV
Здесь есть не только основные каналы, но и кабельные.
Кроме того, в GetsTV есть огромное количество фильмов, в том числе и новинок, а также сериалов.
Любителям смотреть сериалы будет приятно узнать, что в GetsTV есть функция автоматического переключения серий.
Если подключение к интернету слабое, можно смотреть каналы в низком качестве – в ТВ разделе можно выбрать между низким и средним качеством передачи сигнала.
На данный момент виджет GetsTV доступен на трех языка – русский, украинский и английский.
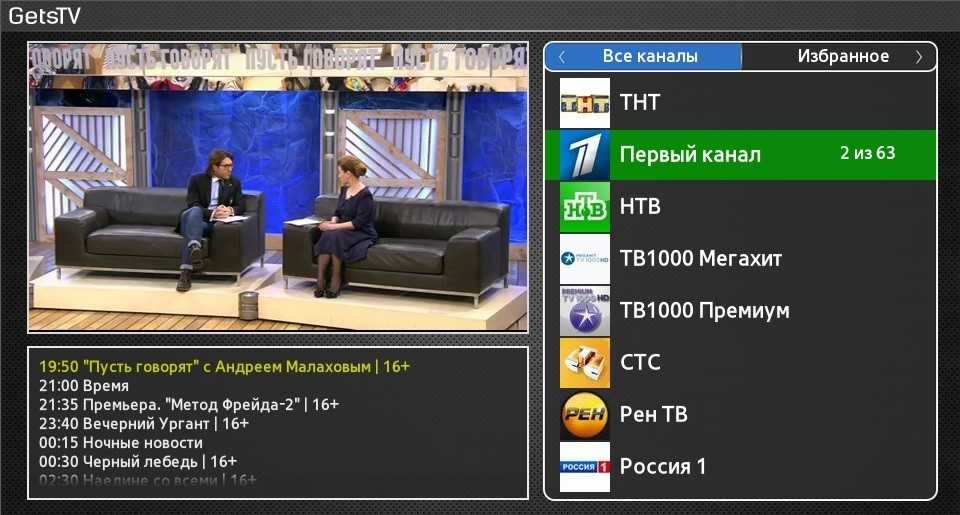
Внешний вид виджета GetsTV для Smart TV
В 2016 году разработчики GetsTV выпустили версию 0.8.
Среди прочего, там добавлена вышеупомянутая функция автоматического переключения серий и выбор между качеством передачи сигнала.
SportVideoBox
Смысл виджета в том, что он берет видео и новости с самых разных спортивных сайтов в интернете и показывает их пользователю.
В окне приложения весь контент разделен в зависимости от вида спорта.
Кроме самих записей матчей, здесь есть также аналитические телепередачи, статьи и многое другое, что обычно нравится фанатам.
Также здесь есть возможность смотреть прямые трансляции разных спортивных событий.
Для тех, кто всегда не может найти ссылку, где смотреть футбол или другой вид спорта, этот виджет будет настоящим спасением.
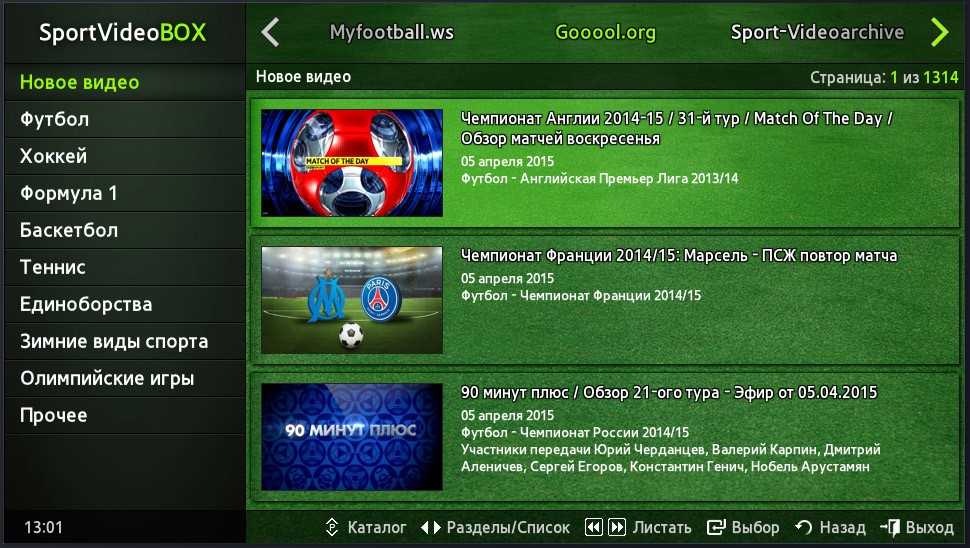
Внешний вид виджета SportVideoBox для Smart TV
Как удалить приложения для LG Смарт ТВ?
Несмотря на то, что для установки одного приложения на телевизор LG Смарт требуется не так много внутренней памяти, периодическая чистка от виджетов нужна, ведь при большом количестве программ их попросту неудобно использовать (к примеру, при ограниченном числе ярлыков на первой странице, чем больше программ, тем дольше и сложнее их искать). Да и само устройство все же не безразмерное.
Для удаления программ применяются следующие способы:
- Используя пульт дистанционного управления, войдите в меню приложений и выберите необходимое из них. Перетащите последнее к правому углу, пока на экране не появиться сообщение с текстом об удалении. Не отпуская ярлык, перетащите его к месту, на которое указывает подсказка.
- Зайдите на страницу с приложениями и нажмите с пульта дистанционного управления кнопку «Изменить» (расположена в верхнем правом углу). Выберите ярлык нужного виджета и нажмите в списке действий пункт «Удалить».
- Перетащите ненужную программу прямо на кнопку «Удалить», расположенную в правом нижнем углу.
Установка программ для LG Смарт ТВ и требует последовательного выполнения определенных действий, удаление же занимает совсем немного времени и одинаково для всех приложений. Не забывайте четко следовать инструкциям при выполнении различных манипуляций на своем телевизоре и он, даже с морем виджетов, прослужит вам долгое время.
Как устанавливать приложения с USB
Процесс, который мы видели до сих пор, является официальным способом установки приложений на смарт-телевизор Samsung. У вас может возникнуть проблема с поиском определенного приложения в магазине, но оно не отображается. Это связано с тем, что существуют определенные приложения, совместимые только с последними моделями этих телевизоров, хотя у нас будет возможность сделать это неофициально.
Это процесс, который мы должны выполнять под нашу ответственность, поскольку нам самим придется скачать приложение извне а затем «закачать» его в наш телевизор из USB-память . Помните, что приложения этого типа могут иметь вирусы, связанные с ними которые могут заразить операционную систему и, следовательно, нанести нам какой-либо ущерб или кражу информации. Итак, как мы уже упоминали, это то, что вы должны делай на свой страх и риск .
Первое, что вам следует знать, это модель нашего телевизора. Когда дело доходит до загрузки и установки неофициальных приложений на телевизоры с помощью Tizen, есть два разных типа приложений в зависимости от модели вашего телевизора. Чтобы узнать, какой из них вам следует загрузить, вам нужно будет свериться с буквой, которая стоит сразу после количества дюймов в названии модели вашего телевизора.
Например, в модели «Samsung Crystal UHD 2020 55TU8005» это будет буква «Т». С одной стороны, будут приложения для моделей J, K, M, N, Q, R и T. И, с другой стороны, приложения для моделей телевизоров E, ES, F, H, J4 и J52. В этом отношении можно быть относительно спокойным, потому что обычно есть приложения для обоих семейств моделей
Но важно знать эту информацию, так как в обоих семьях маршрут установки разный
Чтобы иметь возможность сделать это установка вне официального магазина приложений , как только вы узнаете информацию, которую мы только что упомянули, вы должны сделать следующее:
- Найдите нужное приложение : мы не можем предоставить вам репозиторий этих приложений, поскольку, как следует из названия, это не официальная форма. Конечно, мы уверены, что, выполнив быстрый поиск в Интернете, вы сможете найти его. После этого загрузите его на свой компьютер.
- Подготовьте USB-накопитель : теперь вы должны оптимально «настроить» USB, чтобы ваш телевизор мог его читать. Все, что вам нужно сделать, это отформатируйте его в формате FAT32 . На ПК с Windows щелкните правой кнопкой мыши диск и выберите параметр форматирования, выберите соответствующие параметры и нажмите «Пуск». На компьютерах с MacOS вам нужно будет сделать это, открыв «Дисковую утилиту», выбрав устройство и нажав «Удалить», установив формат, прежде чем нажать «Пуск».
- Очистив USB-память, перенесите на нее файл приложения, которое вы скачали, и разархивируйте его. Оставьте на этом USB только это приложение и никакие другие файлы. Все готово для вашего компьютера, пора идти к телевизору.
- Отключить автоматическое приложение обновления на вашем телевизоре. Это можно сделать в системных настройках.
- Подключите USB-накопитель к телевизору и автоматически на вашем экране должно появиться предупреждение, информирующее вас об установке приложения. Если ничего не появляется, попробуйте другой порт USB на телевизоре. Если по-прежнему ничего не отображается, возможно, это приложение несовместимо с вашим телевизором.
Как скачать приложение
Различные приложения на Smart TV показывают насколько телевизоры становятся умнее. У фирмы Samsung бесплатных виджетов очень большое количество и они выполняют различные функции и тем самым расширяют возможности.
Компания запрещает устанавливать сторонние приложения, так как идет расчет на то, что такого количества хватит для обычного пользователя. Всех их также можно найти и скачать в официальном магазине Apps. Несмотря на это ограничение, все же есть шансы устанавливать программы с других сайтов. Также их можно размещать на облако, что значительно уменьшит место на устройстве.
Дополнительная информация! Компания заблокировала возможность установки приложений с флешки и обойти эту ситуацию непросто.
Каждый владелец Smart TV не догадывается, какой мир перед ним открывается с помощью виджетов. В зависимости от своего назначения они делятся на категории, в которых можно найти и выбрать что угодно.
В основном список таков:
- Онлайн просмотр фильмов, блогов, сериалов, концертов и т.д.;
- Музыкальные аудиоплееры, где можно послушать музыкальные новинки на любой вкус;
- Игры — здесь разнообразие безгранично, так как они делятся на множество подгрупп, жанры, возрастные категории;
- Сервис дополнительных программ для слежения за курсом валют, мировым временем, погодой и прочим.
Сначала рассмотрим как проходит процесс скачивания виджета на смарт тв:
- Включаем тв и заходим в основное меню, используем для этого пульт.
- Выбираем раздел «Сеть», чтобы убедиться в подключении тв к интернету.
- Создаем аккаунт, если при покупке устройства его не установлено. В некоторых приборах он общий для всех программ под названием Smart Hub. Если такой программы нет заходим во всем известен Play Market.
- В строке логин вводим адрес почты, придумываем и запоминаем пароль и жмем флажок «Согласен с условиями». Теперь аккаунт доступен.
- В пункте «поиск» вводим название программы, которую необходимо скачать. Если же неизвестно что вам нужно, можно зайти на любой виджет и прочитать всю необходимую информацию на его странице.
- Для скачивания программы кликаем «Загрузка». После окончания выйдет окно, которое укажет на то, что она уже в вашем телевизоре и можно ею пользоваться.
Описание товара часто можно встретить на английском языке, если вы им не владеете, то лучше обращать внимание на количество скачиваний, отзывы и оценки. Даже если поймете, что оно вам не нужно, можно запросто его удалить
Samsung H
Чтобы установить приложение на телевизор данной модели вам нужно будет:
- Перейти в SmartHub и выбрать пункт «Samsung Account»;
- Перед вами появится новое меню, в котором нужно будет выбрать «Log in», а далее нажать на «Sign in»;
- В открывшемся окне понадобиться ввести логин «develop». При этом пароль указывать не нужно. Достаточно будет поставить галочку и нажать «Sign in»;
- Теперь нужно зайти в SmartHub, навести пульт на какую-нибудь программу, и зажать середину крестовины на пульте. Удерживайте ее до тех пор, пока не появится меню синхронизации;
- В нем выберите «IP Setting» и в появившемся поле введите айпи адрес. Каждая группа цифр должна подтверждаться нажатием крестовины;
- Вызовите еще раз меню синхронизации и выберите пункт «Start User App Sync»;
- Перед вами появится запрос на установку пользовательских приложений, согласившись на который вы сможете установить приложения на главную или дополнительную страницу Хаба. После того, как установка виджетов на Samsung Smart TV завершится, вы увидите стрелочки, сообщающие об этом;
- Чтобы увидеть установленные программы необходимо выйти из Хаба и зайти заново.
Кинопаб как установить на smart tv samsung
Краткое описание:Просмотр сериалов и фильмов.
Описание:Приложения позволяет смотреть сериалы, фильмы, мультфильмы и т. д. с сайта kino.pub по подписке (от 117 руб./мес.). Есть возможность выбора оригинальной звуковой дорожки или множества российских студий озвучивания. Есть русские и английские субтитры. Есть некоторые видео в 4K. Но большинство в формате FullHD.
На kino.pub можно найти часть фильмов, которые еще не попали в официальный прокат в интернете. По решению Московского городского суда ресурс внесен в реестр запрещенных в России ресурсов, который ведет Роскомнадзор. Причина блокировки может быть разной, но чаще всего ей является жалоба правообладателя. В ближайшее время все российские провайдеры должны обеспечить блокировку ресурса для своих клиентов, но для некоторых пользователей сайт возможно будет какое-то время доступен. Точное число пользователей kino.pub неизвестно, домен зарегистрирован на частное лицо, проживающее в США.
Русский интерфейс: ДаТребуется Android: 5.0+
Разработчик: kinopubДомашняя страница: https://kino.pubИмя пакета: com.kinopub
На территории РФ работает только через VPN
Как установить виджеты на телевизор Самсунг Смарт ТВ
С помощью Samsung APPS
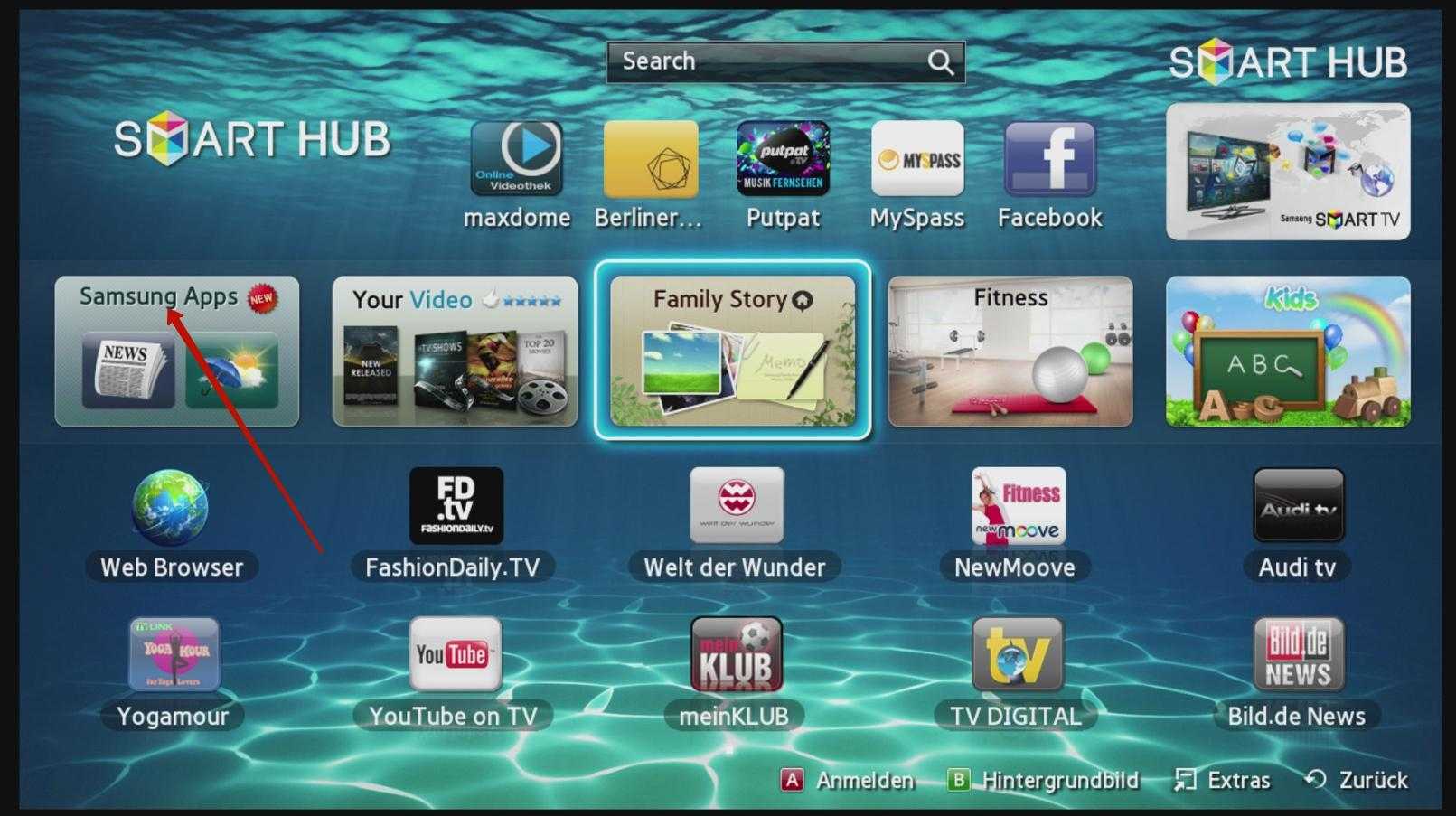
Это наиболее удобный способ, чтобы установить приложения Смарт ТВ Самсунг. Алгоритм установки:
- зайти в настройках в главное меню;
- выбрать Samsung Apps;
- выделить приложение для установки (можно воспользоваться строкой поиска);
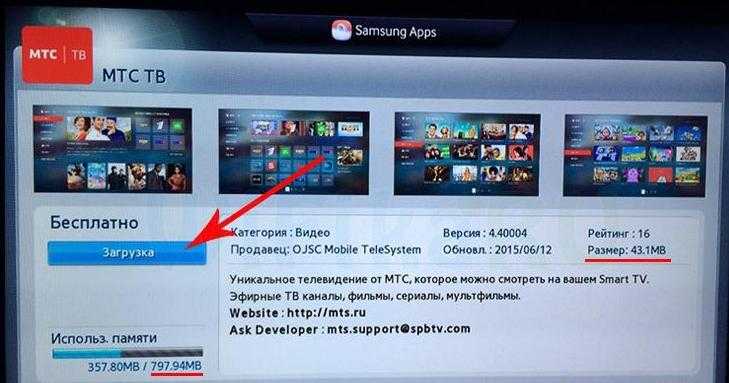
- нажать «Загрузить», ожидать окончания загрузки;
- зайти в главное меню;
- выбрать загруженный виджет.
С помощью Smart Hub

Загружать приложения с помощью этого сервиса удобно. После настройки Smart Hub (создание учетной записи, ввода логина и пароля) при нажатии кнопки Smart на пульте сразу открывается страница с установленными виджетами. Для поиска нужного приложения открыть Samsung Apps для Smart TV, найти программу и следовать приведенному выше алгоритму.
Установка виджетов
Каждого владельца интересует, как установить неофициальную программу на Smart TV, то есть те, которых нет в магазине Apps. Именно эти функции смарт обычно наиболее востребованные.
Для того, чтобы процесс проходил без проблем, необходимо придерживаться следующих рекомендаций:
- Проблемы связи ПК и телевизора исчезнут, если выключить брандмауэр антивируса;
- Процесс установки означает синхронизацию ТВ и компьютера, для этого нужно создать кабинет пользователя под названием «Develop».
- Нажимаем Internet TV, переходим в настройки — авторизовать владельца типа «Develop»;
- Можно приступать к установке виджета.
Серия B и C
Теперь рассмотрим, как проходит загрузка для моделей Самсунг B и C:
- Перегружаем ТВ;
- Нажимаем на «Internet TV», далее жмем на кнопку «А»;
- Выбираем юзера, чтоб войти вводим PIN код;
- Заходим в меню, выбираем «настройки»;
- Обязательным есть выбор пункта «Developer», там надо вписать IP адрес и сохраняем;
- В этом окне выбираем пункт «Synchronize»;
- Соглашаемся со всеми действиями.
Самсунг серии D
Данная модель компании Samsung требует авторизацию нового юзера. Делается это очень просто. На пульте нажать «Smart HUB», далее букву «А», вошли в меню. Теперь происходит стандартная процедура авторизации, после которой можно устанавливать требуемые виджеты.
Процесс таков:
- Нажимаем клавишу Smart и красную кнопку «А»
- Кликнув на кнопку «D» переходим и создаем раздел с пользователем «Develop»;
- Жмем «Server IP» и в окно, которое открылось вводим необходимые числа;
- Далее следует кнопка «Synchronize», в результате такого действия создастся виджет nStreamLMOD и OVP;
- Покидаем раздел установки;
- Кликаем на клавишу «А», чтобы призвести выход из уч. записи;
- Снова заходим в систему;
- Там и будет находиться список загруженных программ.
Серия Е
Серия Е отличается от других тем, что после нажатия кнопок SmartHub и «А» появляется надпись «Счет Samsung». Его бояться не нужно, в свободное поле вводим «develop», после чего запоминаем или записываем сгенерированный телевизором пароль. Далее жмем «Вход», после чего можно приступать к установке разных программ.
Как подключить Смарт ТВ к телевизору
Для этого потребуется:
- Вход под своей учетной записью;
- Выбираем раздел «Сервис», нажав на ПУ Tools;
- Находим в опциях — Developer;
- После этого ищем «IP-адрес», где вводим необходимый IP;
- В пункте разработки будут находиться обновленные программы, чтобы его запустить жмем на «Синхронизация программ пользователя».
Серия F
На модель серии F не просто будет авторизовать пользователя, поэтому перед тем, как приступить к установке виджетов, рассмотрим этот процесс подробнее. Для этого посредством ПУ заходим в меню, в котором находим функции Smart. Аккаунт можно определить, выбрав его из списка. Покидаем меню, предварительно нажав на флажок «Запомнить пароль».
Установка проходит так:
- На ПУ жмем SmartHub для доступа к дополнительным программам;
- Нажимаем «Параметры» и выбираем «IP Settings»;
- Прописываем IP адрес сервера;
- Жмем «Start App Sync», чтобы увидеть список приложений;
- по нужде выполняем перезагрузку ТВ.
Настройка IPTV
Логика действий для всех телевизоров Самсунг одинакова, хотя интерфейс, размещение и названия опций могут разниться. Настройку IPTV на телевизоре Самсунг делайте так:
- Возьмите в руки пульт ДУ и нажмите на нем кнопку «Smart Hub».
- Затем жмите кнопку «А».
- Выберите «Создать учетную запись» в подтянувшемся окне.
- Затем введите такие данные: логин – develop.
- пароль – 123456.
- Кликните «Создать».
- Заново укажите только что использованные логин и пароль.
- С помощью пульта жмите кнопку «Tools» для перехода в параметры.
- В появившемся интерфейсе кликните «Разработка».
- Кликните «Настройка IP-адреса сервера» и введите данные двух IP адресов – эту информацию можно получить у вашего провайдера из договора, или позвонив в горячую линию.
- Затем кликните «Синхронизацию приложений», и как только она завершиться, жмите «Enter». Будьте готовы, что проделанные действия удалят все ранее установленные приложения.
- Далее, Откройте «IPTV Player», название которого «nStream Player», и пропишите в строчке указания URL ссылку:
Через WPS
Если домашний роутер поддерживает WPS, то целесообразно использовать именно этот метод соединения ТВ с сетью. Посещаем «Настройки сети» Самсунга и из доступных способов подключения смело выбираем WPS. Затем работаем с роутером: на боковой панели ищем кнопочку с надписью WPS и долго зажимаем ее, пока устройства не найдут друг друга. Об успешном соединении пользователя уведомит соответствующая надпись на экране Смарт ТВ.
Как настроить звук на телефоне Самсунг
Через Wi-fi
Если роутер не поддерживает удобную технологию WPS, можно подключиться через вай-фай. Изучаем техническую документацию Самсунга, чтобы выяснить, есть ли в технике встроенный адаптер, а при его отсутствии приобретаем юсб-вариант.
Далее осуществляем настройку: заходим в меню Самсунга, переключаемся на “Сеть” и начинаем настраивать соединение. Выбираем “Беспроводное”, ждем, когда система найдет домашнюю сеть, кликаем на нее и вводим пароль. Когда телевизор подключится к маршрутизатору, переходим к просмотру цифровых каналов.
Как установить IPTV Player на телевизор Самсунг
В сети есть масса приложений, обеспечивающих просмотр цифровых каналов, ночв их установка порой сопряжена со сложными манипуляциями и настройками. Рядовым пользователям, не умеющим “копаться” в системе, идеально подойдет простой продукт Peers.tv, не требующий регистрации, введения паролей и персональной информации.
Скачивается приложение в Samsung Apps, в официальном магазине пользователи найдут бесплатную версию программы для Smart TV:
- Запускаем Смарт-Хаб.
- Заходим в магазин.
- Передвигаемся в категорию “Популярные приложения”.
- Ищем виджет Peers.TV.
- Устанавливаем по обычному алгоритму в систему Смарт ТВ.
Когда приложение распакуется можно переходить к основному пункту инструкции – настройке и подключению цифрового телевидения к Самсунгу.
Как произвести установку виджетов Smart TV?
Многие телевизоры Samsung имеют в своём распоряжении плазменные панели с функцией Smart TV. Данное поколение техники уже имеет вшитые стандартные приложения. Но если их оказывается недостаточно, то пользователь всегда может прибегнуть к установке неофициальных бесплатных виджетов.
Где можно скачать?
Несмотря на официальную позицию Самсунг, которая направлена на убеждение пользователей в разумности и безопасности скачиваний из официального магазина Samsung Apps, большинство пользователей рунета предпочитает сторонние виджеты. Зачастую, они просты в использовании, приятно оформлены визуально и интуитивно понятны.
Стандартная установка
Через меню Smart TV (переход через красную кнопку пульта) набираем в окне поиска название виджета. Щелкаем значок поиска и следуем всплывающим инструкциям, которые уже предусмотрены в вашем ТВ.
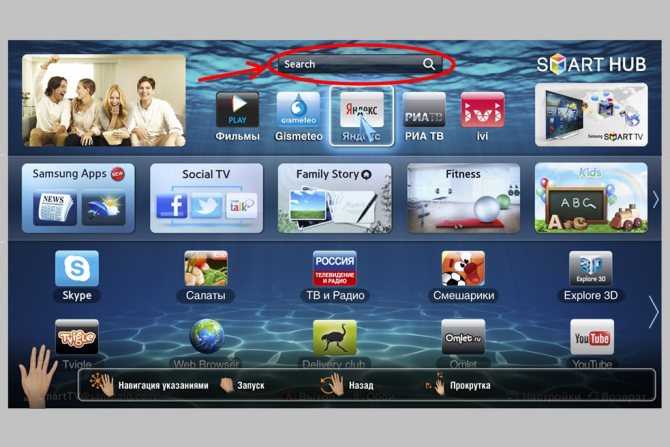
Когда закончили, выйдите из сайта или приложения, где осуществляли скачивание. Новые виджеты отображаются в закладках.
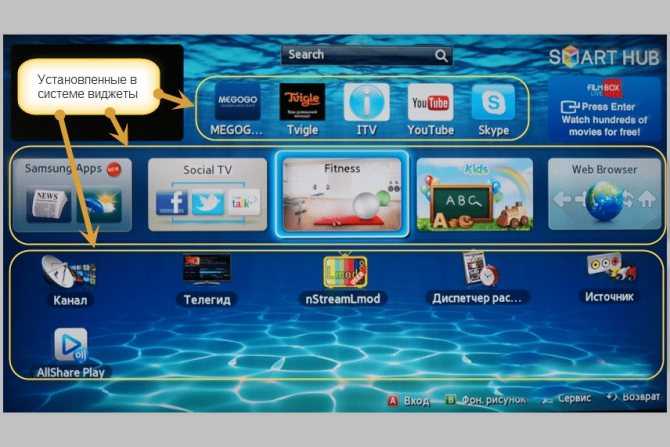
Если что-то пошло не так и приложение не установилось, можно попробовать перекинуть на флешку и установить виджет с неё.
С использованием флешки
Этот вариант подходит не для всех моделей телевизоров. Samsung 6 серии или В позволяет это сделать. Для загрузки виджета с флешки нужно предварительно создать на ней отдельную папку и распаковать туда скачанный архив с виджетами.
Опишем процесс подготовки флешки:
- Произведите полное очищение всех файлов на флешке, т.е. отформатируйте её, выбрав формат FAT32. Это можно сделать несколькими способами. Первый способ: вставить флешку в компьютер, два раза клацнуть по значку «Компьютер» на рабочем столе и, щелкнув правой кнопкой мыши по нужному накопителю, выбрать «Форматировать…». Второй способ: вставить флеш-накопитель в ПК, скачать программу FAT32 FORMAT здесь – https://fat32-format.en.softonic.com, запустить её и, указав в первом поле нужный накопитель, нажать кнопку «Start».
- На отформатированной флешке создайте директорию с именем userwidget. Данная папка будет хранилищем виджетов, которые вы скачаете через Интернет.
Далее установите флешку в USB-разъем телевизора и включите его. В списке меню Smart TV должен отобразиться скачанный виджет. Работа стороннего виджета возможна только при подключенном носителе.
Установка через ІР-адрес
План действий для моделей телевизора Samsung серии В, С, D, Е таков:
- Нажимаем на пульте кнопку Smart HUB, а потом кнопку «А» (она красного цвета).
- В поле «Учетная запись Samsung» прописываем логин develop. Значение пароля указывать не нужно. Он сохранен в системе и добавится автоматически. И потом нажимаем кнопку «Вход»:
- В левом нижнем углу экрана появится значок с надписью «develop».
- Жмем на пульте кнопку «Tools». Переходим в раздел «Настройки» («Settings»), затем в раздел «Разработка» («Developer»).
- После принятия условий соглашения нужно выбрать подраздел «Настройка IP-адреса сервера». Вводим IP-адрес сервера разработчика, который указан на официальном сайте виджета.
- Вернитесь назад в раздел «Разработка», и нажмите «Синхронизация приложений пользователя».
- При верных предыдущих шагах начинается установка. В списке меню вашего телевизора должен отобразиться новый виджет.
Видео-инструкцию по установке виджетов для телевизора Samsung Smart TV серии Е вы найдете в данном видео:
Процесс установки виджетов на телевизор Samsung Smart TV F-серии несколько отличается:
Для телевизоров серии H установка виджетов аналогична вышепоказанному. Единственное, после перехода в Smart HUB нужно поставить курсор на любое приложение и зажать на пульте кнопку-крестовину до появления меню. А дальше выбираем IP Seеting и т.д.
Телевизоры серии J и новее не предусматривают установку виджетов в ручном режиме. Их можно загрузить только через Samsung Apps.
Установка с флешки
Установка сторонних виджетов с флеш-памяти возможна не на всех телевизорах и этот процесс не из легких, но если выполнять все рекомендации можно в дальнейшем пользоваться своей любимой программой на экране. Такая возможность есть у Samsung Smart TV 6 серии и Samsung С и B.
Рассмотрим подробнее, как все это происходит в первом варианте телевизора:
- Первым делом на флешке необходимо создать каталог с файлами, где содержатся скачанные файлы.
- Далее устанавливаем периферийное устройство в телевизор и находим его в списке устройств.
- Выполняем вход в Смарт Хаб и запускаем NstreamLmod.
- В письме выбираем пункт «Сканер USB» и видим архивы.
- Нажимаем на нужный и начинается процесс скачивания.
- После загрузки выходим из меню Смарт Хаб и выключаем телевизор.
- Включаем телик, снова заходим в Smart Hub и видим в списке нужную нам программу.
Нюансы при установке виджетов на ТВ с флешки
Приложение NstreamLmod к сожалению функционирует в тестовом режиме 30 дней, перед работой с ним необходимо убедиться, что он еще работает. Установить бесплатно повторно вам не удастся.
Но выход из этой ситуации есть. Нужно запустить LMod и выбрать список от «Tsnakemana». Далее кликаем «USB накопитель» и заново выполняет все установки.
Иногда выбивает ошибку при открытии программы, но пугаться сразу не нужно, так как после перегрузки телевизора ее можно найти и открыть через меню Смарт Хаб.
Функционал Smart TV на Самсунг
Если правильно настроить функцию и полностью в ней разобраться, то вам откроется следующий функционал:
- Вы сможете заходить в интернет.
- Появится возможность играть в видеоигры.
- Откроется доступ к приложениям и программам. Одни предназначены для развлечений, а другие для расширения функционала.
- Вы сможете смотреть любые фильмы и телеканалы.
Как можно заметить, функций и возможностей много. Однако, если человек прежде не сталкивался со Smart TV, то ему сходу будет сложно во всем разобраться. Порой можно воспользоваться простой инструкцией. Более сложные функции и возможности придётся изучать самому.
Как бы там ни было, чтобы функция Smart TV отлично работала, нужен скоростной доступ в интернет. На сегодняшний день подключить телевизор к всемирной сети можно различными способами:
- через сетевой кабель (напрямую или через роутер);
- Самым распространенным способом является подключение через wi-fi;
- Относительно новым способом подключения является Plug, Access и WPS.
Каждый из способов подключения имеет свои существенные достоинства и недостатки. Чтобы выбрать способ подключения, нужно разобрать особенности типов подключения.
Настройки телевизора
Иногда случается так, что мобильное устройство не может найти телевизор в обычном режиме, соответственно Screen Mirroring Samsung не подключается. В этом случае не нужно продолжать искать ТВ в меню вашего девайса, а нужно выполнить следующие действия в меню телевизора:
1. Перейдите к настройкам сети и Screen Mirroring, включите эту функцию. Вы также можете запустить ее нажатием кнопки SOURCE на пульте дистанционного управления, а затем выбрать нужную опцию из списка в верхней части экрана.
2. Запустите этот сервис на мобильном девайсе. Гаджет начнет выполнять поиск доступных устройств.
3. Выберите телевизор из списка. Настройки ТВ автоматически позволяют подключаться, без запросов об одобрении синхронизации.
Если мобильное устройство не может подключиться, попробуйте выключить телевизор и снова включите его.
Кроме того, вы можете осуществлять управление статусом подключения ранее подключенных мобильных устройств. Эта функция доступна только в случае, если устройства ранее синхронизировались с телевизором или же пользователем устанавливался запрет на соединение. Чтобы это сделать, вам понадобится выполнить следующие шаги:
1. Перейдите к сети → Screen Mirroring → Диспетчер устройств. На телевизионном дисплее отобразится список устройств, которые ранее уже были подключены к телевизору или пытались подключиться, но в синхронизации было отказано. В данном пункте меню можно увидеть статус соединения (Разрешить /Запретить).
2. Во всплывающем окне вы можете выбрать «Разрешить подключение», «Запретить подключение» или «Удалить устройство из списка».
Как скачать и установить приложения на телевизор LG?
Сразу же следует отметить, что для телевизоров LG Smart TV нет возможности скачать Play Market. Дело в том, что эти телевизоры работают на операционной системе webOS, и это конкурент Android. В то же время, мобильная система Android принадлежит Google. В LG они создали и развивают свою собственную систему, а это значит, что у них есть собственный магазин приложений. К счастью, есть также много полезных сервисов, хотя и меньше, чем на Android-телевидении.

Вы не сможете установить Play Market на LG TV по той причине, что сервис разработан специально для Android и просто не будет работать на другой операционной системе.
Как установить приложения на LG Smart TV с webOS:
- Включите телевизор и перейдите на главную страницу.
- Выберите LG Smart World из списка доступных приложений.

- Зарегистрируйтесь или войдите в свой аккаунт (вероятно, у вас уже есть аккаунт). Это может быть полезно для восстановления доступа к вашему профилю, если вы забыли свой пароль.
- Из доступного списка приложений найдите нужное и нажмите кнопку «Установить».

Запустите программу, она может быть на главном экране или в папке «Дополнительно».
Важно: Перед загрузкой приложения мы всегда рекомендуем прочитать информацию о нем. Значительное их число является платными приложениями
Чтобы избежать списания средств с Вашей банковской карты, лучше проверить еще раз и использовать информированный подход к выбору приложения. Кроме того, некоторые услуги бесплатны, но они продают видео, и с вас могут взимать плату, если вы запускаете платное видео.
Как скачать Smart TV приложения для телевизора Samsung?
Что ж, попробуем для примера установить какое-нибудь ТВ приложение. Для начала ваш телек должен быть подключен к интернету — как это сделать, написано подробно здесь.
Кликаем на пульте на центральную цветную кнопку
и попадаем в меню Smart TV. Здесь мы увидим иконки уже предустановленных приложений для ТВ Самсунг. Но нас интересует пункт «Samsung Apps» — щелкаем по нему.
Итак, авторизуемся и попадаем в систематизированный каталог Samsung Apps, — приложений Smart TV, или их еще называют виджетами, специально разработанных для использования на Samsung. Все они удобно разбиты по тематическим рубрикам — Видео, Спорт, Игры и т.д. Можно воспользоваться формой поиска, чтобы по названию. быстро найти нужное ТВ приложение. Также есть раздел со списком всех уже установленных на ваш телевизор приложений.
Навигация по каталогу происходит при помощи стрелок на пульте, либо подключенной к USB порту телевизора мышки или клавиатуры. Выбираете нужный виджет и кликаем «Enter». Попадаем на страницу с его описанием. Здесь можно оценить размер приложения по отношению к свободной памяти на ТВ. Нажимаем кнопку «Загрузка», чтобы скачать приложения Смарт ТВ из интернета
После этого на том же месте появится кнопка «Установка» — жмем ее.
Ваше мнение — WiFi вреден?
Да
22.93%
Нет
77.07%
Проголосовало: 36245
Ждем появления окошка, извещающего об успешной инсталляции. После чего запускаем его и пользуемся.






























