Как удалить аватар Windows 10
В части удаления аватара Windows 10 есть некоторые сложности. Если речь идет о локальной учетной записи, то пункта для удаления в параметрах просто нет. Если же у вас учетная запись Майкрософт, то на странице account.microsoft.com/profile/ вы можете удалить аватар, но изменения по какой-то причине не синхронизируются автоматически с системой.
Однако, существуют способы всё это обойти, простые и сложные. Простой вариант выглядит следующим образом:
- С помощью шагов из предыдущей части инструкции перейдите к выбору изображения для учетной записи.
- В качестве изображения установите файл user.png или user.bmp из папки C:ProgramDataMicrosoftUser Account Pictures (или «Аватары по умолчанию»).
- Очистите содержимое папки чтобы ранее использованные аватары не показывались в параметрах учетной записи.
- Перезагрузите компьютер.
Более сложный метод состоит из следующих шагов:
- Очистите содержимое папки
- Из папки C:ProgramDataMicrosoftUser Account Pictures удалите файл с именем имя_папки_пользователя.dat
- Перейдите в папку C:UsersPublicAccountPictures и найдите вложенную папку, соответствующую вашему ID пользователя. Сделать это можно в командной строке, запущенной от имени администратора с помощью команды wmic useraccount get name,sid
- Станьте владельцем этой папки и предоставьте себе полные права на действия с ней.
- Удалите эту папку.
- Если используется учетная запись Майкрософт, также удалите аватар на странице https://account.microsoft.com/profile/ (нажать по «Изменить аватар», а затем — «Удалить»).
- Перезагрузите компьютер.
Как поменять аватар в Steam
Чтобы в игровом сервисе Steam поменять аватар, выбрав из списка доступных или загрузив свой собственный, в верхнем меню наведите на пункт с именем вашего профиля и перейдите в раздел “Профиль”.
Далее нажмите на странице профиля на пункт “Редактировать профиль”.
В левом меню переключитесь в раздел “Аватар”.
Здесь вы можете загрузить свой аватар или выбрать из списка доступных аватаров. Рассмотрим отдельно каждый вариант:
Установить свой аватар. Для этого нажмите на ссылку “Загрузите свой аватар”.
Выберите изображение, которое по высоте и по ширине не менее 184 пикселей.
Обратите внимание:
Изображение не обязательно должно быть квадратным.
Далее появится возможность выбрать область на изображении, которая отобразится в вашем профиле в качестве аватара. Укажите нужную область и нажмите “Сохранить”.
Обратите внимание:
Сверху можно видеть, как ваш аватар будет смотреться в разных ситуациях в профиле Steam — большим и маленьким. Рекомендуется не выбирать сильно детализированные изображения, которые будут плохо выглядеть в маленьком размере отображения аватара.. Из списка доступных аватаров
К некоторым играм Steam прилагаются аватары для профиля. Их можно выбрать в списке доступных аватаров. Для этого нажмите под изображением текущего аватара на пункт “Посмотреть все” в блоке “Ваши аватары”
Из списка доступных аватаров. К некоторым играм Steam прилагаются аватары для профиля. Их можно выбрать в списке доступных аватаров. Для этого нажмите под изображением текущего аватара на пункт “Посмотреть все” в блоке “Ваши аватары”.
Выберите из списка доступных аватаров наиболее подходящий.
Аватар установится для предпросмотра, если все устраивает, внизу нажмите “Сохранить”.
Операция удаления старых изображений
В операционной системе так же существует функция, с помощью которой каждый желающий может увидеть три последних рисунка, ранее использованных для заставки (функция запоминания 3 картинок). Не нужно забывать, что в данной ОС не существует функции прямого удаления всех этих файлов. Для изменения картинок можно воспользоваться следующим советом:
Есть ещё один интересный и новый вариант — введите в строку такую команду: «%appdata% Microsoft Windows AccountPictures» Такой метод поможет сэкономить немного времени, ведь переменная, которая будет напечатана в строке поиска самостоятельно заменит подходящий адрес.
На конечном этапе вас перекинет в папку, в которой находятся все картинки, которые ранее использовались пользователем ПК. Все лишние изображение можно будет очень быстро удалить. Просто выделите все необходимые файлы и нажмите клавишу «Delete».
Полезные свойства эфирного масла ромашки
Эфирное масло ромашки – это вещество, состоящее из множества компонентов, каждый из которых уникален сам по себе. Хамазулен, например, обладает противовоспалительным и ранозаживляющим действием, а фарнезол хорошо тонизирует кожу и удаляет с нее жирную пленку. Свежий хвойный или приятный лимонный аромат маслу придает лимонен. Объединившись в одном составе, эти компоненты эфирного масла ромашки несут неимоверную пользу.
- Благотворное воздействие на сферу эмоций человека. Сильный седативный эффект, которым обладает данное масло, способствует устранению тревожности, снятию душевного и эмоционального напряжения, избавлению от страхов. Именно это полезное свойство масла ромашки делает его очень полезным для людей, страдающих бессонницей.
- Полезное воздействие на кожу. Загноившиеся раны, ожоги, порезы, язвы и нарывы – справиться со всеми этими проблемами поможет эфирное ромашковое масло. После его использования кожа станет более эластичной, чистой, увлажненной, напитанной. Шелушения исчезнут, а герпес, аллергия и дерматит будут протекать в более легкой форме.
- Благотворное физиологическое воздействие. Если вас беспокоят мышечные или поясничные боли, менструальные недомогания или боли в ушах, мигрень или невралгия – полезные свойства масла ромашки придут вам на помощь. Также масло будет способствовать устранению поноса, гастрита, метеоризма и рвоты.
Как установить фон профиля (подробная инструкция)
Как мы уже указывали выше поменять фон совсем не трудно. Единственное, нужно, что бы он был у вас в инвентаре Steam. После этого нужно всего пару действий и ваш профиль мгновенно преобразится.
Далее по инструкции:
- Ищем вверху свой никнейм и переходим в свой профиль
- Нажимаем «Редактировать профиль»
- Далее «Фон профиля»
- Выбираем тот что нам нужен нажимаем сохранить
Кроме различных фонов в магазине очков от Стим есть множество аватарок, смайликов, различных витрин и многое другое. Рассмотрим каждый из представленных позиций в магазине
С помощью комбинирования анимированного аватара и специальной рамки можно запросто сделать уникальный дизайн. Покупаем и то и другое, в нашем случае это анимированные Соник и рамка из игры Star Conflict.
ПОЛЕЗНАЯ СТАТЬЯ: Как стоять и крутиться чтобы не забанили
Выглядит довольно не плохо, но места для вашей фантазии тут полно (на фото Анимированный соник машет пальцем):
Так же как можно заметить выше, в витрине присутствуют стикеры, выглядит довольно забавно. Их так же как можно покупать в том же магазине очков. Тот же мемный кот стоял мне всего 1000 очков
Если сильно заморочится, у вас точно получится что то крутое.
ПОЛЕЗНЫЕ СТАТЬИ: Как узнать стоимость инвентаря, зарегистрироваться на faceit.com
Более подробный обзор, как самому сделать илюстрации или иминнуюаватарку в Стим можно посмотреть в данном видео
C компьютера
Для первого метода достаточно открыть главную страничку и соблюдать последовательность действий:
- Навести курсор мышки на текущее изображение аккаунта. Появится всплывающее окно, в котором следует выбрать строку «Сменить фото».
- Откроется окно с загруженными фотографиями. Здесь можно выбрать картинку для аватарки. Достаточно кликнуть на изображение.
- В следующем окне выбрать область, которая будет отображена, затем нажать на команду «Установить». После этого изображение будет загружено на главную страницу.
Данный способ подойдет в том случае, если фотография была загружена в один из альбомов социальной сети предварительно. Если же ее нет, необходимо загружать с компьютера. Для этого необходимо воспользоваться инструкцией:
- Навести курсор мыши на текущую аватарку до появления всплывающего окна с командой «Сменить фото».
- В открытом окне кликнуть на «Выбрать фото с компьютера».
- Выбрать фотографию и кликнуть на «Открыть».
- Указать область, которая будет отображена на аватарке, а затем кликнуть на команду «Установить».
Установить в качестве аватарки можно и изображение, которое загружено через сам альбом. Этот способ подойдет в том случае, когда пользователь, просматривая загруженные снимки, решит выбрать один в качестве изображения аккаунта. Так, следует:
- Перейти в раздел «Фото», нажав на соответствующее название в левой части окна.
- Нажать на фото, которое нужно выставить в качестве аватарки.
- В открытом окне выбрать команду «Установить как фото профиля».
- Указать область, которая будет отображена на аватарке кликнуть на «Установить фото профиля»..
Замена аватарки в Стиме
Steam является самой популярной площадкой по покупке лицензионных версий различных игр и приложений
При регистрации в любой социальной сети мы обращаем особое внимание на установку аватарки. Ведь по ней вас будет находить большинство друзей
Давайте разберёмся, как поставить аватарку в Steam. Этот процесс не должен занять много времени, так как от вас потребуется лишь несколько щелчков мышки.
Как сменить аватар в Стиме
Предлагаем вам готовую пошаговую инструкцию, как поменять аватарку:
- Зайдите в учётную запись.
- Наведите курсор на никнейм.
- В меню, которое открылось после этого, выберите пункт «Профиль».
- В открывшейся вкладке вы видите подробную информацию о вашем аккаунте. Найдите кнопку «Редактировать профиль» и кликните на неё.
- Пролистайте страницу вниз. Найдите слово «Аватар». Кликните на «Загрузить». Далее в проводнике выберите изображение, которые вы хотите видеть на месте заглавного фото и загрузите его.
Теперь вы разобрались, как поменять аватарку в Стиме.
Величина изображения
Чтобы при загрузке не возникло проблем, нужно выбрать картинку того размера, который поддерживается на сайте. Давайте разберёмся с тем, как поставить аватарку в Стиме нужного размера.
- , которым вы пользуетесь. Это может быть хоть Яндекс, хоть Google.
- Введите в поисковой строке тематику иллюстрации, которую вы хотите видеть.
- Перейдите во вкладку «Картинки».
- Нажмите на расширенный поиск.
- Найдите строку «Размер», в которой вам надо указать 184*184.
- Нажмите на Поиск.
- После этого появятся все аватары, которые подойдут для Steam. Можете установить на аву изображение отсюда, либо можете скачать какое-либо из них и отредактировать в Фотошопе.
После этого вам надо произвести такие же действия, как и в первом случае. Если вы не знаете, как поставить аватарку в Стиме, то лучше воспользуйтесь данным советом.
Удаление картинки профиля
Некоторые пользователи хотят быть «без лица», в этом случае следует удалить аватар. Для того чтобы просто убрать фото аккаунта, вам нужно войти в ваш аккаунт, открыть альбом и уже там удалить эту картинку. Однако данный метод срабатывает не у всех пользователей. Если вы являетесь одним из них, то можете войти в браузер и скачать картинку вопросительного знака, а после вам надо будет её установить.
Как вернуть стандартную серую картинку профиля, если надоела своя
Чтобы на аватар вернулась классическая серая картинка, отправляйтесь в тот же раздел с кнопкой «Обзор» в окне «Параметры»:
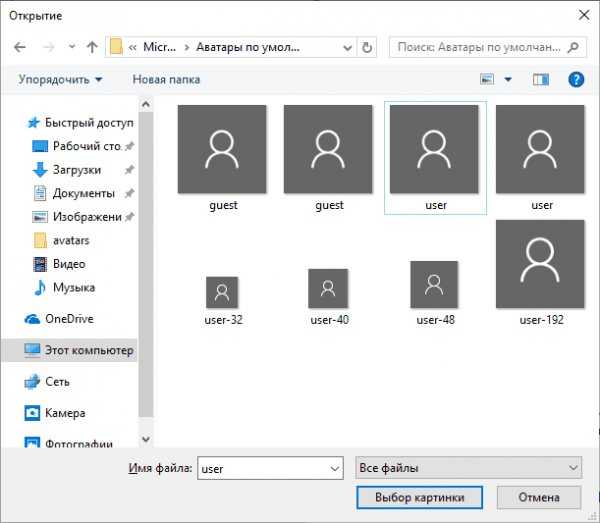
Выберите размер аватара по умолчанию
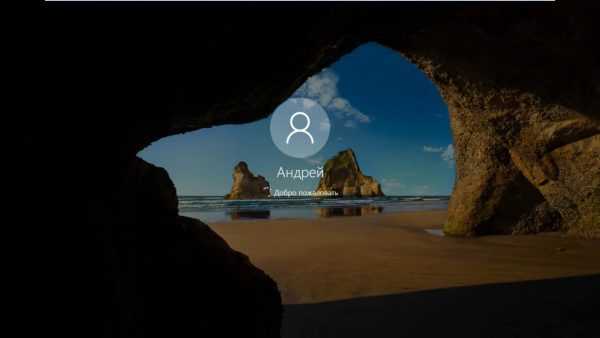
Теперь на экране для входа будет снова показываться серая картинка
Если вы не можете найти папку, значит, она сейчас у вас скрыта. Нужно открыть к ней доступ:
- В «Проводнике» кликните по третьей вкладке «Вид» сверху. Нажмите на плитку «Параметры» в конце панели.
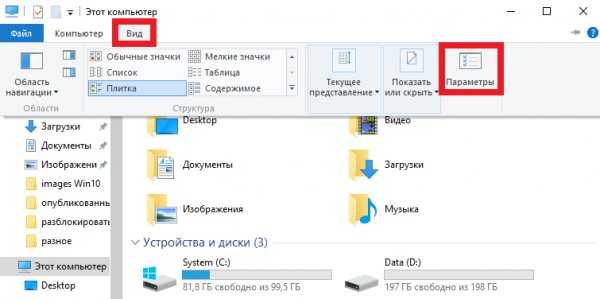
Кликните по пункту «Параметры»
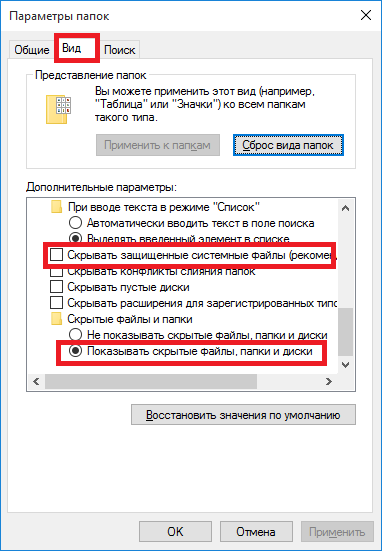
Во вкладке «Вид» откройте доступ к папкам и файлам, которые были ранее скрыты
Аватар профиля в «Виндовс» 10 меняется через окно «Параметры» в разделе «Учётные записи». Вам нужно только кликнуть по «Обзор», выбрать подходящую картинку и сохраните изменения. В любой момент вы можете удалить три последние аватарки, но уже вручную — через «Проводник» в каталоге AccountPictures на системном диске. После удаления можно поставить стандартное серое изображение на профиль.
Добавление изображения в Zoom через сайт
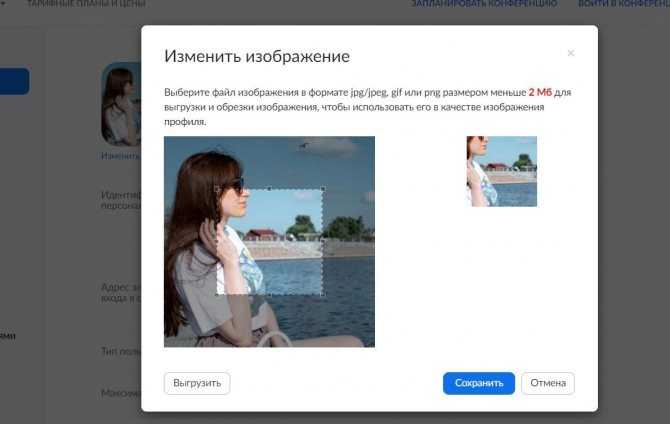
Это второй способ, как поставить фото вместо иконки с инициалами. Чтобы перейти к редактированию, нажмите на кнопку «Общие настройки», затем в открывшемся окне выберите «Изменить профиль». В браузере автоматически откроется страница с кабинетом пользователя.
Рисунок 3 — К загружаемым картинкам предъявляются требования
На веб-странице нажмите кнопку «Изменить» под местом для фотографии. На роль аватарки в Zoom подходят файлы формата jpg, jpeg, gif, png при условии, что размер файла не превышает 2 Мб.
С помощью рамки обрежьте фото для корректного отображения, после чего сохраните изменения. Теперь при запуске мобильного приложения или десктопной программы в углу отображается новая аватарка. Чтобы изменить или отредактировать фото еще раз, повторите описанные в этой инструкции шаги.
Требования к аватарке в Steam
Разработчики «Стим» (компания «Valve») опубликовали следующие требования того, какая должна быть ава для игрового клиента:
- Форма изображения для аватарки – квадрат;
- Размер – не более 184 пикселей в ширину и высоту (также имеются размеры 64 на 64 пикселя, и 32 на 32);
- Все файлы бОльших размеров в ширину или высоту будут урезаны до перечисленных выше размеров;
- Объём файла аватара – не более 1 мегабайта (1024 Кб). Если объём файла превысит данную цифру, вы получите системное сообщение о большем объёме файла, с рекомендацией загрузить файл размером менее 1024 Кб.
Юзерпик не должен носить оскорбительный для окружающий характер, провоцировать конфликты или флейм. В таких случаях администрация может удалить такую аватарку, а ваш аккаунт в Steam может быть заблокирован.
Как загрузить аватарку в стим
Аватарка в вашем профиле Steam поможет друзьям узнать аккаунт среди тысячи похожих. В Стиме много пользователей с одинаковыми никнеймами и именно картинка в профиле чаще всего отличает один аккаунт от другого. В этой статье будет рассказано и показано, как изменить аватарку в Steam.
Смена аватарки в Steam
Аватаркой может быть любая картинка приемлемого содержания. В Стиме лучше ставить картинки с соотношением сторон 1:1 и разрешением 184×184 пикселей, так как это самое большое разрешение, в котором Steam отображает ваше изображение.
Перед изменением аватара в Стиме убедитесь, что изображение уже находится у вас на устройстве, но если выбор падёт на официальный игровой аватар, то нужды в этом нет.
Способ 1: Напрямую через профиль
Это классический способ изменения аватара в Steam. Для изменения профиля необходимо сначала войти в аккаунт Стима и далее совершать необходимые изменения. Сменить аватарку можно в клиенте на компьютере или в официальном мобильном приложении, эти способы будут описаны далее.
- Для начала переходим в личный профиль Steam: в верхней панели на сайте или в клиенте наводим мышью на свой никнейм и в всплывающем окне нажимаем на пункт «Профиль».
- На своей странице нажимаем кнопку «Редактировать профиль».
- Если вы хотите загрузить изображение с устройства, то нужно выбрать файл (нажать белую кнопку с таким же названием) и кликнуть «Загрузить». Ещё есть возможность выбрать один из готовых аватаров Steam, для этого нужно нажать на ссылку «выберите из официальных игровых аватаров».
- Если вы выбирали официальный игровой аватар, то подтвердите выбор кнопкой «Сохранить» или «Отмена», если картинка не превзошла ваши ожидания.
- Если вы загружали аватар с внутренней памяти, то кликните либо кнопку «Сохранить» изменения для применения действий, либо «Отмена», опять же, в зависимости от ситуации.
Способ 2: Настройки
Способ, аналогичный первому, только нет необходимости заходить на страницу профиля, вы сразу переходите к изменению аватара через меню настроек.
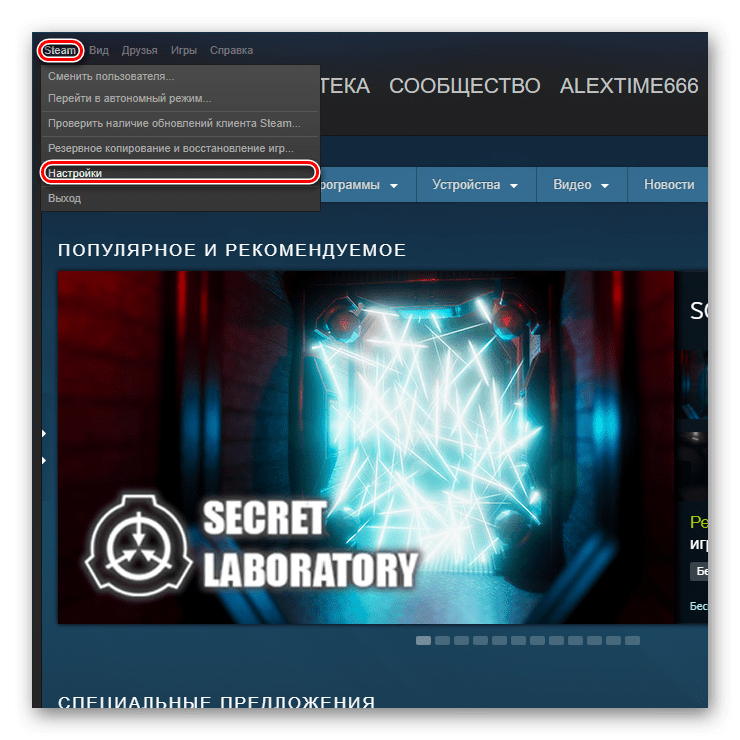
- В клиенте Steam переходим в настройки, для этого в верхнем меню нажимаем на пункт меню «Steam»и в всплывающем окне выбираем пункт «Настройки«.
- В настройках Стима переходим в раздел «Друзья», где находятся настройки отображения вашего профиля, под аватаром нажимаем на ссылку «Сменить».
- И вот вы переходите уже на знакомую страницу изменения профиля, далее следует выполнить действия начиная с третьего пункта в первом способе.
Способ 3: Мобильное приложение
Изменение аватара в мобильном приложении Steam будет удобно тем людям, у которых нет постоянного доступа к компьютеру.
- Переходим в меню приложения нажатием на значок с тремя полосками в верхнем левом углу окна.
- В открывшемся меню нажимаем на свой профиль.
- В профиле, как и в клиенте Стим, нажимаем на кнопку «Редактировать профиль».
- В следующем меню вас встречает уже знакомая страничка, точно так же выбираем аватар: либо загружаем свой, либо выбираем официальный игровой аватар. Если вы вдруг забыли что-то, то смотрите первый способ с третьего шага.
Это все способы с помощью которых можно изменить аватар в Стиме, надеемся, что статья помогла вам в решении данной задачи.
Где взять
Каждый пользователь может создать в Steam рамку вокруг аватара при соблюдении ряда условий, но об этом позже. Что это за эффект? Это украшение страницы: все компоненты на экране будут обернуты специальным декоративным элементом. Вам будет из чего выбрать!
Какие решения доступны? Стоимость балла указывается в скобках.
- Синий портал. Радужное голубое пламя (2000);
- Неон. Светящийся неоново-розовый (2000);
- История дракона. Статический дракон со светящимися глазами, выполнен в китайском стиле (500);
- Оранжевый портал. Радужное оранжевое пламя (2000);
- Акихабара. Статическая фигура девушки из мультфильма (500);
- Цербер. Изображение двух оборотней в зеленом цвете (500);
- Железная кость. Статическая рама, как если бы она была отлита из кованого железа (500);
- Каркас магматического червяка. Две движущиеся огненные змеи, которые сливаются (2000).
Вы знаете, где найти рамку аватара в Steam — как это сделать?
- Вы можете получить баллы за любую покупку в онлайн-сервисе (за исключением пополнения кошелька и рыночных покупок);
- Израсходованная сумма конвертируется: вы получаете 144 балла за каждые сто потраченных рублей;
- Кроме того, бонусы можно получить, когда пользователь награждает ваш отзыв, снимок экрана, руководство или другой уникальный контент.
Продолжаем разбираться, как создать рамку аватара в Steam. Теперь войдите в систему и нажмите кнопку «Магазин» на верхней панели. Зайдите в раздел «Магазин очков», слева найдите вкладку «Аватар». Выберите новое дизайнерское решение и купите его, нажав на соответствующий значок! Текущий баланс очков отображается вверху слева.
Удаление картинки
Для локального аккаунта опция удаления аватара не предусмотрена. Если же его убрать для учётной записи Microsoft, настройки с компьютером не синхронизируются.
Простой способ убрать картинку
1. Откройте окно, где расположена кнопка выбора картинки как в предыдущей инструкции.
2. Укажите документ user.bmp либо user.png из директории C:ProgramDataMicrosoftUser Account Pictures (либо «Аватары по умолчанию»).
3. Удалите все из каталога « C:UsersИмя_ПользователяAppDataRoamingMicrosoftWindowsАватары », чтобы использованные ранее картинки перестали отображаться.
4. Перезагрузите ПК либо выйдите из системы и заново авторизуйтесь в Windows 10.
Второй метод посложнее
1. Сотрите содержимое папки « C:UsersИмя_ПользователяAppDataRoamingMicrosoftWindowsАватары ».
2. Удалите документ «название_пользователя.dat» из папки C:ProgramDataMicrosoftUser Account Pictures .
3. Откройте каталог с идентификатором текущего пользователя по пути C:UsersPublicAccountPictures : запустите командную строку с расширенными привилегиями и выполните код: «wmic useraccount get name,sid».
4. Через свойства папки (вкладка «Безопасность») присвойте себе права на данный каталог и дайте полный доступ.
5. Запустите редактор реестра, выполнив команду «regedit» в поисковой строке.
6. Сотрите ветку реестра с ID, соответствующему текущему пользователю:
Как определяются смешные и прикольные аватарки
Абсолютно любое фото на аву в стим, вызывающее у вас смех, является прикольным и смешным не только для вас, но и для определенного круга людей с такими же вкусами, поэтому можете совершенно не париться по этому поводу. Решили поставить что-то смешное на аву? Отлично, тогда найдите картинку, которая вызовет у вас смех, после чего без раздумий выставляйте ее у себя на аккаунте. Чтобы долго не возиться с тысячами предложенных в интернете картинок, мы собрали самые смешные из них здесь на сайте, поэтому предлагаем ознакомиться с имеющимся набором прикольных экземпляров. Если любите животных, то выбирайте картинки смешных волков, енотов, лисиц, пони, медведей. Отлично под категорию «смешных» попадают аватарки с мемами, главное тут выбрать правильный размер, чтобы мем удалось рассмотреть всем, кто им заинтересуется.
Возможные проблемы
Проблемы с загрузкой изображений в «ВК» могут возникать по различным причинам. К примеру, скорость соединения с глобальной сетью слишком низкая. Необходимо позвонить провайдеру и выяснить, не с ним ли это связано. Иногда у поставщика услуг могут вестись работы. Обычно такая проблема исправляется через несколько часов.
Также если не грузится изображение, возможно вам стоит почистить куки и кэш в браузере. Наберите комбинацию кнопок на клавиатуре: CTRL+SHIFT+DELETE. В появившемся окне, установите галочки возле нужных пунктов и кликните «Удалить».
Может быть, что на ваш компьютер или мобильное устройство попало вирусное ПО. Почистите гаджет от вредоносных программ. К примеру, скачав бесплатную утилиту Dr.Web Cureit. Еще помогает решить проблему с загрузкой изображений в «ВК» синхронизация времени на ПК. Кликните курсором мышки по часам внизу экрана слева и в появившемся окне измените параметры.
Смена фотографии профиля
При первом входе в аккаунт после регистрации (и с ПК, и со смартфона) пользователю предлагается установить аватар. Если подходящей фотографии нет, то шаг можно пропустить и выполнить в любое другое время.
С компьютера
Изменить аватар в Скайпе с ПК можно следующим образом:
- Кликнуть по многоточию вверху экрана, рядом с именем пользователя, перейти в «Настройки».
- В разделе «Учетная запись и профиль» найти «Изображение профиля» и кликнуть по надписи «Добавить фотографию».
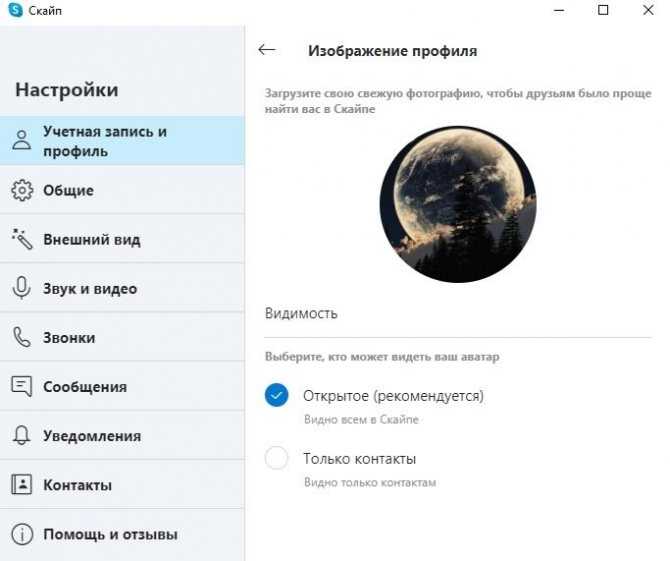
Нажать на «Загрузить фото». Появится окно «Проводника», где нужно кликнуть по картинке и по кнопке «Открыть». Файл автоматически загрузится в профиль.
| Настройки аватара | |
| Загрузить | Выбрать новую картинку для аккаунта. |
| Просмотреть | Развернуть изображение на весь экран. |
| Удалить | Убрать фото. |
На заметку: Для быстрого изменения изображения нужно дважды кликнуть по нему в панели слева.

Как поставить аватарку в Zoom
Сервис Zoom предназначен для проведения учебных занятий, конференций и других онлайн-мероприятий. При выключенной веб-камере стандартный способ идентификации человека — имя в приложении и аватар профиля.
По умолчанию сразу после установки программы на ПК или телефон для отображения профиля используются первые буквы имени, под которым пользователь зарегистрировался. Например, круглая иконка с буквой «Т» для пользователя Татьяна. Загрузить подходящее изображение можно со смартфона или через программу для компьютера (официальный веб-портал Zoom). Сразу после сохранения снимок будет показываться на синхронизированных устройствах, вход в которые осуществляется с одного аккаунта.
Возможные ошибки
Напоследок немного поговорим о том, почему не меняется аватарка в Стиме. Существует несколько причин, вызывающих возникновение проблемы:
- Вы не нажали на кнопку сохранения внесения изменений – не забывайте, она находится внизу экрана;
- Вы выбрали неверный размер – выше мы рассказывали, какие параметры должно иметь изображение;
- Переместите картинку в папку, название которой не содержит русских букв. Проверьте, во всем пути к директории не должно быть русских символов, только латиница;
- Ошибка загрузки может быть связана с падением серверов – с этим пользователи ничего сделать не могут, остается только ждать;
- Иногда трудности появляются, если активирован семейный просмотр – можно отключить его через настройки, затем повторить попытку.
Как поменять аватарку в Стиме – рассказали, теперь вы сможете постоянно обновлять изображение профиля. Разнообразие нравится каждому – почему бы не порадовать себя и друзей новыми картинками!
Как поменять картинку: инструкция
- Войдите на платформу и авторизуйтесь при необходимости;
- Найдите имя на верхней панели справа;
- Нажмите на небольшую стрелку, указывающую вниз;
- Из открывшегося меню выберите раздел «Открыть профиль»;
Щелкните по значку редактировать справа;
- На открывшемся экране ищите меню на панели слева;
- Чтобы поставить аву в Стиме, нужно найти одноименный раздел.
Готово – нужная страница загрузилась, тут мы будем работать над украшением и персонализацией аккаунта. Что делаем дальше?
Самый простой способ – поставить аватар в Steam с рабочего стола, предварительно изображение надо подготовить. Годится квадратная картинка размером 184х184 пикселя.
Кликайте по кнопке «Загрузите свой…»;
- Выбирайте картинку с рабочего стола и загружайте нажатием соответствующей иконки;
- Обязательно нажмите на синюю кнопку «Сохранить».
Перед вами три изображения – трех размеров, именно так ваш профиль будет отображаться для других пользователей. Как поставить гифку в Стиме на аву разобрались – едем дальше!
Если вы посмотрите ниже, увидите коллекцию картинок и рамок профиля – некоторые загружены по умолчанию, другие вы приобретаете самостоятельно. Купить изображения и рамки можно в магазине очков, которые предварительно нужно заработать.
Чтобы поставить любое изображение из коллекции, просто нажмите на него! А затем щелкните по значку сохранения.
Плавно подходим к тому, как поставить гифку на аватарку в Steam. Теоретически сделать это можно, но самостоятельно загрузить анимированный снимок не получится. Вам доступны исключительно варианты из коллекции магазина.
Аватар входа в windows 10
Прежде, чем что то удалять нужно разобраться, что это такое и ответить на вопрос, что такое аватар входа в windows 10. Аватар, это некая картинка, которая отображающаяся рядом с вашей учетной записью при входе в систему, или например в пуске Windows 10, для примера в десятке, послу ее установки она выглядит вот так
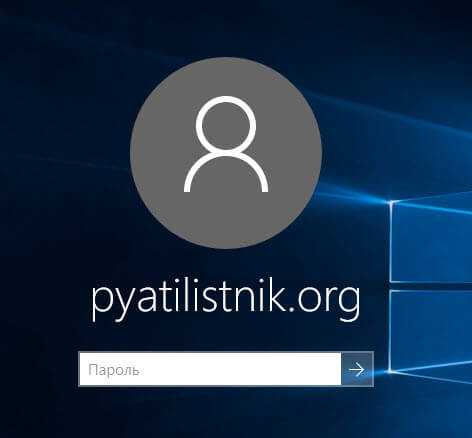
как видите, по умолчанию, это мистер Х , но можно поставить свою, там котенка или собачку, да что угодно. В пуске аватарка выглядит вот так
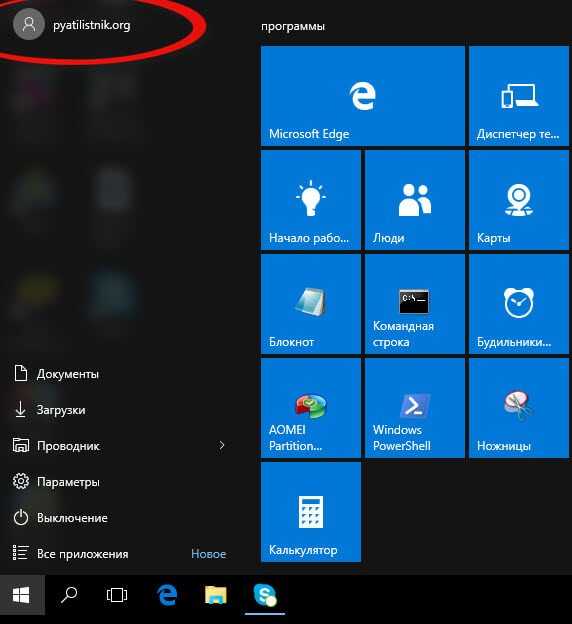
Естественно, каждый человек уникальный и творческий по своем и как нормальному человеку, ему приходит мысль как сменить аватар в Windows 10, выделиться то нужно, например на работе, чтобы обратить внимание коллег на свою индивидуальность, это нормально. Как следствие в операционных системах Windows, такая функция уже давно есть
Как сменить аватар в windows 10
Тут все очень просто, идем в пуск > Параметры, тут вам нужно привыкнуть и понять, что все что есть в десятке, делается на 90 процентов тут.
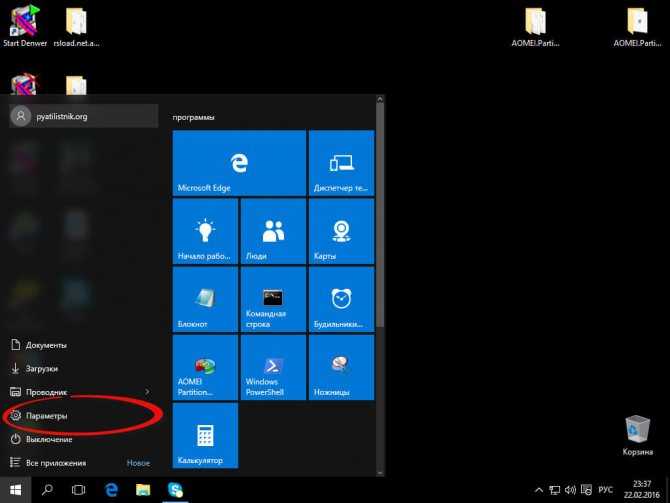
в открывшемся окне идем в пункт Учетные записи.
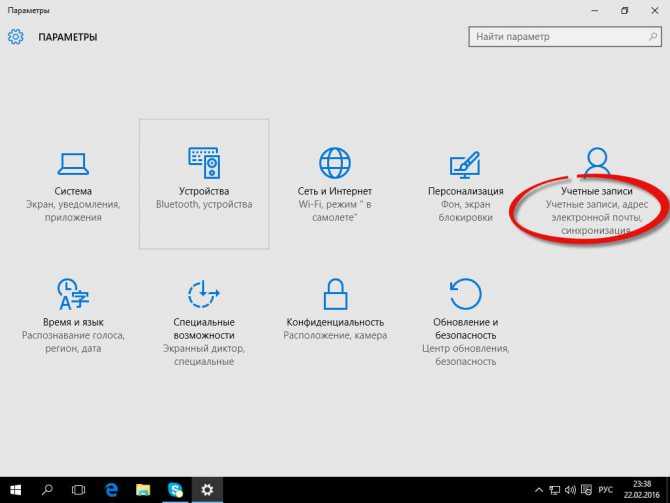
У вас сразу откроется пункт Электронная почта и учетные записи. Снизу вы увидите, стандартный аватар и ниже кнопка обзор, она то нам и позволит его сменить.
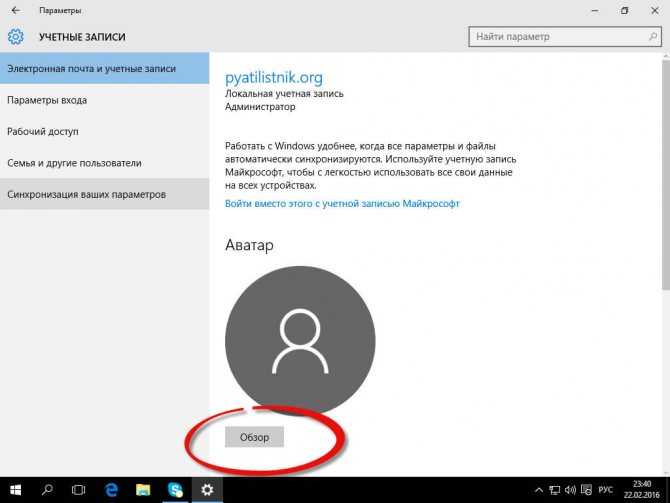
У вас откроется окно выбора файла, нужная картинка должна быть у вас заранее скачана. Выбираем ее.
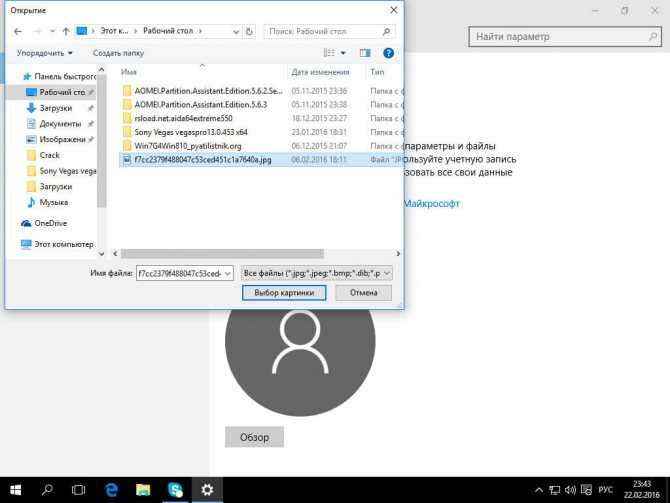
В итоге, через секунду у вас начинает красоваться новый аватар.
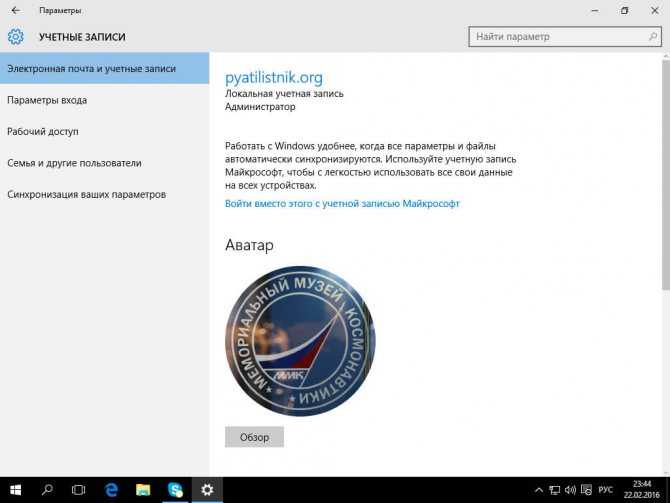
Проверяем его в пуске, как видим, он там появился сразу же.
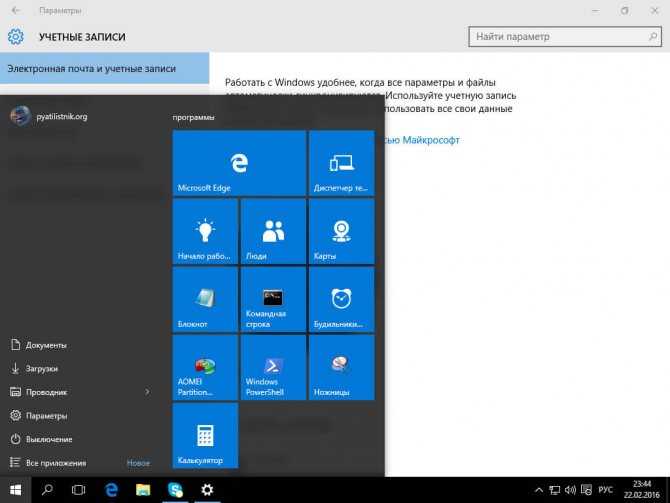
Сделаем выход из системы и видим, что у нас новый аватар на экране входа в Windows 10, все теперь вы знаете как его сменить.
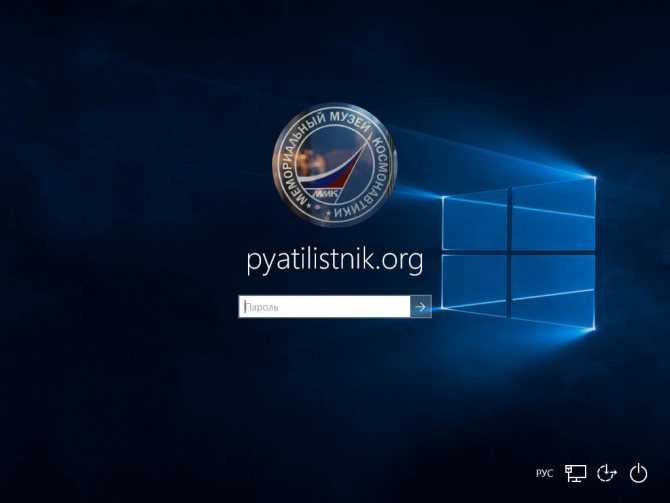
Удаляем старые аватары в Windows 10
Десятка, по умолчанию помнит последние три аватарки, которые вы задавали в настройках учетной записи. Напомню путь (Пуск > Учетные записи > Электронная почта и учетные записи). Проблема в том, что операционная система не имеет функции, в виде кнопки как их удалить.

Но мы можем, это обойти, и удалить эти изображения из папки где они хранятся. Для этого копируем ниже путь и вставляем его в адресную строку проводника, либо можете поэтапно туда просто до щелкать.
Как видите, вот наши изображения, и что вам нужно сделать, правильно просто их удалить.
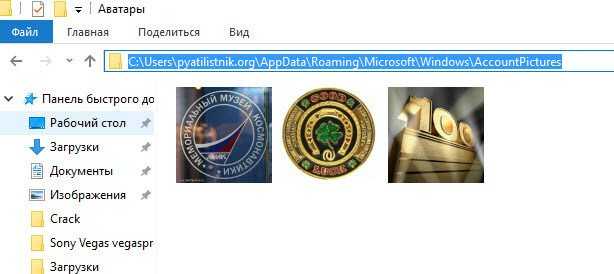
В итоге если вы снова зайдете в свойства учетной записи, то обнаружите, что последние два пропали, а текущий еще стоит, это логично он же в данный момент актуальный.
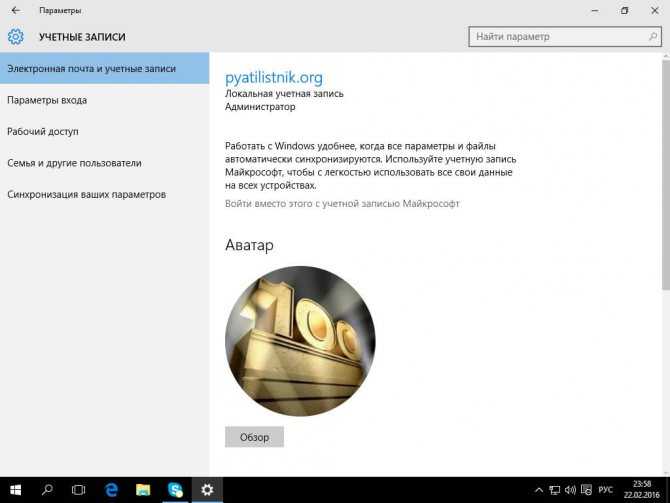
Теперь нам нужно восстановить, стандартное изображение аватара и все. Где нам найти старый аватар для учетной записи windows 10. Жмете Обзор
В открывшемся окне вы вводите вот такой путь
Вот тут вы и обнаружите аватар по умолчанию в Windows 10. Выбираете любой формат, жмете выбор картинки.

В итоге вы получаете все как было и со стандартной картинкой.
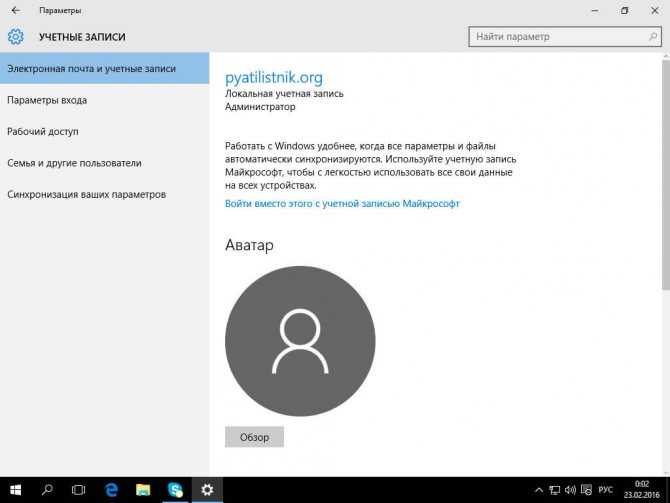
Как видите настроить, изменить или удалить аватар в Windows 10 не сложнее, чем зубы почистить .
[b]Загрузка новой аватарки[/b]
Количество форматов для фотографий, которые можно использовать при загрузки, не ограничивается самыми популярными из них, однако вот те, который наиболее распространены среди пользователей:
Действие 1:
Для начала перейдите на сайт Вконтакте и авторизируйтесь под своим профилем в социальной сети. После этого кликните слева в меню по разделу «Моя страница».
Под своей фотографией на главной странице кликните по функции «Обновить фотографию».
Действие 3:
Если у вас новый профиль, то там будет кнопка «Поставить фотографию». После этого перед вами откроется меню загрузки изображений.
Действие 4:
В окне под названием «Загрузка новой фотографии» найдите снизу кнопку «Выбрать файл» и нажмите на неё.
Действие 5:
Либо можете просто с помощью зажатой левой кнопки мыши перетащить в это окно файл изображений. Эффект будет тот же самый.
Действие 6:
Ожидайте окончания процесса загрузки картинки. Время данной процедуры будет зависеть от скорости вашего интернет соединения.
Действие 7:
После этого перед вам появится окно с предпросмотром картинки и её масштабированием. С помощью ползунков укажите необходимые пропорции, а потом сохраните результат, нажав на кнопку «Сохранить и продолжить».
Действие 8:
Далее вас попросят выбрать миниатюру для своего профиля на основании загруженной вами фотографии. Так же прибегнув к ползункам выберете нужную область, а после кликните по «Сохранить изменения».
Действие 9:
Конечный результат можете наблюдать на своей главной станице. После обновления аватарки, новая фотография будет добавлена в альбом «Фотографии с моей страницы», а так же помещена на стену вашего профиля.
После этого под картинкой вы можете щелкнуть по кнопке «Изменить миниатюру» при желании, если она вам не подошла.
При этом есть нововведение, позволяющее «Добавлять эффекты» на главное изображение. Данная функция так же находится под аватаркой, а после нажатия на неё открывается окно редактора фотографии.
На этом первый способ подходит к концу. Ниже мы расскажем вам, как можно изменить аватарку, путём использования уже заранее загруженной картинки.
Установка и замена пиксельного изображения на собственное
Для редактирования аватара следуйте шагам изложенной ниже инструкции.
2. Для импорта снимка с веб-камеры кликните «Камера» либо «Выберите один элемент» для того, чтобы добавить готовый файл.
Теперь можно удалить все ранее установленные картинки и фото, предлагаемые устанавливать в качестве аватаров, если таковые имеются.
3. Перейдите в каталог с помощью проводника:
При выполнении действия для учётной записи Microsoft после появления интернета, если он в данный момент отключён, аватарка будет заменён и на сайте. После входа в профиль с иного устройства и синхронизации выбранное изображение установится как аватар для профиля и на этом девайсе.

























