Интеренте через SIM карту
Через SIM-карту мы получаем доступ к сетям 2G, 3G, 4G и 5G эти аббревиатуры, обозначают разные стандарты мобильной радиосвязи. Как известно SIM-карта используется во многих устройствах, например, в телефонах, модемах, планшетах и много где еще. Это, пожалуй, самый мобильный и удобны способ выхода в интернет.
Пару слов конкретно о стандартах связи и их параметрах. Разница между 2G, 3G, 4G, 5G в основном заключена в скорости передачи данных.
- 2G сети этот стандарт мобильной радиосвязи в основном используется для телефонии. Мобильный интернет работает через GPRS при максимальной скорости передачи информации 53,6 кбит/с или по Edge со скоростью до 220 кбит/с. Это весьма медленно по сегодняшним меркам, но достаточно для таких приложений как WhatsApp. Для просмотра видео или вебсерфинга данная сеть не подойдёт.
- 3G сети стандарт мобильной радиосвязи 3G с названием UMTS был разработан в начале 2000 г. Это позволило увеличить скорость передачи данных до 384 кбит/с. В 2006 году еще вышли стандарты HSDPA, позже HSDPA +. Эти стандарты входят в поколение 3.5G и развивают не плохую скорость до 7,2 Мбит/с и 42 Мбит/с соответственно.
- 4G сети современный стандарт связи для мобильного выхода в интернет. Теоретическая скорость загрузки составляет 1000 Мбит/с. На практике, скорость очень сильно зависит от вашего местоположения чем дальше вы от передающей станции, тем ниже скорости в целом он измеряется в диапазоне от 10 до 60 Мбит/с. LTE сети продолжают усовершенствоваться.
- 5G сети это уже пятое поколение, мобильной звяки которое сейчас ускорено развивается. Благодаря им мы получи высочайшие скорости передачи данных (значительно больше 1 Гбит/с), сверхмалые задержки при передаче информации около 1 миллисекунды. Такие технологии, как интернет вещей, дополненная и виртуальная реальности, онлайн гейминг благодаря 5G войдут в наш обиход. Массовое строительство сетей пятого поколения в России планируется начать не раньше, чем в конце 2021 года.
Сотовая сеть преимущество Доступность уже сейчас почти всюду даже в станица и в селах есть покрытие 3G и даже 4G сетей если сигнал слабый всегда можно установить усилитель, которых большое множество. Скорость в среднем у различных операторов будь то МТС, Мегафон, Билайн, Теле2 или YOTA держится в диапазоне от 10 до 60 Мбит/с конечно важную роль играет удаленность от базовой станции.
Сотовая сеть недостатки всё-таки еще есть места где сотовая связь вообще не ловит. Сами модемы 4G для всех операторов стоят около 3000 руб. Что касается тарифов то только YOTA дает безлимитный трафик при это скорость не ограничивается у всеx остальных оператор МТС, Мегафон, Билайн и Теле2 трафик ограничен 30гб или 40гб. Допустим если вы скачает одну современную игру которая весить 30 гб то все ваш месячный трафик израсходуется или посмотрите пару фильмом в 2к формате. Пинг довольно высокий что не хорошо для онлайн игр. Абонентская палата варьируется около 1000руб. в месяц для всех операторов.
Какие технологии существуют на сегодня?
Подключить интернет сейчас становится все проще с каждым днем. Для этого не нужно пользоваться спутниковыми технологиями и другими технически сложными решениями для частного дома. На сегодня представлено несколько вариантов:
- ADSL – один из старых вариантов, который широко используется в нашей стране в ряде поселений. Он предполагает применение телефонной линии для передачи сигнала. То есть, без домашнего телефона пользоваться таким решением невозможно.
- PON – современное и куда более распространенное решение.
- Wi-Fi – используется стандартный оптоволоконный кабель, который подключается к устройству.
ADSL – технология, которая появилась много лет назад. Когда-то она была очень распространена в нашей стране благодаря простоте создания сетей. Для передачи сигнала используется телефонная линия. Естественно, ее пропускная способность ограничена, что сказывается на скорости.

Теоретически возможная скорость составляет 20-24 Мбит/с. На практике данный параметр значительно меньше, редко поднимается выше 5 Мбит/с. Поэтому телефонная линия плохо подходит для скачивания больших объемов информации. При нагрузке она не сможет даже применяться для воспроизведения потокового видео в высокой четкости.
PON – очень распространенная технология. Обычно компания предлагает с ее помощью выполнить присоединение для квартиры. Если же вы хотите оптоволокно для интернета Ростелеком подключить в частный дом, то с очень большой вероятностью у вас ничего не получится. На данный момент сети данного типа только создаются в поселках, а процесс прокладки закончится нескоро.
Главная особенность PON – высокая скорость передачи данных. Она может достигать 1 Гбит/с. Этот факт является основным преимуществом оптоволоконных сетей, они становятся все более востребованы со временем.
Wi-Fi – технология беспроводного подключения в сеть. Для этого используется кабель, который присоединяется к роутеру. Он раздает сигнал устройствам, количество подключаемых компьютеров и мобильных девайсов зависит от модели техники.
Последняя технология является наиболее популярной на данный момент. У нее есть несколько преимуществ:
- Простота создания сетей. Кабель присоединяется к роутеру, происходит настройка и можно начинать пользоваться им.
- Весь процесс занимает минимум времени.
- Вам не придется пользоваться проводами для подключения.
- Можно получить доступ в интернет на всех устройствах.
- Это очень просто и комфортно.

С помощью программы SHAREit
Это самый простой способ беспроводного соединения компьютера или ноутбука с гаджетом. Прежде всего, нужно установить программу SHAREit на компьютер. Приложение рекомендуется скачивать с официального сайта. Такую же программу устанавливают на планшете или телефоне. После этого действуют следующим образом:
- запускают приложения на том и другом устройстве;
- заходят в меню программы на телефоне и нажимают на надпись «Подключить к ПК»;
- на радаре обнаруживают имя своего устройства и нажимают на него;
- подтверждают соединение.
После этого получают доступ к файлам гаджета с компьютера или ноутбука.
Беспроводное подключение интернета на ноутбуке
Для стабильной и высокоскоростной работы интернета также подходят два широко известных беспроводных способа подключения:
- Через Wi-Fi.
- С помощью мобильного интернета.
По Wi-Fi
Подключение через Wi-Fi возможно только при наличии его модуля в вашем ноутбуке или при использовании специального USB Wi-Fi адаптера. Wi-Fi роутер отличается от модема способностью подключать к сети сразу несколько гаджетов. На него есть возможность установить пароль для защиты от несанкционированного использования вашего трафика. При покупке Wi-Fi роутера в инструкции к нему есть заводской пароль с логином, которые при желании можно изменить в настройках устройства.
Для доступа к Wi-Fi роутеру необходимо выбрать его в списке беспроводных сетей и ввести для авторизации верный пароль.

Для корректной работы роутера необходимо выполнение двух важных условий:
- Грамотно выберите место, на котором будет стоять роутер.
- Обеспечьте его бесперебойной электроэнергией для корректной работы без возникновения сбоев.
Для работы по беспроводной сети Wi-Fi существует два вида роутеров:
- проводные роутеры;
- беспроводные роутеры.
Первый тип устройств работает по принципу модема и напрямую получает интернет через кабель, после чего раздаёт его через Wi-Fi соединение на ограниченное расстояние. Скорость на таком соединении несколько ниже, чем при кабельном подключении, но является достаточно стабильной.
Беспроводные Wi-Fi роутеры работают от SIM-карт и дают намного более низкую скорость соединения, кроме того, мобильная связь снижает стабильность доступа к интернету. Плюсом является возможность работы на ноутбуке в любом месте, благодаря беспроводной связи.
Через мобильный интернет
Для мобильного соединения ноутбука с Сетью применяют модемы со встроенной SIM-картой или телефон, подключенный через USB к ноутбуку.
Модем можно приобрести в салоне связи соответствующего оператора — выберете наиболее предпочтительного для вас. Узнайте, обеспечивает ли желаемый провайдер интернетом ваш район в полной мере. После покупки останется только произвести первый запуск и установку программного обеспечения.
Настройка мобильного модема очень проста:
- Вставьте модем в USB разъём на ноутбуке.
- Дождитесь установки драйверов и программы для вашего модема.
- После инсталляции откроется диалоговое окно запуска.
- Введите данные авторизации, которые вам выдали в салоне связи, и затем установите галочку: «Запомнить», чтобы не вводить их каждый раз повторно.
После этого дождитесь подключения к сети.
Для того чтобы получить доступ к интернету через смартфон необходимо:
- Подключить смартфон к ноутбуку, используя USB кабель.
- В настройках телефона найти вкладку, отвечающую за мобильные подключения.
- Выбрать режим USB модема.
- Дождаться синхронизации и начать успешно пользоваться интернетом.
Такое соединение отличается низкой скоростью, но не требует дополнительных затрат на покупку устройства для доступа к интернету. Пользователю только остаётся контролировать свой трафик, так как большинство операторов предоставляют небольшое его количество для мобильных.
В целом подключение ноутбука к интернету достаточно лёгкая задача даже для начинающего пользователя. Она может быть решена без обращения в сервисный центр или привлечения специалиста.
Беспроводное подключение интернета на ноутбуке
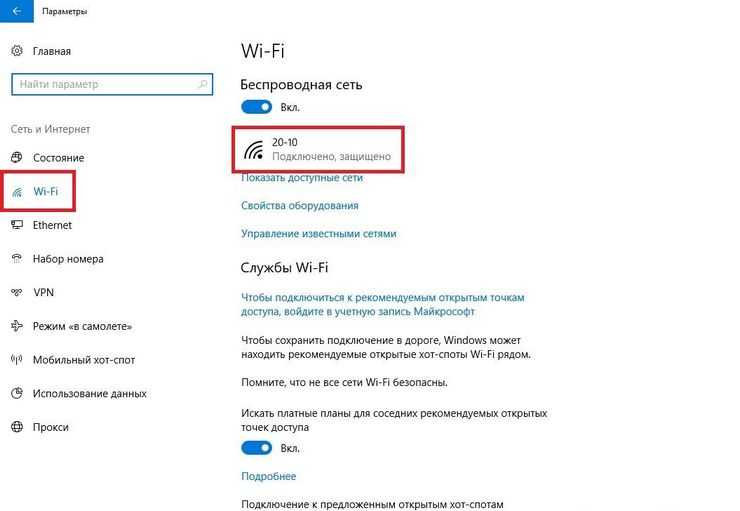
Самым популярным способом является беспроводное подключение. Есть несколько путей, которые обеспечат стабильный интернет на ноутбуке, но бывают ситуации, когда сеть нужна срочно и настроить ее в данный момент никак нельзя. Здесь на помощь приходят смартфоны
Важно, что бы телефон все-таки имел доступ в интернет
Использовать смартфон для сети на ноутбуке можно по-разному. Подключить через USB-кабель, Bluetooth или использовать как точку доступа. Легче всего передать интернет на системе Андроид. В настройках есть вкладка «Сеть», а в ней «Мобильный трафик». Далее выбираем свой телефон как точку доступа, и уже на ноутбуке подключаемся к смартфону.
Желательно придумать своей точке доступа пароль, так как к свободной точке сразу начнут подключаться другие незнакомые устройства. По сути, тогда смартфон работает как роутер. О других путях соединения вы узнаете в следующих пунктах.
По Wi-Fi
Перед использованием Wi-Fi проверьте, есть ли на вашем ноутбуке такой модуль. Его устанавливают на все новые модели, но вот на старых его может и не быть. Роутеры – это самый популярный способ соединения, так как установив его, можно решить проблему с домашним интернетом на всех устройствах. Полезной особенностью является отсутствие снижения скорости при 10-15 устройствах.
Роутер можно защитить от других пользователей, выбрав хороший уровень защиты и надежный пароль. Провайдеры или интернет-операторы часто сами предлагают такой пароль, но его можно изменить. Этот пароль вводится на всех устройствах, которые нужно подключить и запоминается автоматически. Для установления интернета через Wi-Fi нужно сделать несколько шагов.
- Выбираем хорошее и открытое место для роутера.
- Располагаем его рядом с розеткой, так как ему нужен источник питания. Надежными являются проводные роутеры, но есть роутеры без проводов.
К проводным роутерам также подключается кабель, а беспроводной работает на основе мобильной связи. Иногда это затрудняет соединение. Зато с таким видом связи ноутбук работает в любой точке дома или офиса.
Через мобильный интернет

Мобильный интернет, по сути, связывается так же, как модем, только точка доступа у него гораздо ближе. Сим-карта находится либо в самом устройстве, либо в роли модема выступает телефон. Здесь с помощью мобильного оператора можно выбрать разную скорость. Разный объем интернета и разное количество подключенных устройств. Наиболее приемлемым для ноутбука будет интернет от 50 гб или безлимит.
Как настроить мобильный интернет? При подключении через смартфон нужен правильный разъем. А для модема нужно качественное устройство, которое будет долго работать без перебоев. Ноутбук сам установит программное обеспечение и произведет нужные настройки.
Теперь вы знаете, что подключить ноутбук к интернету достаточно просто самостоятельно. Нужно выбрать лишь самый удобный способ в зависимости от денежных возможностей, удаленности от города и дополнительных услуг интернет-оператора. Помощь специалиста может понадобиться при проведении и соединении кабеля с общей сетью, или для установления роутера. В остальных случаях легко подключиться к сети самостоятельно.
Ноутбук Электроника
Беспроводное подключение по Wi-Fi (от роутера)
Включение интернета на ноутбуке при условии настроенной Wi-Fi сети от роутера очень простая задача. Необходимых для этого условий несколько.
- Наличие названия сети и пароля от нее.
- Ноутбук с работающим Wi-Fi модулем.
Подключение происходит по следующему сценарию.
- Включаем роутер в сеть и дожидаемся загрузки wifi протокола.
- Включаем на лэптопе беспроводные сети.
- Открываем обзор беспроводных сетей и находим нужную нам.

- В открывшемся меню вводим пароль и нажимаем кнопку подключиться.
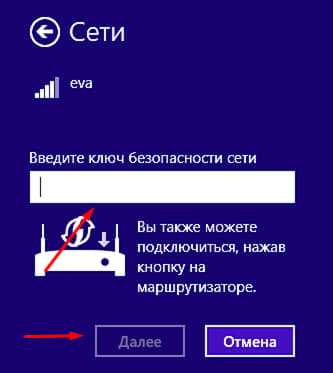
Проверка наличия адаптера
Наличие беспроводного адаптера проверяется наличием картинки на коробке ноутбука. Если вы покупали ноутбук с рук (б/у) без коробки, то на корпусе обязательно будет дублированная отметка о беспроводном адаптере.

Установка драйвера
Установка драйверов сетевой карты на компьютере — важная составляющая подключения к интернету. Без сетевого драйвера ноутбук не обнаружит WiFi адаптер. Установка драйверов происходит с диска, который идет в комплекте к ноутбуку, вставьте его в CD-привод и следуйте инструкциям помощника установки.
Необходимые настройки системы для подключения
Для настройки интернета необходимо проверить автоматическое получение Ip-адреса и dns-сервера. Находятся эти настройки по пути Пуск>Панель управления>Управление сетями и общим доступом>Свойства подключения>Свойства интернет протокола версии 4.
Как удлинить интернет кабель, удлиняем сетевой кабель
В последнее время для подключения к интернету провайдеры все чаще используют обычную локальную сеть. Это простой и надежный способ подключения к Всемирной сети
Что особенно важно, при использовании локальной сети пользователю не нужно устанавливать никаких программ, драйверов или дополнительного оборудования (вроде ADSL модема)
Однако даже при использовании локальной сети у пользователей могут возникать трудности. Типичной проблемой является слишком короткий интернет кабель (сетевой кабель). Очень часто при перемещении компьютера оказывается, что кабель не дотягивается до нового места. В этой ситуации перед пользователем встает вопрос, как удлинить интернет кабель. Сейчас мы рассмотрим несколько способов решения данной проблемы.
Для начала сделаем небольшое теоретическое вступление, для того чтобы разобраться с терминологией. Для построения локальный сетей используется восьми жильная витая пара (кабель с восемью проводами). Кабель имеет различные категории. Для построения современных локальных сетей используется кабель 5 категории (CAT5) или выше. Категория кабеля всегда указана на самом кабеле. Для подключения кабеля к компьютеру роутеру или другому сетевому оборудованию используется разъем 8P8C. Чаще всего этот разъем называют RJ-45, хотя это название не верное. На этом с теорией закончим и рассмотрим способы удлинения интернет кабеля.
Способ №1. Для удлинения интернет кабеля можно использовать соединитель витой пары RJ-45 (мама-мама).
Соединитель витой пары RJ-45 (мама-мама) или «джойнер» это небольшая коробочка, на которой размещены два разъема RJ-45. Таким образом, если у вас есть дополнительный кусок обжатой витой пары, то вы можете присоединить его к вашему интернет кабелю с помощью такой коробочки.
С помощью такого соединителя можно легко удлинить ваш интернет кабель. Но, у этого способа есть большой недостаток. Найти обжатый кабель нужной длины в продаже довольно сложно. А найти соединитель RJ-45 (мама-мама) еще труднее. Поэтому использовать данный способ на практике будет не просто.
Способ № 2. Для удлинения интернет кабеля можно использовать роутер.
Не будем рассматривать использование хаба или другого сетевого оборудования, потому что роутеры стоят недорого и они намного полезней. Установив роутер, вы сможете подключить к интернету любое количество компьютеров (в разумных пределах).
Для того чтобы воспользоваться данным способом удлинения интернет кабеля нам нужен сам роутер и обжатая витая пара (сетевой кабель) нужной длины. В некоторых случаях можно купить уже обжатый кусок витой пары, иногда витую пару обживают прямо в магазине. В крайнем случае, вы можете обжать витую пару самостоятельно.
Ваш интернет кабель нужно подключить в WAN порт (Internet порт) роутера, а обжатую витую пару в обычный LAN порт роутера и в ваш компьютер. После несложной настройки роутера вы сможете пользоваться интернетом как раньше.
Способ № 3. Для удлинения интернет кабеля вы можете сделать скрутку.
Самый простой способ. Все что вам нужно это кусок витой пары нужной вам длины. Приобрести не обжатую витую пару не составляет труда.
После этого вам нужно разрезать ваш интернет кабель в любом удобном месте и вклинить купленный кусок витой пары. Сделать это достаточно просто. Для того чтобы соединить витую пару не нужно ничего спаивать. Все что необходимо сделать, это оголить проводники и аккуратно скрутить витую пару по цветам. Естественно все нужно качественно заизолировать с помощью изоленты.
Плюсы проводного соединения
Давайте подумаем, что дает соединение с интернетом через провод? Его преимущества неоспоримы:
- Скорость – соединения через шнур обеспечивает скорость работы в сети в 2-3 раза больше, нежели через Wi-fi. Для сравнения, витая пара в 8 жил даст скорость 100 Мб/сек, оптика – до рекордных 1 Гб/сек.
- Минимальный пинг. Пинг – задержка между посланием запроса и получением ответа. То есть временной промежуток между тем, как вы нажали кнопку и получил отклик браузера. Большой пинг – это когда инет тупит. Интернет с большим пингом не только раздражает, но и делает невозможных ряд опций, например, компьютерные игры по сети.
- Сила сигнала. Сигналу Wi-Fi приходится преодолевать стены домов, перегородки, коммуникации, сталкиваться с радиопомехами, что существенно уменьшает его силу. При слабом сигнале скорость выхода и работы в сеть замедляется.
- Простая настройка. Вставить кабель и внести соответствующие настройки – операции, требующие меньшего времени и сил, нежели подключение к беспроводному интернету.
- Доступность в любой точке. Если сигнал Wi-Fi слабый, в некоторых местах дома он может не проходить. Провод же можно протянуть в любую комнату.
- Дешевизна. Провод значительно дешевле, чем маршрутизатор.
Зная, как настроить проводной инет, вы подключите ноутбук или ПК к сети быстро.

Как настроить на ноутбуке проводное подключение к интернету
По сей день самый надежный путь – сеть через кабель. С проводным подключением скачиваются большие фильмы или книги. Также кабельное удобно проводить в квартире, спрятав провода за декором. Кабельное подключение – это стабильность в работе.
Но любая сеть будет плохой, если провайдер безответственно относится к своей работе. Выбирая провайдера, нужно смотреть на разные характеристики. Во-первых, не все провайдеры занимаются кабельной сетью. Провайдер должен иметь офис рядом с местом жительства или работой – так, в случае неполадок, мастер быстро устранит их причину.
Важной является стоимость услуг – на рынке сейчас представлено множество компаний, конкурирующих друг с другом, поэтому они проводят акции, особенно для тех, кто впервые подключается. Интересуйтесь бонусами – многие компании при подключении интернета на ноутбуке дают скидку на телевизор или телефон
С помощью кабеля
Подключение к интернету происходит через панель управления. В ней есть вкладка «Сеть и интернет», а во вкладке пункт «Изменение параметров адаптера». Перед вами появляется меню настройки, в котором можно получить IP-адрес автоматически или ввести его вручную (по требования интернет-оператора).
Также возможно использование технологии VPN. Такой способ займет несколько шагов.
- В настройках создаем новое соединение.
- Находим пункт «Подключение к рабочему месту».
- Указываем вид соединения – VPN.
- Дальше ноутбук предложит вам настраивать соединение дальше, но этот шаг нужно отложить.
- Вводим данные интернет-оператора.
Позже важно включать сеть – в правом меню кликаем на VPN. Сеть на ноутбук подключается и через PPPoE, для этого нужно кликнуть на пункт «Высокоскоростное, через DSL или кабель» и заполнить данные
По ADSL
На дачах или в труднодоступных для интернет-операторов местах часто используется система ADSL или модем. Она обладает самой низкой скоростью, так как связывается с телефонными вышками, при этом, телефонная связь и интернет разделяются. Для подключения понадобиться разъем LAN, позже – WAN.
Использование модема никак не влияет на скорость качество работы телефона, ведь сети разделяются. Плохой доступ может быть из-за удаленности вышки. У людей, пользующихся модемом, есть одни лайфхак – в комнате его нужно поместить на самую высокую точку, тогда скорость будет выше
Обратите внимание и на качество самого модема – лучше взять товар подороже, но с большими техническими характеристиками
Через модем не рекомендуется скачивать фильмы или большие файлы – скорость на скачке очень маленькая. Она подойдет, например, для загрузки социальных сетей или новостных сайтов. Непосредственно настройка модема в ноутбуке происходит так же, как и в кабельном подключении.
Проводное подключение к интернету
Как уже говорилось проводной интернет есть двух типов по телефонной линии или через оптоволоконный кабель начнем с первого.
Технология ADSL для подключения к интернету используется телефонный кабель, в котором передаваемые данные делятся на исходящий (закачка видео на Youtube) и входящий (просмотр фильмов, музыки и т.п.) трафик но учитывая что для большинства пользователей входящий трафик значительно более существенен чем исходящий придумали технологию ADSL где входящий трафик имеет более высокую скорость чем исходящий. Качество такого соединения на порядок выше, чем при обычном телефонном соединении.
Характеристики: максимальная скорость входящих данных 24 Мбит/с, исходящих 1.4Мбит/с. Максимальное расстояние от правайдера 5,5 км при этом чем больше расстояние между конечным пользователем и провайдером тем меньше скорость передачи данных. Монополистом данной технологиия в России является Ростелеком.
Преимущества технология ADSL. Доступность так как у большинства людей есть домашний телефон. Из оборудования нужен только модем, который стоит около 1400 руб.
Недостатки технологии ADSL. Абонентская плата в среднем варьируется в районе 500 -700 руб. что сравнимо с оптоволоконным интернетом хотя последний имеет скорость до 100 Мбит/с. Низкая скорость передачи данных в зависимости от тарифа и местоположения. Скорость варьируется от 1 Мбит/с до 15 Мбит/с. Если вы видео блоге, или скачиваете много информации с интернета то это существенный недостаток. Большой ping это еще один минус если вы любите поиграть в онлайн игры.
Оптоволоконный интернет это самый современный в мире способ передачи информации по сети интернет. Интернет-связь между континентами Земли осуществляется именно благодаря проложенным по дну океана огромным оптоволоконным кабелям. Оптический кабель имеет специальную структуру: он состоит из небольших тоненьких волокон, которые отгорожены друг от друга специальным покрытием. Каждое волокно передает свет, а свет, в свою очередь, передает данные по сети.
Такой кабель может одновременно передавать данные стационарного телефона, интернет-соединения и телевидения. Поэтому при подключении оптоволоконного интернета провайдеры часто предлагают все три услуги одновременно.
Прокладка оптического кабеля весьма сложный и трудоемкий процесс и провести кабель прямо до квартиры обойдется довольно дорого да бы удешевить данный процесс придумали четыре технологии по которым проводят оптоволоконный интернет.
- FTTN оптоволокно проводят до некого сетевого узла. Обычно это городская или районная станция, или узел связи. Расстояние до конечного пользователя больше 300 метров;
- FTTC оптоволокно проводят до микрорайона, квартала или группы домов. Эту технологию используют для строительства подстанций связи — так называемых выносов. Расстояние до конечного пользователя меньше 300 метров.
- FTTB технология предусматривает заведение оптоволокна непосредственно в здание многоквартирного дом или офисного центра. Данную технологию использует Ростелеком.
-
FTTH технология, предусматривает заведение оптоволокна прямо в квартиру или частный дом. Самая свежая и прогрессивная технология, которая только-только набирает обороты благодаря новой группе архитектура PON (пассивные оптические сети). Суть данной технологии заключается в использовании всего одного приёмопередающего модуля для передачи информации множеству абонентских устройств что в целом удешевляет весь процесс.
Оптоволокно преимущества. Высокая скорость передачи данных Ростелеком предлагает скорость до 500 Мбит/с при этом абонентская плата составит 900 руб. в месяц при скорости 200 Мбит/с абонентская плата 500 руб. Кроме Ростелекома есть еще провайдеры МТС и Билайн стоимость тарифов приблизительно одинаковая. Низкий ping что хорошо для геймеров. Из оборудования нужен только роутер, который стоить в районе 1000 руб.
Оптоволокно недостатки. Доступность, пожалуй, это основной недостаток так как оптоволокно есть только в больших городах, а в маленьких городах, станицах и поселках его нету и неизвестно, когда будет.
Беспроводное подключение интернета на ноутбуке
Для стабильной и высокоскоростной работы интернета также подходят два широко известных беспроводных способа подключения:
- Через Wi-Fi.
- С помощью мобильного интернета.
По Wi-Fi
Подключение через Wi-Fi возможно только при наличии его модуля в вашем ноутбуке или при использовании специального USB Wi-Fi адаптера. Wi-Fi роутер отличается от модема способностью подключать к сети сразу несколько гаджетов. На него есть возможность установить пароль для защиты от несанкционированного использования вашего трафика. При покупке Wi-Fi роутера в инструкции к нему есть заводской пароль с логином, которые при желании можно изменить в настройках устройства.
Для доступа к Wi-Fi роутеру необходимо выбрать его в списке беспроводных сетей и ввести для авторизации верный пароль.
Для корректной работы роутера необходимо выполнение двух важных условий:
- Грамотно выберите место, на котором будет стоять роутер.
- Обеспечьте его бесперебойной электроэнергией для корректной работы без возникновения сбоев.
Для работы по беспроводной сети Wi-Fi существует два вида роутеров:
- проводные роутеры;
- беспроводные роутеры.
Первый тип устройств работает по принципу модема и напрямую получает интернет через кабель, после чего раздаёт его через Wi-Fi соединение на ограниченное расстояние. Скорость на таком соединении несколько ниже, чем при кабельном подключении, но является достаточно стабильной.
Беспроводные Wi-Fi роутеры работают от SIM-карт и дают намного более низкую скорость соединения, кроме того, мобильная связь снижает стабильность доступа к интернету. Плюсом является возможность работы на ноутбуке в любом месте, благодаря беспроводной связи.
Через мобильный интернет
Для мобильного соединения ноутбука с Сетью применяют модемы со встроенной SIM-картой или телефон, подключенный через USB к ноутбуку.
Модем можно приобрести в салоне связи соответствующего оператора — выберете наиболее предпочтительного для вас. Узнайте, обеспечивает ли желаемый провайдер интернетом ваш район в полной мере. После покупки останется только произвести первый запуск и установку программного обеспечения.
Настройка мобильного модема очень проста:
- Вставьте модем в USB разъём на ноутбуке.
- Дождитесь установки драйверов и программы для вашего модема.
- После инсталляции откроется диалоговое окно запуска.
- Введите данные авторизации, которые вам выдали в салоне связи, и затем установите галочку: «Запомнить», чтобы не вводить их каждый раз повторно.
После этого дождитесь подключения к сети.
Для того чтобы получить доступ к интернету через смартфон необходимо:
- Подключить смартфон к ноутбуку, используя USB кабель.
- В настройках телефона найти вкладку, отвечающую за мобильные подключения.
- Выбрать режим USB модема.
- Дождаться синхронизации и начать успешно пользоваться интернетом.
Такое соединение отличается низкой скоростью, но не требует дополнительных затрат на покупку устройства для доступа к интернету. Пользователю только остаётся контролировать свой трафик, так как большинство операторов предоставляют небольшое его количество для мобильных.
В целом подключение ноутбука к интернету достаточно лёгкая задача даже для начинающего пользователя. Она может быть решена без обращения в сервисный центр или привлечения специалиста.
Подготовка к настройке подключения к интернету
- На панели быстрого доступа расположен значок «Сети», после нажатия открывается «Центр управления сетью».
С левой стороны от появившегося меню находится элемент настройки параметров адаптера. Если система свежая и все драйверы установлены, то доступ к локальной сети уже будет создан. Осталось лишь настроить несколько элементов.
В протоколе TCP/IPv4 требуется выставить автоматические способы получения любых IP и DNS адресов. Для этого достаточно перейти к дополнительным свойствам. Всю информацию и параметры, если таковая имелась, лучше записать и сохранить. Вдруг придется переделывать обратно?
В некоторых случаях выставляются указанные провайдером данные. В разделы «маски подсети», шлюза, и серверов вписываются определенные сведения, описанные в договоре. Если информация потеряна, то стоит обратиться к специалисту по телефону.
VPN-подключение, PPPOE, L2TP
- Снова к настройкам сети, выбор нового подключения.
- В появившемся окне подходящий пункт расположен третьим в списке – «Подключение к рабочему месту».
- Тип подключения – VPN.
- Настройку стоит отложить.
Дальше остается лишь ввести данные, выданные провайдером, заполнив поля «имя пользователя», название подключение, «пароль». Можно сразу установить галочку и навсегда запомнить данные, отказавшись от постоянного ввода одинаковой информации при каждом подключении.
Готово. Но перед работой остается настроить шифрование, выбрав в свойствах безопасности пункт «Необязательно, (подключиться даже без шифрования)».
С этого момента можно переходить к использованию интернета. Достаточно нажать на значок сети на панели быстрого доступа и вызвать соответствующее VPN-соединение.
Подключение PPPoE
- В панели изменения сетевых параметров необходимо создать новое соединение, выбрав пункт «Подключение к Интернету».
Выбрать пункт «Высокоскоростное» через DSL-модем или оптоволоконный кабель.
В следующем окне достаточно ввести переданные провайдером данные в поля имени и пароля, установить галочку на «Запомнить» и задать название будущему подключению.
Для доступа к сети достаточно нажимать на иконку в трее, где проводилась настройка.
Если при правильно выполненной настройке возникает ошибки 651, то проблема связана с блокировкой или деактивацией MAC-адреса компьютера. Для решения вопроса придется обратиться в службу поддержки, описать ошибку и назвать физический адрес.





























