Проблемы подключения
Причин, по которым ноутбук не ловит сигнал и не подключается к ВайФай, достаточно. К самым распространенным относятся:
- Наличие слабого роутерного сигнала, тормозящего передачу данных, поэтому следует правильно располагать роутер.
- Некорректная настройка маршрутизатора, для решения вопроса с которой следует обратиться в центр клиентской поддержки или в компанию провайдера.
- Выход из строя модуля ВайФай на ноутбуке, для разрешения проблемы с которым, требуется обратиться в сервисный центр.
Также проблемы подключения могут быть связаны:
- с отсутствием сетевых драйверов;
- отключением ВайФай на корпусе ноутбука;
- с установкой вирусного программного обеспечения;
- могут быть вызваны неисправным приемником.
Если ноутбук не видит только одну сеть ВайФай, то причина может крыться в чрезмерном расстоянии ноутбука и роутера, настройке ноутбука на диапазон другого ВайФая и подключения нескольких беспроводных сетей к одному каналу.
Нередко проблема заключается в экономии заряда электроэнергии отключением Интернета. Для его включения нужно нажать на кнопку с радиоантенной. Также может отключиться адаптер в результате случайных механических действий. Доступ к Интернету может прерваться из-за маршрутизатора, сбоя в работе провайдера или короткого замыкания. Нередко встречаются моменты, когда роутер ограничивает подключения, во избежание перегрузки работы.
Помимо стандартных решений, перечисленных выше проблем, можно попробовать:
- Включить и перезагрузить роутер.
- Именить ширину роутерного канала.
- Активировать автонастройку WLAN (подразделы по порядку: «Пуск», «Управление», «Службы и приложения», «Службы автонастройки», «Свойства», «Общие», «Тип запуска» и «Автоматическое подключение»).
- Также можно провести сброс настроек.
Способы подключения WiFi на ноутбуке
Как правило, чтобы подключить ноутбук к WiFi, достаточно выполнить 3-4 несложных действий. Они различаются в зависимости от модели роутера и марки ноутбука.
Часто WiFi можно активировать с помощью нажатия нескольких кнопок.
Способы подключения к сети WiFi на ноутбуках от самых популярных производителей:
- Чтобы привести в действие WiFi на ноутбуках от ASUS, следует одновременно зажать клавиши FN + F2.
- На ноутбуках от компаний Acer – эта функция активируется нажатием FN + F3.
- Ноутбуки от производителя HP, включают WiFi с помощью специальной кнопки. В исключительных случаях встречаются модели, где эта функция назначена на клавиши FN + F12. Также, выпускают такие модели, где предусмотрена обычная клавиша.
- На ноутбуках марки Lenovo, нужно удерживать клавишу FN, а следом нажать F5. На некоторых моделях, разработчики предусмотрели специальный переключатель, который служит для включения беспроводной сети.
- Пользователям ноутбуков от компании Samsung, нужно зажать FN + F9 или FN + F12. Все зависит от конкретной модели.
Чтобы включить WiFi на ноутбуках от других производителей – могут использоваться или вышеперечисленные комбинации клавиш, или быть предусмотрены оригинальные, подходящие именно для выбранной модели ноутбука.
Практически все нынешние модели ноутбуков присутствует клавиша FN, которая отвечает за подключение разного рода функций, а так же – подсоединение новых устройств.
В том случае, если на ноутбуке отсутствует клавиша FN – подключение может осуществляться с помощью специально отведенной для этого кнопки. Она может быть отображена одним из ниже приведенных рисунков.

Возможные обозначения
Если на клавиатуре ноутбука нет подобной клавиши, нужно проверить его торцы. Иногда этот переключатель может находиться именно там.
Самый редкий случай, когда производители ноутбуков встраивают переключатель для WiFi в нижнюю крышку девайса.
Поэтому, если специальные клавиши на клавиатуре или на торце ноутбука – отсутствуют, следует сразу же проверить именно там.
Нужно быть внимательным, так как зачастую разработчики делают этот переключатель едва заметным.
Нередкий случай, когда он просто сливает с корпусом.
Чтобы убедиться, что это именно тот тумблер, нужно посмотреть на надписи возле него. Обычно, в таких случаях пишут Wireles или Wlan.
Возможные проблемы при подключении
Неполадки с подключением к интернету могут быть следующие:
- ноутбук не видит Wi-Fi сети;
- не подключается (неверный пароль или ошибка);
- подключается, но интернета нет.
Если ноутбук не видит Wi-Fi сетей, могут быть следующие варианты решения проблемы.
- Физически отключен модуль (в этом случае он не будет отображаться в диспетчере устройств). Можно проверить наличие модуля через утилиту AIDA64, которая сканирует весть гаджет и перечисляет его начинку. Если в девайсе отключен Wi-Fi модуль, то он не попадет в этот список. Второй вариант, если его нет в списке – модуль сломался.
- Wi-Fi отключен в диспетчере устройств, или на него не установлены драйверы. Решение данной ситуации было описано выше.
- Если не видна только Wi-Fi сеть пользователя, но есть другие, то проблема заключается в роутере. Его нужно перенастроить или перезагрузить.
- Распространенная причина, по которой ноутбук не видит сеть – включен «авиа» режим (как исправить — рассказано выше).
- Иногда ноутбук не видит вай-фай из-за сбоя, который решается простой перезагрузкой гаджета.
- Еще одна причина – отключена служба подключения к Wi-Fi. В поиске Windows вбиваем «службы» и в огромном списке ищем «служба диспетчера подключения служб Wi-Fi», жмем «запустить» и проверяем, работает ли интернет.
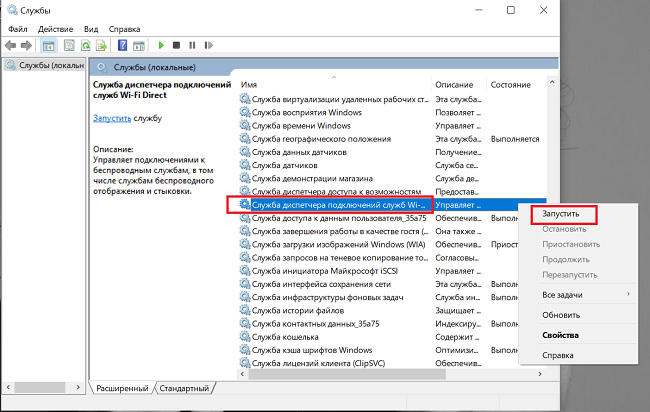
Если настроить Wi-Fi на ноутбуке удалось, но в какой-то момент устройство просто не выходит в сеть, а подключение при этом есть, то причина непосредственно в соединении. Решение – включаем и выключаем роутер. Если это не помогло, то спасет звонок на горячую линию, может быть, доступа нет из-за работ на линии. В некоторых случаях проблема вызвана недостаточным балансом на счету пользователя, провайдер в этом случае не отключает связь, а делает скорость настолько маленькой, что гаджет думает, интернета нет, хотя технически Wi-Fi продолжает работать.
Порой проблема при входе девайс пишет, что введен неверный пароль. В таком случае необходимо кликом по выбранной сети выбрать пункт «забыть». Устройство удаляет все настройки об этом соединении, и пользователь заново вводит пароль, при этом стоит помнить о правильном языке ввода и регистре. Иногда оказывается, что кто-то сменил пароль и забыл об этом сказать, не будет лишним узнать правильный вариант у людей, которые имеют доступ к роутеру. Если пароль никто не менял, то придется сбросить роутер и заново настроить беспроводную сеть.
Как включить вай-фай на ноутбуке
Ноутбук достаточно один раз подсоединить к вай-фай роутеру и выставить нужные параметры, также ввести пароль, если нужно. После этого при повторном входе интернет в компьютере подключится автоматически.
Кнопка включения вай-фай
Бывает, что точек доступа несколько. В этом случае как включить вай-фай на ноутбуке? Тогда машина подключается к последней используемой по умолчанию. Если есть необходимость выбора, то нужную точку следует выбрать вручную. Подключение к сети будет обозначено на панели специальным значком.
Wi-Fi адаптер на ноуте можно включать несколькими способами.
Включение вайфая на корпусе
Точка подключения к вай-фай адаптеру может быть прямо на корпусе. Чтобы найти ее, следует хорошенько осмотреть корпус ноутбука – у разных моделей кнопка может находиться в разных местах.
Совсем простое подключение – при помощи кнопки или ползунка. Если и то и другое отсутствует, то значок вай-фай можно поискать на клавишах F1-F12. На одной из них будет обозначение антенны. Для подключения к роутеру эта кнопка используется совместно с функциональной кнопкой F5.
Важно! Если используется USB-адаптер, то он включен постоянно без дополнительных клавиш
Кнопка включения на корпусе
Запуск Wi-Fi сочетанием клавиш
Самый быстрый метод подключения к точке доступа – это использование сочетания клавиш. У каждого производителя одна из составляющих будет разной, но кнопка Fn будет задействована всегда. Эту клавишу можно обнаружить в нижней левой части клавиатуры.
У наиболее востребованных брендов используются такие сочетания:
- Fn+F2 – для Asus (Асус);
- Fn+F3 – для Acer;
- Fn+F5 – Lenovo;
- Fn+F12 – HP;
- Fn+F12 либо Fn+F9 – Samsung;
- Fn+F12 либо Fn+F2 – Dell;
- Fn+F7 – MSI.
Для продукции других производителей, к примеру, Lenovo, Pavilion, Sony VAIO, будут свои комбинации.
Важно! Включение и отключение производится одновременным нажатием на обе кнопки. Кстати, на одной из них будет значок антенны.
Включение Wi-Fi через диспетчера устройств Windows
Включение и отключение сетевого адаптера через диспетчер устройств используется редко.
Если такая необходимость возникла, то нужно:
- Войти в «Диспетчер устройств».
- Открыть окно «Выполнить» нажатием комбинации клавиш Win+R.
- Написать в окне команду «devmgmt.msc».
- Тапнуть ОК.
- Найти «Wireless» или «Wi-Fi» во вкладке «Сетевые адаптеры».
- Активировать пункт «Задействовать».
Включение Wi-Fi через диспетчер устройств
Важно! При невозможности подключения рекомендуется скачать и установить для адаптера нужные драйвера. Лучше это сделать с официальной странички бренда
Включение Wi-Fi в сетевых настройках ОС
Еще можно подключиться к точке вай-фай через программное обеспечение ОС. Для чего следует:
- Нажать на клавиши Win+R одновременно.
- Во всплывающем окошке написать команду «ncpa.cpl».
- Открыть раздел «Изменение параметров адаптера» (или «Сетевые подключения»).
- Найти пункт «Беспроводное сетевое подключение».
Если пункт серого цвета, значит подключения нет. Надо кликнуть по нему и выбрать «Включить».
Инструкция по подключению
Решить поставленную задачу можно несколькими способами. Все они довольно простые и от пользователя не требуется обладать большими знаниями в области компьютеров.
Центр управления сетями

Чтобы подключить ноутбук к вайфаю этим способом, необходимо зайти в соответствующий раздел. Сделать это можно через «Панель управления» либо строку поиска в меню «Пуск». В появившемся окне предстоит зайти в меню «Дополнительные параметры». Там необходимо отметить пункты «Обнаружение сети» и «Общий доступ с парольной защитой». После сохранения изменений нужно вернуться в основной раздел и зайти в «Настройка параметров адаптера».
Следующим шагом станет выбор адаптера беспроводной сети, установленного в ноуте. На на этой строке необходимо сделать правый клик и в контекстном меню выбрать строку «Свойства». После этого следует перейти во вкладку доступа и отметить все пункты. После всех этих манипуляций остается в опции «Подключение домашней группы» выбрать нужную сеть.
На ноутбуках с Виндовс 7 и 10

В «десятке» подключить ноутбук к интернету через WiFi проще, в сравнении с «семеркой». В последней версии операционной системе есть удобная панель и даже начинающие пользователи смогут без особого труда с ней разобраться. В трее находится значок сетевых подключений. Если адаптер выключен, то на нем отображается красный крестик. Чтобы активировать модуль, достаточно кликнуть на эту иконку. После этого отобразятся все сети, находящиеся в зоне покрытия. Остается лишь выбрать нужную и войти в нее.
Чтобы подключиться к вайфаю на ноутбуке с Windows 7, необходимо зайти в меню настроек сети, а после этого выполнить несколько действий:
- кликнуть на «Настройку беспроводной сети»;
- в специальной строке ввести имя беспроводной сети, а в пункте «Тип безопасности» отметить пункт WPA2-Personal;
- придумать пароль для новой сети и кликнуть на «Далее».

Почему не работает WiFi на ноутбуке
Как показано на скриншоте выше, подключиться к WiFi на ноутбуке можно через специальный значок в системном трее.
Существуют основные разновидности проблем, когда подключение к интернету работает некорректно:
- Отсутствуют подключения в списке доступных, а на значке из трея стоит отметка в виде красного крестика.
- В списке имеются различные подключения, но домашний роутер компьютером не видится.
- Ноутбук не подключается к обнаруженной сети.
- Визуально WiFi подключен, сигнал присутствует, но интернет не функционирует.
Рассмотрим более подробно, почему не работает интернет по каждой из этих категорий, а также основные способы их решения.
Определяем локализацию проблемы: ноутбук или маршрутизатор/WiFi адаптер
Изначально очень важно понять: не работает WiFi на ноутбуке из-за Windows или причина таится в некорректности работы используемого для раздачи интернета маршрутизатора.
Существует несколько вариантов проверки:
- Если сеть видна, но не подключается к ней именно ноутбук, то нужно проверить ее работоспособность любым другим девайсом с доступом к данному беспроводному соединению.
- Проверку самого ноутбука можно выполнить, проверив, подключается ли он к другим сетям помимо домашней.
Таким образом, не трудно понять, проблема заключается в роутере (нужно работать над изменением его конфигурации), либо то же самое необходимо делать с ОС (параметрами адаптера, установленного на компьютере). Начнем с основных способов устранения проблемы посредством системных ресурсов. Существуют базовые способы возвращения соединения – от обычного физического включения работы адаптера беспроводного соединения до установки необходимых драйверов.
Электропитание компьютера
Что делать, если пропал сигнал? Возможно, причина неисправности кроется в экономическом режиме потребления энергии. Чтобы переключить режим, пользователю ПК необходимо выполнить следующие действия:
Зайти в панель управления;
Нажать на иконку «Электропитание»;
В появившемся окне нажать на кнопку «Сбалансированный» или «высокая производительность».
Все, производительность установлена на должном уровне и такая проблема как «выключается Wi-Fi» вас не должна больше беспокоить.
Внешние «преграды», мешающие интернет-сигналу
Причины неисправной работы вай-фай устройств могут быть разными, где одна из них — внешние факторы
В данной ситуации ноутбук не при чем и пользователю предстоит обратить внимание на стены, потолок, пол и прочие преграды. Они могут препятствовать прохождению сигнала, делая его слабым или невидимым вовсе
Виртуальный датчик информирует пользователя об уровне сигнала — чем больше заполнен индикатор «палочками», тем выше уровень. Если уровень сигнала отображен в виде 1-2 полосок — такой сигнал считается слабым и будет «вести себя» нестабильно.
В данном случае от мощности компьютеров ничего не зависит — чтобы сделать сигнал сильным, необходимо установить роутер максимально близко к ноутбуку или приобрести обновленную и совершенную модель передатчика.
Прочие неприятности
Теперь вы знаете что делать, при возникновении самых распространенных неисправностей, связанных с адаптером беспроводной связи. Приведенные выше варианты позволяют самостоятельно устранить неполадки и спокойно установить интернет-соединение.
Но, бывают ситуации, когда вышеприведенные способы не помогают устранить проблему? Как быть? Что случилось с устройством? Нередко, проблемы с вайфаем возникают из-за платы — возможно появление физических повреждений.
Для устранения таких неполадок, необходимо разобрать ноутбук и внимательно изучить плату
Внимание! Если у пользователя нет определенных навыков работы с «железом», самостоятельно этого лучше не делать, а отнести ноутбук к специалистам, которые быстро и качественно произведут ремонт
Среди вариаций, которые могут повлиять на исправную работу платы встречаются такие:
Отключен провод, соединяющий антенну с вайфаем;
Возможен сильный нагрев сетевой карты, который случается из-за загрязнения охладительной системы;
Пыль также может повлиять на исправную работу платы, которая не дает холодному воздуху проникнуть к сетевой карте.
Если никакие из вышеприведенных мер не помогли устранить неполадки — вам прямая дорога в сервисный центр. Специалисты самостоятельно проведут диагностику и помогут решить все проблемы, связанные с wi-fi.
Плохо 3
Норм 2
Гуд 4
Предыдущая
Сеть wi-fi и ноутбукВы не знаете как включить вай-фай на ноутбуке ASUS ? Читайте статью
Следующая
Сеть wi-fi и ноутбукКак включить wi-fi на ноутбуке Lenovo ?
Какие проблемы могут возникнуть при подключении
Несмотря на простоту создания новой точки доступа на лаптопе, у пользователей может возникнуть ряд некоторых сложностей. Их совершенно просто устранить, но для этого нужно потратить немного времени.
Перезагрузка роутера
Часто встречаемая проблема. Для её решения следует выдернуть шнур роутера из розетки и включить обратно через 5 минут. После этого интернет будет бегать молниеносно.
Изменение параметров беспроводной сети
Если ноутбук не поддерживает нынешний режим работы, то необходимо выбрать в настройках роутера другой, который будет подходить компактному ПК. Это можно сделать в настройках сети.
Отключён Wi-Fi адаптер
Это самая частая и распространённая проблема, на которую обращают внимание в последнюю очередь. Для её решения следует проверить, чтобы выключатель был на ON или же должен гореть значок вайфая
Все вышеописанные способы позволят каждому пользователю с лёгкостью подключить Wi-Fi на ноутбуке. Нужно лишь найти алгоритм, который будет соответствовать операционной системе вашего лэптопа.
Слабый сигнал
Что же делать, если вы убедились в правильности введённых настроек, но wifi на ноутбуке до сих пор не работает? Ответ может крыться в слабом уровне сигнала, граничащим с почти полным его отсутствием. Многие устройства просто откажутся подключаться, даже если и смогут обнаружить сеть.
Проблема с сетью на ноутбуке может возникнуть из-за далеко установленного роутера, либо наличия преград на пути сигнала от него (толстых стен, металлических конструкций, источников радиопомех и прочих). Попробуйте перенести ноутбук поближе к маршрутизатору и снова подключиться к сети. Если проблема исчезнет, задумайтесь об изменении местоположения роутера.
Включение сочетанием клавиш
Включить Wi-Fi на ноутбуке также можно с помощью комбинации клавиш. Как правило, дополнительные функции ноутбука (изменения подсветки, отключение экрана и так далее) размещают на клавишах F1-F12. Чтобы не мешать главному предназначению кнопок, активировать дополнительные функции можно только в сочетании со специальной клавишей. На продуктах компаний Asus, HP, «Самсунг», Acer, Lenovo и других для этих целей в клавиатуру введена клавиша Fn.
Пользователю следует зажать ее, а затем нажать на кнопку с изображением значка вайфай (это может быть F2, F3 или F12. Все зависит от модели ноутбука). При успешной активации у вас должен загореться световой индикатор (если он предусмотрен конструкцией), а также появиться значок выбора точки подключения на панели инструментов в правом нижнем углу.
Диагностика источника проблемы
Если ваше устройство, портативный компьютер, неудачно подключилось к сети Wi-Fi, проблема может скрываться в неправильных настройках роутера.Первым делом необходимо найти источник неисправности, которая ведет к ошибке подключения. Именно от этого и зависит дальнейшее «лечение».
Чтобы определить источник, подключите айпад, смартфон, компьютер (любое другое устройство) к вай-фай сети. Если подключение на любом из устройств успешное, выводы очевидны — проблема кроется в ноутбуке. А если соединиться по беспроводной сети не поучилось, как и в первом варианте, — значит, роутер не настроен должным образом. И тот, и другой случай мы рассмотрим отдельно. Итак, что же делать, если проблема именно в ноутбуке?
Аппаратная активация модуля
В этом случае процедура довольно проста. Большинство устройств обладают специальной кнопкой на корпусе. Если модель лэптопа таковой не имеет, тогда можно ввести специальное сочетание клавиш на клавиатуре. Проверить работу адаптера можно при помощи лампочки, обычно она обозначается значком, похожим на антенну. Она может перестать гореть, значит придется активировать беспроводное соединение.
Важно! Лампочка индикации вай-фай модуля имеется на всех устройствах. Различные производители устанавливают свои сочетания клавиш:
Различные производители устанавливают свои сочетания клавиш:
- Hewlett Packard установил Fn + F12;
- Компания «Асус» на своих устройствах требует ввода Fn + F2;
- Фирма Acer требует делать ввод Fn + F3;
- Dell: Fn + F2;
- Fujitsu: Fn + F5.
Кроме этого, необходимая клавиша из ряда F имеет нарисованный значок антенны. Это позволяет не искать необходимое сочетание в интернете.
Обратите внимание! Старые модели устройств даже оборудовались специальным ползунковым переключателем на корпусе для быстрой активации модуля
Устраняем проблемы подключения в роутере
Что делать если проблемы заключаются именно в настройках роутера? Каждый отдельный случай мы рассмотреть не можем, поскольку и роутеров, и установленных на них программных обеспечений (прошивок) достаточное количество. Поэтому мы ограничимся лишь общими советами, которые помогут вам, надеемся, решить проблему с подключением беспроводной, вай-фай, сети.
- Поставьте роутер рядом с компьютером.
- Проверьте, включен ли адаптер беспроводной сети (есть ли огонек индикатора).
В настройках роутера проверьте следующее
:
- Включен ли модуль беспроводной сети;
- Включен ли в Service Set Identifier (идентификаторе сервиса) широковещательный канал;
- Проверьте, нет ли в черном списке уникального идентификатора вашего ноутбука (его МАС-адрес).
Вот такой у нас получился список проблем, которые не дают возможности нормально подключиться к беспроводной сети. Для каждого случая мы написали подробное руководство, соблюдение которого должно решить проблему с подключением. Если у вас что-то не получилось, поверьте внимательно, правильно ли вы определили причину неисправности и выполнили ли последовательность действий.
Выполнив диагностику операционной системы описанную в данной статье, Вы должны решить проблему подключения вай-фай на ноутбуке.
На сегодняшний день ноутбуки занимают не меньше места в жизни человечества, чем персональные компьютеры и прочие девайсы, дающие доступ к сети Интернет. Ноутбуки по большей части получают доступ к интернету не через кабель, а по беспроводной технологии WiFi. На примере операционной системы Windows рассмотрим причины того, почему не работает WiFi на ноутбуке, как их исправить или не допустить еще на этапе наладки системы.
Неисправность самой сети
Бывает, проблема кроется не в ноутбуке. Сеть на нём не включается или не работает из-за неисправности всей сети. Проверьте, возможно ли подключить к ней другие устройства. И, если нет, значит проблема в сети. Для начала произведите перезагрузку роутера. Не помогло? Тогда попробуйте заново его настроить.
При возникновении проблем с самостоятельной настройкой маршрутизатора, обратитесь за помощью к провайдеру, ведь зачастую поставщики интернета используют специфические настройки для работы устройств своих абонентов.
Если по каким-либо причинам wifi сеть на ноутбуке не включается или не работает, не стоит отчаиваться. Чаще всего, проблему можно решить очень быстро и довольно легко.
Успехов!
Для запуска Wi-Fi воспользуемся Диспетчером устройств
Подключение ноутбука к интернету возможно только при условии работающего Wi-Fi-модуля, встроенного или внешнего. Но адаптер может не включиться, например, в случае сбоя, и тогда в сетевых подключениях он отображаться не будет. Чтобы проверить и активировать при необходимости модуль Wi-Fi, выполняем следующие действия:
- Идём в Диспетчер устройств, используя любой удобный способ (например, выбираем соответствующий пункт из контекстного меню Пуск или используем консоль «Выполнить» (Win+R) и команду msc).
- Открываем ветку «Сетевые адаптеры» и в списке находим устройство, которое отвечает за работу с Wi-Fi сетью (в названии ключевыми словами могут быть Wi-Fi, Link Wireless, Realtek и пр.).
- Если устройство отключено, жмём ПКМ и используем опцию «Задействовать».
ВНИМАНИЕ. Чтобы менять параметры сетевых адаптеров, пользователь должен обладать правами администратора на компьютере, в противном случае будет доступен только просмотр.. В Диспетчере устройств можно также обновить драйвер Wi-Fi модуля, перейдя к свойствам сетевого адаптера (жмём ПМК — «Обновить драйверы» и выбираем автоматический или ручной способ обновления ПО)
В Диспетчере устройств можно также обновить драйвер Wi-Fi модуля, перейдя к свойствам сетевого адаптера (жмём ПМК — «Обновить драйверы» и выбираем автоматический или ручной способ обновления ПО).





























