Несколько слов о том, что такое перепрошивка
Для начала разберемся с терминами, которые мы чаще всего слышим по этому вопросу – слетела прошивка, требуется перепрошивка и их производные. Очень часто эти понятия вспоминают, когда телефон начинает плохо работать или его функций становится недостаточно. Или же в процессе эксплуатации выясняется, что телефон не умеет выполнять ряд функций, которые были доступны в другом телефоне другого производителя.
Чаще всего причина кроется в работе программного обеспечения телефона – так называемой «прошивки». Если говорят, что «слетела прошивка», это значит, что она начала работать неверно, некорректно справляться с задачами, возложенными на нее, или же не работает вовсе. В этом случае ее требуется переустановить (по аналогии с операционной системой для вашего компьютера) или обновить.
Программное обеспечение телефона – не совсем цельная система, скорее, это набор модулей, работающих параллельно, у каждого из них свои задачи и у каждого может случиться своя поломка, которая не задевает все остальные модули. И здесь нас ждет еще одно новое понятие – «фулфлеш». Оно означает не что иное, как полный набор установленных программ в телефоне. Синонимом этого понятия выступает слово «монстерпак» – обычно под ним понимают те модули, которые установлены производителем. Последний включает в себя ПО телефона как таковое («флеш»)
Прошивка без компьютера
На самом деле это не прошивка, а простое обновление операционной системы. Просто некоторые люди по незнанию могут ввести неправильный запрос в поисковых системах и тем самым устроить себе незабываемые приключения. Например, некий Николай хочет просто обновить ОС, но не знает, как это сделать. Он пишет: как прошить Fly fs501? А на самом-то деле это совершенно не то, что ему нужно. И вот он перепрошивает свой аппарат, а там бац — вся его информация исчезла, и Николай сидит в недоумении, виня во всём сайт и людей, что написали инструкцию для него
Поэтому обращаем внимание, что здесь мы рассматриваем официальное обновление операционной системы смартфона или планшета Fly
- Подключаемся к сети Wi-Fi. На всякий случай сохраняем все важные данные на внешний носитель (компьютер, жёсткий диск, флешка и так далее).
- Переходим в «Настройки». Этот пункт легко найти в основном меню устройства.
- Теперь ищем «Об устройстве», где имеется вкладка «Обновление». Кликаем по «Обновить». Если ваш смартфон пишет, что обновления уже установлены на ваше устройство, значит, доступных прошивок для вашего аппарат нет. То есть установлена последняя доступная версия операционной системы, в противном случае нужно согласиться на загрузку обновлений и дождаться ее завершения. По окончании нажимаем на кнопку «Установить».
- Дожидаемся завершения инсталляции. После чего можете продолжать работу с обновлённым устройством.
Как перепрошить Aндроид: подробная пошаговая инструкция
Как прошить телефон андроид при помощи TWRP Recovery?
Повторная прошивка телефона с помощью этой программы осуществляется следующим образом:
- Выполняется перемещение файла, в котором сохранились данные о прошивке гаджета, в память телефона, чтобы потом можно было его извлечь и запустить обновление;
- выполняется вход в программу так же, как и в случае с CWM, то есть используют для этого различные комбинации клавиш: уменьшение или/и увеличение громкости + отключение, увеличение или уменьшение громкости и отключение, а также «домой», обе клавиши громкости и отключение;
- производится сброс программ до первоначальных настроек, а по завершении действия выполняется переход в главное меню TWRP Recovery;
- выбирается пункт «Install» и запускается файл с изначальной прошивкой, который в самом начале был сохранен в памяти устройства.
После этого выполняется перепрошивка гаджета. Когда процесс будет завершен, рекомендуется перезагрузить телефон или планшет.
Установка обновлений при помощи ROM Manager
ROM Manager дает возможность выполнить обновление системы и сохранить все установленные приложения, скаченные файлы и другие данные системы. После завершения операции можно быстро восстановить все данные гаджета.
Чтобы выполнить перепрошивку этим способом, на устройстве должен иметься доступ к root правам. Благодаря этому система получает доступ к внутренним файлам устройства.
Нужно скачать файл с прошивкой устройства. После этого выполняются следующие манипуляции:
- архив прошивки переносят в память гаджета с помощью ZIP расширения;
- выполняют вход в утилиты;
- выбирают действие установить ROM с карты SD;
- отыскивают архив прошивки и выбирают этот файл;
- в меню выбирают пункт для установки новой программы и автоматической перезагрузки гаджета.
После подтверждения действия запускается процесс перепрошивки устройства.
Как прошить андроид через компьютер?
Прошивка телефона андроид с помощью персонального компьютера производится через утилиту, название которой Fastboot. Она подходит для большинства устройств за редким исключением.
Перед выполнением манипуляции необходимо получить доступ к ядру системы. Разработчики в большинстве случаев специально перекрывают этот доступ, чтобы пользователи не могли самостоятельно выполнять перепрошивку устройства. Чтобы снять блокировку, можно воспользоваться загрузчиком операционной системы Bootloader. Такая манипуляция требует внимательного изучения инструкции по работе в программе.
Перед тем как начинать перепрошивку, необходимо подсоединить гаджет компьютеру с помощью USB-кабеля и включить отладку устройства
Важно использовать качественный кабель. Если на проводе имеются повреждения, то в любой момент может быть прервано соединение и процедуру придется начинать заново
Полностью удаляем последствия неудачной прошивки
Начнем с первых нескольких шагов, которые нужно будет один за другим производить. Чтобы не обзывать Андроид «устройством» и прочими названиями, в дальнейшем будет применяться слово «телефон», так удобнее и понятнее.
Оживляем телефон / планшет через Recovery
Если телефон все еще включен — отключаем его. Далее зажмите одновременно кнопку громкости и кнопку включения. После этой процедуры в смартфоне откроется двойное меню Recovery
. Будет представлено два варианта:
- Восстановите бэкап (этот пункт является главным требованием к прошивке, если смартфон прошивался, то и бэкап был восстановлен). Выберите раннее положение своей системы, затем начнет запускаться бэкап в Backup and Restore
. - Раздел Install zip from sd card
позволяет запустить процесс установки прошивки. В этом пункте нужно указать точный путь к архиву с прошивкой. Этот вариант занимается восстановлением системы. В особенности в случае, если телефон был отключен в процессе установки важных файлов. Вас также может заинтересовать статья .
Но иногда при запуске прошивке может не получиться войти в Recovery. Тогда ситуацию можно устранить только с привлечением сторонних программ. Как правило, это приложение TWRP Manager, ROM Manager
или Installer
, которые являются самыми популярными в данной области.
Эти программы позволяют выбрать все нужные компоненты для конкретного варианта операционной системы, автоматически определяя гаджет и запуская Recovery.
Выше мы обсудили, как восстановить ваш Android, если у него еще были шансы на безболезненное «воскрешение». Теперь же рассмотрим, что делать с ним в случае, если устройство было полностью испорчено и стало «кирпичом», который вообще не функционирует. Если вы думаете, что этот процесс очень сложный, то не стоит тут же бежать в мастерскую и платить мастеру, сначала попробуйте сделать это сами. Давайте попробуем исправить ситуацию самостоятельно в домашних условиях.
Эта инструкция основана на восстановление телефонов и планшетов от компании Samsung. Если же у вас другая марка устройства, то нужно подобрать другую программу или же выбрать вариант с использованием FlashTool
. Трудно подобрать нужную? Пишите нам в комментарии — мы вам поможем
!
Выполняем несколько простых пошаговых действий:
- Устанавливаем последние драйвера USB для Samsung на ПК;
- Скачиваем и устанавливает самую последнюю версию программы Odin
(https://4pda.ru/forum/index.php?showtopic=648344); - Далее потребуется скачать официальную
(не авторскую) прошивку для вашей модели; - Отключаем устройство, после чего жмем «-» на клавише громкости и «Домой».
Через некоторое время появится предупреждение.
- Нажимаем «+» на клавише громкости, после чего смартфон войдет в режим Odin;
- После, подключаем его к компьютеру;
- Запускаем Odin, затем нажимаем PDA, после чего в нем обозначаем файл tar.md5
в каталоге, в котором расположена прошивка; - Далее, нажав «Старт»
, мы запускаем программу восстановления, после чего смартфон будет готов к использованию.
- Заряжаем телефон по максимуму, чтобы во время восстановления он не отключился (пусть постоит на зарядке пару часов);
- Берем смартфон, который превратился в самый настоящий «кирпич»;
- Далее скачиваем официальную прошивку в FTF формате
; - После чего вам потребуется установить программу Flashtool вместе с установочными файлами прошивки на свой компьютер;
- Если ваш антивирусник часто ругается на другие программы, то лучше его отключить на время, дабы он не прервал процесс прошивки.
Непосредственно сама операция по восстановлению Андроида через Flashtool:
- Выключаем Андроид;
- Положите FTF файл с прошивкой по адресу: C:\Users\ИмяПользователя\.flashTool\firmwares
; - После запуска выбираем правильную разрядность ПК (32 или 64);
- Нажимаем на клавишу с логотипом молнии
; - Включаем режим “Flashmode
”; - Далее появится выпадающее окно, в котором выбираете имеющеюся прошивку в данной программе;
- В момент, когда прошивка будет готова, программа сама сообщит, что пора подключаться к ПК;
- Сначала программа определяет устройство и потом начнется восстановление Андроид. После того, как все пройдет успешно, появится табличка “Flashing finished
”; - После этого смартфон нужно отключить от компьютера и все будет работать.
Как прошить планшет через SD карту?
Для выполнения процедуры установки прошивки из карты памяти необходимо иметь некоторые обязательные инструменты: получить root доступ, в нашем случае приложение Rashr, программа для разблокирования bootloader и собственно сама прошивка, которая должна находиться на устройстве.
Первым делом необходимо установить соответствующие права, для получения root доступа существует большое количество программ, мы будем использовать одно из лучших – это Kingo Root. Работает приложение практически во всех планшетах и смартфонах. Ссылка для загрузки https://www.kingoapp.com/android-root.htm. Также нам понадобится Bootloader Unlock, существует для разных моделей устройств.
- Подключите аппарат и перейдите в раздел «Для разработчиков»;
- Теперь выберите «Отладка по USB»;
- Немного подождав и запустив утилиту Bootloader Unlock, следует кликнуть по активной клавише UnLock;
- Запустите программу Kingo Root и подождите пока будет идти анализ устройства, при этом потребуется подтвердить действия отладки на смартфоне;
- На планшет установится приложение от производителя Kingo, через которое произойдет открытие root прав, при этом на экране ПК покажется окно с кнопкой «Root»;
- Запустите программу Rashr ссылка https://play.google.com/store/apps/details?id=de.mkrtchyan.recoverytools. Потребуются права суперадмина, только что мы их получили, согласитесь на условие;
- Выберите пункт TWRP Recovery;
- Укажите самую новую версию прошивки для закачки;
- Далее дождитесь завершения установки и перезагрузите устройство, перейдя в режим восстановления при помощи удержания клавиши громкости и Power;
- Нажмите на кнопку «Wipe», чтобы очистить устройство;
- Теперь клик по «Install», укажите путь к файлу прошивки;
- Перезагрузите систему и получите обновленную ОС.
Процедура немного сложна из-за установки стороннего рекавери софта, но он может и не потребоваться. Если ваш смартфон поддерживает встроенный функционал установки обновления, то можете начинать процедуру сразу с 10-го пункта.
Что дают обновления ОС Android
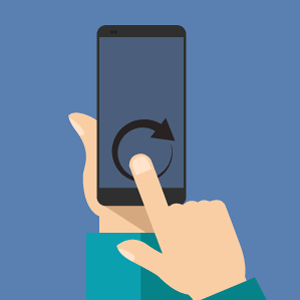
Причем обновления касаются и ресурсоемкости батареи. С каждой свежей версией ПО ваше устройство будет работать дольше на несколько часов.
К другим немаловажным причинам поиска обновлений следует отнести новые функции и улучшенный интерфейс. Работа с Android становится все более интуитивной и приятной, не говоря уже о солидном наборе дополнительных возможностей.
Например, в Android 4.4 KitKat в сравнении с другими версиями ПО, была реализована возможность использования проигрывателей музыки на экране блокировки, появилось отдельное меню для виджетов и многое другое.
Если ваш смартфон или планшет может получать обновления по воздуху, то проверить наличие свежей прошивки можно через настройки системы. Обычно нужная для этого опция скрывается в разделе «Система», «Об устройстве» или «О телефоне». Название у неё тоже вполне логичное — «Обновление системы» или «Обновление ПО».
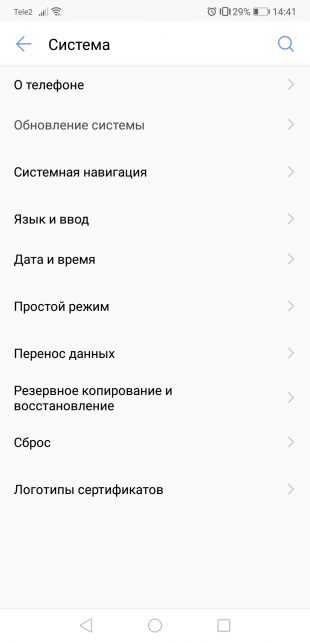
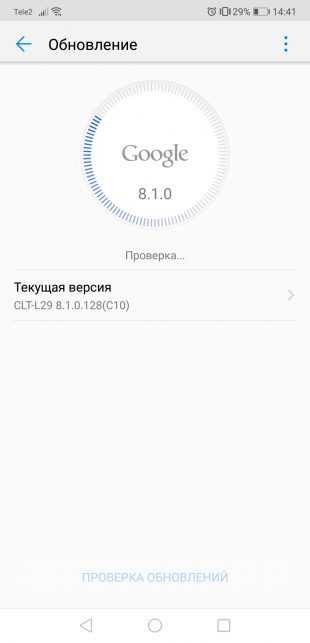
Нажав на кнопку проверки, вы узнаете, возможно ли загрузить апдейт прямо сейчас.
Как перепрошить Андроид с помощью компьютера через Flashtool
- Заряжаем телефон по максимуму, чтобы во время восстановления он не отключился (пусть постоит на зарядке пару часов);
- Берем смартфон, который превратился в самый настоящий «кирпич»;
- Далее скачиваем официальную прошивку в FTF формате;
- После чего вам потребуется установить программу Flashtool вместе с установочными файлами прошивки на свой компьютер;
- Если ваш антивирусник часто ругается на другие программы, то лучше его отключить на время, дабы он не прервал процесс прошивки.
Непосредственно сама операция по восстановлению Андроида через Flashtool:
- Выключаем Андроид;
- Положите FTF файл с прошивкой по адресу: C:UsersИмяПользователя.flashToolfirmwares;
- После запуска выбираем правильную разрядность ПК (32 или 64);
- Нажимаем на клавишу с логотипом молнии;
- Включаем режим “Flashmode”;
- Далее появится выпадающее окно, в котором выбираете имеющеюся прошивку в данной программе;
- В момент, когда прошивка будет готова, программа сама сообщит, что пора подключаться к ПК;
- Сначала программа определяет устройство и потом начнется восстановление Андроид. После того, как все пройдет успешно, появится табличка “Flashing finished”;
- После этого смартфон нужно отключить от компьютера и все будет работать.
Виды прошивок и способы их установки
Прошивка Андроид в домашних условиях во многом отличается от инсталляции остального софта. Данный процесс является более трудоемким и связан со многими рисками. При выборе неподходящей версии ПО или нарушении процесса обновления существует вероятность превращения телефона либо планшета в бесполезный «кирпич». Однако узнав, сколько стоит перепрошивка у профессионалов, многие все же решаются сменить версию программного обеспечения самостоятельно.
Для перепрошивки Android не существует единой инструкции, которая бы подошла ко всем моделям мобильных устройств. Здесь все зависит от производителя девайса и того, какой софт планируется установить.
Все прошивки Андроида подразделяются на два вида:
- Официальные. Поставляются непосредственно изготовителями смартфонов и обычно подходят только к определенной марке. Такие программы считаются самыми надежными, поэтому по возможности ими и следует пользоваться.
- Неофициальные (кастомные). Разрабатываются пользователями Android устройств и небольшими фирмами. Они применяются, когда выполняется переустановка Андроид на китайских аппаратах (например, Lenovo, Meizu, Xiaomi и т.п.).
При использовании кастомного ПО существует вероятность установки некачественного обновления, в результате чего гаджет начнет еще больше тормозить. Поэтому скачивать исполняемый файл нужно только после детального прочтения его описания и ознакомления с отзывами пользователей.
- Через компьютер и специальную утилиту. В качестве дополнительного софта рекомендуется использовать приложение SP Flash Tool (для Леново и других китайских смартфонов), Kies или Odin (для Samsung) и т.п.
- Через Рекавери, предусмотренное производителем. Данный вариант является актуальным, если требуется выполнить официальную перепрошивку планшета либо смартфона.
- Через Recovery, установленное самим пользователем (CMW или TWRP Рекавери). Подходит для кастомного ПО.
Прошить устройство через ПК
Если вы хотите самостоятельно перепрошить смартфон с помощью компьютера, то для начала нужно скачать на свой ПК соответствующий софт. Программу нужно выбирать в зависимости от марки вашего телефона. К примеру, если вы обладатель смартфона от фирмы Самсунг, то в таком случае скачайте и установите на свой ПК утилиту под названием Odin. Вот подробный список утилит по конкретным производителям:
- Леново — Flash Tool;
- Сони – Flashboot;
- LG — KDZ Updater HTC;
Мы же будем использовать софтину под названием Fastboot. Она подойдет людям, которые используют устройства от компании Нексус или HTC.
Инструкция по перепрошивке
Находим программу Fastboot в интернете и скачиваем ее на свой компьютер. Загруженные файлы распаковываем в корне системного диска С. В итоге путь к файлу должен выглядеть как С:\Android. Скачанная утилита представляет собой две папки. В директории под названием Tools располагаются утилиты, которые нужны для апдейта системы. В папке Driver, как можно понять по названию, находятся драйвера.
Перед тем как прошить Андроид через ПК, надо разблокировать так называемый бутлоадер на мобильном девайсе. Для этого необходимо открыть командную строку. Чтобы сделать это, жмем горячую комбинацию R + Win, после чего откроется стандартная утилита «Выполнить». В строку вбиваем cmd, а затем жмем Enter. Окно для команд Виндовс открылось.
Вводим в терминал cd C:\Android\Tools, а затем жмем на Enter. Вы переместитесь в раздел Tools. Надо задействовать команду fastboot devices. После этого консоль выдаст код вашего мобильного аппарата. Это говорит о том, что утилита определила девайс и можно приступать непосредственно к перепрошивке операционной системы. Если же появилась строка waiting for device, это значит, что смартфон не найден. Чтобы получить код устройства, необходимо провести установку драйверов.
Чтобы обновить ОС Android на своем гаджете, нужно задействовать команду fastboot update. Введите в консоль fastboot update ***.zip и кликните на копку Enter. Вместо *** надо задать название файла с готовой прошивкой. Начнется процесс обновления системы, который займет определенное количество времени. После того как прошивка будет переустановлена, надо перезагрузить мобилку.
Прошивка через стороннее Recovery
Если вы думаете, что перепрошить смартфон, который не включается, можно только через компьютер, то сильно заблуждаетесь. Есть еще один альтернативный вариант, не предполагающий использование стороннего устройства.
Но для выполнения операции на смартфоне должно быть установлено инженерное меню TWRP Recovery. Если этого не было сделано ранее, то процесс заметно осложнится. Дело в том, что на любом девайсе по умолчанию уже есть свое рекавери, но далеко не каждое инженерное меню позволяет установить прошивку. Именно поэтому мы предлагаем использовать сторонние Recovery.
При соблюдении всех условий обратитесь к следующей инструкции:
- Скачайте файл прошивки и перекиньте его на MicroSD-карту.
- Установите карточку в смартфон.
- Войдите в рекавери, зажав нижнюю качельку громкости и кнопку питания (комбинация может отличаться в зависимости от марки и модели смартфона).
- В открывшемся меню выберете пункт install zip from sdcard.
- Дождитесь окончания процесса и в начальном меню нажмите «reboot system now».
- Включите телефон.
Прошивка через USB-порт компьютера
Для прошивки через usb-порт лучше всего подойдет программа CWM Recovery, которая позволяет выполнять разные задачи, в том числе и установку прошивки. На самом деле это крайне просто и поиск интересующей прошивки также не требует много усилий и времени.
Какие этапы рабочего процесса необходимо принять во внимание?
Вы должны перейти в утилиту-прошивальщик CWM Recovery. Для этого необходимо выключить мобильный телефон и нажать на специальное сочетание клавиш. При этом только один вариант комбинации подойдет для вашего телефона. Итак, какие варианты существуют? Вы можете нажать на громкость вверх + кнопка включения, громкость вниз + кнопка включения. Иногда требуется даже тройная комбинация: громкость вверх или вниз + кнопка включения + домой либо громкость вверх и вниз + кнопка включения
Обратите внимание на то, что кнопки громкости позволяют успешно передвигаться по программе Recovery, а для подтверждения выбора интересующего пункта необходимо использовать кнопку включения.
Перед тем, как вы будете устанавливать прошивку, следует вначале выполнить сброс настроек. Для этого требуется пункт wipe data/factory reset.
Вам требуется нажать на Yes – wipe all user data для того, чтобы выполнить сброс настроек.
Вы должны вернуться в главное меню и отдать предпочтение install zip, ведь данные прошивки будут устанавливаться из ZIP архива.
Вы должны выбрать choose zip from /sdcard.
Перейдите к папке, которая использовалась для хранения прошивки.
Установите (yes – install).
На следующем этапе уже будет начата установка прошивки
О завершении процесса будет свидетельствовать появление надписи «install from sdcard complete».
Итак, вы сумели выполнить успешную прошивку устройства и теперь вы должны перезагрузить используемое его.
Прошивка SW10. С помощью компьютера
Естественно, скачайте файл самой прошивки (https://drive.google.com/file/d/0BwZeiTqPSl0SSVhpemxZR2hTazA/view). Он должен быть как архив, и распаковывать его не надо.
Скопируйте этот архив на флеш-карту устройства, после чего выключите телефон.
Держите кнопку включения аппарата и через пару секунд кнопку увеличения громкости
Обратите внимание, что при вибрации телефона вам нужно будет вытащить аккумулятор из гаджета и повторить этот пункт заново. Дело в том, что вибрация является сигналом того, что смартфон просто включается как обычно, а не в режиме Recovery
А нам нужно попасть в этот режим.
Если всё получилось, то вы увидите заставку Fly, после чего можно будет отпустить клавишу включения. Но продолжайте держать кнопку увеличения громкости до тех пор, пока не появится знак Android, который лежит.
Теперь отпустите эту кнопку, а затем нажмите на неё ещё раз.
С помощью кнопок изменения громкости перенесите выбор на apply update from external storage. Теперь кликните по клавише включения.
Снова с помощью кнопок регулировки громкости для перемещения курсора и клавиши включения для подтверждения выберите файл прошивки, который вы записали на карту памяти во втором пункте.
Дождитесь завершения запущенного процесса и выберите пункт reboot system now (таким же способом, как в шестом и седьмом пунктах). Готово!
Обновление «по воздуху»
Данный способ трудно назвать прошивкой, поскольку никакой работы, собственно, при этом не требуется. Но система полностью обновляется, и под определение вариант попадает. Используется только для официальных, стоковых прошивок, а выполняется с помощью подключения через Wi-Fi.
Все гаджеты имеют функцию оповещения о выходе новых релизов ПО, которое устанавливается самостоятельно. Пользователю остается только активировать автоматическое обновление:
- Войти в раздел настроек.
- Найти и открыть вкладку «Об устройстве».
- В меню «Обновление» выбрать «Автоматическое».
Обновление может занять продолжительное время, поэтому перед началом рекомендуется подключить зарядку. В процессе надо быть готовым к тому, что гаджет будет перезагружаться несколько раз подряд.
Прошивка через стороннее Recovery
Владельцы мобильной техники, которые заранее установили загрузчик сторонней разработки (TWRP или Clockwork Mod), могут воспользоваться его функционалом для выполнения перепрошивки. Рассмотрим, как прошить телефон Андроид через компьютер, если телефон не включается:
- Найти и скачать файл прошивки, который соответствует модели смартфона.
- Подключить SD-карту к компьютеру через картридер и скопировать установочный пакет в ее корень.
- Войти в режим восстановления, зажав клавиши питания и уменьшения громкости. Если комбинация не подошла, можно попробовать вариант с кнопкой увеличения громкости.
- С помощью физических клавиш или сенсорного управления выбрать пункт «wipe data/factory reset».
В открывшемся окне нажать на строку «install zip from sdcard».
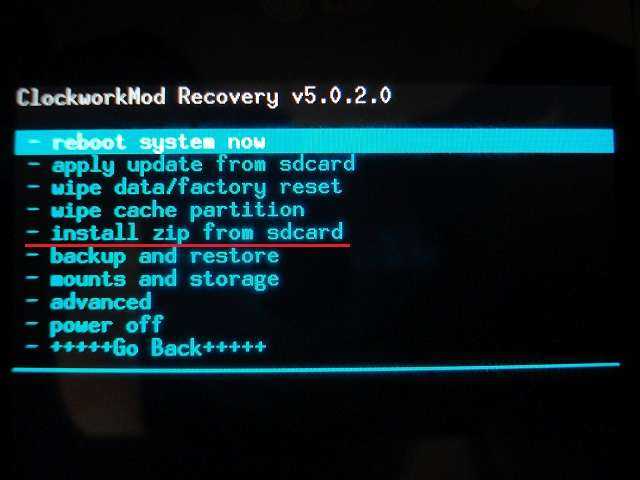
Отметить загруженный файл прошивки в проводнике. Подтвердить действие.
Дождаться окончания процесса и автоматической перезагрузки телефона. Если система сама не перезагружается, следует нажать на строку «Reboot system now».

Свежая версия операционной системы установлена, можно приступать к использованию аппарата.
Важно знать
Однако необходимо понимать, что в процессе установки будут удалены все пользовательские данные.
Представленные рекомендации помогают разобраться в ситуации, когда слетела прошивка на Андроиде и телефон не включается. Вариантов восстановления несколько, все зависит от модели устройства и работоспособности загрузчика.



























