Введение. Немного о Microsoft Edge
Браузер Microsoft Edge, который не открывает страницы, является «родным» приложением обновлённой операционной системы Windows 10 компании Microsoft. Эта система установлена на огромном количестве компьютеров и ноутбуков, поскольку впервые обновление ОС предоставляется в бесплатном доступе. Но в первое время пользователи жаловались на немалое количество проблем с новой версией Windows, которые Майкрософт решал постепенно, выпуская соответствующие обновления для своего продукта.

Microsoft Edge является «родным» приложением по отношению к Windows 10
Как известно, в предыдущих версиях операционной системы Microsoft встроенным браузером был Internet Explorer, который разочаровывал пользователей своей работой. В связи с этим компания решила полностью переосмыслить представление о браузере (плюс ко всему обстановку нагнетал быстро набирающий популярность Google Chrome) и представила продукт Microsoft Edge. И что же теперь предлагает новый интернет-обозреватель своим пользователям? Давайте рассмотрим наиболее значимые нововведения продукта:
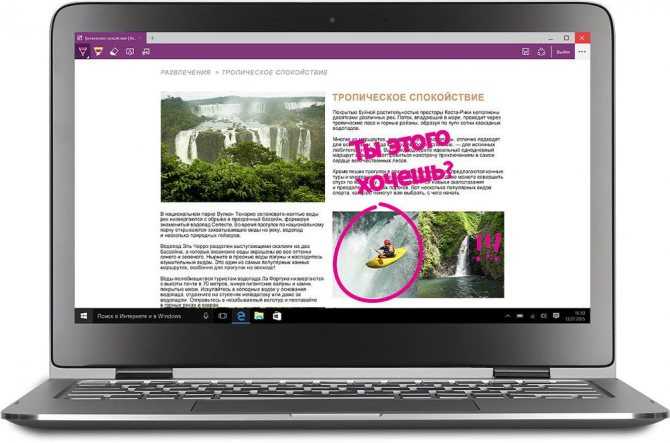
Введение. Немного о Microsoft Edge
Браузер Microsoft Edge, который не открывает страницы, является “родным” приложением обновлённой операционной системы Windows 10 компании Microsoft. Эта система установлена на огромном количестве компьютеров и ноутбуков, поскольку впервые обновление ОС предоставляется в бесплатном доступе. Но в первое время пользователи жаловались на немалое количество проблем с новой версией Windows, которые Майкрософт решал постепенно, выпуская соответствующие обновления для своего продукта.
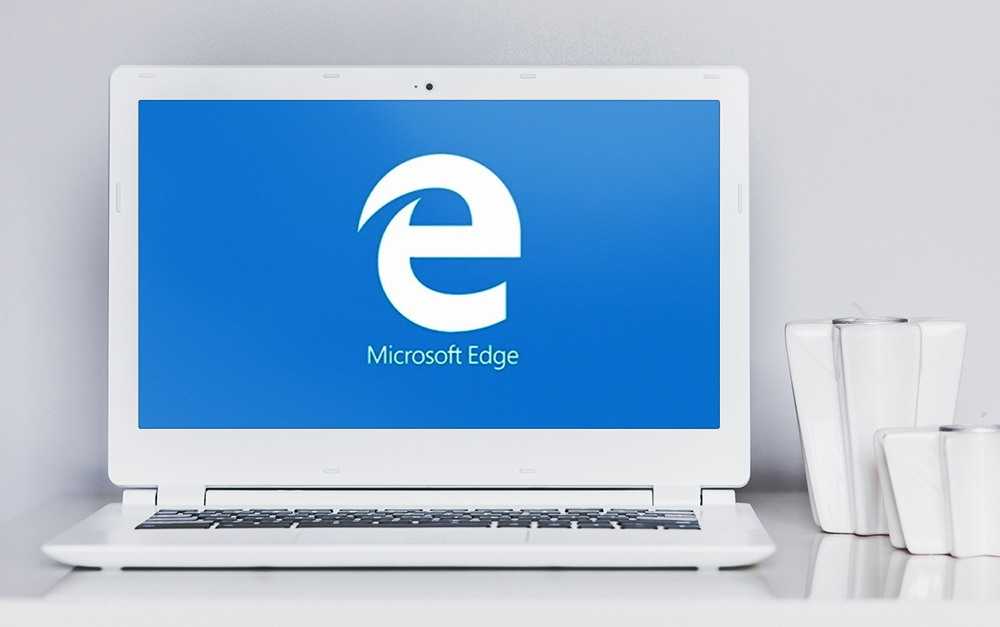
Microsoft Edge является “родным” приложением по отношению к Windows 10
Как известно, в предыдущих версиях операционной системы Microsoft встроенным браузером был Internet Explorer, который разочаровывал пользователей своей работой. В связи с этим компания решила полностью переосмыслить представление о браузере (плюс ко всему обстановку нагнетал быстро набирающий популярность Google Chrome) и представила продукт Microsoft Edge. И что же теперь предлагает новый интернет-обозреватель своим пользователям? Давайте рассмотрим наиболее значимые нововведения продукта:
- Самое первое, что может заметить бывший пользователь Internet Explorer, — это ощутимое увеличение скорости работы браузера: интерфейс программы по сравнению с предыдущим продуктом намного отзывчивее, запуск новых вкладок и другие действия внутри происходят практически мгновенно. За это, бесспорно, можно поставить большой плюс.
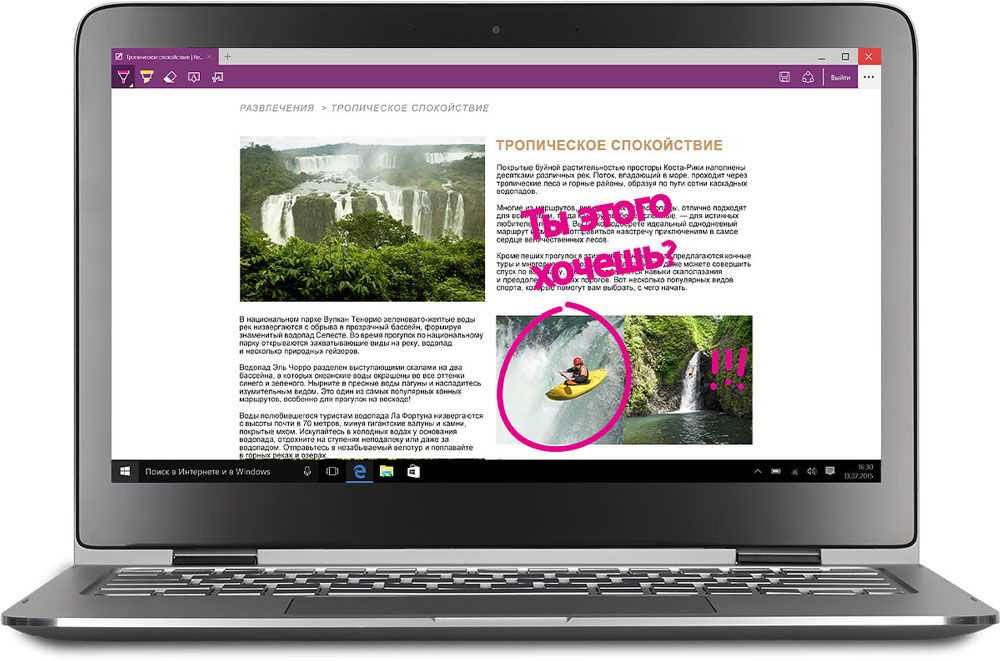
- Ну и, пожалуй, самое долгожданное для пользователей обновление — это поддержка расширений для браузера. Расширения стали неотъемлемой частью жизни в сети, так как они добавляют зачастую просто реально необходимые функции в браузер. Работа с расширениями хорошо знакома пользователям таких браузеров, как Google Chrome, Mozilla Firefox, Opera. Возможно, теперь юзеры не будут смотреть на сторонние программы для сёрфинга в Интернете, а будут пользоваться приложениями операционной системы Windows
Что означает ошибка «Ваше подключение не защищено»?
Сообщение с ошибкой «Ваше подключение не защищено» обозначает, что соединение не является безопасным. Это означает, что если вы не используете антивирус или шифрование, ваше устройство может стать «золотой жилой» для хакеров.
Чтобы получить доступ к веб-сайту, ваш браузер должен выполнить проверку цифровых сертификатов, установленных на сервере, чтобы убедиться, что сайт соответствует стандартам конфиденциальности и безопасен для дальнейшего использования. Если Ваш браузер обнаружит что-то неладное с сертификатом, он попытается предотвратить ваш доступ к этому сайту. Именно в этот момент вы увидите сообщение “Ваше подключение не защищено».
Эти сертификаты также называются сертификатами инфраструктуры открытых ключей или удостоверениями личности. Они предоставляют доказательства того, что открываемый сайт действительно является тем сайтом, за который он себя выдает. Цифровые сертификаты помогают защитить вашу личную информацию, пароли и платежную информацию.
Когда ваше соединение не защищено, то обычно это происходит из-за ошибки в сертификате SSL.
Ошибка Microsoft Edge: не удается открыть эту страницу
Привет, дорогой друг! Сегодня мы решим проблему, когда Microsoft Edge не открывает страницы. Сразу предупрежу, что проблема может иметь очень много корней, поэтому возможно с первого шага ничего не получится. Но мы рассмотрим все возможные решения, поэтому просто делай все с самого начала.
А в первую очередь нужно понять, проблема с подключением только на вашем компьютере или на других устройствах. Если у вас интернет идёт через роутер, то попробуйте подключиться к маршрутизатору с телефона или планшета. Если интернет будет отсутствовать, то в первую очередь перезагрузите роутер. Для этого нажмите на кнопку выключения или просто выдерните шнур из розетки и вставьте обратно.
Какой способ выбрать?
Теперь, когда уже работает браузер, можно с улыбкой смотреть на такие советы, но когда приходится открывать страницу за страницей и листать тупые гайды, сие приводит в смятение. Немногим удавалось, например, справиться с такой проблемой: включаешь ноутбук, а там – синий экран. И написано: The Boot Configuration Data for your PC is missing or contains errors. И сделала это десятка. Только что это был здоровый ПК, теперь на нем не открывается даже рабочий стол. Недаром столь многие за рубежом отдают предпочтение Apple.
Так что будьте осторожны, используя данный продукт, и идите проторённой дорожкой. Не стоит впадать в безрассудство из-за того, что не удалось открыть эту страницу или посетить тот сайт из-под любимого Эджа. Единственный найденный способ решения проблемы приведён выше.
Браузер Microsoft Edge, который не открывает страницы, является «родным» приложением обновлённой операционной системы Windows 10 компании Microsoft. Эта система установлена на огромном количестве компьютеров и ноутбуков, поскольку впервые обновление ОС предоставляется в бесплатном доступе. Но в первое время пользователи жаловались на немалое количество проблем с новой версией Windows, которые Майкрософт решал постепенно, выпуская соответствующие обновления для своего продукта.
Microsoft Edge является «родным» приложением по отношению к Windows 10
Как известно, в предыдущих версиях операционной системы Microsoft встроенным браузером был Internet Explorer, который разочаровывал пользователей своей работой. В связи с этим компания решила полностью переосмыслить представление о браузере (плюс ко всему обстановку нагнетал быстро набирающий популярность Google Chrome) и представила продукт Microsoft Edge. И что же теперь предлагает новый интернет-обозреватель своим пользователям? Давайте рассмотрим наиболее значимые нововведения продукта:
- Самое первое, что может заметить бывший пользователь Internet Explorer, — это ощутимое увеличение скорости работы браузера: интерфейс программы по сравнению с предыдущим продуктом намного отзывчивее, запуск новых вкладок и другие действия внутри происходят практически мгновенно. За это, бесспорно, можно поставить большой плюс.
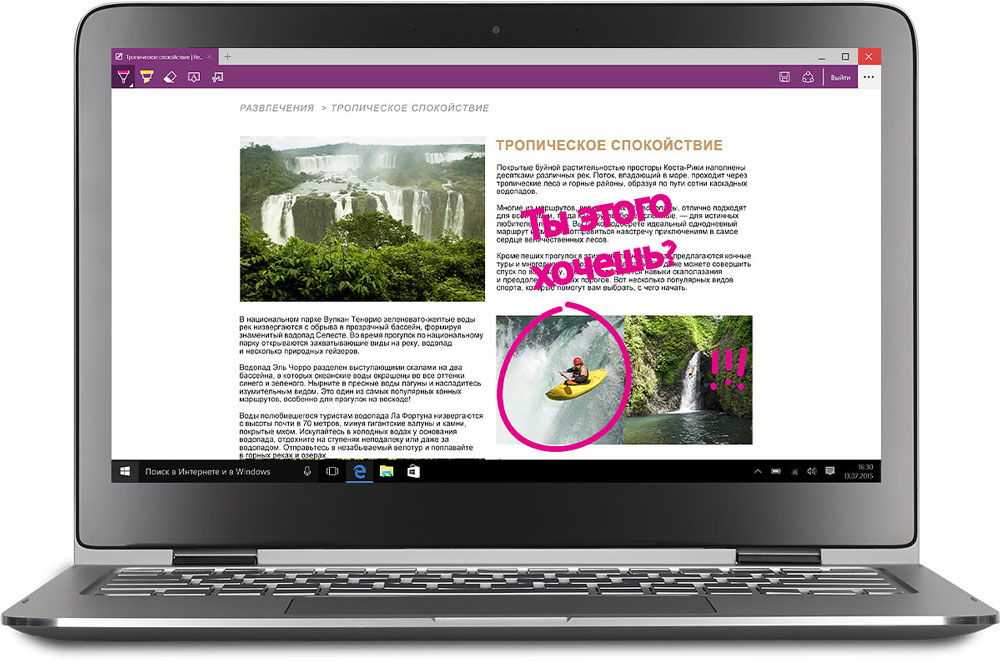
- Ну и, пожалуй, самое долгожданное для пользователей обновление — это поддержка расширений для браузера. Расширения стали неотъемлемой частью жизни в сети, так как они добавляют зачастую просто реально необходимые функции в браузер. Работа с расширениями хорошо знакома пользователям таких браузеров, как Google Chrome, Mozilla Firefox, Opera . Возможно, теперь юзеры не будут смотреть на сторонние программы для сёрфинга в Интернете, а будут пользоваться приложениями операционной системы Windows
Почему в windows 10 не работает браузер microsoft edge
Браузер microsoft edge можно назвать весьма спешным, хотя к этому мнению большинство придет лишь в 2016 году.
Именно тогда к нему должны появится дополнения, который существенно увеличат удобство – потенциал у него большой.
Сегодня браузер edge, как и сама windows 10 сыроват. Часто не работает: не запускается и зависает.
Почему однозначно не ответить. Поэтому в большинстве случае требуется индивидуальный осмотр.
Многое несомненно зависит от самих компонентов компьютера или ноутбука, в частности от видеокарты.
Все же если ваш edge, полнофункционально не работает, кое-что посоветовать можно. Об этом ниже.
Почему edge в windows 10 зависает
Если у вас он часто зависает, то установить причину может проверка системы. Для этого запускаем CMD от имени администратора и водим команду

Система сама себя просканирует на целостность и при обнаружении неполадок, покажет вам ошибки.
Не факт, что обычный пользователь в этом разберется, но маршрут, в котором нужно двигаться получит.
Что еще можно сделать в windows 10 когда edge корректно не работает
Если edge, например, не открывается попробуйте выполнить сброс настроек. Для этого набираем комбинацию Win+R, вводим команду — inetcpl.cpl и подтверждаем нажатием ентер.
После этого увидите окно с вкладками. Перейдите в «Дополнительно» и в низу нажмите опцию «сброс»
При выполнении сброса с условиями соглашайтесь, иначе не получится. По сути сброс вернет первоначальные настройки.
Все описанное выше никак не гарантирует идеальную работу браузера в дальнейшем. Для этого майкрософтовцам потребуется время для экспериментов на нами, пользователями.
Если браузер Edge не работает, то ошибка тут же отправляется к ним (кстати, windows 10 за вами постоянно следит – поэтому читайте как избавится от шпионских модулей).
Они с ней разбираются и выпускают обновления, которые мы скачиваем, устанавливаем и таким способом устраняем ошибки. Успехов.
Четвертый способ решения проблемы с браузером
В четвертом способе, чтобы переустановить браузер Microsoft Edge, мы попробуем удалить директорию «Microsoft.MicrosoftEdge_8wekyb3d8bbwe», которая отвечает за настройки самой программы. Но удалить эту директорию не так просто, так как она защищена системой от редактирования и удаления. Чтобы удалить эту папку, можно воспользоваться популярной утилитой Unlocker. Эта утилита удалит любую директорию из Windows 10. Саму утилиту можно вызвать через контекстное меню проводника, выбрав при этом удаляемую директорию.
Саму директорию можно найти по такому адресу в проводнике «C:\Users\Alexander\AppData\Local\Packages», где «Alexander» — это имя пользователя Windows 10. После удаления директории перезагрузите ПК и снова пользуйтесь переустановленным браузером.
Выполняем деактивацию интегрированной учетной записи администратора
В принципе, рассматривать визуальный способы отключения аккаунта нет смысла, ведь все можно осуществить посредством выполнения одной консольной команды.
Как и ранее, вызываем командную строку от имени администратора и выполняем «net user Administrator» с аргументом «/active:no», который пишется после пробела.
Все бы хорошо, но с заполнением просторов глобальной сети пиратскими сборками Windows 10 (они и становятся основным источником дистрибутива для инсталляции операционной системы), в которых скрытая учетная запись администратора активирована, появились и некоторые проблемы. Например, встроенный браузер Edge под интегрированным профилем с привилегиями администратора запустить невозможно. При попытке его запуска появляется предложение авторизоваться под иным аккаунтом и попробовать запустить приложение повторно.
Прежде чем приступить к деактивации профиля и созданию новой учетной записи, уделите внимание важным данным, которые могут храниться в документах, на рабочем столе и в папке загрузок. Эту информацию лучше скопировать в отдельный каталог во избежание потерь или проблем с копированием из защищенной папки с данными интегрированной учетной записи с администраторскими привилегиями
В общем, путь решения проблемы с деактивацией встроенного профиля в десятке будет следующим.
- Добавляем новую учетную запись на компьютер (через Параметры, командную строку или Панель управления) и предоставляем ей расширенные привилегии. При необходимости задаем пароль для защиты аккаунта.
- Выполняем выход из текущего профиля, предварительно завершив все активные приложения.
- Выполняем вход в среду Windows 10 под именем только что созданной учетной записи (пользовательской).
- Входим в командную строку с расширенными привилегиями (правый клик по Пуску и выбор соответствующей команды).
- Выполняем команду — net user Administrator /active:no
Следствием успешного выполнения команды будет деактивация интегрированной в «десятку» учетной записи с администраторскими привилегиями. Вместо нее у вас будет обычный профиль с теми же правами.
Работа с избранным в Microsoft Edge
Microsoft Edge поддерживает избранное — то, что все другие браузеры называют закладками — так же, как его предшественник Internet Explorer. Он имеет некоторые сходства с Internet Explorer, но обрабатывает некоторые вещи совершенно по-другому.
Следующее руководство поможет вам разобраться с реализацией избранного Microsoft Edge. В нем рассматриваются основы импорта, добавления и управления избранными, а также рассматриваются параметры и настройки, которые Microsoft Edge поставляет в конце.
Microsoft Edge использует минимальный подход к своему пользовательскому интерфейсу. Отличие от Internet Explorer заключается в том, что он отображает «Избранное», историю просмотров, настройки и загрузки на боковой панели вместо отдельных окон.
Вы отображаете боковую панель — Microsoft называет ее Hub — щелчком по значку Hub в интерфейсе Edge. Значок концентратора имеет три горизонтальные линии разной длины.
Примечание стороны : Microsoft хранит Edge Favorites в файле базы данных, расположенном по адресу «% LocalAppData% Packages Microsoft.MicrosoftEdge_8wekyb3d8bbwe AC MicrosoftEdge User Default DataStore Data nouser1 120712-0049 DBStore , и больше не в Папка «Избранное» в виде отдельных папок и ссылок.
Добавление избранного
Избранное может быть добавлено несколькими способами. Во-первых, вы можете импортировать закладки из других браузеров, но в настоящее время выбор ограничен Internet Explorer и Mozilla Firefox.
Выполните следующие действия, чтобы импортировать закладки из одного или обоих поддерживаемых браузеров:
Откройте Microsoft Edge.
Нажмите на значок Hub, расположенный рядом с правым концом главной панели инструментов. Наведите курсор мыши на значки, чтобы получить всплывающие подсказки, если у вас возникли трудности с определением правильного значка.
Переключитесь на значок звезды, когда откроется боковая панель Hub
Обратите внимание, что он снова будет скрываться при нажатии за пределами. Чтобы избежать этого, нажмите на значок булавки, чтобы закрепить его на месте.
Выберите Настройки.
Проверьте Internet Explorer и / или Firefox в разделе «Избранное», а затем нажмите кнопку «Импорт».
Закладки импортируются в папки, которые Edge помещает в корневую папку избранного.
Один из самых простых вариантов импорта закладок из других браузеров — сначала импортировать их в Firefox или Internet Explorer, а затем в Microsoft Edge.
Вы можете добавить отдельные избранное, нажав на значок звездочки в правой части адресной строки. Убедитесь, что там есть Избранное и Сохранить в избранном.
Управление избранным в Edge
Microsoft Edge поставляется с опциями управления для своих избранных, но эти опции скрыты в интерфейсе. Чтобы начать, откройте боковую панель «Избранное» в браузере Microsoft Edge.
Хотя вы можете просматривать и открывать избранное там и даже использовать перетаскивание для перемещения, нет видимой опции для удаления или переименования избранного или создания новых папок.
Все эти операции выполняются через контекстное меню, вызываемое правой кнопкой мыши. Щелкните правой кнопкой мыши по избранному, и вы получите возможность удалить его из Microsoft Edge, переименовать его и создать новую папку.
Вы можете использовать его для сортировки избранного по имени.
Показать панель избранного
Вы можете отобразить панель избранного в качестве дополнительной панели инструментов в Microsoft Edge так же, как в Internet Explorer. Чтобы включить панель избранного, чтобы она постоянно отображалась в веб-браузере, выполните следующие действия:
- Нажмите на значок Hub, чтобы открыть боковую панель в Edge.
- Выберите Избранное, а затем Настройки.
- На открывшейся странице настроек установите переключатель «Показать панель избранного».
- Совет : Вы можете также включить режим только значков, чтобы сэкономить место и отображать только значки закладок, а не заголовки.
Теперь Вы: Вы регулярно используете закладки / избранное?
Метод 3 — выберите настройки TLS
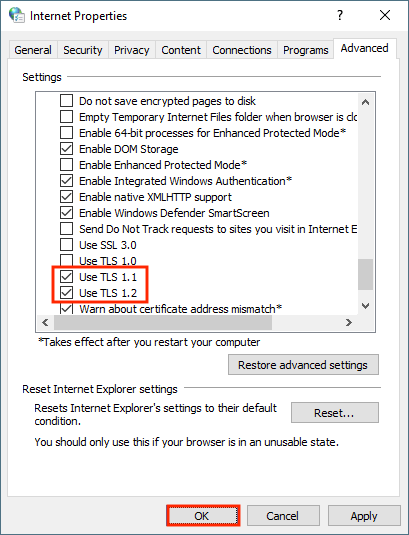
Вкладка «Невозможно безопасно подключиться к этой странице» указывает на то, что проблема может быть связана с настройками TLS. Так что это указание на возможное разрешение. Некоторые пользователи Edge исправили ошибку подключения к странице, выбрав следующие настройки TLS.
- Нажмите кнопку «Введите здесь», чтобы открыть окно поиска Кортаны.
- Введите ключевое слово «Свойства обозревателя» в поле поиска.
- Выберите Свойства обозревателя.
- Выберите вкладку Advanced.
- Затем прокрутите вниз и установите флажки SSL и TLS.
- Нажмите Применить, чтобы применить настройки.
- Щелкните ОК, чтобы закрыть окно.
И последнее: для решения этой проблемы необходимо включить TLS 1.2 в Microsoft Edge.
- В области поиска меню Windows введите Свойства обозревателя.
- В результатах выберите Свойства обозревателя.
- В окне «Свойства Интернета» и на вкладке «Дополнительно» перейдите к разделу «Безопасность».
- Установите флажки Использовать TLS 1.1 и Использовать TLS 1.2.
- Щелкните ОК.
- Закройте браузер и перезапустите браузер Microsoft Edge.
Если вам не повезло с методами, которые мы перечислили выше, сообщите нам об этом в разделе комментариев ниже.
Исправления для Microsoft Edge
Сейчас,
что, если Microsoft Edge не может получить доступ к определенному веб-сайту
? Не волнуйтесь, потому что мы вас прикрыли. Попробуйте наши решения ниже, чтобы открыть уязвимый веб-сайт:
- Очистка истории просмотров, кеша и файлов cookie
- Сброс Microsoft Edge
Очистка истории просмотров, кеша и файлов cookie
- На клавиатуре нажмите клавиши Windows + S. Откроется окно поиска.
- В поле поиска введите «Edge» (без кавычек), затем выберите Microsoft Edge из результатов.
- Когда Microsoft Edge будет запущен, щелкните значок «Настройки». Это должны быть три горизонтально выровненные точки в правом верхнем углу браузера.
- Выберите в меню «История».
- Щелкните ссылку Очистить историю.
- Выберите историю просмотров, файлы cookie и сохраненные данные веб-сайтов, а также кэшированные данные и файлы.
- Щелкните Очистить.
Сброс Microsoft Edge
- Перейдите на панель задач и щелкните правой кнопкой мыши значок Windows.
- Выберите в меню Приложения и функции. Вы попадете прямо в список установленных программ.
- Перейдите на правую панель и найдите Microsoft Edge.
- Выберите Microsoft Edge, затем щелкните ссылку «Дополнительные параметры».
- На следующей странице нажмите кнопку «Сброс» под областью «Сброс».
Позвольте вашей системе вернуть Microsoft Edge к настройкам по умолчанию. После завершения процесса попробуйте снова получить доступ к затронутому веб-сайту, чтобы узнать, решена ли проблема.
Вы бы хотели предложить другие решения?
Пятый способ решения проблемы с браузером
Для пятого способа мы не будем описывать длинную инструкцию по исправлению Edge, а посоветуем воспользоваться альтернативными браузерами. Посудите сами, пока Microsoft доведет свой браузер до стабильного состояния, то пройдет еще много времени, а время деньги.
Поэтому мы советуем нашим читателям, которые хотят без проблем проводить время в интернете, воспользоваться альтернативными браузерами. Самыми популярными альтернативами в данный момент являются такие браузеры, как Google Chrome и Mozilla Firefox.
Эти браузеры разрабатываются на своих движках и поддерживают все новые интернет технологии. Они разрабатываются не один год и являются очень стабильными программами. Каждый месяц разработчики выпускают новые версии Google Chrome и Mozilla Firefox, в которых исправляют ошибки, уязвимости, а также вводят поддержку новых функций.
Также хочется отметить, что одними из основных преимуществ Google Chrome и Mozilla Firefox над Edge являются тысячи расширений, которые значительно расширяют их функционал.
Проблема с DNS – самая частая причина
Именно из-за проблем с DNS-адресами чаще всего не удается получить доступ к сайтам. А Скайп и другие программы по прежнему могут без проблем работать. В таком случае, в браузере может быть написано о том, что не удалось найти DNS-сервер, или что-то в этом роде. Что нужно сделать:
Более подробно об этом я писал в статье: не удается найти DNS-адрес сервера. Там все просто. Для начала заходим в сетевые подключения.
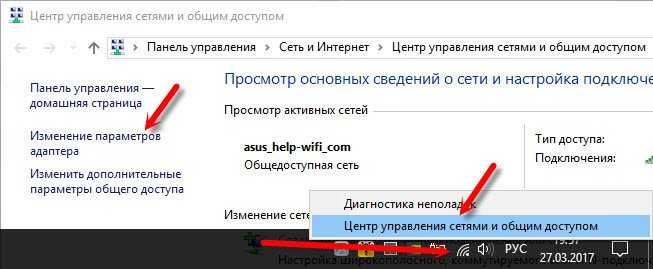
Дальше просто нажимаем правой кнопкой на то подключение, через которое компьютер подключен к интернету, и выбираем «Свойства». И по инструкции прописываем DNS от Google:
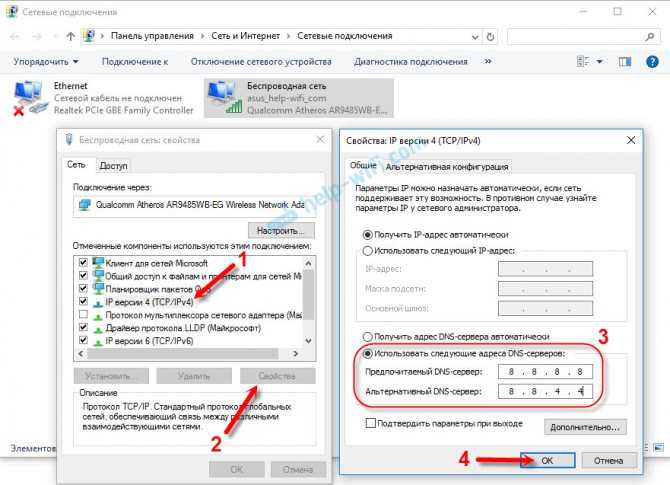
После перезагрузки (или даже без нее) все должно заработать. Как сменить DNS в настройках роутера, я показывал в статье, ссылку на которую давал выше.
Чистка мусора
Все браузеры со временем начинают работать медленнее и дольше загружаться. Это вызвано тем, что пока приложение работает, в нём накапливается мусор — история посещений, кэш страниц, cookie и т.д. Если не принимать никаких действий, то производительность снижается. Исправить ситуацию можно несколькими способами.
Средствами браузера:
- Открываем Microsoft Edge.
- Переходим в параметры браузера.
- В блоке «Очистить данные браузера» нажимаем «Выберите, что нужно очистить» . Откроется дополнительное окно, где отметим те элементы, которые собираетесь удалить. Стоит отметить, что при очистке «Данные формы» и «Пароли», у вас исчезнут сохранённые пароли и автозаполнение форм, поэтому не рекомендуется этого делать без особой необходимости.
- После выбора нажимаем на кнопку «Очистить». Приложение избавлено от мусора и его скорость работы должна вернуться в нормальное состояние.
CCleaner:
- Открываем CCleaner.
- Сразу будет доступна для просмотра нужна нам вкладка «Очистка».
- Проверяем, все ли компоненты браузера выбраны для удаления. Увидеть их можно, найдя название Microsoft Edge.
- Очистка производится нажатием по аналогичной кнопке.
Стоит учесть, что утилита удаляет мусор не только из выбранного браузера, а из всех программ, которые отмечены, будьте внимательны.
PowerShell
Это решение подходит для продвинутых пользователей, которые не боятся поработать руками. Нам понадобится консоль PowerShell и права администратора.
- Для начала найдём консоль в Windows 10. Вызываем поиск комбинацией клавиш WIN+Q, либо нажатием на соответствующий значок. В строке поиска вводим «PowerShell».
- Запустим консоль. Для этого необходимо вызвать контекстное меню, нажатием правой кнопки мыши по значку, и выбрать пункт «Запустить от имени администратора».
- Введём команду: cd C:\Users\«Имя пользователя Windows 10». Имя можно посмотреть, перейдя на диске C в папку «Users» или «Пользователи».
- Далее потребуется ввести команду и нажать на Enter:Get-AppXPackage -AllUsers -Name Microsoft.MicrosoftEdge | Foreach {Add-AppxPackage -DisableDevelopmentMode -Register «$($_.InstallLocation)\AppXManifest.xml» -Verbose}
Таким образом браузер Edge будет восстановлен и работает без проблем.
Как установить Microsoft Edge после удаления
Способ восстановления Microsoft Edge с помощью команды или создания нового пользователя указан ваше. Но есть и другой способ для установки браузера после удаления:
- Запустите программу PowerShell с правами администратора.Выберите Run as administrator в контекстном меню для запуска PowerShell
- Введите команду Get-AppXPackage -Name Microsoft.MicrosoftEdge | Foreach {Add-AppxPackage -DisableDevelopmentMode -Register «$($_.InstallLocation)AppXManifest.xml» -Verbose}. Начнётся установка программы.Введите команду для установки браузера
- По завершении инсталляции появится соответствующее уведомление. После перезапуска компьютера браузер будет готов к работе.После уведомления об успешной установке перезагрузите компьютер
Новый браузер от компании Microsoft весьма неплохо справляется со своими обязанности. При грамотной настройке он может заменить другие браузеры, что само по себе большое достижение для браузера по умолчанию. Если же Edge вас не устроит, всегда можно его удалить или отключить.
—>
Браузер edge в виндовс 10 не находится в обычном месте – в папке «Program Files». Его спрятали от глаз подальше.
Данные браузера microsoft edge находятся в папке «Microsoft.MicrosoftEdge_8wekyb3d8bbwe», которая расположена по маршруту ниже.
<fieldset>C:=>пользователи=>имя учетки=>AppData=>Local=>Packages.</fieldset>
Сам браузер расположен немного в другом месте:
<fieldset>C:WindowsSystemAppsMicrosoft.MicrosoftEdge_8wekyb3d8bbwe</fieldset>
В целом это почти никого не интересует. Владельцев ноутбуков или компьютеров больше беспокоит где находится ярлык запускающий браузер microsoft edge на windows 10.
Тут некоторых может ждать сюрприз – в отдельных windows 10 такого веб обозревателя может вообще не оказаться, точнее не в некоторых, а в Technical Preview – в полностью экипированных есть у всех.
По сути он должен находится на панели задач, но если его там нет, то можно легко поместить его туда самостоятельно.
Для этого запустите команду выполнить и впишите строку, которая ниже (и нажать ентер):
<fieldset>shell:::{AD1405D2-30CF-4877-8468-1EE1C52C759F}Apps</fieldset>
Вам откроется окно, в котором кликните по edge, ПКМ и нажмите на строку «закрепить на панели задач».
Создать новую учётную запись (рабочий)
Как часто случается, проблему решил тот, кто и задал вопрос. Вот что он пишет на сайте ответов Майкрософт.
Осталось лишь проверить этот совет. Немедленно создаём новую локальную учётную запись с правами админа и посмотрим, что из этого выйдет.
Результата нет… Не всегда можно верить тому, что пишут на официальном сайте. Впрочем… к нашему удивлению, после перезагрузки Edge заработал под новым аккаунтом. Сейчас посмотрим, что творится под тем, что мы воссоздали. Видим опять «Привет Андрей» (И. Аллегрова), затем раздвоение личности пользователя, и…
Наш браузер прописался уже в трёх местах и вновь работает. Пользователь действительно решил свою проблему и без переустановки десятки (как ему советовали).
Пользуйтесь этим способом на здоровье, но не снесите случайно свои файлы, хранящиеся на рабочем столе и в пользовательских папках.
Ошибка 0×80080005 в windows 7
Добрый день уважаемые читатели, если кто не в курсе, то на октябрь 2016 года windows 7 самая популярная операционная система в мире, более 50 процентов, вроде уже давно выпущена, но все равно в ней бывают не приятные моменты, один из моих читателей восстанавливал свою ос из резервной копии, в итоге у него теперь не удается устанавливать обновления и он получает ошибку 0×80080005 в windows 7, ее мы и будем решать.
Причины ошибки 0×80080005
Давайте с вами разберем основные причины, которые могут вызывать данную проблему:
- Повреждены системные файлы с обновлениями
- Нет доступа к серверам обновлений windows
- Глюк стека TCP/IP
- Физические проблемы с жестким диском
Методы решения ошибки 0×80080005
И так, сразу скажу, что все это не смертельно, тем более тем кто уже сталкивался с ситуацией, где был бесконечный поиск обновлений windows 7, вот там кому, то пришлось попотеть. Ниже представлено как выглядит ошибка 0×80080005.
Проверка доступности серверов обновлений
Первым делом вам следует проверить есть ли у вас интернет, если есть вас доступ до серверов Обновлений windows, возьмите из моего списка любой адрес без звездочки и скопируйте его в адресную строку браузера, в идеале у вас должно открыться окно с текстом:
Если не открывается, но интернет у вас есть, то проверьте не блокирует ли сайт ваш firewall или антивирус, если с ними все нормально, то советую произвести сброс tcp ip и Winsock, это помогает в 15-20 процентах случаев. Если вы не попали в этот процент, то двигаемся дальше.
Удаление поврежденных компонентов
Еще очень частой причиной ошибки 0×80080005 в windows 7, бывает повреждение содержимого папки C:\windows\SoftwareDistribution. У вас тут два варианта:
- Удаление ее содержимого. Переходим в C:\windows\SoftwareDistribution. Именно сюда windows кладет скачанные обновления, которые могут быть битыми и мешать следующим установкам. Выделяем все папки и удаляем их. У меня в итоге получилось вот так
- Либо переименовывание ее в другое имя, для этого открываем командную строку от имени администратора и вводим вот такой код
net stop wuauserv
rename c:\windows\SoftwareDistribution softwaredistribution.old
exit
В результате этих команд будет выключена служба обновления, переименованная папка softwaredistribution и включена служба обновлений. Теперь откройте C:\windows и увидите результат в виде старой и новой папки softwaredistribution. Не забываем перезагрузиться.
Если вам все это дело не помогло, то еще есть вариант, в виде обновления агента установки обновлений windows.
Тут лишь нужно выбрать нужный вариант.Ставится он просто в два клика next, потом потребуется перезагрузка.
Проверка жесткого диска
Если вам опять не повезло, то возможно есть проблема на уровне файловой системы или же на уровне физического состояния жесткого диска. Если у вас стал крошиться жесткий диск, то с большой вероятностью вы можете увидеть ошибку 0×80080005 в windows 7.
Первое, что нужно сделать это проверить состояние жесткого диска, я описывал самые нормальные программы для этого дела, если же со здоровьем HDD все хорошо, то следует проверить локальные диски на наличие ошибок, делается это просто:
Открываете командную строку с параметрами администратора и пишите
В реальном времени диск C: проверить не получиться и придется согласиться на перезагрузку.
Сама проверка будет в пять этапов, по окончании которых вы получите информацию, есть ли у вас поврежденные сектора и можно ли их восстановить.
Если это не помогло устранить ошибку 0×80080005, можете попробовать восстановить системные службы, так же в командной строке введите:
Процесс этот не скорый, займет минут 15.
Установка kb3172605
Да именно оно может помочь в устранении 0×80080005 ошибки. Переходим на сайт https://support.microsoft.com/ru-ru/kb/3172605, и выбираем нужную вам версию, после того как скачали, нажимаете WIN+R и вводите services.msc
Находим службу Центр обновления windows и в ее свойствах делаем тип запуска отключено, это нужно для установки обновления в ручную.
После чего запускаем kb3172605.
Если и он не помог и вы видите ошибку 0×80080005, то вам советую не заморачиваться и произвести чистую установку windows 7
Кэш и мусор браузера Майкрософт Эйдж
Браузер для более быстрой загрузки страниц очень часто хранит некоторые данные, картинки, видео, элементы. Это называется кэш страницы. Но иногда его становится слишком много, и он просто захламляет компьютер. Перейдите в параметры браузера.
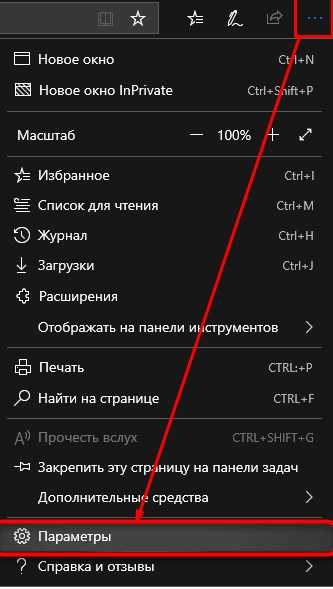
В разделе «Конфиденциальность и безопасность», нажмите на кнопку очистки.
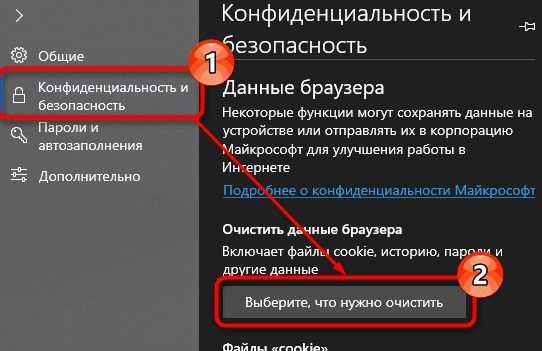
Первые три пункта можно отметить смело, также можно отметить и журнал загрузки файлов – так как он в большей степени не нужен. Если удалите пароли, то они не будут автозаполняться при заходе на страницу авторизации.
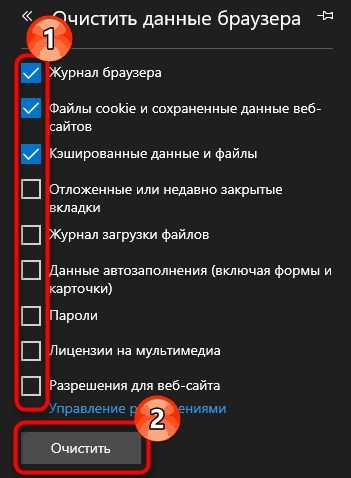
После этого перезагрузите браузер. Если этот шаг не дал результата в том же меню зайдите в раздел «Расширения» и выключите все, которые там включены. После этого снова перезагрузите программу.
Итоги
Как видите, причин того, почему Microsoft Edge не открывает страницы или пишет, что не удалось открыть эту страницу, очень много
И очень важно разобраться именно в корне проблемы. Ведь, как говорили в школе: правильно записанное «дано» — есть половина решения задачи
Так и здесь — если будешь знать хотя бы код ошибки, то и искать возможные пути её ликвидации будет намного проще. Надеемся, что вы смогли исправить неполадки и можете просмотреть эту страницу уже с просторов браузера Microsoft Edge.
Как и любого другого браузера, – загрузка и отображение веб-страниц. Но с этой задачей он не всегда справляется, и причин тому может быть немало.
Когда в Edge не загружается страница, обычно появляется такое сообщение:
Первым делом, попробуйте последовать советам, указанным в этом сообщении, а именно:
- проверьте правильность url-адреса;
- несколько раз обновите страницу;
- найдите нужный сайт через поисковик.
Если так ничего и не загрузилось, то нужно заняться выяснением причин возникшей проблемы и её решением.
Причина 1: Нет доступа к Интернету
Одна из самых распространённых причин на всех обозревателях – отсутствие интернет-соединения. В этом случае Вы увидите другую характерную ошибку «Вы не подключены»
.

Логично будет проверить устройства, обеспечивающие доступ к Интернету, и посмотреть статус подключения на компьютере.
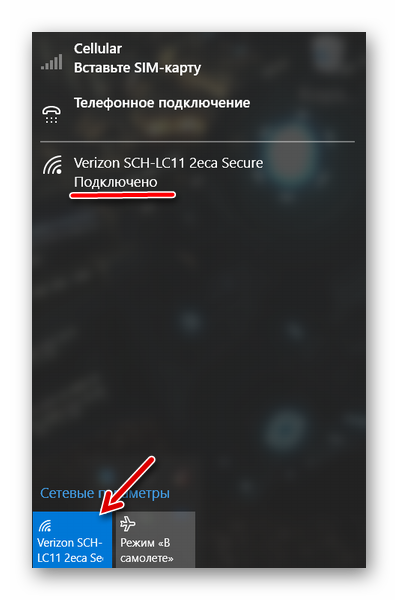
Заодно убедитесь, что отключён режим «В самолёте»
, если таковой имеется на Вашем устройстве.
При возникновении проблем с подключением к Интернету можно провести диагностику неполадок. Для этого кликните правой кнопкой по значку «Сеть»
и запустите данную процедуру.
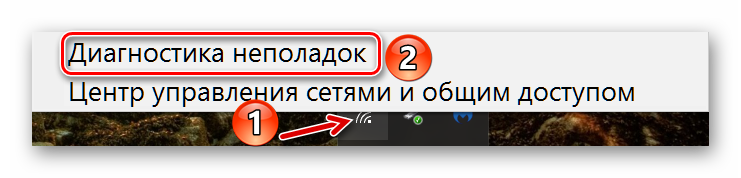
Такая мера нередко позволяет исправить некоторые неполадки с интернет-соединением. В противном случае обращайтесь к Вашему провайдеру.
Причина 2: На компьютере используется прокси
Блокировать загрузку некоторых страниц может использование прокси-сервера. В независимости от браузера, рекомендуется, чтобы его параметры определялись автоматически. На Windows 10 это можно проверить по следующему пути:
Параметры\Сеть и Интернет\Прокси
Автоматическое определение параметров должно быть активно, а использование прокси-сервера – отключено.
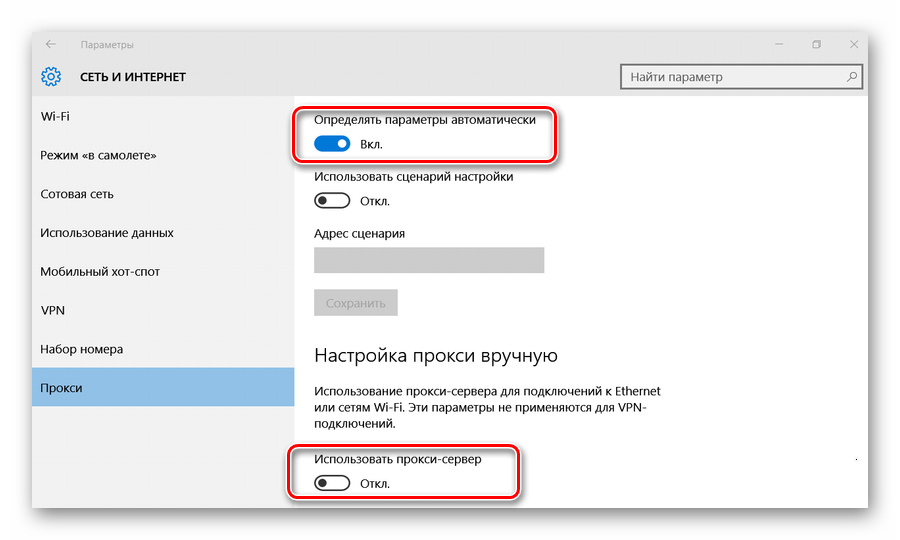
Как вариант, попробуйте временно отключить и автоматические параметры, чтобы проверить загрузку страниц без них.
Причина 3: Страницы блокирует антивирус
Антивирусные программы обычно не блокируют работу самого браузера, но они могут запретить доступ к определённым страницам.
Отключите Ваш антивирус и попытайтесь перейти на нужную страницу. Но не забудьте снова активировать защиту.
Причина 5: Блокировка сайтов на Украине
Жители этой страны лишились доступа ко многим ресурсам из-за изменений в законодательстве. Хотя для Microsoft Edge пока не вышло расширений для обхода блокировки, Вы вполне можете использовать одну из программ для подключения через VPN.
Причина 6: Накопилось слишком много данных
В Edge постепенно накапливается история посещений, загрузок, кэш и cookie. Вполне возможно, что в браузере начались проблемы с загрузкой страниц именно из-за засорённости этими данными.
Произвести очистку довольно просто:
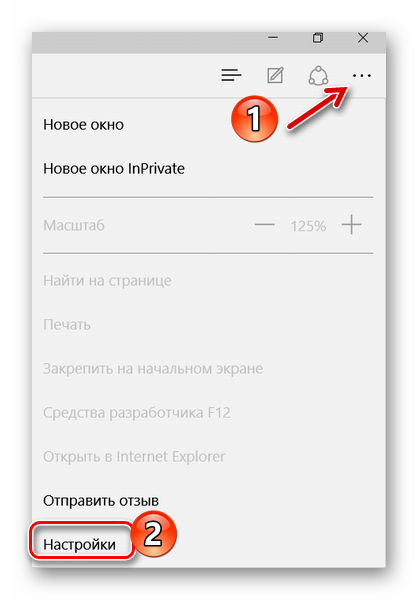
Причина 7: Работа расширений
Маловероятно, но всё же некоторые расширения Edge могут препятствовать загрузке страниц. Это предположение можно проверить, отключив расширения.
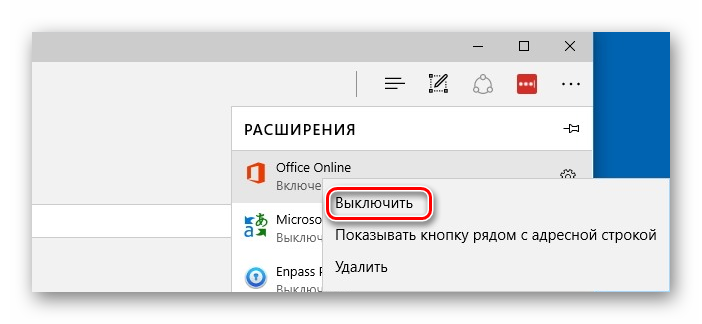
Причина 8: Неполадки браузера
Если Вы уже всё испробовали, то причина может быть связана с проблемами в работе самого Microsoft Edge. Такое вполне может быть, учитывая, что это ещё «молодой» обозреватель.
Исправить ситуацию можно, восстановив браузер до первоначального состояния. В этом Вам поможет системная утилита PowerShell.
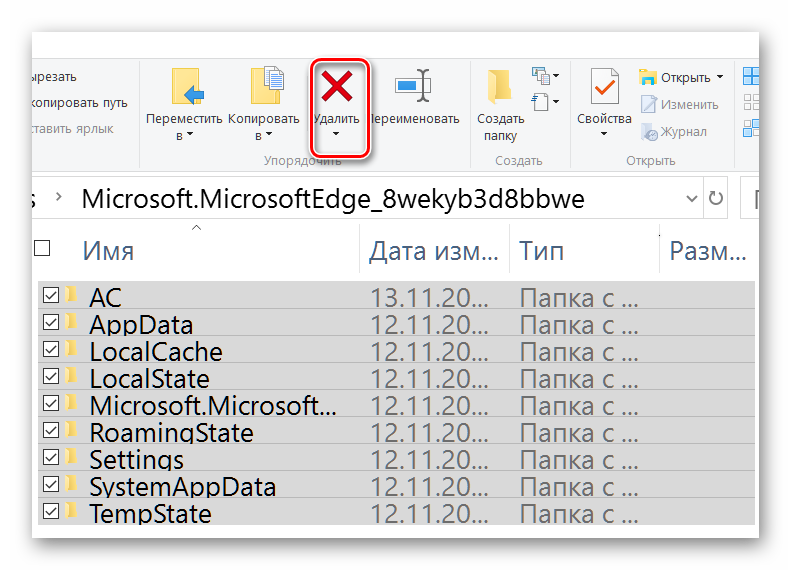
Проблема, когда Microsoft Edge не открывает страницы, может быть вызвана как внешними факторами (интернет-соединение, антивирус, работа прокси), так и неполадками самого браузера. В любом случае, правильнее будет сначала исключить очевидные причины, и только потом прибегать к радикальной мере в виде переустановки обозревателя.







![3 способа принудительного удаления или отключения microsoft edge в windows 10 [it works!] - xaer.ru](http://ds-service39.ru/wp-content/uploads/d/3/7/d3772b40463429832be423369a1907e5.jpeg)









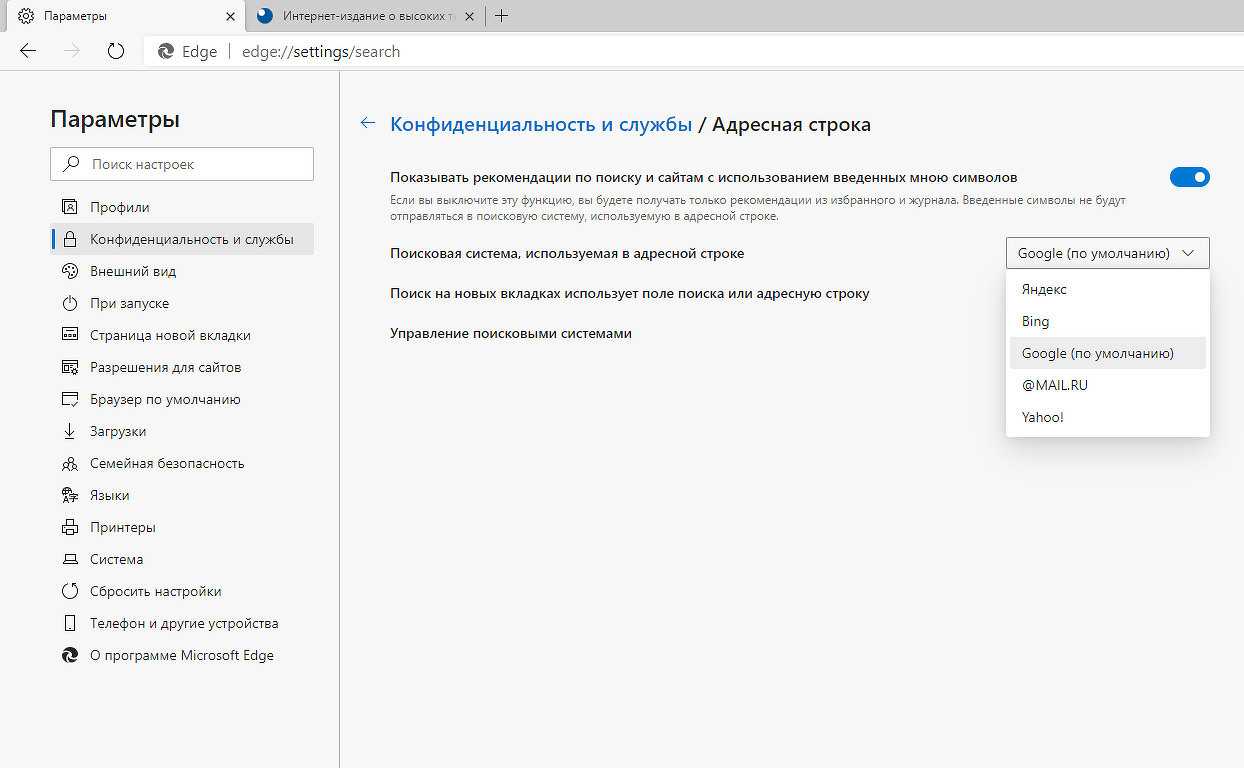






![3 способа принудительного удаления или отключения microsoft edge в windows 10 [it works!]](http://ds-service39.ru/wp-content/uploads/9/3/b/93b0922663a701d92721446fbab14d82.png)




