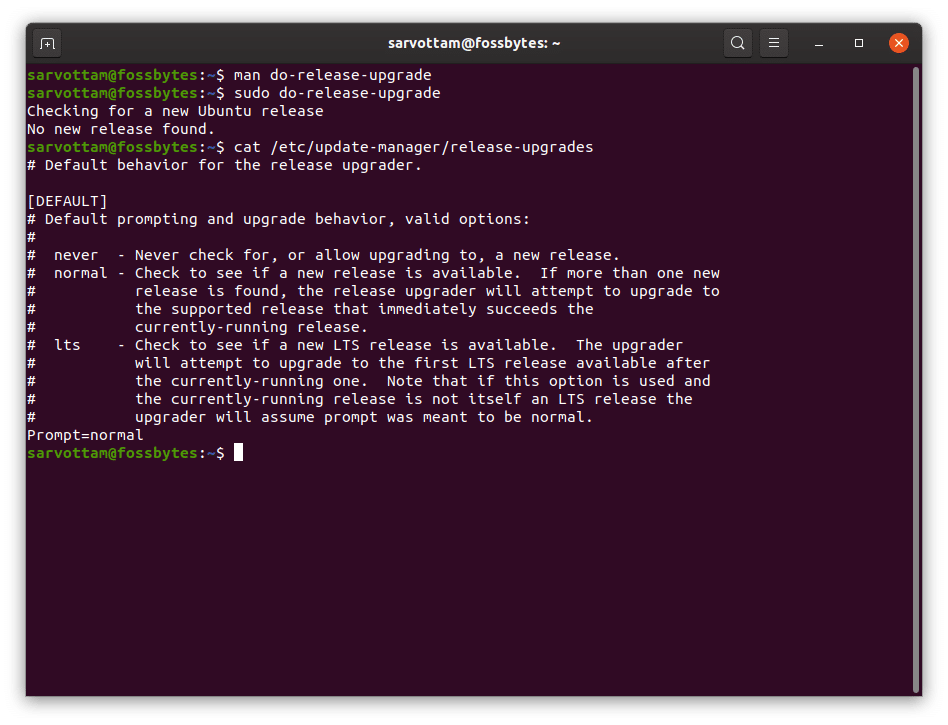Выполнение команд в терминале
Рассмотрим более подробно терминал Linux для начинающих. Как я уже говорил, терминал и файлы устройств tty отвечают только за передачу данных. За обработку команд отвечает командная оболочка, которой и передаются полученные от пользователя данные.
Вы можете набрать что-либо и убедиться, что это работает:
Чтобы выполнить команду достаточно написать ее и нажать Enter.
Более того, командная оболочка Bash поддерживает автодополнение, поэтому вы можете написать половину команды, нажать TAB и если на такие символы начинается только одна команда, то она будет автоматически дополнена, если же нет, то вы можете нажать два раза TAB, чтобы посмотреть возможные варианты.
Точно такая же схема работает для путей к файлам и параметров команд:
В Windows вы о таком и мечтать не могли. Чтобы выполнить команду можно указать имя ее исполняемого файла или полный путь к нему, относительно корневой или любой другой папки
Важно заметить, что командная оболочка Linux, в отличие от Windows, чувствительна к регистру, а поэтому будьте внимательны при вводе команд и их параметров
По умолчанию работа в командной строке linux может выполняться с помощью большого количества команд, многие из них, например, для перемещения по каталогам, просмотра содержимого, установки ПО поставляются вместе с системой.
Экземпляр запущенной команды называется процесс. Когда в терминале Linux выполняется одна команда нам нужно подождать ее завершения, чтобы выполнить следующую.
Команды могут выполняться без параметров, что мы видели выше, или же с параметрами, которые позволяют указать данные, с которыми будет работать программа, также есть опции, с помощью которых можно настроить поведение. Большинство стандартных утилит придерживаются такого синтаксиса:
$ команда опции параметр1 параметр2…
Опции часто необязательны и уточняют тот или иной аспект работы программы. Они записываются в форме черточка и символ или двойная черточка и слово. Например -o или —output. Приведем пример для команды ls. Без опций и параметров:
С параметром, указывающим какую папку посмотреть:
С опцией -l, вывести в виде списка:
В с опцией и параметром:
Можно комбинировать две опции:
Или:
В основном, это все, что нужно знать про команды, чтобы продуктивно их использовать. Еще можно было бы рассказать про объединение команд и перенаправление вывода одной команды в другую, но это уже отдельная тема.
Настройка терминала Ubuntu
Вы можете запустить терминал из главного меню или нажав сочетание клавиш Ctrl+Alt+T:
По умолчанию в системе терминал выглядит не очень красиво. Но ситуацию можно исправить с помощью установки другой темы Unity, например, Numix:
Но в этой статье будет рассмотрена ручная настройка терминала Ubuntu, без установки тем. Для того чтобы настроить внешний вид терминала откройте контекстное меню, кликнув в любой области терминала, откройте пункт Профили и выберите Параметры профиля:
На вкладке основные вы можете настроить размеры окна терминала, а также шрифт:
Для настройки шрифта установите галочку использовать другой шрифт и выберите нужный шрифт из списка, например, Dejavu Sans Mono Book:
Теперь терминал выглядит вполне приемлемо, но это еще не все. Хотелось бы еще поговорить о командной оболочке.
С этим читают
А играть в Ubuntu можно?
Нативные игры. Их не счесть
Когда-то давно Linux не стал убийцей Windows именно из-за отсутствия игр. С приходом электронных магазинов дистрибуции все изменилось.
Можно скачать 8 DVD с нативными играми, существующими только для NIX-подобных систем. Среди них платформеры, квесты, небольшие инди-шутеры.
Есть даже специальные сборки Ubuntu с интегрированными играми. Смотрится отчаянно, но многие действительно фанатеют от платформеров.
Популярных и знакомых немного
Нужны ли такие, если есть Steam? Тут можно найти почти все крупные проекты прошлых времен и массу свежих игр.
Исключение составляют ААА-проекты высшего эшелона: условный Cyberpunk 2077 или Senua искать в NIX-версиях бесполезно. Но они работают через Wine, если хватает ресурсов.
Манипуляции с текстом
| cat file_originale | > result.txt | общий синтаксис выполнения действий по обработке содержимого файла и вывода результата в новый |
| cat file_originale | » result.txt | общий синтаксис выполнения действий по обработке содержимого файла и вывода результата в существующий файл. Если файл не существует, он будет создан |
| grep Aug /var/log/messages из файла ‘/var/log/messages’ | отобрать и вывести на стандартное устройство вывода строки, содержащие «Aug» |
| grep ^Aug /var/log/messages из файла ‘/var/log/messages’ | отобрать и вывести на стандартное устройство вывода строки, начинающиеся на «Aug» |
| grep /var/log/messages из файла ‘/var/log/messages’ | отобрать и вывести на стандартное устройство вывода строки, содержащие цифры |
| grep Aug -R /var/log/* | отобрать и вывести на стандартное устройство вывода строки, содержащие «Aug», во всех файлах, находящихся в директории /var/log и ниже |
| sed ‘s/stringa1/stringa2/g’ example.txt | в файле example.txt заменить «string1» на «string2», результат вывести на стандартное устройство вывода |
| sed ‘/^$/d’ example.txt | удалить пустые строки из файла example.txt |
| sed ‘/ *#/d; /^$/d’ example.txt | удалить пустые строки и комментарии из файла example.txt |
| echo ‘esempio’ | tr ‘’ ‘’ | преобразовать символы из нижнего регистра в верхний |
| sed -e ‘1d’ result.txt | удалить первую строку из файла example.txt |
| sed -n ‘/string1/p’ | отобразить только строки содержашие «string1» |
| sed -e ‘s/ *$‘ example.txt |удалить пустые символы в в конце каждой строки | |sed -e ‘s/string1g’ example.txt | удалить строку «string1» из текста не изменяя всего остального |
| sed -n ‘1,8p;5q’ example.txt | взять из файла с первой по восьмую строки и из них вывести первые пять |
| sed -n ‘5p;5q’ example.txt | вывести пятую строку |
| sed -e ‘s/0*/0/g’ example.txt | заменить последовательность из любого количества нулей одним нулём |
| cat -n file1 | пронумеровать строки при выводе содержимого файла |
| cat example.txt | awk ‘NR%2==1’ | при выводе содержимого файла, не выводить чётные строки файла |
| echo a b c | awk ‘{print $1}’ | вывести первую колонку. Разделение, по-умолчанию, по проблелу/пробелам или символу/символам табуляции |
| echo a b c | awk ‘{print $1,$3}’ | вывести первую и треью колонки. Разделение, по-умолчанию, по проблелу/пробелам или символу/символам табуляции |
| paste file1 file2 | объединить содержимое file1 и file2 в виде таблицы: строка 1 из file1 = строка 1 колонка 1-n, строка 1 из file2 = строка 1 колонка n 1-m |
| paste -d ‘ ‘ file1 file2 | объединить содержимое file1 и file2 в виде таблицы с разделителем « » |
| sort file1 file2 | отсортировать содержимое двух файлов |
| sort file1 file2 | uniq | отсортировать содержимое двух файлов, не отображая повторов |
| sort file1 file2 | uniq -u | отсортировать содержимое двух файлов, отображая только уникальные строки (строки, встречающиеся в обоих файлах, не выводятся на стандартное устройство вывода) |
| sort file1 file2 | uniq -d | отсортировать содержимое двух файлов, отображая только повторяющиеся строки |
| comm -1 file1 file2 | сравнить содержимое двух файлов, не отображая строки принадлежащие файлу ‘file1’ |
| comm -2 file1 file2 | сравнить содержимое двух файлов, не отображая строки принадлежащие файлу ‘file2’ |
| comm -3 file1 file2 | сравнить содержимое двух файлов, удаляя строки встречающиеся в обоих файлах |
Как открыть терминал в Ubuntu
В настоящее время пользователи системы Ubuntu на домашнем компьютере могут вовсе не прибегать к работе в терминале и выполнять все обычные задачи, такие как: серфинг сайтов, просмотр фильмов, работа в офисе и с электронной почтой а также прочие типовые задачи в графическом окружении.
Но пользователям, уровень работы за компьютером которых можно оценить как продвинутый, все-же необходимо время от времени использовать терминал для решения различных задач, ведь программ и утилит без графического интерфейса в среде Linux огромное множество и они зачастую более функциональны и наглядны в использовании, нежели софт имеющий GUI (графический интерфейс). А у некоторых и вовсе нет адекватных аналогов с интерфейсом.
Также продвинутым пользователям не обойтись без терминала для полной кастомизации своей системы с использованием редактирования различных текстовых конфигурационных файлов и написанием bash скриптов.
Действительно — так гораздо проще, ведь можно написать команду установки программы, а пользователь, который пока не очень хорошо разбирается в системе сможет просто скопировать ее и выполнить у себя на компьютере.
При таком подходе автор инструкции будет уверен, что читатель сделает все правильно, ведь большинство команд будут интерпретироваться одинаково в системе автора руководства и у того, кто будет им пользоваться.
Я и сам в данном блоге постоянно отсылаю читателя к каким-либо действиям в терминале, но до сих пор не дал развернутого ответа — как его открыть, а это ведь основа основ.
Текстовая консоль
Начну, пожалуй, со святая святых — текстовой консоли.
Это интерфейс общения системы с пользователем посредством получения от него информации с ввода на клавиатуре и вывода ответа на монитор в текстовом виде.
Для работы с ней не нужна графическая подсистема с графической средой окружения, и в ней можно продолжить работу, даже удалив с компьютера графический сервер X, либо среду окружения такую, как GNOME или KDE.
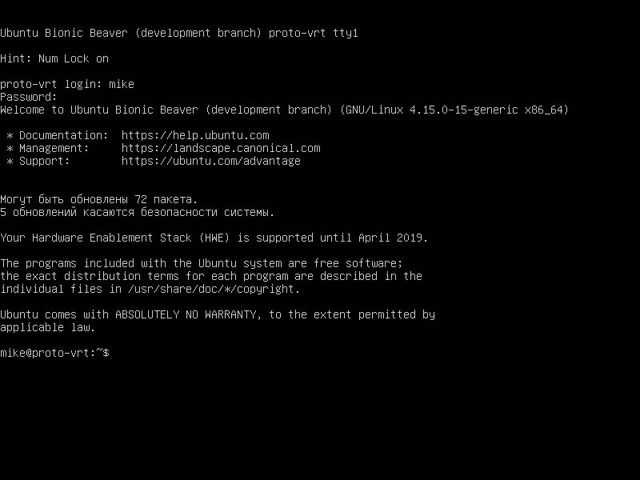
Чтобы получить доступ к текстовым терминалам в Ubuntu нужно использовать комбинации клавиш CTRL+ALT+F1 — CTRL+ALT+F6. Первая консоль — F1, далее F2 и так до F6.
Получается, что можно одновременно использовать до шести рабочих окружений с авторизованными в них шестью пользователями. На седьмой консоли — CTRL+ALT+F7 обычно находится графический терминал — привычная система с окнами и мышкой.
И именно CTRL+ALT+F7 нужно нажать, чтобы вернуться к привычному окружению после работы с консолью.
Но обычно в текстовую консоль мы попадаем не часто, а лишь тогда, когда с графикой случается какая-либо неисправность, например, когда слетают драйверы на видеокарту. Для обычной настройки системы и установки программ следует использовать эмулятор терминала в графическом режиме.
Горячие клавиши
- В Ubuntu для открытия терминала по умолчанию используется комбинация горячих клавиш CTRL+ALT+T.
- После нажатия комбинации откроется окно с приглашением терминала от имени текущего пользователя — это значит, что команды в данном терминале будут выполняться от имени того, кто в данной момент авторизован в системе.
Для исполнения команд от имени суперпользователя необходимо перед командой прописывать sudo. Это специальная программа, которая позволяет подменить пользователя для выполнения вслед идущей команды. По умолчанию в Ubuntu она подменяет пользователя на суперпользователя (root), чтобы можно было работать в терминале с его привилегиями. Это необходимо, например, для установки программ через apt.
При использовании sudo необходимо будет ввести пароль администратора системы, который был указан при ее установке (в большинстве случаев — пароль единственного пользователя системы).
Использование команды «Выполнить»
- В системе также есть специальный диалог, который открывается по нажатию комбинации клавиш ALT+F2 и позволяет запустить произвольную программу введя ее название.
- Для различных графических окружений название стандартного эмулятора терминала будет различным, приведу самые распространенные:
- Gnome — gnome-terminal
- Xfce — xfce4-terminal
- Kde — konsole
- Unity — gnome-terminal
- Эмулятор терминала, установленный во всех версиях *buntu по умолчанию — xterm
Меню приложений
В любой системе эмулятор терминала можно найти и с помощью меню приложений. Это то меню, из которого пользователь запускает свои программы, такие как браузер или текстовый редактор. В меню терминал будет иметь название «Эмулятор терминала» или «Терминал» или же «Terminal emulator» — по-английски.
Я использую окружение рабочего стола XFCE и приведу пример в его меню приложений:
1 | Вам не хватает любопытства
Если вам не очень интересны компьютеры и технологии, вам никогда не стать успешным программистом.
Обязательным условием обучения является живой интерес к предмету, который вы изучаете. Если у вас нет интереса к технологиям, вам не хватит энергии, которая необходима для получения глубоких знаний, необходимых успешному программисту.
Мир технологий словно огромный океан интересных тем, взаимосвязанных идей и возможностей, которые могут разбудить ваше воображение. Нужна врождённая внутренняя мотивация, чтобы осмелиться погрузиться в него и исследовать всё, что можно.
Найдите свои интересы: Спросите себя, действительно ли вас интересует программирование? Если ваш честный ответ “нет”, найдите что-нибудь другое, что будет вам более интересно. Поберегите время и силы. Но если ответ “да”, заставляйте себя постоянно находить что-то новое, чего вы раньше не замечали. Познайте этот огромный океан и погрузитесь ещё глубже.
Типы процессов
В Linux существует три основных типа процессов:
Процессы переднего плана (или «интерактивные процессы») — они инициализируются и управляются с помощью терминального сеанса. Другими словами, необходимым условием для запуска таких процессов является наличие пользователя, подключенного к системе; они не запускаются автоматически как часть системных функций/служб. Когда команда/процесс выполняется на переднем плане, то они полностью занимают запустивший их терминал. Вы не сможете использовать другие команды, т.к. приглашение оболочки будет недоступно, пока данный процесс выполняется на переднем плане.
Фоновые процессы (или автоматические процессы») — это процессы, не подключенные к терминалу; они не ожидают пользовательского ввода данных. Таким образом, другие процессы могут выполняться параллельно с процессом, запущенным в фоновом режиме, поскольку им не нужно ждать его завершения.
Демоны (англ. daemons») — это особый тип фоновых процессов, которые запускаются при старте системы и продолжают работать в виде службы; они не умирают. Такие процессы запускаются как системные задачи (службы). Однако при этом они могут управляться пользователем через init-процесс (о котором мы поговорим чуть позже). Например, к демонам относится служба электронных сообщений sendmail и sshd — служба, принимающая от клиентов запросы на соединения по протоколу ssh. За исключением процесса init и некоторых других, процессы демонов обычно имеют окончание в своем имени.
Классические инструменты для программирования: find, grep, awk, sed
Особенности find
Путь: может иметь несколько вариантов, например .
Критерии:
- ;
- ;
- ;
- ;
- критерии могут быть объединены с логическими и .
Действие:
- — действие по умолчанию — отображать;
- — выполните команду для каждого результирующего файла;
- — выполнить команду;
- — используется как , за исключением того, что команда выполняется после подтверждения пользователем.
Примеры команд для поиска:
- — xt-файлы в ;
- — эквивалент ;
- — все файлы размером более 512M в ;
- — не символьная ссылка в ;
- — позволяет удалить все файлы, которые не были доступны в течение года;
- — все файлы, имеющие расширение .c или .h.
Grep: поиск шаблонов в тексте
Grep изначально представлял собой команду global regular expression print или «g/re/p» в текстовом редакторе ed. Данная функция оказалась настолько полезной, что была разработана отдельная утилита под названием grep.
Grep позволяет извлекать строки из текста, который соответствует определённому шаблону. Также можно находить строки с определённым рисунком в большом объёме текста. Сюда относится:
- поиск в списке процессов;
- выборочная проверка большого количества файлов на наличие паттерна;
- исключение некоторого фрагмента текста из большого текстового объёма.
Анатомия командной строки с использованием grep
Полезные опции grep:
- : игнорировать случай;
- : отображение номеров строк вместе со строками;
- : инвертированный вывод. Отберутся те строки, которые не совпадают с регулярным выражением;
- : печать конкретного количества совпадающих строк;
- : включение n-строк после совпадения;
- : включение n-строк перед совпадением;
- : печать только совпадающего выражения (а не всей строки);
- : позволяет использовать «расширенные» регулярные выражения.
Как открыть командную строку в Linux
В командных оболочках, утилизируемых в Linux, есть масса способов экономии усилий (нажатий на клавиши) при выполнении более распространённых действий: автоматическое дополнение длинных названий команд или имён файлов, розыск и повторное выполнение команды, уже когда-то исполнявшейся раньше, подстановка списков имён файлов по отдельному шаблону и многое другое. Преимущества командной строки становятся особенно очевидны, когда требуется выполнять однотипные операции над множеством объектов. В системе с графическим интерфейсом требуется столько перетаскиваний мышью, сколько есть объектов, в командной строке будет довольно одной (пусть длинной и сложной) команды.
Как получить доступ к командной строке в Ubuntu? Нет ничто проще. Чтобы открыть эмулятор терминала в Ubuntu, выберите на панели пункт «Приложения->Стандартные->Терминал». Опустится эмулятор терминала — Gnome terminal. Также эмулятор терминала Gnome terminal в Ubuntu возможно запустить из окна запуска приложений. Для этого нажмите Alt+F2 и введите в открывшемся окне заглавие программы — «gnome-terminal». Чтобы получить доступ к настоящей текстовой консоли, возможно воспользоваться комбинациями клавиш Ctrl+Alt+F1… Ctrl+Alt+F6. Ctrl+Alt+F7 — переход обратно в графичный режим.
Командная строка, оболочка, консоль — эти термины используются для обозначения взаимодействия человека-оператора с операторной системой с применением стандартных устройств ввода-вывода, обеспечивающих ввод команд и получение итогов их выполнения. В операционных системах семейства Linux подобное взаимодействие обеспечивается специальным программным провиантом — оболочкой ( shell ) . Наиболее распространенной из них, является оболочка проекта GNU bash ( Bourne Again SHell ). Bash строится на оболочке Bourne ( sh ) созданной Стефеном Борном и включает в себя свойства множества иных оболочек — C ( csh ) , Korn ( ksh ), tc ( tcsh ) . Bash была написана Брайаном Фоксом (Brian Fox ) и в истиннее время поддерживается Четом Рейми ( Chet Ramey ).
Выключение компьютера в Linux
1. shutdown
Самая простая и самая часто используемая команда выключения компьютера linux, отключит компьютер немедленно:
Как видите, используется обычное выключение, и константа времени now, тоесть сейчас.
Теперь попробуем запланировать выключение компьютера linux через пять минут:
Мы запланировали вывод сообщения перед выключением. Чтобы отменить команду shutdown выполните:
Точно так же мы можем указать точное время выключения, например в девять вечера:
Как я уже говорил, не только команда shutdown linux умеет выключать компьютер, есть еще несколько утилит способных на это. Рассмотрим их тоже.
2. reboot
Команда reboot обычно используется для перезагрузки системы, но она также умеет выключать компьютер. Мы не будем ее подробно рассматривать, потому, что она еще проще команды shutdown. Для выключения нужно задать опцию -p:
3. halt
Эта команда тоже выключает компьютер. Только делает она это очень по-своему. Она не выполняет никаких подготовительных действий перед выключением, а просто отключает питание:
Использование halt может повредить систему
5. SysRQ
Помните, в начале статьи, я говорил о сочетании клавиш для включения компьютера? Рассмотрим этот вопрос подробнее.
SysRQ — это подсистема, реализованная на уровне ядра. Ядро обрабатывает все нажатия клавиш, а с помощью этой подсистемы, оно может принимать от пользователя команды, даже когда система полностью зависла. Основное предназначение этой подсистемы — работа с компьютером в проблемных ситуациях, например, если вы думаете что ваш компьютер заразил вирус, или компьютер завис и его нужно выключить. Для доступа к SysRq используются сочетания клавиш Alt+PrtScr+номер
Самое интересное, что мы можем выполнить безопасное выключение компьютера linux. Для этого зажмите клавиши Alt + PrtScr и поочередно нажимайте:
- R — разблокировать клавиатуру;
- E — послать всем процессам сигнал SIGTERM;
- I — послать всем процессам сигнал SIGKILL;
- S — перенести все данные из кеша файловых систем на диск;
- U — перемонтировать файловые системы только для чтения;
- B — перезагрузить.
Также вместо всего этого можно воспользоваться сочетанием клавиш Alt+PrtScr+O, в таком случае, вся процедура будет выполнена автоматически, эта команда поддерживается не всеми ядрами.
6. Графический интерфейс
Выключить компьютер в графическом интерфейсе ещё проще. Для этого кликните по иконке выключения в правом верхнем углу, а затем выберите Выключить/Завершить сеанс, затем Выключение… и снова Выключить:
Как узнать, как работает команда
Если вы не знаете, как работает команда, всегда можно спросить о ней саму систему, используя встроенную команду man:
man ls
Закрыть мануал можно с помощью клавиши q.
Для того, кто первый раз в линуксовой консоли, это совсем не очевидно, а подсказки есть не везде.
Команда удобна тем, что не надо даже уходить из командной строки, сразу получаешь всю информацию. К тому же это всегда
актуальная
информация. А что вы там нагуглите — неизвестно =))
Хотя лично мне проще какую-то команду прогуглить, ведь так я получу русское описание + сначала самые главные флаги (а их может быть много). Но я сама новичок в линуксе, это подход новичка. А лучше сразу учиться прокачивать навык поиска по man-у. Он вам очень пригодится для более сложных задач!
Если man у программы нет, используйте флаг
-h (–help)
ls -h
Дисковое пространство
| df -h | отображает информацию о смонтированных разделах с отображением общего, доступного и используемого пространства (Прим.переводчика. ключ -h работает не во всех *nix системах) |
| ls -lSr |more | выдаёт список файлов и директорий рекурсивно с сортировкой по возрастанию размера и позволяет осуществлять постраничный просмотр |
| du -sh dir1 | подсчитывает и выводит размер, занимаемый директорией ‘dir1’ (Прим.переводчика. ключ -h работает не во всех *nix системах) |
| du -sk * | sort -rn | отображает размер и имена файлов и директорий, с соритровкой по размеру |
| rpm -q -a –qf ‘{SIZE}t%{NAME}n’ | sort -k1,1n | показывает размер используемого дискового пространства, занимаемое файлами rpm-пакета, с сортировкой по размеру (fedora, redhat и т.п.) |
| dpkg-query -W -f=’${Installed-Size;10}t${Package}n’ | sort -k1,1n | показывает размер используемого дискового пространства, занимаемое файлами deb-пакета, с сортировкой по размеру (ubuntu, debian т.п.) |