Цель сброса до заводских настроек
Если в работе ноутбука случаются неполадки, зависания или сбои, то поможет сбрасывание Виндовса 10 до заводских настроек. Откат операционки считается одним из способов восстановления работоспособности ноутбука. Эта процедура заодно очистит ПК от вирусов и избавит от системных сбоев.
В процессе отката система предложит сохранить пользовательские файлы. Свои данные лучше перебросить заранее на внешний носитель, например, на флешку. В момент сброса Виндовса удалятся все программы, которые не поставляются вместе с ноутбуком. Настройки изменятся до параметров «по умолчанию».
Причины возвращения к заводской версии:
- компьютер работает с зависаниями и сбоями;
- у ПК медленная скорость;
- ОС не запускается;
- ни один из вариантов (сканирование антивирусом, обновление) не возвращает систему к нормальному состоянию;
- не подходит переустановка (обновление) Виндовса.
Откат ОС выполняется автоматически. Пользователи должны быть готовыми к тому, что в ходе процедуры самостоятельно пару раз перезагрузится ПК. После сброса установится заводской Виндовс. Если же откат не получится, можно выполнить чистую установку. Правда, первоначально потребуется скачать ISO-образ и самостоятельно создать установочный носитель. Прежняя ОС окажется в папке Виндовс.олд (на системном накопителе С). Старую операционку сразу после процедуры переустановки желательно не удалять.
Важно! Для отката операционки к заводским настройкам не потребуется установочный носитель сзаписанным ISO-образом Виндовса. После сброса просто вернется предустановленная ОС
Возвращаться в прежнее состояние рекомендуется исключительно в крайних случаях, то есть, когда нет других методов исправления ошибок.
Когда требуется выполнять сброс
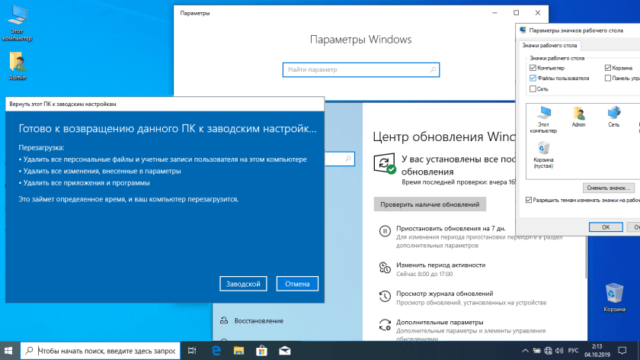
По мере использования компьютера на его жестком диске скапливается много информации, пользователь вносит корректировки, изменяет параметры и настройки реестра и других служб.
Постепенно устройство отказывается нормально работать, операции выполняются медленно, нередко возникают ошибки. Удалить лишний мусор несложно, убрав ненужные файлы. А вот восстановить настройки и параметры, изменить грамотно реестр не у всех пользователей получается. В таких ситуациях целесообразно выполнить откат или переустановку системы.
Важно перед запуском переустановки сделать резервную копию всех своих личных данных. После отката не сохранятся:
- фотографии и картинки;
- музыка и видео;
- текстовые и табличные документы.
Если первоначально жесткий диск разделен на несколько логических разделов, то очистка информации произойдет там, где находятся системные файлы.
Как сбросить Windows 11 в исходное состояние
На работающем компьютере сброс системы запускается из настроек Windows или с помощью командной строки. В этой статье показан процесс локальной переустановки ОС.
Чтобы сбросить Windows 11 к настройкам по умолчанию, сделайте следующее:
- Нажмите правой кнопкой мыши на меню «Пуск», а в контекстном меню выберите «Параметры»,или нажмите комбинацию клавиш «Win» + «I», чтобы открыть приложение «Параметры».
- Откройте вкладку «Система», щелкните по опции «Восстановление».
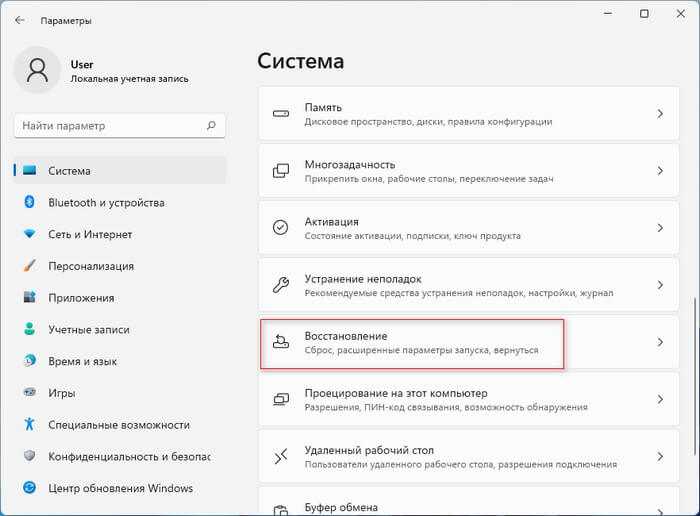
- В разделе «Параметры восстановления» нажмите кнопку «Перезагрузка ПКрядом с функцией «Вернуть компьютер в исходное состояние
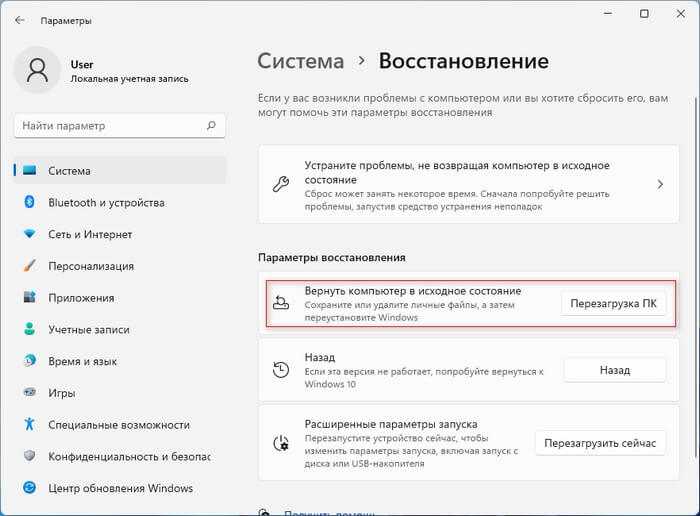
Открыть окно «Вернуть этот ПК к заводским настройкам» можно из командной строки, запущенной от имени администратора. Для этого вам потребуется выполнить команду:
systemreset -factoryreset
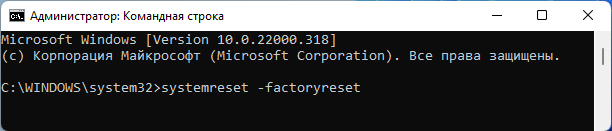
- В открывшемся окне «Выберите параметр» вам предлагают два варианта восстановления заводских настроек Windows 11:
- Сохранить мои файлы — удаление приложений и настроек с сохранением личных данных.
- Удалить все — удаление всех личных файлов, приложений и настроек.
- Выберите подходящий вариант, нажав на соответствующую кнопку.
Первый способ подходит, если вы хотите сбросить Windows 11 без потери данных. Второй метод применяют, когда вам нужно вернуть Windows 11 к первоначальным параметрам с удалением всех данных, программ и настроек. Это действие стоит использовать, если вы не будете больше пользоваться этим компьютером.
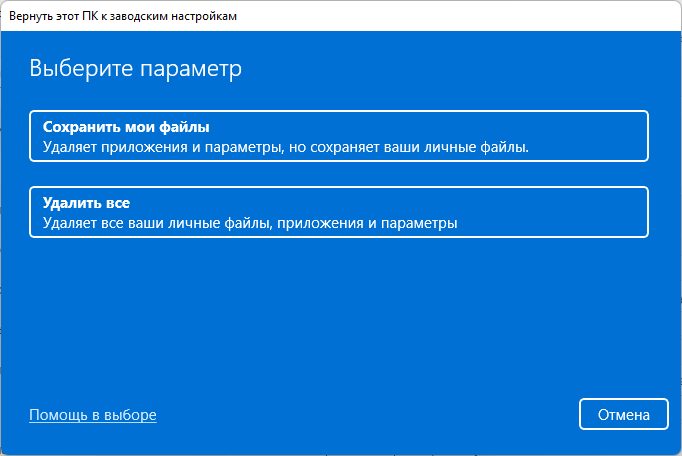
- На следующем шаге выберите способ переустановки Windows 11:
- Загрузка из облака — загрузите новую копию установки из облака и переустановите Windows 11. Однако этот вариант не восстановит инструменты, приложения и конфигурации, которые поставлялись с исходными файлами производителя устройства.
- Локальная переустановка — используйте существующие файлы для переустановки системы. Этот процесс восстановит исходные драйверы, настройки и инструменты от производителей устройства (Dell, HP, ASUS, Lenovo…).
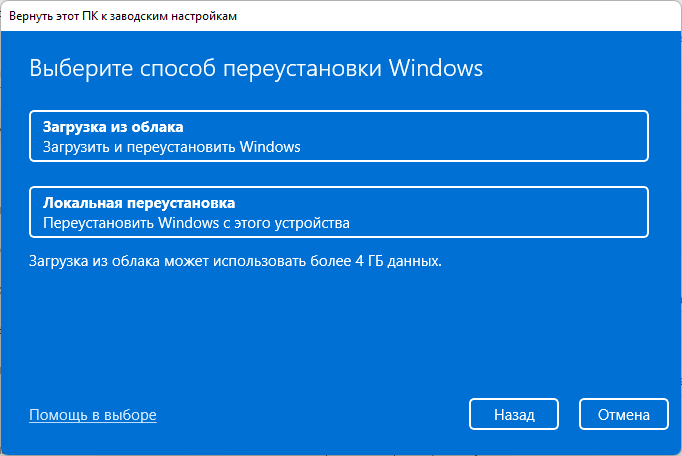
Дальнейшие шаги показаны при выборе параметра с сохранением файлов пользователя.
- В окне «Дополнительные параметры» нажмите на «Далее».
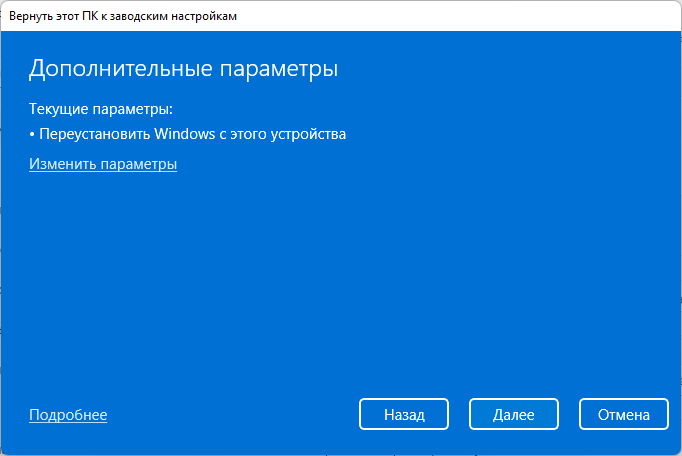
В окне «Готово к возвращению данного ПК к заводским настройкам» ознакомьтесь с информацией о последствиях этого шага.
- Нажмите кнопку «Сбросить».
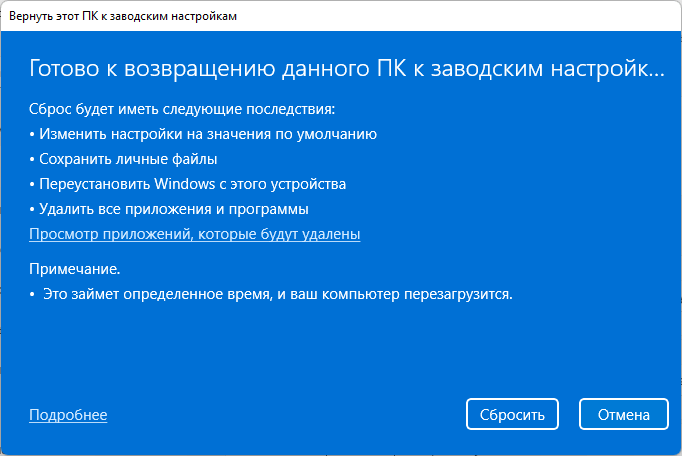
Если вы выбрали полное удаление данных, следующие шаги будут такими:
- В окне «Дополнительные параметры» указаны текущие параметры переустановки Windows 11:
- Удалить приложения и файлы. Не очищать диск.
- Удалить все файлы только с диска Windows.
- Переустановить Windows только с этого устройства.
В большинстве случаев рекомендуется сохранить настройки сброса по умолчанию, поэтому нажмите на кнопку «Далее».
Вы можете нажать на ссылку «Изменить параметры», чтобы изменить некоторые настройки.
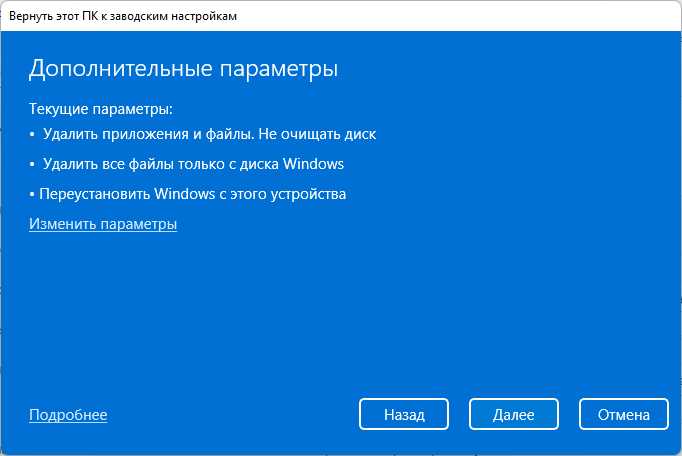
В окне «Выбрать параметры» имеются следующие настройки:
- Очистить данные? — полная очистка диска от файлов, занимающая несколько часов.
- Загрузить Windows? — переход с локальной переустановки на облачную.
- Удалить файлы со всех дисков? — полная очистка всех дисков компьютера. Этот пункт настроек появляется, если на ПК имеются другие разделы, помимо системного диска «C:».
Используйте параметры «Очистить данные?» и «Удалить файлы со всех дисков?» только в том случае, если вы действительно беспокоитесь, что кто-то воспользуется этим компьютером и запустит специальное программное обеспечение для восстановления удаленных файлов, или чтобы подготовиться к продаже компьютера.
Чтобы выйти из этого окна, нажмите на кнопку «Подтвердить».
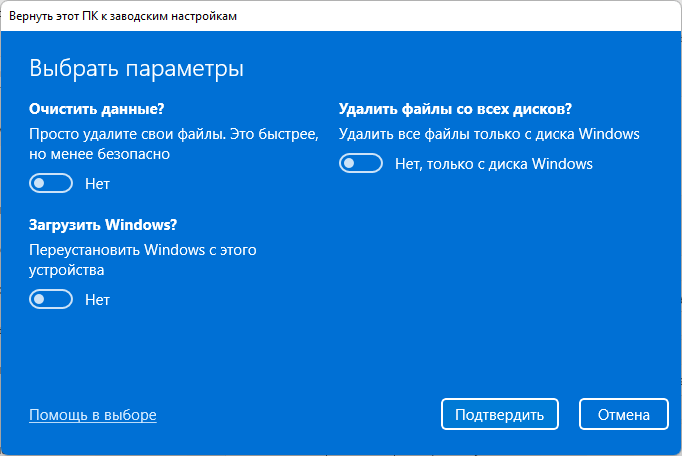
После переключения ползунка в положение «Да», вы увидите объяснение применения этих параметров.
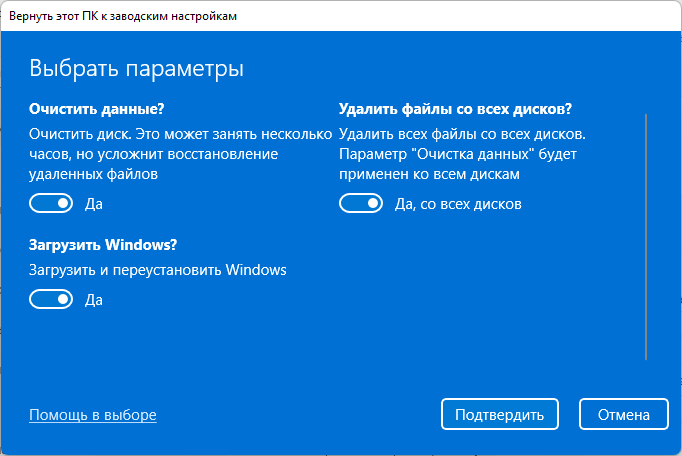
- На следующем шаге откроется окно с информацией о готовности к возвращению данного компьютера к исходным параметрам. После ознакомления нажмите на кнопку «Сбросить», чтобы перейти к переустановке системы.
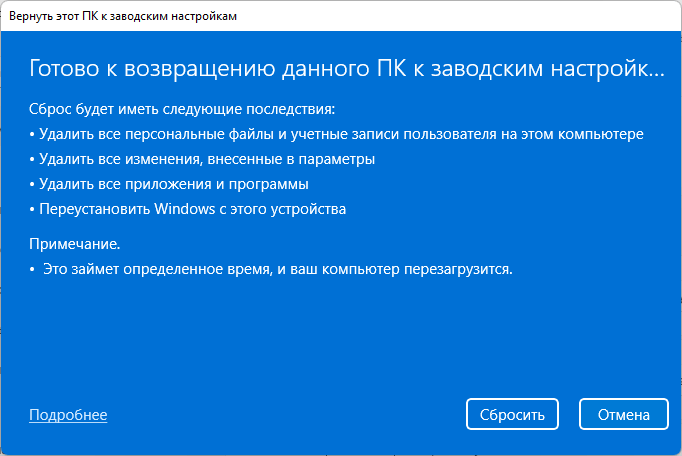
- Компьютеру потребуется несколько минут на подготовку перед автоматическим перезапуском.
- После этого начинается процесс сброса Windows 11, во время которого компьютер несколько раз перезагрузится.
Возвращение к исходному состоянию может занять несколько часов, дождитесь окончания переустановки. Если у вас ноутбук, то он должен быть постоянно присоединен к электрической сети, потому что заряда батареи может не хватить до завершения операции.
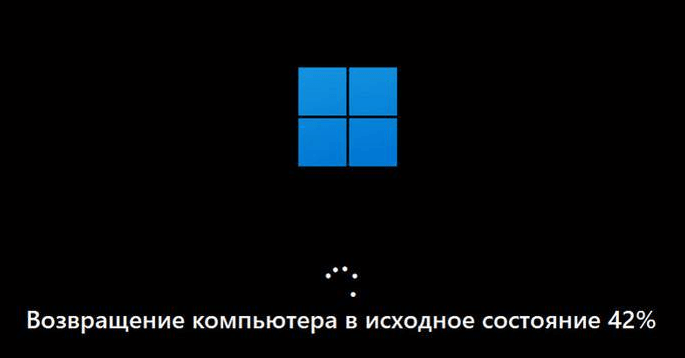
Если вы выбрали метод сброса Windows с сохранением данных, то по завершению процесса на экране откроется операционная система Windows.
В случае, выбора сброса системы с удалением данных, вам откроются окна с теми же вопросами, что и при выполнении чистой установки Windows 11. Сюда входит выбор страны, раскладки клавиатуры и настроек конфиденциальности, а также вход в учетную запись Microsoft.
Как вернуть заводские настройки Windows 11 в Параметрах
Сбросьте Windows 11 к изначальным настройкам в Параметрах. Чтобы открыть окно системных параметров, одновременно нажмите клавиши Win + I или кликните по соответствующему пункту в меню «Пуск».
Откройте категорию параметров «Система». Разверните подкатегорию настроек «Восстановление».
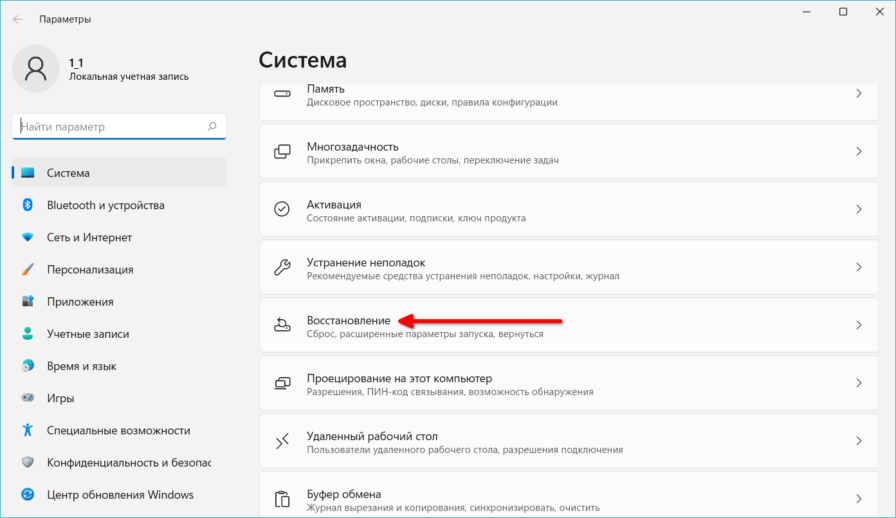
Кликните по экранной кнопке «Перезагрузка ПК» на плитке «Вернуть компьютер в исходное состояние» в блоке параметров восстановления.
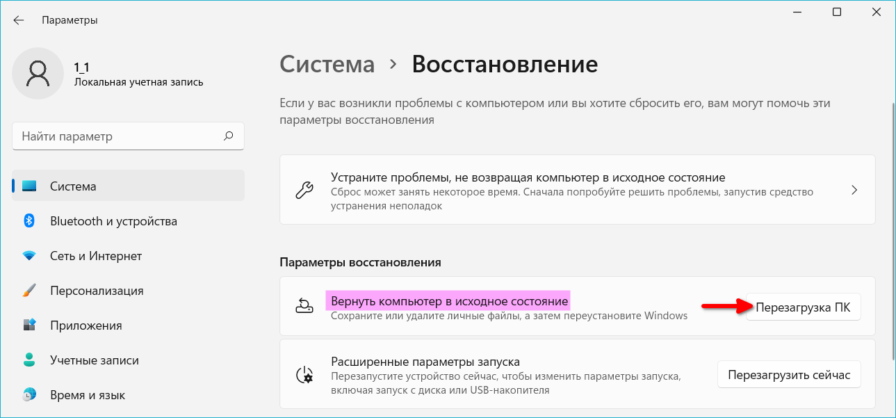
Быстрой альтернативой пошаговой навигации по графическому интерфейсу системных параметров является команда:
Введите ее в окне «Выполнить», которое открывается одновременным нажатием клавиш Win + R. Для подтверждения выполнения команды щелкните «ОК» в нижней части окна или нажмите Enter.
Экран возврата к изначальным настройкам ОС откроется вне зависимости от выбранного вами метода доступа к данному окну.
Вам будут предложены на выбор два сценария сброса к исходному состоянию:
- Сохранить мои файлы.
- Удалить все.
Необходимо помнить, что в первом случае будут сохранены фотографии, тексты, презентации, видеоролики и другие файлы на диске ПК. Софт будет удален. Игры и приложения придется ставить заново.
Второй вариант по сути равен чистой установке Windows 11. Диск будет очищен от содержимого. Предпочитаемый в большинстве случаев сценарий — первый.
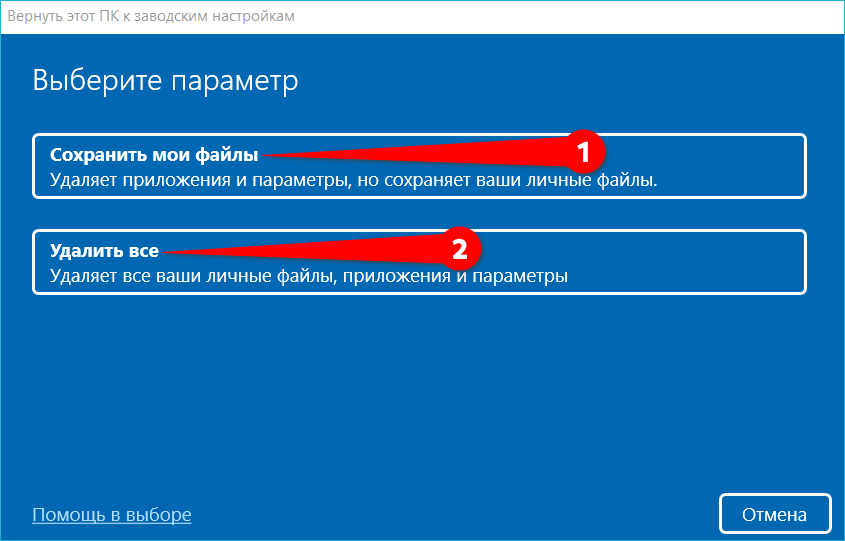
В следующем окне мастера возврата к заводским настройкам кликните по «Загрузке из облака». Оригинальный образ операционной системы будет загружен с сайта корпорации Microsoft.
«Локальная переустановка» — второй из предложенных сценариев. Он предполагает применение системных файлов, расположенных на ПК пользователя.
Третье окно мастера содержит список действий, которые будут осуществлены при сбросе Windows 11 к заводским настройкам.
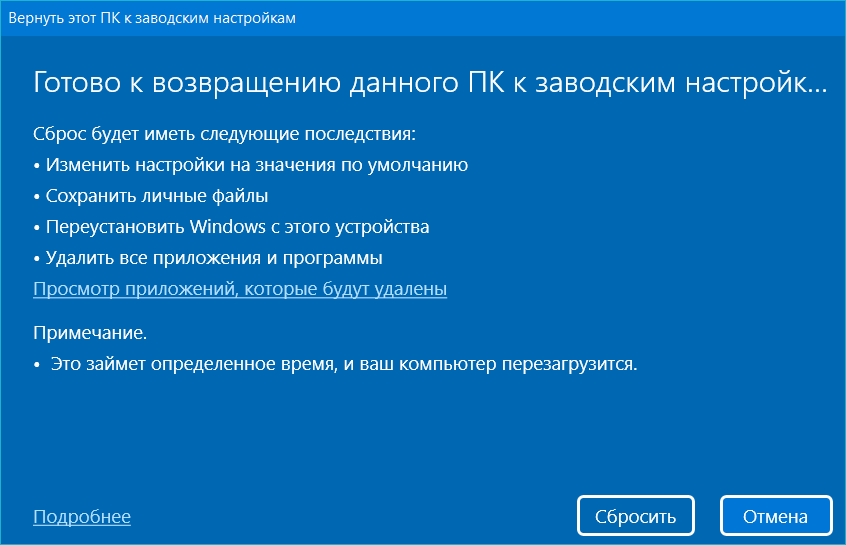
На ряде ПК в число дополнительных опций входит отключение восстановления софта, который был предустановлен производителем данного устройства.
После щелчка по «Далее» на экране повторно появится сводная информация по дальнейшим действиям. Пользователям ПК с жесткими дисками следует приготовиться ждать завершения сброса не один час. Перед стартом данного процесса подключите ноутбук к сети. С немалой вероятностью заряда в аккумуляторе окажется мало.
Заметно меньше времени занимает сброс на ПК с твердотельными накопителями (SSD).
Кликните по кнопке «Сбросить» и ПК будет перезагружен. Затем стартует длительный процесс. Динамика отображается в процентах. Временами может создаваться впечатление, что комп завис. Не торопитесь что-либо делать, просто ждите. Порой ожидание будет долгим.
После того, как исходные настройки ОС будут восстановлены, придется заново произвести базовые настройки, к которым относятся:
- выбор страны и языка;
- принятие лицензионного соглашения;
- создание пользователя — после сброса с удалением данных;
- изменение настроек конфиденциальности.
Интегрированный в Windows 11 софт, драйверы оборудования останутся на своих местах. Ряд ноутбуков и стационарных ПК сохранят также предустановленное производителем ПО.
При сбросе с предусмотренными по умолчанию настройками сохраняются также файлы на дисках (кроме системного).
Где находится Recovery и ее активация
Скрытый раздел на жестком диске, который хранит в себе все файлы, необходимые для восстановления системы, называется Recovery. Он создается по умолчанию на всех ноутбуках, и удаляется или повреждается в большинстве случаев в результате некорректных действий пользователя.
Посмотреть, где находится скрытый раздел, можно:
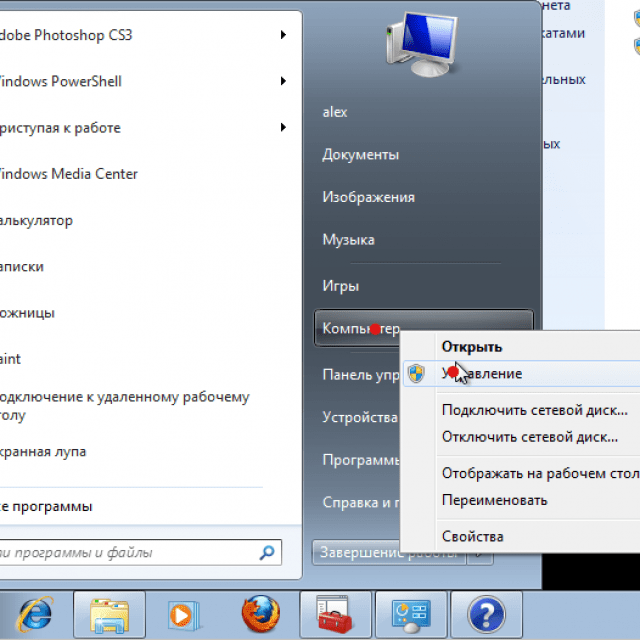
Там можно посмотреть и размер, который занимает Recovery на HDD. Обычно это 20-25 Гб системной информации и установочных файлов.
Если у вас ноутбук Toshiba, то вы уже наверняка заметили, что на диске D есть системная папка, называющаяся HDD Recovery. В ней также хранится необходимая для обнуления системы информация, поэтому удалять ее нельзя.
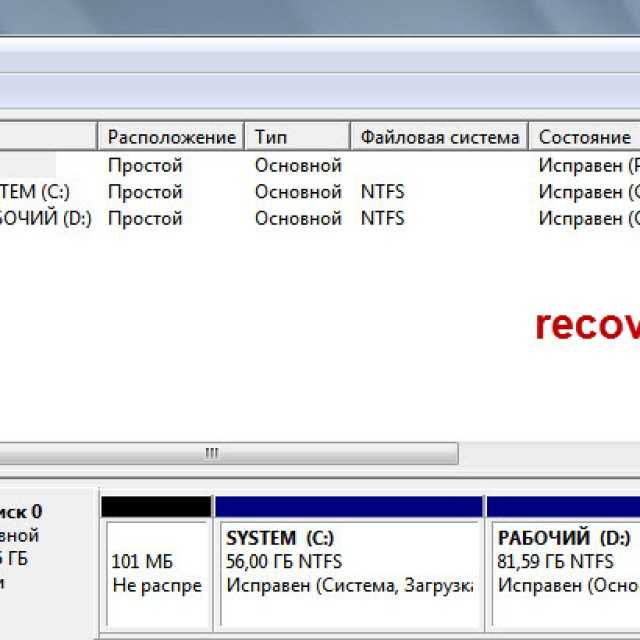
Активация Recovery запускает процесс обнуления пользовательских изменений BIOS, восстановления заводских параметров, и переустановку ОС и системных программ и драйверов.
Для того чтобы активировать Recovery, нажмите определенную комбинацию горячих клавиш. Это позволит вам войти в системное меню, где можно выбрать несколько вариантов восстановления системы. Следует помнить, что у каждого производителя идет свое сочетание горячих клавиш, ниже мы рассмотрим самые популярные.
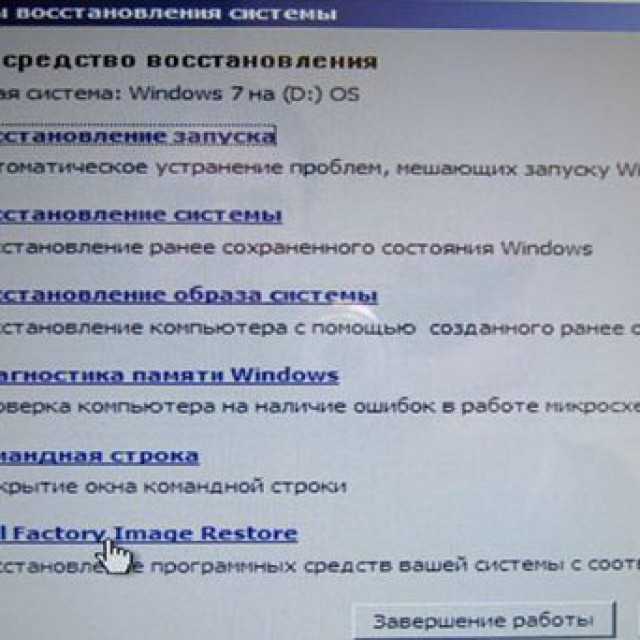
Сброс с помощью дистрибутива
Если у пользователя осталась загрузочная флешка или компакт-диск, на котором есть ISO образ виндовс семь, то он может воспользоваться этим способом отката. Такая процедура подразумевает соблюдение следующего алгоритма:
- Вставить загрузочный накопитель в разъём USB на ПК либо в DVD-привод, если речь идёт о диске.
- При запуске Windows 7 нажимать несколько раз по клавише «Delete» для входа в BIOS.
- В БИОС необходимо переключиться на раздел, отвечающий за загрузку подключенных устройств. Здесь многое зависит от конкретной версии BIOS материнской платы компьютера, поэтому интерфейс может различаться.
- Выбрать из списка загрузочных устройств свою флешку либо компакт-диск и перезагрузить ПК.
- После перезапуска пользователь увидит стандартное окно установщика операционной системы Windows 7. Здесь есть специальная кнопка, отвечающая за восстановление. Она расположена в левом нижнем углу меню. По данной строке нужно будет кликнуть левой кнопкой манипулятора.
- После осуществления предыдущих действий появится то же самое окошко сброса. Принцип отката операционки на его основе уже был рассмотрен в прошлом разделе статьи. Здесь пользователю также необходимо следовать представленным рекомендациям.
Установщик ОС виндовс 7
Обратите внимание! Создать загрузочную флешку с виндовс семь можно самостоятельно в минимально короткие сроки, скачав ISO образ системы из Интернета
При этом важно, чтобы накопитель был полностью отформатирован и имел не менее 8 Гб памяти
Проблемы с использованием дистрибутива
Опытные специалисты выделяют ряд недочётов, которые допускают пользователи ПК при установке Windows 7 с ЮСБ-накопителя, а также при её восстановлении:
- использование пиратских версий операционной системы. Данное обстоятельство позволяет сэкономить некоторое количество денег, однако не уберегает от возможных проблем в дальнейшем. Например, в работе неофициальных OC часто наблюдаются сбои и ошибки, которые вынуждают регулярно осуществлять восстановление системы. Также использование пиратских копий OC Windows является нарушением законодательства;
- пропуск этапа по сохранению раздела «Recoverу». Сохранение данного раздела позволяет в дальнейшем быстро восстановить работоспособность операционки, а также создать загрузочный ISO образ из заводской виндовс семь. Подробнее о выполнении поставленной задаче будет рассказано далее;
- неправильный выбор метода восстановления. В окне «Recovery System» пользователь должен будет тапнуть по нужной строчке в зависимости от типа проблемы: либо полностью восстановить работоспособность системы, откатив её настройки, либо произвести восстановление запуска OC Windows. Это две разные функции, и их нельзя путать. Второй способ применяется, когда пользователю не удаётся загрузить виндовс семь, т. е. операционка не может стартовать.
Интерфейс окна «Восстановление системы» на Windows 7
Важно! В процессе восстановления нужно вытащить USB-накопитель c ISO образом из разъёма, иначе перезагрузившись ноутбук начнёт устанавливать операционную систему автоматически, при этом процедура сброса настроек прервётся
Правила восстановления
Встроенная программа, позволяющая восстановить заводские настройки ноутбука, находится на скрытом разделе жесткого диска. Поэтому если вы или вызванный на дом мастер переустанавливали Windows, полностью отформатировав винчестер, то откатить лэптоп к исходному состоянию не выйдет.
Если вы по своему неведению столкнулись с такой проблемой, то вариантов её устранения немного:
- Купить образ диска восстановления или скачать его на торрентах (что тоже может быть опасно).
- Произвести чистую установку Windows с вводом ключа активации.
Если вы не форматировали жесткий диск, то никаких проблем с тем, чтобы сбросить настройки, не будет. Но если вы решите вернуть ноутбук к первоначальному состоянию, то вам нужно знать последствия проведения этой операции:
- Все пользовательские данные будут удалены.
- Раздел, на который установлена система, будет отформатирован. Windows переустановится, ввод ключа активации не потребуется.
- Системные программы и драйверы будут установлены автоматически при первом запуске.
Обычно файлы, которые хранятся на разделе D, остаются нетронутыми. Но чтобы исключить потерю пользовательских данных при попытке вернуть заводские параметры, необходимо сделать их резервную копию.
Если система пока запускается, то самый простой способ сохранить информацию – сбросить её на внешний накопитель. Если ошибки не позволяют загрузиться в среде Windows, то сделать резервную копию можно с помощью Live CD: установить на флешку программу AOMEI PE Builder 1.4 FREE, загрузиться с неё и перенести данные на съемные носители.
Важно! При сбросе параметров ноутбук должен быть подключен к сети и полностью заряжен. Аварийное выключение может привести к печальным последствиям, для устранения которых придется выполнять чистую установку Windows
Раздел 3. Часто задаваемые вопросы об удаленных фотографиях с ноутбука
Кроме того, мы также ответим на некоторые часто задаваемые вопросы наших пользователей по данной проблеме.
В: Возможно ли восстановить фотографии, которые были случайно удалены из ноутбука ?
Фотографии можно удалить при нажатии кнопки Delete, комбинации Shift+Delete, очистке корзины, удалении вируса и т.д. Но при условии, что данные не были записаны и редактированы на устройстве, есть шанс, можно будет вернуть фотографии. Все, что вам нужно — профессиональная программа, например, Recoverit.
В: Если ли способ вернуть изображения, которые были случайно удалены с ноутбука Windows 10 бесплатно?
Если вам нужно вернуть только очень небольшое количество данных с ограничением по типу и формату изображения,имеется несколько бесплатных вариантов. А Recoverit также предоставляет бесплатную пробную версию, в которой можно бесплатно вернуть 100 МБ данных без ограничения по типу и формату.
Тем не менее, если вам нужно вернуть большой объем файлов , вам необходимо выбрать надежный инструмент и обновить его до версии pro. Вообще говоря, версия pro позволяет восстанавливать различные типы данных с любого устройства в различных ситуациях.
В: Как восстановить фотографии после форматирования?
После форматирования жесткого диска ноутбука или внешнего устройства вам просто необходимо немедленно прекратить использование носителя, если вы все еще хотите восстановить отформатированные данные. Продолжая работать с носителем, велика вероятность того, что ваши данные будут перезаписаны. А значит, возможность восстановления фотографий будет крайне мала.
В: Как восстановить удаленные навсегда фотографии?
Что значит окончательно удаленные фотографии? Например, если вы удаляете свои изображения через кнопки «Shift» и «Delete», вы не сможете самостоятельно вернуть удаленную фотографию. Поэтому многие из нас думают, что фотография удалена навсегда. Это неверно.
Если ваши изображения не очищены несколькими эффективными программами очистки данных, они не окончательно удалены, как вы себе представляете. Надежное программное обеспечение- это сильный инструмент для защиты ваших данных. Если вы думаете, что вы удалили изображения, мы советуем попробовать сторонние программы.
В: Когда изображение удаляется, куда она попадает?
Есть ли способ посмотреть изображения, которые были удалены? У многих из нас может возникнуть один и тот же вопрос. Куда делись мои изображения? Вообще, когда мы удаляем изображения, они попадают в Корзину. Откройте ее, сделайте несколько фильтров, потом можно будет найти их. Инструкция по возращению фотографий, которые были удалены также очень проста — 2 действия. Нажмите правую кнопку мыши на удаленные изображения ,появится опция опцию «Вернуть». Таким образом, изображения можно будет восстановить.
Тем не менее, когда Корзина была очищена, как было сказано выше, вы не сможете увидеть в ней изображения ,которые были удалены,и они будут недоступны. Чтобы увидеть изображения, которые были удалены, стоит прибегнуть к помощи Recoverit Data Recovery. Она поможет вам восстановить изображения. Ищете способ по восстановлению удалённых изображений? Скачайте Recoverit Photo Recovery и следуйте подробным шагам на странице: Что делать, что восстановить изображения, которые были случайно удалены из ноутбука?
Вывод:
Храните свои файлы надежно и регулярно производите резервное копирование. Даже если данные были потеряны, сначала проверьте место, куда вы произвели резервное копирование и корзину. Когда изображения были безвозвратно удалены с компьютера, восстановить их вам поможет мощная программа. Теперь бесплатно скачайте Wondershare Recoverit и восстановите файлы.
Понравилась эта новость? Тогда жми:
О ремонте компьютеров
Довольно часто люди вызывают компьютерных мастеров, которые переустанавливают операционную систему. В результате этого с компьютера будет удален раздел восстановления, и в следующий раз пользователю вновь придется звонить в сервис и платить деньги за то, что он смог бы сделать силами утилиты по восстановлению. Программа сама установит операционную систему, которая также будет лицензионной, со всеми заводскими драйверами и программами.
Поэтому, прежде чем обращаться в сервис, следует попробовать воспользоваться встроенным разделом восстановления, это порой экономит не только деньги, но и время. Каждому нужно знать, как восстановить заводские настройки на ноутбуке, ведь после освоения несложных инструкций владелец устройства сможет в любой момент вернуть его к чистому состоянию.
Когда ноутбук начинает жутко тормозить из-за кучи установленных и неправильно удаленных программ, системного мусора, множества временных файлов и других неприятных вещей, самым логичным решением является откат системы до первоначального состояния. В данной статье мы разберемся как вернуть ноутбук к заводским настройкам, на примере всех основных производителей.
Многие пользователи возразят, что проще переустановить Windows . Но откат системы имеет такие же последствия, как переустановка, зато выполняется в разы быстрее и не требует загрузочного диска. Кроме того, пользователи освобождаются от необходимости поиска и инсталляции драйверов – после возврата к первоначальному состоянию нужно лишь заново установить нужные для работы программы.
Каждый производитель ноутбуков оснащает свои устройства фирменными утилитами восстановления. Однако работа с ними производится по одной схеме и требует соблюдения ряда правил:
- Во время отката системы адаптер должен быть обязательно вставлен в ноутбук, чтобы питание не прервалось. Прерывание процедуры отката чревато возникновением более серьезных проблем, чем просто лагающий компьютер.
- Все важные данные с жесткого диска лучше предварительно перенести на съемный носитель – после успешного восстановления вернёте их обратно.
- В некоторых утилитах можно восстановить только системный раздел (диск C или все разделы жесткого диска. Рекомендуется выполнять полное восстановление (при этом все данные с винчестера будут удалены, так что перенесите их в другое место – см. пункт 2).
Итак, если вы хотите получить систему в том состоянии, в котором она при покупке ноутбука (без тормозов, подвисаний, лишних программ и файлов), то выбирайте лэптоп своего производителя и выполняйте описанные действия.
Начнем с одного из самых знаменитых производителей ноутбуков — Asus.
Возврат ноутбука Asus до заводских настроек:
- Включите компьютер и удерживайте функциональную клавишу F 9, пока не откроется меню « Boot Manager ».
- Запустите « Windows Setup ».
- Отметьте опцию «Восстановить на первый раздел».
- Нажмите «Готово», чтобы запустить откат системы.
Больше ничего нажимать и вводить не нужно – утилита восстановления сама разберется, как вернуть ноутбук АСУС к заводским настройкам.
Продолжим изучение темы рассказом о том, как вернуть ноутбук Acer к заводским настройкам. Выполнить эту процедуру можно из работающей Windows (утилита называется « Acer Recovery Management ») или через инструменты восстановления.
Разберемся со вторым вариантом:
- Зайдите в BIOS на вкладку « Main » и проверьте, что опция « D 2 D Recovery » имеет состояние « Enabled » (включена).
- Нажимайте при загрузке сочетание Alt + F 10, пока не появится окно утилиты «Acer Recovery Management». На некоторых ноутбуках программу можно запустить через раздел «Устранение неполадок» в меню выбора вариантов загрузки (подробнее об этом ниже, в восстановлении ноутбука Toshiba ).
- Выберите пункт «Восстановление заводских настроек».
- Прочтите важные сведения о процессе отката и нажмите «Далее».
- Подтвердите свое желание и дождитесь окончания процедуры восстановления.
На Windows 8.1 интерфейс утилиты восстановления изменяется. Здесь вам придется в разделе «Диагностика» выбрать пункт «Вернуть исходное состояние». Порядок отката не сильно отличается, к тому же все шаги подробно описаны на русском языке, так что вы быстро разберетесь, как ноутбук Эйсер вернуть к заводским настройкам.
Как сбросить Windows 7 через панель управления
Сброс проводится через Панель управления. Чтобы вернуть ноутбук к заводским настройкам Windows 7 этим способом, нужен установочный диск или флешка, из которой операционная система устанавливалась. Если такого накопителя нет, скачайте образ используемого на компьютере дистрибутива и создайте на его основе загрузочную флешку.
- После подготовки загрузочного носителя посетите раздел Панели управления «Архивирование данных компьютера».
- В следующем окне активируйте ссылку «Восстановить системные параметры…».
- Перейдите в окно с расширенными методами восстановления.
- Если у вас есть созданный ранее образ системного диска, выберите первый вариант.
- В окне с предложением выполнить архивацию нажмите «Пропустить».
- Укажите образ. Если он отсутствует, кликните «Перезагрузить», но в таком случае потеряете все личные файлы на системном диске.
- После перезагрузки запустится среда восстановления. Выберите язык и учётную запись пользователя.
- Выберите подходящий образ (созданный заранее) и запускайте откат.
Такие образы целесообразно делать через 1-2 дня после переустановки операционной системы, когда инсталлирован весь софт и драйверы, Windows 7 настроена должным образом, а реестр и системный раздел не засорены.
Если образа нет, на 6-м шаге кликайте «Переустановка Windows».
Как обнулить ноутбук — инструкция
На некоторых моделях он называется иначе, вроде «Вернуть компьютер в заданное производителем состояние». Вследствие ноутбук перезагрузится, и запустится средство восстановления Виндовс. Спустя десяток-другой минут получите чистую «Семёрку». Все ваши файлы: настройки приложений, данные из Рабочего стола, Моих документов ищите в папке Windows.old. Сторонние программы и драйверы придётся устанавливать и настраивать заново. Точка восстановления Инструмент вернёт состояние операционной системы к сохранённому ранее при выполнении ряда условий:
- Такие точки восстановления есть, например, сразу после установки Windows 7.
- Средство восстановления включено.
- Старые точки отката не удаляются из-за ограничения объема дискового пространства, доступного для них (когда место заканчивается, самые старые точки восстановления удаляются).
- Чтобы сбросить ноутбук до заводских настроек Windows 7 при наличии точки отката, сделанной производителем или сразу после его покупки:
- Запустите средство «Восстановление системы» через «Пуск» – «Служебные» и щёлкните «Далее» в первом окне.
- Активируйте опцию «Показать другие точки…».
- Выберите самую первую, созданную производителем ноутбука или автоматически при первых его использованиях и жмите «Далее».
- В последнем окне кликните «Готово», а в диалоге согласитесь с восстановлением Windows 7.
После перезагрузки компьютера операционная система будет в первозданном виде. Ваши файлы ни на каком диске затронуты не будут. Сбросить Windows 7 можно с помощью заранее (после покупки ноутбука) созданного образа системного диска с помощью загрузочного дистрибутива с программой вроде Acronis True Image.
Что нужно ещё сделать перед продажей устройства
Если ноутбук продаёте, есть смысл предотвратить попадание ваших данных в руки нового владельца.
Скопируйте нужные файлы на компьютер, флешку или новый ноутбук, а содержимое дисков старого удалите с затиранием пустых мест – данные никто не сможет восстановить. Воспользуйтесь утилитой вроде File Shredder или CCleaner – модуль для стирания дисков расположен в разделе «Инструменты».
После стирания дисков удалите их через утилиту Управление дисками (для вызова выполните команду «diskmgmt.msc» в окне Win + R).
На месте появившейся неразмеченной области создайте один (или несколько) разделов через правый клик.
Аналогично отформатируйте их в NTFS.
Финальным штрихом нужно сбросить настройки BIOS/UEFI. Для загрузки стандартных настроек зайдите в BIOS/UEFI при включении компьютера (см. руководство к своему ноутбуку) обычно клавишей Del, F2, F9 или F11. Выберите опцию «Load default settings» или «Load optimized defaults» (на новых интерфейсах UEFI название будет отличаться) и подтвердите сброс.
Мы рассмотрели способы, как сбросить Windows 7 до стандартной конфигурации. К сожалению, доскональная функция сброса операционной системы появилась только в Windows 8 и 10. «Семёрку» придётся восстанавливать из ранее созданного образа, точки восстановления либо переустанавливать.
Рекомендую:
Как исправить ошибку сброса через командную строку
Данную проблему можно решить следующим образом:
- Запустить окно восстановления системы, зайдя в меню дополнительных параметров загрузки перед стартом виндовс.
- Кликнуть по разделу «Параметр командной строки» левой клавишей манипулятора.
- При необходимости ввести пароль от своего аккаунта Microsoft и тапнуть по кнопке «Продолжить», расположенной в нижней части окошка.
- Откроется классическое приложение системы, где под мигающим курсором нужно будет ввести поочередно команды «cd %windir%\system32\config», «ren system system.001», «ren software software.001», нажимая на «Enter» после ввода каждой.
- После осуществления описанных выше манипуляций пользователь опять окажется в меню дополнительных параметров. Здесь можно ещё раз попытаться выполнить сброс настроек.
Обратите внимание! Если вышеуказанные действия не помогли решить ошибку отката операционной системы виндовс семь Домашняя базовая, то её стоит переустановить, используя загрузочную флешку или компакт-диск. Перед переустановкой операционки рекомендуется сохранить всю важную информацию на внешний USB-накопитель во избежание её потери, если сведения на системном диске важны для пользователя
Перед переустановкой операционки рекомендуется сохранить всю важную информацию на внешний USB-накопитель во избежание её потери, если сведения на системном диске важны для пользователя.
Командная строка в виндовс 7
Таким образом, существует несколько распространённых методов, позволяющих снести текущие параметры виндовс семь и откатить их к заводскому уровню по умолчанию. Каждый из способов имеет индивидуальные особенности и алгоритм выполнения. Информация, представленная в данной статье, позволит каждому разобраться, как сделать сброс настроек на компьютере Windows 7.
Способы выполнения сброса
Существует несколько вариантов выполнения отката системы до заводских параметров. В результате выполнения пользователь достигает сразу нескольких целей:
- все процессы и программы, что не нужны, будут удалены;
- удалятся проникшие в систему вирусы, реклама и прочее вредоносное программное обеспечение;
- временные файлы и ошибочные настройки пропадут.
Проще всего выполнить сброс при работающей системе в параметрах, но и при отказе включения, выполнять переустановку несложно.
Откат из параметров
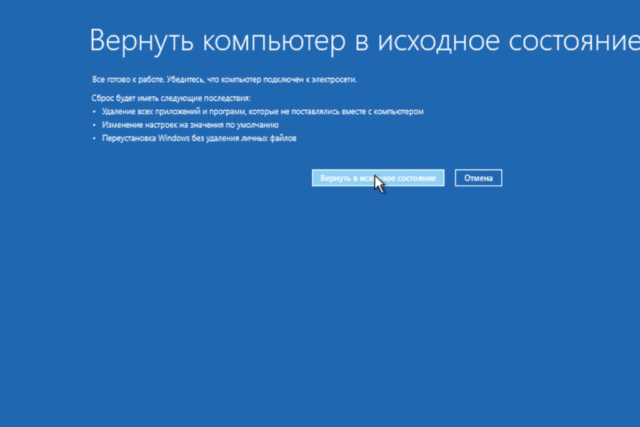
Для восстановления заводских настроек первоначально открывают окно «Параметры» (можно использовать горячие клавиши Win+I). Далее, восстановление выполняют по следующему алгоритму.
- Выбирают «Вернуть компьютер в исходное состояние» и кликают по «Начать».
- Появится окошко, в котором пользователю нужно выбрать вариант сброса. При «Сохранить мои файлы» личная информация останется нетронутой, если выбрать «Удалить все», то сброс будет выполнен к первоначальным заводским настройкам.
- Появится еще одно окно, в котором нужно подтвердить принятое решение.
Процесс обновления будет запущенным, его состояние отображается на экране. В процессе может быть выполнено несколько перезагрузок.
Сброс, если система не запускается
Нередко переустановка требуется в экстренном случае, когда операционная система Windows 10 не запускается.
В зависимости от модели компьютера первоначально запускают при включении среду восстановления. Далее, выполняют следующую последовательность действий.
- После автоматического поиска неполадок и ошибок появится меню. В нем выбирают «Вернуть ПК в исходное состояние».
- Далее, выбирают один из двух вариантов: полная очистка или сброс с сохранением личных данных.
- Выбирают версию операционной системы – Windows 10.
- Кликают по пиктограмме запуска инструмента сброса.
В процессе восстановления системы компьютер обязательно будет перезагружен.
Утилита Refresh Windows Tool
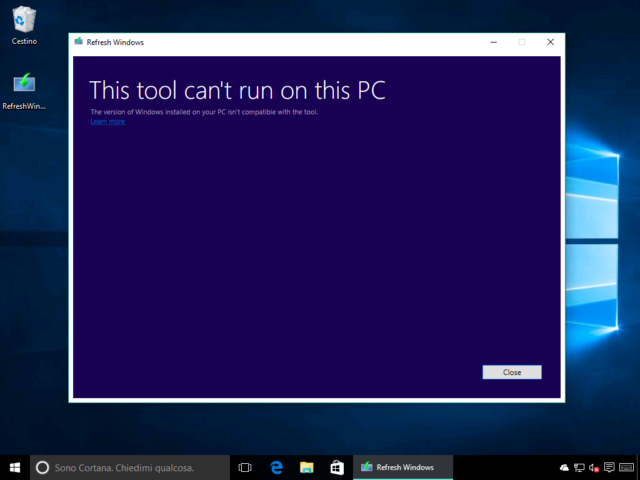
Подобный инструмент для восстановления системы в автоматическом режиме присутствует в системах, сборка которых была выполнена после августа 2016 года
Важно, чтобы использовалась последняя версия Windows 10, поэтому перед восстановлением следует ее в окне «Параметры» предварительно обновить
Чтобы запустить Refresh Windows Tool, выполняют простую последовательность действий:
- Запускают окно «Параметры».
- Выбирают вкладку «Восстановить».
- В правой стороне находят «Дополнительные параметры» и выбирают «Узнать, как начать заново».
- Далее, система перенаправит на страничку официального сайта Microsoft, где можно скачать нужный инструмент.
- Первоначально появится лицензионное соглашение, которое нужно принять.
- Запустится утилита, которая поможет сбросить систему для первоначальных настроек. Необходимо следовать всем подробным инструкциям приложения.
После завершения работы произойдет перезагрузка компьютера, систему начинают использовать с чистого листа.
Благодаря встроенным функциям операционной системы Windows 10 можно самостоятельно без помощи специалистов переустанавливать платформу, обновлять ее. С такой задачей справится любой, даже начинающий пользователь компьютера.






























