Самый простой способ
Разобраться с тем, как подключить фотоаппарат к компьютеру, легко. В этом случае всегда есть инструкция, которая расскажет владельцу о том, что же делать с устройством и как установить связь между ним и ПК.

Самым простым способом является подключение через соответствующий кабель:
- Достаем из коробки шнур. Обычно он с одной стороны имеет разъем USB, а с другой MicroUSB. Но все будет зависеть от модели устройства.
- Подключаем кабель к фотоаппарату и компьютеру. В этом случае можно выбрать режим соединения с ПК. Возможно, он уже выбран по умолчанию.
- Если вы используете для подключения планшетный компьютер, возможно, вам понадобится переходник, поскольку ни один таблет не оснащен разъемом USB. Поэтому придется искать в магазине переходник с USB на mini- или microUSB.
- Далее компьютер начинает реагировать на подключенное устройство. Если до этого вы не устанавливали никакое программное обеспечение, то система начнет самостоятельный поиск драйверов и ПО. В некоторых случаях автоматическая загрузка не помогает, поэтому нужно использовать диск с драйверами, который идет в комплекте.
- После установки необходимых файлов система просит перезагрузку ПК.
- Обычно, если установлена одна из последних операционных систем, после перезагрузки компьютер сразу определит подключенный к нему фотоаппарат и начнет с ним работу.
- На экране появится уведомление. Система попросит выполнить одно из предложенных действий. Здесь можно просто открыть папку с файлами либо запустить программу, которая позволит сразу просмотреть фото.
Основные причины почему телефон Самсунг перестал видеть карту памяти
Причин может быть несколько. Прежде чем искать ее и устранять проблему работоспособности, можно предпринять несколько шагов, которые могут привести кару в рабочее состояние:
- провести перезапуск Самсунга. Перезапуск операционной системы может исправить ситуацию, флешка снова станет видима. Это значит, что имел место системный сбой;
- если модель Самсунга имеет съемный аккумулятор – на несколько секунд вынуть батарею, затем вновь вставить. Стоит помнить, что извлечение проводят только на выключенном смартфоне;
- проверка контактов – как на самой карточке, так и в смартфоне. Они не должны быть деформированы или окислены. Контакты на носителе нужно протереть мягкой тканью без ворса.
AllShare Samsung — что это такое и как пользоваться
Если перечисленные действия не помогли исправить ситуацию и Samsung не видит карту памяти по-прежнему, проводят поиск другой причины. Она может заключаться как в носителе, так и в смартфоне. Если повреждена флешка – ее придется заменить. Они не подлежат ремонту. Проблемы с телефоном можно решить самостоятельно или в сервисном центре.
Неправильный формат флешки
Самая частая причина «невидимости» карты – неправильный формат. Обычно они не считываются устройствами, просят форматирования и выдают другие коды ошибок. Это происходит из-за:
- разметка или файловая система не может быть считана Андроидом;
- сбилась разметка памяти;
- форматирование было проведено с неправильными настройками.
Это происходит потому, что с завода-изготовителя флешки выходят настроенные под работу с файловой системой exFAT. Она принимается не всеми телефонами, планшетами или компьютерами. Способ исправления – форматирование. Способы:
- Провести процесс под FAT32, используя режим Recovery. Отметим, что такой способ эффективный, но трудоемкий и не подходит неопытным пользователям.
- С помощью приложения SD Formatter на персональном компьютере. Провести процедуру просто. Понадобится скачать бесплатную утилиту на компьютер, вставить мобильный носитель в него с помощью специального слота или картридера. В системном меню выбрать SD и начать форматирование, выбрав необходимую файловую систему.
- С помощью стандартных средств Виндовс. Отличие от предыдущего способа состоит в том, что скачивать утилиту не понадобится. Достаточно выбрать в списке дисков SD, вызвать правой кнопкой меню и начать процесс.
-
Воспользоваться стандартными инструментами Андроид. В этом случае microSD не придется извлекать из мобильного устройства. В настройках мобильной памяти есть специальный пункт. Способ подойдет только в том случае, если смартфон или планшет видит SD, но не может читать ее.
Часто проблема устраняется сразу после изменения формата.
Не приходят уведомления на Samsung — что делать?
Проблемы с самой картой памяти
В этом случае карта не будет обнаруживаться ни смартфоном, ни планшетом, ни компьютером. Поломка может возникнуть из-за:
- выемка и переустановка носителя без специального режима, обеспечивающего безопасное извлечение;
- перегрева;
- окисления;
- механического повреждения.
Если Samsung не видит карту памяти из-за ее поломки, гаджет стоит заменить.
Несовместимость устройства и карты памяти
При покупке новой microSD для гаджета необходимо строго следовать рекомендациям производителя. Часто телефон или планшет не видит носитель именно потому, что выбран неправильный размер или скорость.
Программный сбой в самом телефоне
«Невидимость» флешки может объясняться и сбоем в работе программного обеспечения. Для проверки:
- провести сброс настроек гаджета до стандартных;
- в разделе «Хранилище» установить в качестве такового съемный вариант.
Кроме того, может понадобится обновление прошивки до актуальной, которая поможет «вылечить» все сбои. Обновленные версии ПО избавлены разработчиками от критических ошибок, багов.
Неправильно установленная флешка
Карта должны быть установлена таким образом, который указан на самом устройстве. Поскольку SD очень маленького размера, возникают ситуации, когда пользователь вставляет ее неправильно. Это может приводить к повреждению ее корпуса или контактов. Нужно будет аккуратно извлечь ее из слота, осмотреть и при необходимости заменить. Если повреждения не критичны, вставить так, как предлагает производитель.
Вредоносные программы в операционной системе
Вредоносное программное обеспечение — это вечная тема в любой проблеме с компьютером, вплоть до аппаратной поломки любого компонента железа ноутбука или компьютера. И вопрос определения флешки системой — не исключение.
Так вот, именно то вредоносное ПО, которое блокирует подключение к USB портам и картридерам на ноутбуке — наш главный враг. Чтобы его истребить — потребуется хороший антивирус. К счастью, этого добра в интернете полно. Kaspersky antivirus, Avast, Dr. Web, Nod32 и другие. Можно приобрести как лицензионное ПО, так и скачать на торренте «серый» файл, который будет работать не хуже, чем официальный. Конечно, если нет желания грузить свой компьютер таким тяжелым процессом, как постоянная безопасность, то можно найти портативный сканер вирусов.
К примеру, популярностью пользуется лечащая утилита от Dr.Web, которая называется CureIt. Как уже было сказано: она не является постоянным средством защиты, а всего лишь по желанию осуществляет поиск вирусов по всему компьютеру, после чего лечит их или полностью удаляет.
Следует также упомянуть другие неплохие антивирусные сканеры: ESET, Malwarebytes, Kaspersky Virus Removal Tool, HitmanPro. Но, как бы там ни было, лучше всего, когда девайс находится под постоянным присмотром – это сведет наличие вирусов на компьютере к минимуму.
Подробнее о реакции на ультрафиолет
Все мамы знают, что солнечные лучи полезны, ведь под их воздействием вырабатывается витамин D, не синтезируемый самостоятельно организмом. Поэтому прогулки в светлое время суток обязательно включаются в распорядок дня.
Но «ясное и так тепло греющее» солнышко не всегда бывает безопасным. После нахождения на улице или пляже у ребенка может проявиться раздражение на коже в виде прыщей, волдырей и красных пятен
Очень важно в этот момент обратиться к педиатру, который исключит другие виды аллергии: пищевую, на медикаменты и средства личной гигиены
Осмотрев маленького пациента, порой, врач ставит диагноз фотодерматит или фотодерматоз, то есть повышенная чувствительность кожного покрова к солнечным лучам. Данное заболевание может усугубляться и вызвать опасные для младенцев и детей старшего возраста последствия
Именно поэтому важно своевременно диагностировать кожную реакцию на ультрафиолет
Как подключить флешку к Андроид-гаджету по OTG
OTG — это переходник USB-microUSB, замена USB-кабелю с устройством Card Reader. Занимает мало места — не больше стандартной флешки. При этом флешка должна быть отформатирована в FAT32 — с файловой системой NTFS у операционной системы Android пока не всё гладко.
Есть и более трудный путь: установить специальное Android-приложение, позволяющее смартфону или планшету работать с NTFS-носителями. Так, это могут быть exFAT/NTFS для Total Commander, Paragon NTFS & HFS+ и их аналоги.
Переходник OTG должен иметь разъём USB — под штекер флешки. Именно такой вам и нужен. Большинство современных Android-устройств имеют разъём не miniUSB, а именно microUSB. Найдите в магазине OTG-переходник нужного стандарта. Переходник OTG встречается как в виде цельного устройства, так и в виде специального microUSB-кабеля.
Вам нужен OTG именно с гнездом, а не со штекером под USB-накопители
После подключения флешки запустите «Диспетчер файлов» на вашем устройстве — по адресу ‘/sdcard/usbStorage’ должно отобразиться её содержимое.
Выберите папку USBdisk
Если флешка не читается — нужны специальные Android-приложения. Некоторые из них требуют Root-права.
Как получить Root-доступ
Приложения, позволяющие получить Root-доступ без помощи компьютера: FramaRoot, Universal Androot, Visionary+, GingerBreak, z4root, BaiduRoot, Romaster SU, Towelroot, RootDashi, 360 Root и др.
Приложения, «взламывающие» Root посредством ПК: SuperOneClick, Unrevoked, GenoTools, vRoot, MTKDroidTools и пр.
Помните, что, получая права Root, вы теряете гарантию фирмы-поставщика и рискуете навредить своему гаджету.
Другой способ — сменить лицензионную прошивку Android на «кастомную» с непривязанным Root-доступом.
Проблемы с подключением к ПК
Нередко пользователи обращаются в сервис или в магазин с жалобой, что компьютер не видит фотоаппарат. Иногда устройство определяется, но ноутбук не видит карту памяти. Причин такого поведения техники много. Некоторые можно решить самостоятельно, другие устранит сервисный центр.
Компьютер не видит аппарат
Обычно при подключении камеры к ноутбуку она сразу определяется как переносной носитель и позволяет копировать данные.
Если же фотоаппарат не определяется ноутбуком, то проблемы могут следующие:
- устройство не включено;
- неисправны разъемы или шнур;
- не установлены драйвера;
- стоит старая операционная система
- сбой системы.

Для того чтобы компьютер увидел фотоаппарат, последний должен быть обязательно включен. Если устройство включено, но результата нет, то следует проверить выходы на ПК, камере, а также шнур. Сделать это достаточно просто. Так как подключение происходит через USB, то в него можно вставить флешку. Она определилась, значит, следует проверить кабель. Для этого понадобится второй фотоаппарат. Если кабель исправен, то нужно взять второй шнур и проверить разъем в фотоаппарате. Если второй аппарат работает на двух шнурах и определяется компьютером, то причина заключается в самом фотоаппарате. В таком случае необходимо обратиться в сервисный центр, чтобы провести диагностику устройства.
В некоторых случаях в «невидимости» фотоаппарата виноват сам компьютер. Современные камеры имеют систему MTP, которую старые операционные системы просто не понимают. Из-за несовместимости устройство может быть невидимо для ПК. Неустановленные драйвера также вполне могут создать проблему. Для их установки следует воспользоваться диском из комплекта или же просто скачать с официального сайта производителя фотоаппарата.
Третья проблема операционной системы – сбой или действие антивируса. В некоторых случаях защита от вирусов может блокировать доступ к фотоаппарату, и он не будет определяться. Для проверки этой теории следует на время отключить сканер вирусов и перезагрузить ноутбук. Если все вышеперечисленные действия не помогли, то необходимо обратиться в сервисный центр.
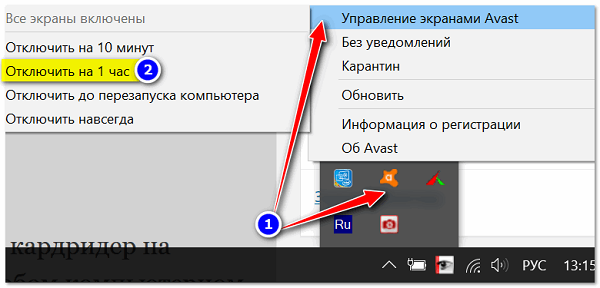
Компьютер не видит флешку в фотоаппарате
Посмотреть фотографии на компьютере можно двумя способами:
- подключить фотоаппарат через шнур;
- карту памяти вставить через картридер.

Иногда при подключении шнуром возникает ситуация, что ПК не видит карту памяти или отказывается копировать с нее данные. Распространенные проблемы – неустановленные драйвера или защита на камере.
Если компьютер не видит карту памяти или запрещает с нее копировать, то возможно в фотоаппарате стоит блокировка, которая не позволяет что-то делать на карте памяти с других устройств. В этом случае нужно посмотреть настройки фотоаппарата: иногда функцию можно отключить. Если нельзя, то карту памяти придется извлекать. Если же карта памяти вообще не видна, то возможно при подключении аппарата был выбран неправильный режим. Некоторые модели при подключении к ноутбуку могут только передавать данные, а другие еще и заряжаться через кабель USB. Для устранения проблемы необходимо заново подсоединить фотоаппарат и посмотреть на дисплей — там может быть предложен тип подключения. Если такое окно не появляется, то искать нужный вариант следует в настройках камеры.

Пошаговое восстановление фото
ШАГ 1. Подключите карту памяти (флешку) к компьютеру/ноутбуку
Думаю, здесь особо комментировать нечего. Если у вас нет картридера для SD-карт — то сейчас в продаже есть небольшие универсальные устройства, подключаемые к USB-порту (см. пример ниже). Стоят относительно дешево.
Подключаем флешку к USB порту
Вставляем SD карту в картридер ноутбука
Важно!
Этого делать не нужно:
- если при подключении флешки/карты памяти Windows будет предлагать отформатировать или проверить, исправить ошибки — не соглашайтесь! Просто сверните или закройте это окно;
- ничего не копируйте на этот накопитель (на котором пропали файлы);
- не сохраняйте восстанавливаемые файлы на эту же карту памяти! Иначе новая записываемая информация начнет затирать те данные, которые не были восстановлены.
ШАГ 2. Установите одну из спец. утилит для восстановления данных
Таких утилит сейчас очень много. Для первоначального знакомства я бы порекомендовал выбрать одну из этих: Recuva, R.Saver, Disk Drill, MiniTool Power Data Recovery.
Мне, например, очень импонирует утилита R.Saver. Собственно, на ней и остановлюсь в этой статье (скрины и примеры ниже).
R.Saver
Основные преимущества:
- отличные алгоритмы позволяют проводить глубокое сканирование накопителей и восстанавливать даже давно удаленную информацию;
- поддерживаются файловые системы FAT, FAT32, exFAT, NTFS и др.;
- поддерживает множество типов накопителей: HDD, SSD, USB-флешки, SD-карты и др.;
- утилита бесплатна для российской аудитории (для некоммерческого использования);
- поддерживает русский язык;
- не нуждается в установке (достаточно скачать из запустить!).
ШАГ 3. Проведите сканирование накопителя
И так, покажу все действия в R.Saver. После запуска утилиты, прочтите информацию в главном окне программы, поставьте галочки и нажмите кнопку «Начнем».
Первый запуск, соглашаемся // R.Saver
Затем укажите накопитель, на котором пропала (была удалена) нужная информация. В моем случае будет указана флешка (Generic Flash Disk).
Выбор накопителя, с которого пропали файлы
Далее программа попросит указать конкретный раздел (вдруг у вас их несколько). Как бы там ни было, рекомендую сканировать весь накопитель, и просто нажать кнопку «Игнорировать», как в примере ниже.
Если на флешке несколько разделов…
Собственно, дальше должно запуститься сканирование. Оно может быть достаточно длительным, все зависит от скорости работы вашего накопителя, его объема. В это время лучше не мешать утилите, и не запускать на ПК сторонние приложения.
Анализ содержимого хранилища
ШАГ 4. Выберите и восстановите нужные данные
Когда сканирование будет завершено, вы должны увидеть все файлы, доступные для восстановления, которые нашла программа. Отмечу, что в некоторых случаях удается даже восстановить структуру папок!
Вам остается слева выбрать те папки, которые хотите просмотреть. Затем отметить галочками что хотите восстановить, и нажать кнопку «Восстановить выбранное» (см. цифру 3 и 4 на скрине ниже).
Несколько вариантов восстановления (кликабельно)
Последний момент: укажите место для восстанавливаемых файлов.
На всякий случай напомню: нельзя их восстанавливать на ту же флешку/карту памяти, которую вы сканировали. Т.е. сначала ВСЕ файлы, которые вам нужны, восстановите на жесткий диск, а потом можете их вновь записать на желанный накопитель.
Выбор жесткого диска для восстановления
На этом пока всё. по теме приветствуются…
Удачного восстановления!
Первая публикация: 15.05.2018
Корректировка: 30.01.2020
RSS
(как читать Rss)
Компьютер не видит карту памяти
Для того, чтобы устранить проблему, нужно найти причину. Причина может быть как аппаратная, так и программная. Рассмотрим пошагово, что нужно делать, когда компьютер не хочет видеть SD или microSD.
Проверьте исправность Вашей SD-карты. Для этого достаточно подключить ее к другому компьютеру или ноутбуку. Также, если у вас есть еще одна карта памяти такой же модели, то проверьте, распознается ли она на Вашем компьютере. Если это так, значит картридер на компьютере исправен и дело в самой карте. Причиной сбоя в работе карты памяти может быть неверное извлечение во время работы или ее физический износ. В этом случае можно попытаться восстановить работоспособность SD-карты. Для этого специалисты выделяют 2 способа:
- Утилита низкоуровневого форматирования HDD Low Level Format Tool . Чтобы ею воспользоваться, сделайте вот что:
-
- скачайте и установите утилиту HDD Low Level Format Tool;
- при запуске программы выберете вашу карту памяти и нажмите на кнопку «Continue»;
откроется окно с предупреждением, что данные будут уничтожены, в нем нажмите на « FORMAT THIS DEVICE».
Такая процедура поможет вернуть к жизни Вашу карту памяти.
-
- Программа SDFormatter , предназначенная для форматирования карт памяти SD, SDHC и SDXC. Ее использование выглядит следующим образом:
- установите и запустите SDFormatter;
- при запуске программа определяет подключенные карты памяти, которые отображаются в главном окне;
- нажмите на кнопку «Option» и установите параметры для форматирования.
Здесь «Quick» означает быстрое форматирование, «Full (Erase)» – полное форматирование со стиранием данных, а «Full (Overwrite)» – полное с перезаписью; - нажмите «ОК»;
- вернувшись в основное окно, нажмите «Format», начнется форматирование карты памяти.
Программа автоматически устанавливает файловую систему FAT32.
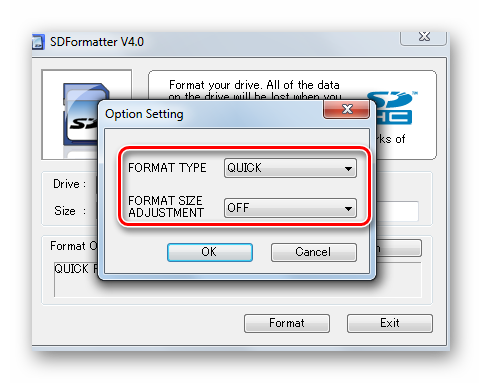
Эта утилита позволяет быстро восстановить работоспособность карты памяти. Если она защищена паролем, тогда программа карту отформатировать не сможет.
Если же сам картридер не видит карту памяти, нужно обратиться за ремонтом в сервисную службу. Если устройством необходимо воспользоваться срочно, можно воспользоваться временным решением: использовать портативный картридер, который можно подключить к ноутбуку через USB порт.
Возможна проблема с несовместимостью моделей. Существует две разновидности карт памяти: SD c побайтной адресацией страниц и SDHC с посекторной адресацией. Если в устройство для SD вставить SDHC карту, то она может не определяться. В этой ситуации используйте переходник SD–MMC. Он тоже вставляется в USB порт компьютера. С другой стороны находится разъем для разных видов карт памяти.
Причинами, из-за которых карта памяти не распознается компьютером, связанными со сбоем операционной системы, могут быть:
Очень популярна для нахождения и обновления устаревших драйверов программа DriverPack Solution. Чтобы ею воспользоваться, сделайте вот что:
-
- установите и запустите DriverPack Solution;
- при запуске программа автоматически проверяет конфигурацию системы и версии установленных драйверов, а по завершению появляется окно с результатом анализа;
![]()
- нажмите на пункт «Настроить компоненты автоматически»;
- дождитесь установки обновлений.
На компьютере обязательно должна быть установлена антивирусная программа. Для устранения проблемы достаточно просканировать компьютер вместе с флеш-картой на вирусы и удалить зараженные файлы. Для этого в «Компьютере» правой кнопкой мыши вызовите выпадающее меню и выберете там пункт «Сканировать».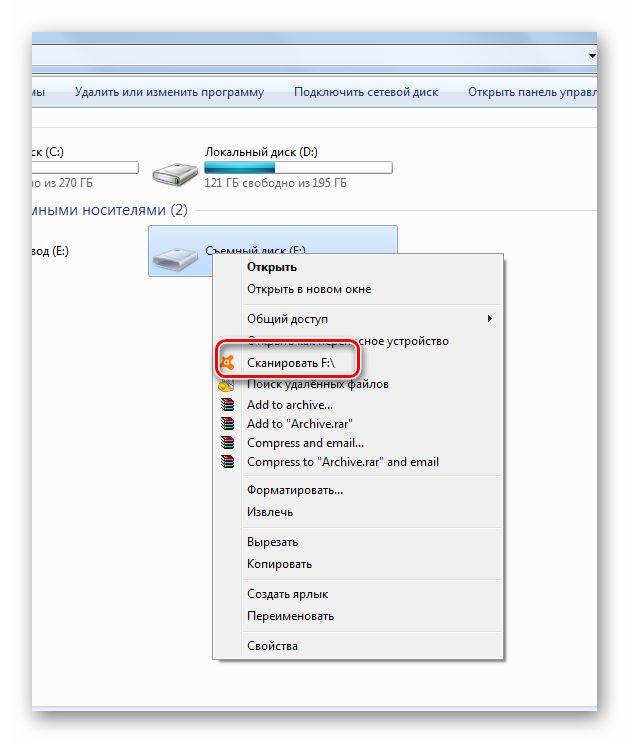
- зайдите в «Панель управления», затем в «Система и безопасность» и «Параметры папок»;
- войдите во вкладку «Вид»;
- в параметре «Показывать скрытые файлы и папки» установите отметку;
- нажмите «ОК».
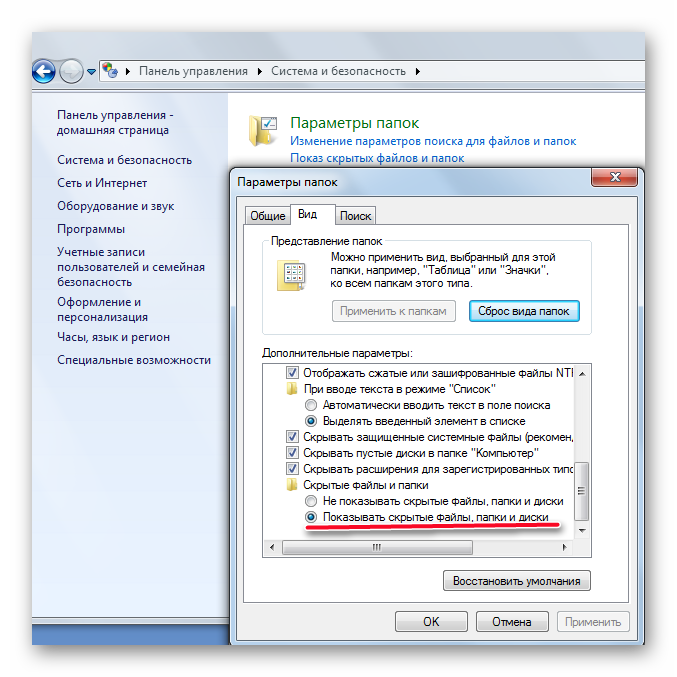
Нередко после заражения флеш-карты вирусами ее приходится форматировать и данные теряются.
Помните о том, что данные на карте памяти могут в самый неподходящий момент исчезнуть. Поэтому делайте периодически резервное копирование
Этим Вы обезопасите себя от потери важной информации
Выбор карты памяти для GoPro – что нужно знать
Без флешки камера работать не будет – встроенного накопителя в GoPro нет. Предпочтение лучше отдавать высокоскоростным MicroSD, класс скорости должен быть не ниже 10-го. При покупке флешки со «слабыми» показателями вы не сможете пользоваться съемкой в 4К, а перенос фотографий и видеозаписей на компьютер будет занимать целую вечность.
Важные моменты:
- Объем. Последние модели (от HERO5 до HERO7 Black) поддерживают флешки с объемом памяти до 256 Гб. Более простые модели, к примеру, HERO4 или HERO 2021, имеют ограничения в 128 Гб. А первые устройства (HERO3, HERO Session) и вовсе способны воспринимать флешки в 64 и 32 Гб.
- Надежность. Камера GoPro способна выдержать любые условия, такими же характеристиками должна обладать и флешка. Выбор стоит делать в сторону водонепроницаемых карт памяти, обладающих виброустойчивостью и ударопрочностью.
Проще всего приобрести карту памяти вместе с камерой в официальном магазине, где специалист подберет оптимальный вариант для вашей модели. Если вы планируете покупать флешку отдельно, обязательно ознакомьтесь со списком рекомендаций, в которым указаны SD-карты под каждую модель GoPro – список здесь.
Проблемы с подключением к ПК
Если при подключении к компьютеру, он выдает ошибку карты памяти, то это совершенно не означает, что проблема именно в ней. Есть вероятность того, что неисправен сам порт. Попробуйте подключить накопитель через передний разъем, затем через задний. Подключите карту памяти фотоаппарата, используя другой кабель.
Когда компьютер не видит фотоаппарат, возможно, причина в блокирующих программах, которые новое подключение расценивают как потенциальную угрозу.
Если Никон не видит карту, необходимо сделать следующие шаги:
- Во вкладке «Пуск», выбрать «Панель управления» — «Система безопасности»;
- Перейти на «Брандмауэр Windows» и отключить, затем включить его;
- Для сохранения изменений нажать кнопку «ОК».
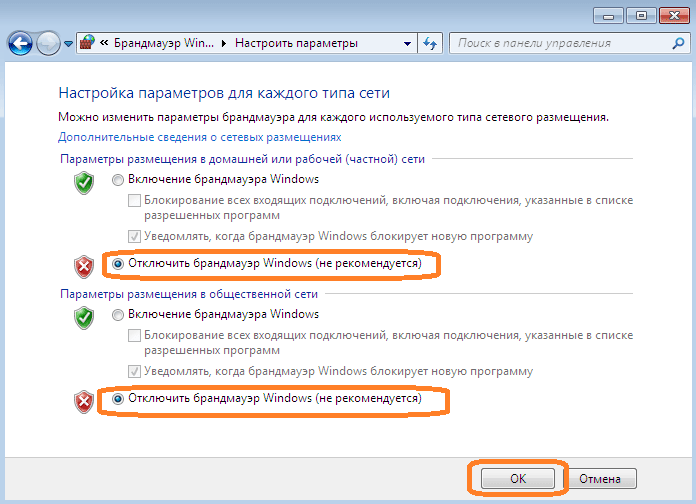
После перезагрузки компьютер не должен выдавать ошибку.
Подобным образом может действовать антивирусная программа, чтобы проверить это, необходимо отключить его и попробовать опять подсоединить фотоаппарат.
Заблокирована карта памяти для записи, камера работает с флешкой нормально, а компьютер ее не видит. Проверьте карту антивирусом. Все равно пишет — карта защищена, зайдите в реестр. В ветке: HKEY_LOCAL_MACHINE \ SYSTEM \ CurrentControlSet \ Control \ StorageDevicePolicies. Исправьте значение ключа WriteProtect на «0».
Не видит флешку от камеры ПК. Если у одного из дисков компьютера и накопителя будет одинаковое название. К примеру, «Е», то ПК никогда не отобразит карту, пока ее не переименуешь.
Пишет карта памяти, что она не определена. Протрите сухой тряпкой контакты накопителя. Если сообщение не исчезает, отформатируйте ее.
Флешки micro USB
Возможно, вы не знали об этом, но существуют флешки, которые подходят к разъему micro USB. Эта информация может оказаться для вас полезной, если вы планируете часто подключать флешку к смартфону, тогда имеет смысл задуматься над такой покупкой.

Micro-USB флешка
Еще существуют комбинированные флешки, у которых с одной стороны выход USB Type-A, а с другой стороны – micro USB. Такую флешку вы можете подключать и к компьютеру и к смартфону. Подумайте, может это как раз то, что вам нужно.
Если вы все-таки решили купить флешку micro USB, то советуем обратить внимание на следующие модели с большим объемом памяти. К тому же они могут подключаться абсолютно к любому типу USB разъема
| Универсальные флешки | Объем | Примерная цена, рублей |
| Флешка SanDisk Ultra Dual Drive m3.0 64GB (USB 3.0/microUSB) | 64Гб | 830 |
| Флешка Qumo Hybrid II 32Gb (USB 3.0/USB Type-C) | 32Гб | 1130 |
| Флешка SanDisk iXpand 32GB (USB 3.0/Lightning) | 32Гб | 2069 |
Причина 5. Картридер неправильно работает
Иногда бывает, что сам картридер работает неправильно. Естественно, что при этом он не считывает данные с карты. Первым делом рекомендуем запустить систему обнаружения и устранения неисправностей, встроенную в любой Windows. Необходимо нажать Win+I, дальше найти в открывшемся окне пункт «Обновление и безопасность». В перечне слева нужно выбрать пункт «Устранение неполадок». Появится список, в котором нужно будет выбрать пункт «Оборудование и устройства». После выбора этого пункта нужно нажать «Запустить средство устранения неполадок».
Возможно, это средство не найдет никаких неполадок. А если найдет, то предложит варианты их устранения. Следуйте инструкции, которую выдаст система.
Проблемы вирусного воздействия
Наконец, не стоит забывать, что очень многие вирусы прямо-таки обожают обосновываться на съемных носителях или воздействовать на них через операционную систему. Если проблема именно в этом, для начала воспользуйтесь каким-нибудь мощным портативным сканером и произведите углубленную проверку. Лучше всего для этих целей подходит утилита Kaspersky Rescue Disk. Ее можно записать на оптический диск или флешку, а затем загрузиться с такого носителя еще до старта Windows и выполнить сканирование, выбрав из списка все, что есть. Времени это может занять достаточно много (особенно если будет выставлен повышенный уровень проверки), зато результат не заставит себя ждать. В принципе, можно воспользоваться и обычными сканерами, запустив их прямо в среде Windows, однако это желаемого результата может не дать. К тому же некоторые из них могут автоматически удалить нужные вам программы, считая их нежелательным программным обеспечением. Такое часто наблюдается в работе портативной утилиты Dr. Web CureIt, которая почему-то определяет программные продукты от компании iObit, именно как нежелательные приложения.
Как отформатировать карту памяти
Если на карте памяти есть важные данные (фотографии, документы, музыка и тому подобное), надо попробовать подключить ее к компьютеру через картридер. После того, как вы скопируете свои данные на компьютер или внешний накопитель, вам надо будет ее отформатировать. Сделать это можно как на компьютере, так и на смартфоне.

Вставив карту в смартфон и поняв, что она не работает, можно отформатировать ее «на месте».
В первом случае вам надо будет выбрать файловую систему ExFAT или FAT32. Обе они будут корректно работать со смартфоном. Кроме этого, вы можете отформатировать карту памяти непосредственно в смартфоне. При этом вы сможете выбрать вариант использования как отдельный накопитель, так и в качестве расширения встроенной памяти. В этом случае на карту памяти можно будет устанавливать приложения и сохранять некоторые системные данные.
Отформатировать карту памяти непосредственно в смартфоне можно, нажав на уведомление о том, что она не работает. В этом случае смартфон сам предложит ее отформатировать. Если этот способ кажется вам слишком простым, можно сделать это вручную. Надо перейти в настройки, найти пункт ”Хранилище” и далее выбрать ”Карта памяти”. В разных моделях смартфонов названия пунктов могут меняться, но суть всегда будет примерно одной. В итоге вам надо только согласиться на форматирование и смартфон все сделает сам.
Не забывайте о том, что форматирование уничтожит ВСЕ данные, записанные на карту памяти. В итоге она будет полностью стерта.
Важно понимать, что при установке приложений на карту памяти они будут работать хуже. Связано это с тем, что карта памяти все равно будет работать медленнее встроенной памяти
Поэтому для приложений и системных файлов я рекомендую пользоваться именно встроенной памятью. Карту памяти лучше использовать для сохранения фотографий, музыки, фильмов, документов и тому подобного, для чего скорость работы не так критична.
При этом карту памяти все равно надо выбирать хорошую и быструю. Это не тот случай, когда экономия пары сотен рублей будет критичной. Но покупая карту именитого производителя, вы получите более высокую скорость работы, большую стабильность и долговечность.
Поломка флешки
Если после проверки было обнаружено, что карта памяти sd не функционирует, то этому есть логическое объяснение. Сперва стоит оглядеть переносное устройство на наличие технических повреждений
Для этого нужно посмотреть на тыльную сторону карты памяти и обратить внимание на печатную микросхему на ней. Все дорожки должны быть четкими, не затертыми и не содержать сколы или трещины
Если повреждения есть, значит 85% того, что флешка уже испорчена. Чтобы это перепроверить — стоит также попробовать ее переставить на другое устройство. К сожалению, накопитель отремонтировать невозможно.
Как устранить неполадку самостоятельно
Ниже приведена последовательность действий, которая поможет вам устранить неполадку примерно в 80% случаев (в остальных выручит только сервисный центр или покупка нового накопителя). Если предыдущее действие не дало нужного результата, переходите к следующему. Рекомендации по перепрошивке устройств приведены скорее для справки. Они выполняются на ваш страх и риск.
Если вероятный виновник — карточка или флешка:
- Убедитесь в отсутствии механических поломок накопителя. Некоторые из них (отвал разъема) несложно устранить своими руками, если уметь пользоваться паяльником.
- Почистите группу контактов карты памяти стирательной резинкой или протрите спиртом. Это удалит оксидный слой с их поверхности и восстановит прохождение сигналов.
- Подключите носитель к компьютеру (если используете ридер или адаптер, убедитесь в их работоспособности). Удостоверьтесь, что его файловая система поддерживается вашим телефоном. Если нет, отформатируйте в FAT32. Не забудьте предварительно скопировать с него информацию на другой носитель, например, на жесткий диск ПК.
- Просканируйте носитель антивирусной программой.
- Проверьте его на ошибки файловой системы. Для этого можете использовать стандартное средство Windows (утилиту chkdsk, которая используется для поиска и исправления ошибок дисков): откройте в проводнике свойства накопителя, перейдите на вкладку «Сервис» и нажмите «Проверить». В следующем окошке отметьте «Автоматически исправлять системные ошибки» (кстати, в Windows 10 автоисправление ошибок включено по умолчанию, поэтому такое окошко не появляется).
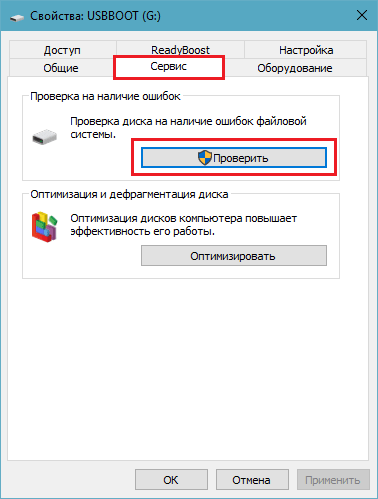
Если вероятная причина — сбой фирменного ПО (прошивки) флешки, в ряде случаев ее удается восстановить с помощью сервисного софта, который можно найти на специализированных веб-ресурсах. Однако после этой процедуры на ней не останется никаких данных. Кроме того, в случае неудачной прошивки накопитель может полностью выйти из строя.
Если вероятный виновник — телефон:
- Убедитесь в отсутствии механических поломок слота для карты памяти или USB-гнезда.
- Если слот долгое время не использовался, в нем могла скопиться пыль. По возможности удалите ее с помощью кисточки или сухой ваты, намотанной на зубочистку. Если доступны контакты слота, извлеките из телефона батарею и почистите их спиртом.
- Отключите от телефона все внешние устройства, кроме проблемного накопителя, и выполните перезапуск системы. Если после этого он нормально определился, причина — в чем-либо из отключенного.
- Просканируйте телефон на предмет заражения вредоносным ПО.
- Удалите приложения, которые вы установили незадолго до сбоя.
- Временно удалите антивирус (он может блокировать съемный носитель).
- Сделайте сброс на заводские настройки.
- Переустановите операционную систему телефона.
Если вероятный виновник не определен, используйте рекомендации из обеих групп, которые больше подходят вам по ситуации.
Вредоносные программы в операционной системе
Столкнувшись с проблемой определения Micro SD накопителя, вы можете и не подозревать что виной всему этому могут быть вредоносные программы, так называемые вирусы, которые могут блокировать порты USB и не давать работать компьютеру с вашей картой памяти.
В таком случае лучше всего будет провести полное сканирование системы вашей антивирусной программой, или же прибегнуть к бесплатным антивирусным программам, которые смогу вам помочь в этом.
Одну из таких посоветую вам – это Dr.Web CureIt!
Программа является абсолютно бесплатной и предназначена только для сканирования и нахождения вирусных программ и удаления их.
Скачайте программу и запустите сканирование.
После окончания удалите все найденные вредоносные программы и после перезагрузки компьютера попробуйте подключить Micro SD карту еще раз.






























