Установите GNU / Linux на Intel Optane:
Intel Optane в основном он ускоряет ваш SSD, хотя его также можно использовать в качестве носителя данных, и эта двойственность может представлять проблему, в зависимости от того, что мы хотим использовать в Linux … То есть в первом случае это будет буфер, который устанавливается на компьютере между основным твердотельным накопителем или жестким диском и основной памятью. Это позволяет загружать необходимые данные в этот буфер и получать доступ к ним намного быстрее. Этим я проясняю, что наш дистрибутив, в принципе, нам не придется устанавливать его на Intel Octant, а на имеющийся у нас носитель данных, либо SATA, либо один из следующих, которые мы покажем в следующих разделах.
Другими словами, Optane был бы своего рода памятью. Динамическое ОЗУ, как и основная память или RAM, только она не является энергозависимой, что позволяет постоянно сохранять информацию без стирания в случае прекращения подачи указанной памяти, как это происходит с RAM. Но, к сожалению, это непрозрачно при установке операционной системы, и мы можем столкнуться с проблемами при попытке установить наш дистрибутив самостоятельно или в режиме двойной загрузки с Windows …
Чтобы все работало правильно, у вас должен быть драйвер для Intel Optane, а также последнее ядро, поддерживающее технологию Intel Rapid Storage или Intel RST. Следовательно, проблем не возникнет, и вы будете действовать как обычно. Теперь это еще не полностью готово, и текущие драйверы еще не слишком доработаны и не достигают всех дистрибутивов, поскольку сначала они были совместимы только с Windows. Поэтому, если у вас есть дистрибутив, который еще не поддерживает его, и если вы обнаружите, что готовите новую установку, и по этой причине она не работает должным образом, вы можете отключить Intel Optane в вашем BIOS / UEFI. Для этого:
- доступ BIOS / UEFI (обычно путем нажатия клавиши Delete при запуске или других клавиш, таких как F2, F3, … в зависимости от марки)
- Найдите во вкладках меню параметр AHCI и Intel RST.
- Запрещать Intel RST / Optane и изменения на AHCI.
- Как только вы это сделаете, нажмите F10 и сохраните изменения перед выходом или прокрутите до вкладки «Сохранить и выйти», сохраните и выйдите из меню оттуда.
- Теперь машина снова перезагружается с этой конфигурацией, и в случае, если это один из тех примитивных дистрибутивов, которые не позволяли вам обнаружить жесткий диск Благодаря Optane теперь он его обнаружит.
Таким образом, у нас не должно быть проблемы абсолютно. Кстати, постепенно Optane выходит за рамки Windows, и дистрибутивы будут совместимы. Вы уже знаете, что SUSE был одним из первых, кто объявил о своей поддержке соглашения с Intel о SLES, и вы уже знаете, что эти типы драйверов также являются частью ядра, поэтому ничто не мешает их использовать в других. .
Подготовка диска в Linux
Здесь мы расскажем о втором альтернативном способе сигментирования диска без применения Windows. Это не является доведением до конца руководства инсталляции Linux в Windows 10.
Если у вас есть причины или вы просто не хотите делать это стандартным методом, то у вас есть возможность сделать это действие с помощью любой программы для Linux с установленной ранее утилитой Gparted, предназначенной для управления дисками.
В качестве примера возьмем всем известный Ubuntu.
Утилита Ubuntu
Запустите работу с носителя Ubuntu и в поиске Dash вбейте «Gparted» (рис.19).
Поиск Gparted
Зайдите в него и вы увидите специальное окно для процесса контроля и координирования носителей в Linux.
Рабочая область Gparted
Очень важно обратить внимание, что в Linux работает все по-иному, чем в Windows. Здесь разделы на носителях и сами носители называются иначе, точнее, это просто пути нахождения документов в виртуальной файловой системе dev
Здесь разделы на носителях и сами носители называются иначе, точнее, это просто пути нахождения документов в виртуальной файловой системе dev.
Вскоре вы привыкните и разберетесь с этим. А в данный момент времени скажем лишь то, что название отдельного раздела будет начинаться с «/dev/sd», а дальше будет стоять буква, которая характеризует название носителя, и цифра, означающая номер раздела (например, sda1, sdb2 и др.).
Помимо имени раздела носителя, в приложении мы увидим габариты, файловый комплекс и объем свободного места на носителе, с помощью чего мы поймем, где система размещена.
В данной модели путь dev/sdb1 является своего рода подобием диска С в Windows, а dev/sdb2, соответственно, носителем D.
Итак, мы уменьшаем объем раздела dev/sdb2 до 10 Гигабайт, для того, чтобы выполнить установку Linux на Windows 10 на пространстве, которое освободилось. Для этого нужно выбрать раздел, нажать на него правой кнопкой мыши и перейти в пункт Resize/Move.
Переход в пункт Resize/Move
В окне, которое всплывает после этой операции, в графе New size мы вводим требуемый нам размер, равным образом это совершается посредством ползунка.
Работа в поле New size
После выполнения предыдущего условия выполнения инструкции, мы нажимаем на Resize/Move. На рис.23 показано, что особых модификаций еще не видно, но свободное место, как мы и хотели, образовалось.
Возвращение в наше рабочее окно Grarted
Далее, выберите в меню Edit графу под названием «Apply All Operations», чтобы записать информацию на диск, ну или просто нажмите на зеленую метку.
Процесс записи информации на носитель
Процедура по модификации объема файлового комплекса занимает назначенное время.
Процедура модификации величины файлового комплекса
Когда операция завершилась, можно посмотреть и убедиться, что в категории dev/sdb2 заметны уменьшения и возникло свободное пространство.
Уменьшение категории dev/sdb2
Чтобы сделать то же самое с системной областью, совершайте аналогичные установки.
Вы можете убавлять величину области и добавлять впоследствии свободные зоны, но не совершайте, как показано на рис. 27:
Редактирование данных таким образом приведет в повреждениям
В виду такого рода действиях можно повредить загрузчик Windows и хоть его восстановление не составит особого труда, но займет у вас много времени, что, уверенны, вам ни к чему.
Создавать в Linux разделы правильнее всего с помощью специального приложения в момент процесса инсталляции.
Создание виртуальной машины на VirtualBox
Открываем VirtualBox и жмем «Создать»
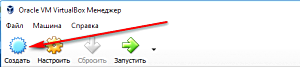
Откроется окно, где мы должны ввести:
- Имя – название виртуальной машины
- Тип – тип ос (Windows, Linux, MacOS и др)
- Версия – версию ОС
- Указать объем выделяемый для виртуальной машины
- Жесткий диск
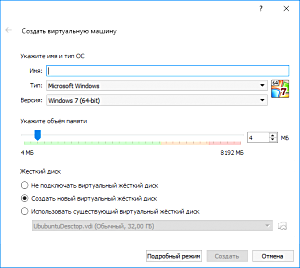
В моем случае я называю свою виртуальную машину Ubuntu 17.04, тип – Linux, версия – Ubuntu (64-bit). Памяти выделяю 2ГБ (2048МБ) и указываю «Создать новый виртуальный жесткий диск»
После указания всех данных жмем «Создать»
Дальше мы должны указать:
- Расположение нашего диска
- Размер
- Тип
- Формат хранения
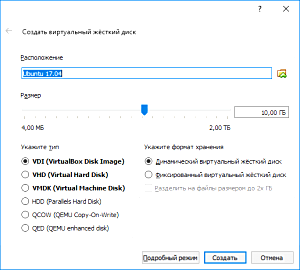
Я оставил все по умолчанию, кроме размера (установил 20ГБ). Жмем «Создать»
Все виртуальная машина создана. В списке виртуальных машин у нас появилась наша только, что созданная машина Ubuntu 17.04. А в правом окне видим все детали для нашей машины. Если вы видите другое, то перейдите на вкладку «Детали»
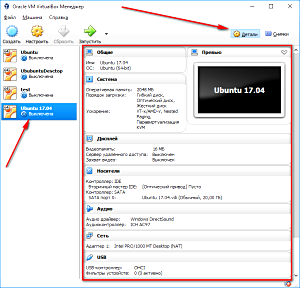
Все машина создана. Теперь давайте настроим нашу виртуальную машину таким образом, чтобы гостевая система имела доступ к интернету.
Установка Linux на Virtualbox
Для тестирования новых дистрибутивов и операционных систем не всегда удобно использовать реальный компьютер. Если хочется посмотреть что изменилось в том или ином дистрибутиве, или вам нужно запустить несколько программ, которые не устанавливаются в вашей системе, вы можете установить нужный дистрибутив на виртуальную машину. Для новичков вообще обязательно сначала установить систему на виртуальную машину и разобраться с ней.
Установка Linux на VirtualBox достаточно проста и не требует много знаний. Нужно только выбрать подходящие параметры, настроить жесткий диск и пройти процесс установки, как и при установке обычной системы. В одной из предыдущих статей мы рассматривали как пользоваться VirtualBox в более общем смысле, в этой же поговорим как установить Linux на VritualBox.
Information Security Squad
stay tune stay secure
- Home
- 2019
- Февраль
- 15
- Установка Kali Linux на VirtualBox: самый быстрый и безопасный способ
Установка Kali Linux на VirtualBox: самый быстрый и безопасный способ
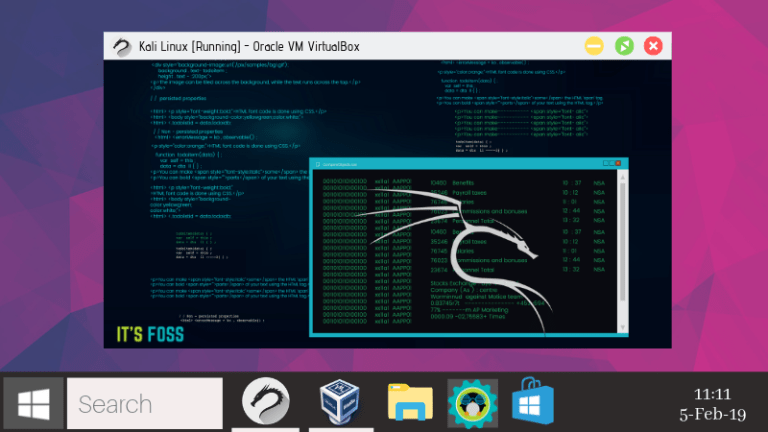
Из этого туториала вы узнаете, как максимально быстро установить Kali Linux на Virtual Box в Windows и Linux.
Kali Linux – один из лучших дистрибутивов Linux для любителей взлома и безопасности.
Поскольку он имеет дело с такой деликатной темой, как хакерство, он похож на обоюдоострый меч.
Мы обсуждали это в детальном обзоре Kali Linux в прошлом, поэтому я не буду утомлять вас такими же вещами снова.
Хотя вы можете установить Kali Linux, заменив существующую операционную систему, использование ее через виртуальную машину было бы лучшим и более безопасным вариантом.
С Virtual Box вы можете использовать Kali Linux как обычное приложение в вашей системе Windows / Linux. Это почти то же самое, что запуск VLC или игры в вашей системе.
Использование Kali Linux на виртуальной машине также безопасно.
Все, что вы делаете в Kali Linux, НЕ повлияет на вашу «хост-систему» (т.е. на вашу оригинальную операционную систему Windows или Linux).
Ваша фактическая операционная система останется нетронутой, а ваши данные в хост-системе будут в безопасности.
Как установить Kali Linux на VirtualBox
Я буду использовать VirtualBox.
Это замечательное решение для виртуализации с открытым исходным кодом, предназначенное практически для всех (для профессионального или личного использования).
Оно доступно бесплатно.
В этом руководстве мы поговорим, в частности, о Kali Linux, но вы можете установить практически любую другую ОС, чей ISO-файл существует или имеется предварительно созданный файл сохранения виртуальной машины.
Примечание. Те же шаги применимы к Windows / Linux, на котором работает VirtualBox.
Как я уже упоминал, вы можете установить Windows или Linux в качестве хоста.
Но в этом случае у меня установлена Windows 10 (не ненавидьте меня!), где я пытаюсь шаг за шагом установить Kali Linux в VirtualBox.
И, что самое приятное, – даже если вы используете дистрибутив Linux в качестве основной ОС, те же шаги будут применимы!
Хотите знать, как? Давайте посмотрим
Пошаговое руководство по установке Kali Linux на VirtualBox
Мы собираемся использовать специальный образ Kali Linux, созданный специально для VirtualBox.
Вы также можете скачать файл ISO для Kali Linux и создать новую виртуальную машину – но зачем это делать, когда у вас есть простая альтернатива?
Скачать VirtualBox
Как только вы загрузите установщик, просто дважды щелкните по нему, чтобы установить VirtualBox.
То же самое можно сказать и об установке VirtualBox в Ubuntu / Fedora Linux.
2. Загрузите готовый виртуальный образ Kali Linux.
После успешной установки перейдите на страницу загрузки Offensive Security, чтобы загрузить образ виртуальной машины для VirtualBox.
Если вы передумаете использовать VMware, это тоже возможно.
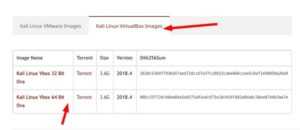
Как вы видите, размер файла превышает 3 ГБ, вы должны либо использовать параметр торрента, либо загрузить его с помощью диспетчера загрузки.
3. Установите Kali Linux на VirtualBox
После того, как вы установили VirtualBox и загрузили образ Kali Linux, вам просто нужно импортировать его в VirtualBox, чтобы он работал.
Вот как можно импортировать образ VirtualBox для Kali Linux:
Шаг 1: Запустите VirtualBox. Вы увидите кнопку импорта – нажмите на нее
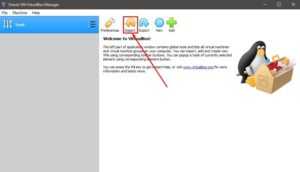
Шаг 2: Затем просмотрите файл, который вы только что загрузили, и выберите его для импорта (как вы можете видеть на изображении ниже).
Имя файла должно начинаться с «kali linux» и заканчиваться расширением .ova.
После того, как выбрали, нажмите «Далее».
Шаг 3: Теперь вам будут показаны настройки виртуальной машины, которую вы собираетесь импортировать.
Таким образом, вы можете настроить их или нет – это ваш выбор. Это нормально, если вы идете с настройками по умолчанию.
Вам нужно выбрать путь, где у вас достаточно свободного места.
Я бы никогда не порекомендовал бы диск C: на Windows.
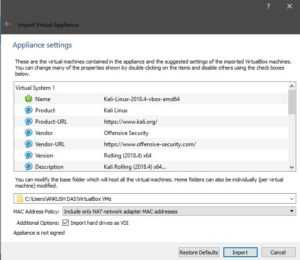
Здесь жесткие диски в качестве VDI означают виртуальное хранилище жестких дисков путем выделения набора дискового пространства.
После того, как вы закончите с настройками, нажмите Импорт и подождите некоторое время.
Шаг 4: Теперь вы увидите ее в списке.
Итак, просто нажмите Start, чтобы запустить Виртуалку.
Сначала вы можете получить сообщение об ошибке для поддержки контроллера USB-порта 2.0, вы можете отключить ее, чтобы устранить ее, или просто следуйте инструкциям на экране по установке дополнительного пакета, чтобы исправить это.

Я надеюсь, что это руководство поможет вам легко установить Kali Linux на Virtual Box.
Конечно, в Kali Linux есть много полезных инструментов для тестирования на проникновение – удачи в этом!
Запуск установки Ubuntu
Предположим вы уже вставили флешку или диск и включили компьютер. Должна начаться загрузка установщика. Перед вами появится следующее окно (назовем его экраном заставки).Не очень информационная пиктограмма с изображением клавиатуры внизу экрана заставки означает, что если вы нажмете на клавиатуре любую клавишу, тогда вы попадете в меню.
Если ничего не нажимать, тогда загрузка продолжится и появится следующее окно. Слева в списке вы можете выбрать язык (этот язык будет использоваться в LiveCD системе) — выбираем Русский. Далее вы можете нажать кнопку Попробовать Ubuntu, чтобы загрузиться в LiveCD систему и запустить установку уже оттуда или же сразу нажать кнопку Установить Ubuntu. Я советую загрузиться в LiveCD систему, поэтому нажимаем кнопку Попробовать Ubuntu.
Если же вы нажали произвольную клавишу во время отображения экрана заставки, тогда отобразится меню выбора языка. Выбираем стрелками русский и нажимаем Enter.Появится меню, в котором мы выбираем первый пункт Запустить Ubuntu без установки на компьютер. Тем самым мы загрузимся в LiveCD систему, а оттуда уже запустим установку. Если по каким-то причинам LiveCD система не запускается, тогда можно выбрать второй пункт и начать установку немедленно.
Когда вы загрузитесь в LiveCD, то на рабочем столе нужно дважды щелкнуть на иконку Установить Ubuntu (Install Ubuntu).
Установка VirtualBox для Windows
Возможно, кому-то всё это может показаться сложным, но на самом деле в работе с Виртуалбокс нет ничего такого, с чем бы ни справился начинающий пользователь. Итак, как пользоваться VirtualBox? Как обычно, всё начинается с установки. Идем на сайт разработчика www.oracle.com/virtualization/virtualbox/index.html и скачиваем последнюю версию программы.
Установка VirtualBox на Windows 7/10 почти ничем не отличается от инсталляции большинства других программ, нужно просто следовать указаниям мастера и ничего не менять в его параметрах. По завершении процедуры вы получите готовую платформу виртуализации.
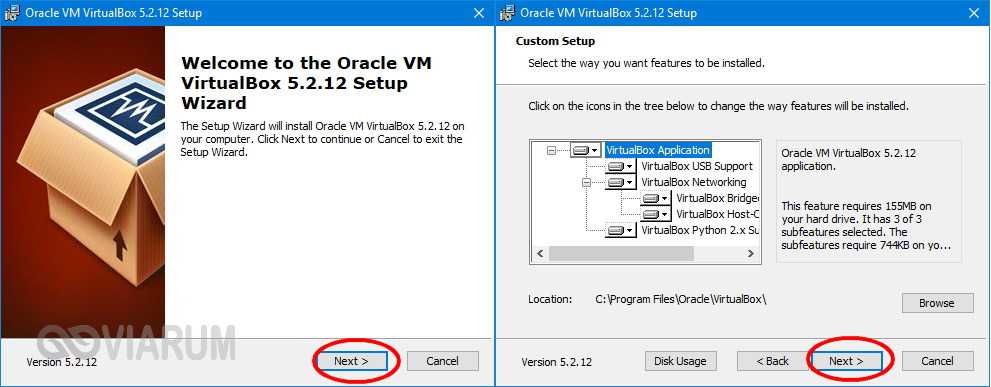
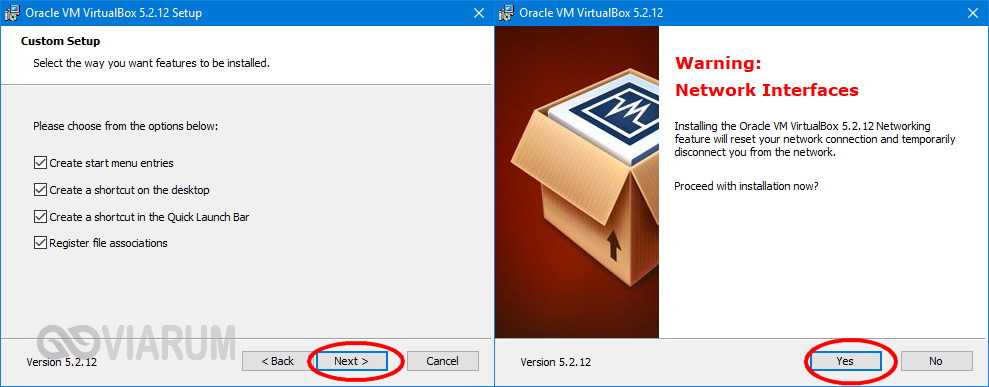
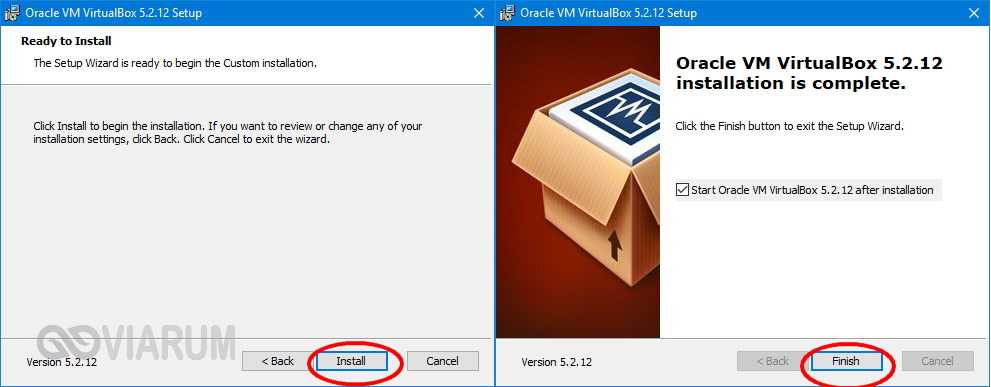
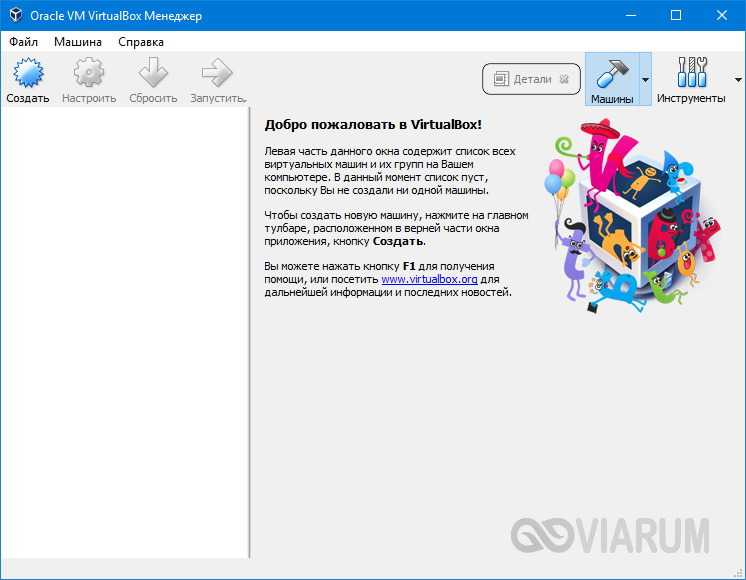
Как запустить Linux с флешки без установки на компьютер
Разработчики Ubuntu предусмотрели возможность ее использование вместе с Windows 7 или более новыми версиями ОС. Запуск Linux с флешки удобен тем, что можно не устанавливая систему, ознакомиться с ее возможностями. Чтобы создать загрузочную флешку, скопировать образ дистрибутива на USB будет недостаточно. Для этого нужно следовать пошаговому руководству, приведенному ниже.
Как скачать Линукс для установки с флешки
Образ ISO Ubuntu возможно бесплатно скачать на официальном сайте разработчиков. Но следует учесть, что дистрибутив имеет несколько редакций для различных устройств. Каждая из них обладает своим сайтом и сообществом.
Дистрибутив по умолчанию поставляется окружением рабочего стола Unity. Он отличается привлекательным внешним видом и минимальным количеством дополнительных опций. Но вариаций и модификаций Убунту существует множество, поэтому можно выбрать нужную, соответствующую индивидуальным предпочтениям и требованиям.
Скачать дистрибутив также возможно на торрент-трекерах и на других сторонних ресурсах. Но перед скачиванием стоит убедиться, что источник проверенный и надежный.
Установка полноценной Ubuntu на USB накопитель
Чтобы установить дистрибутив Линукс, нужно скачать специальную утилиту для создания загрузочной флешки Universal USB Installer, а также понадобится сам накопитель с объемом памяти не меньше 2 Гб. Затем необходимо сделать следующее:
- Запустить программу UUI, при первом запуске согласиться с лицензионным соглашением, нажав кнопку «I agree».
- Выбрать версию Линукс во всплывающем окне. Утилита способна работать со всеми дистрибутивами.
- Чтобы выбрать образ Ubuntu, нажать на кнопку «Browse» (Обзор) и указать путь к папке, где хранится установочный файл. Его адрес будет отображен в поле.
- В пункте «Step 3» выбрать флеш-накопитель из списка. Если нужная флешка не отображается, поставить галочку напротив «Now Showing All Drives», чтобы показать все диски.
Программа уведомит об успешном завершении процедуры. После следует закрыть ее.
Как в Линуксе открыть флешку
Открытие USB накопителей во всех операционных системах аналогично. Только для ОС могут понадобиться драйвера. Для начала нужно убедиться, что все USB порты работоспособны, вставив накопитель в разъем и найти его в директории «computer:///». Если флешка не отображается, то необходимо скачать дополнительные драйвера. Подобная проблема нередко встречается в ОС Linux.
- Скачать и инсталлировать ПО для портов USB0 или 3.0, введя соответствующий запрос в строке поиска в любом браузере.
- Если первый вариант не помог, то обновить драйвера для материнской платы. Также стоит проверить ее на совместимость с операционной системой.
Запуск Линукс с флешки без установки
Linux с флешки и все ее дистрибутивы предполагают возможность запуска без инсталляции на персональный компьютер или ноутбук. После того как создана загрузочная флешка, нужно сделать следующее:
- Зайти в BIOS устройства. В зависимости от модели, комбинация клавиш при запуске системы может отличаться. Обычно используются Del, Esc или одна из функциональных клавиш.
- Во кладке «Boot» в приоритете загрузки поставить USB порт, в который подключена флешка.
- Во вкладке «Exit» выбрать выход с сохранением настроек. Компьютер начнет перезагрузку.
Давайте поговорим о том, как пользоваться VirtualBox
Одним из способов совместной работы двух ОС является двойная загрузка Windows и Linux. Он отлично работает, за исключением того, что вам нужно переключиться между операционной системой, перезапустив систему. Это неудобно в определенной степени.
Если вы, как и я, тоже нечасто являетесь пользователем Windows и не хотите беспокоиться о двойной загрузке Ubuntu и Windows 10, я предлагаю установить Windows 10 в Linux, создав виртуальную машину. В предыдущем учебном пособии я показал вам, как установить VMWare в Ubuntu, но в этом учебнике мы будем использовать Oracle VirtualBox для создания виртуальных машин для установки Windows 10.
Changing the window resolution
You’ll notice that by default VirtualBox only displays at 800×600 resolution. But if you right click the Window in monitor icon at the bottom of the screen and select Virtual Screen 1, there are many more options available, but greyed out.
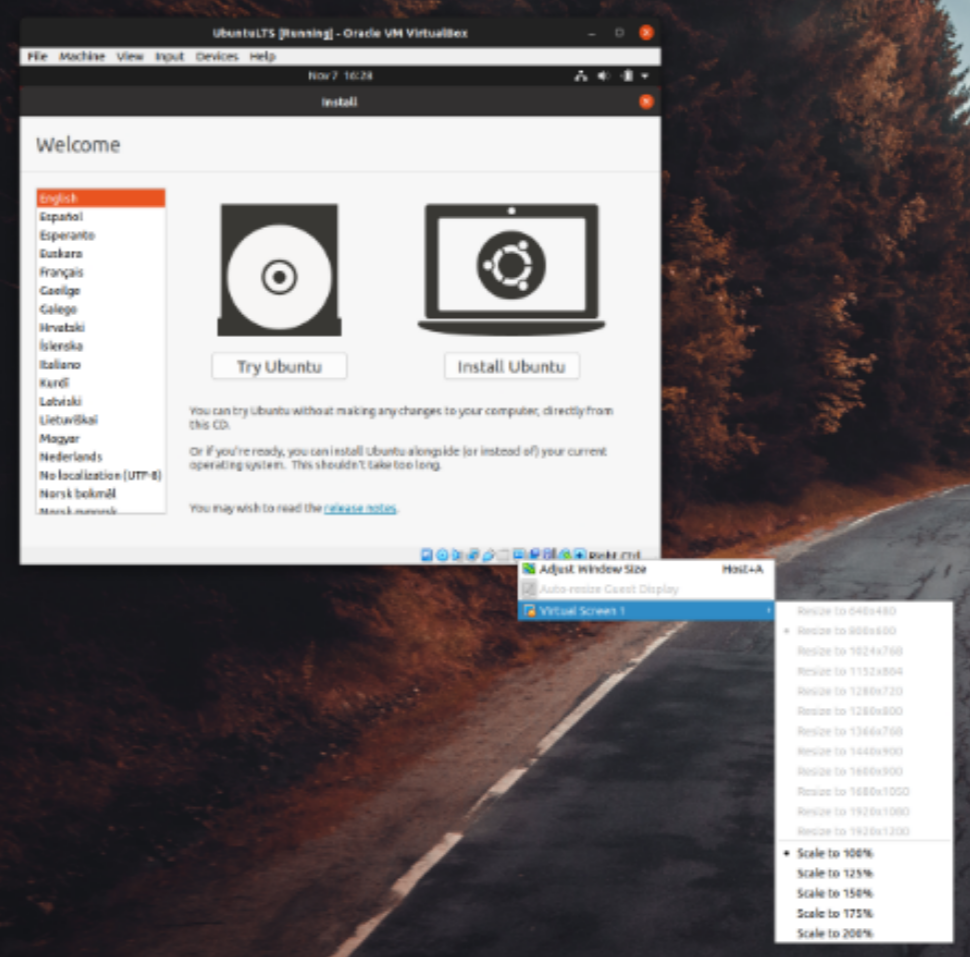
To resolve this we need to change some settings. Close the window and select Power off the machine.
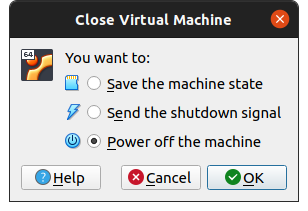
Return to the manager window and select Settings.
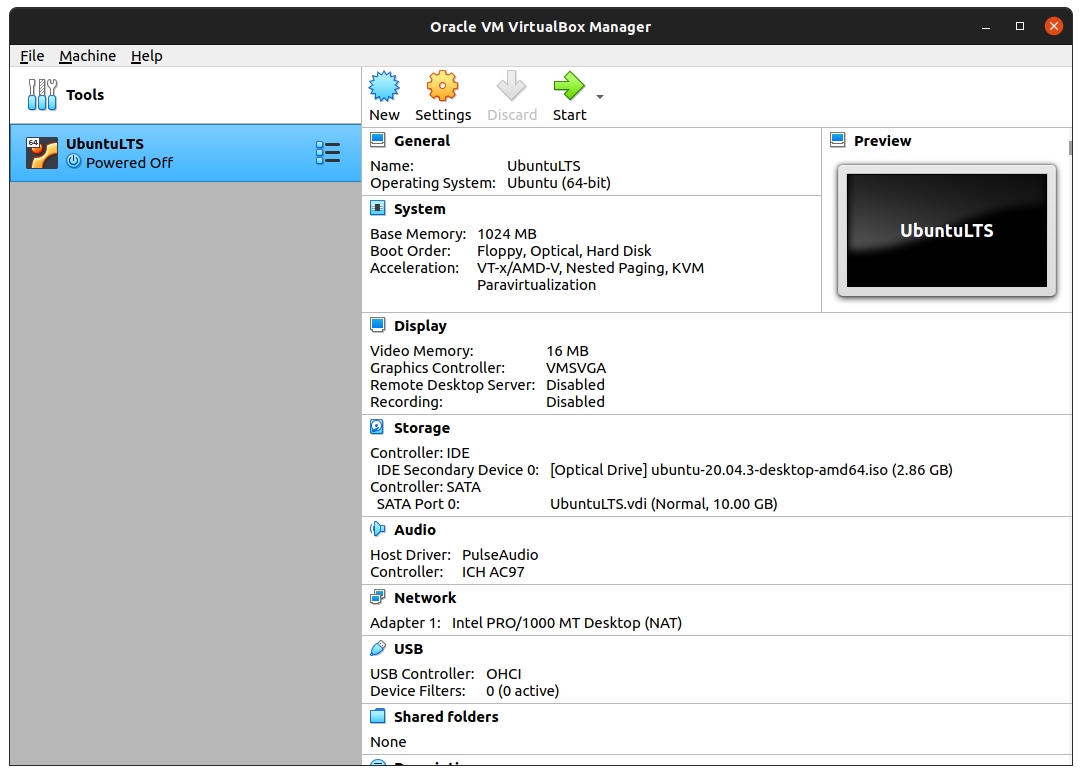
Then navigate to the Display tab.
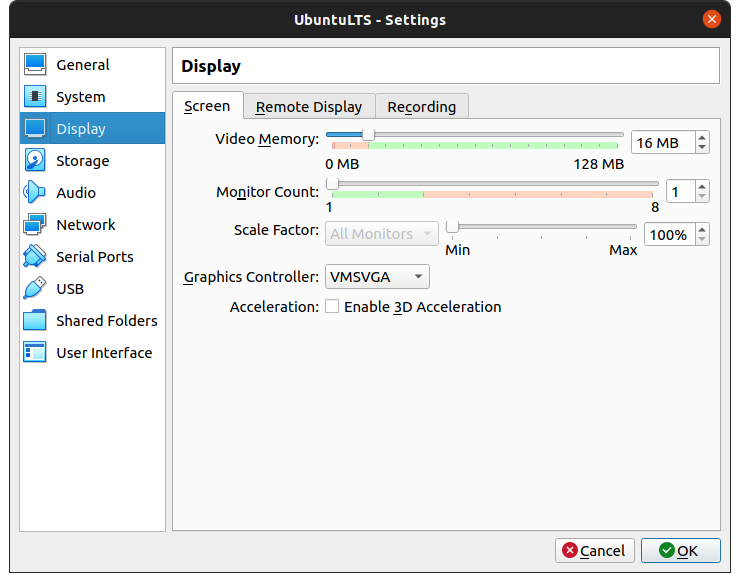
Change the Graphics Controller setting to VBoxSVGA and click OK (ignore the warning).
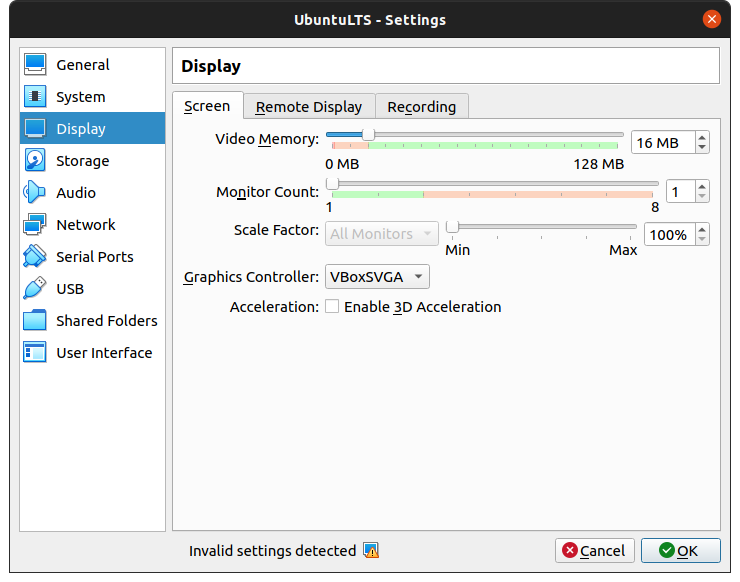
Now restart your virtual machine.
Once Ubuntu has started, you should now be able to select all of the available resolutions from the virtual monitor menu, or simply resize the window to adjust the display.
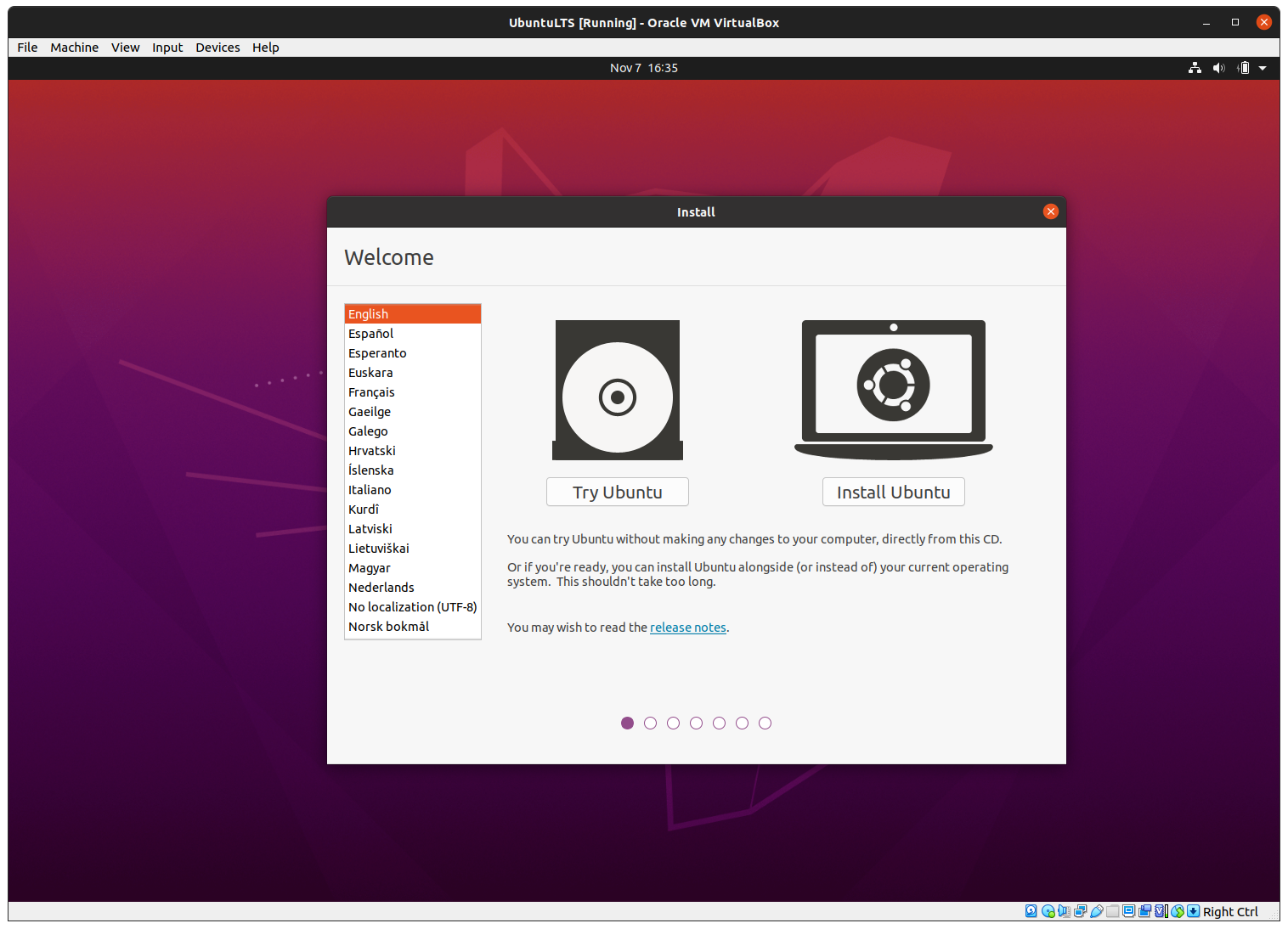
That’s the end of the primary tutorial. Congratulations, you now have Ubuntu running on a virtual machine!
What follows are some more advanced options if you’d like to explore VirtualBox further.
Установка гостевых дополнений VirtualBox
Для улучшения работы с виртуальной машиной, и взаимодействия с ней, в виртуально установленной операционной системе нужно установить специальный набор инструментов, который называется «Гостевые дополнения» («Guest Additions»).
-
Windows:
Операционная система Статус Примечание Windows Server 2021 Требуется поддержка AMD-V или Intel VT-x. Windows 11 Требуется поддержка AMD-V или Intel VT-x. Windows Server 2019 Требуется поддержка AMD-V или Intel VT-x. Windows Server 2016 Требуется поддержка AMD-V или Intel VT-x. Windows 10 Требуется поддержка AMD-V или Intel VT-x. Windows Server 2012 R2 Требуется поддержка AMD-V или Intel VT-x. Windows 8.1 Требуется поддержка AMD-V или Intel VT-x. Windows Server 2012 Требуется поддержка AMD-V или Intel VT-x. Windows 8 Требуется поддержка AMD-V или Intel VT-x. Windows Server 2008 R2 Windows 7 Windows Server 2008 Windows Vista Windows Server 2003 R2 Windows Server 2003 Windows XP Windows 2000 Windows ME Не поддерживается Windows 98 Не поддерживается Windows NT 4.0 Для корректной работа гарантирована только в Service Pack 6a. Windows 95 Не поддерживается - Linux (официально поддерживаются Oracle Linux, Fedora, Red Hat Enterprise Linux, SUSE (в том числе openSUSE), Ubuntu);
- Oracle Solaris;
- OS/2.
Для установки гостевых дополнений VirtualBox необходимо выполнить следующие действия:
- Включаем виртуальную машину и ждем загрузки ОС.
- В верхнем меню VirtualBox выбираем пункт «Устройства — Подключить образ диска Дополнений гостевой ОС…».
Дальнейшие действия зависят от того, какая операционная система установлена в VirtualBox:
Windows
- Если в системе не отключен автозапуск, то должен запуститься установщик дополнений гостевой ОС. Если же в системе выключен автозапуск, нужно запустить установщик вручную, найдя его на подключившемся диске в виртуальной машине, под именем VBoxWindowsAdditions.exe.
- Как и установка самого VirtualBox, установка гостевых дополнений максимально упрощена, и по сути представляет из себя нажатие кнопок «Next». С первым окном именно так и следует поступить.
- На следующем будет предложено выбрать место для установки гостевых дополнений. По умолчанию, рассматривается обычная для всех программ директория Program Files.
- Последним шагом, перед непосредственно самой установкой, будет выбор устанавливаемых компонентов:
- VirtualBox Guest Additions — собственно, сами гостевые дополнения VirtualBox;
- Start menu entries — ярлыки в меню «Пуск».
- Direct3D Support — третий компонент, который не выбран по умолчанию, является экспериментальной функцией по включению полноценного 3D ускорения в виртуальной машине. Для «простой» работы он не нужен.
- После нажатия на кнопку «Next» начнется установка гостевых дополнений, во время которой может появится окно с запросом на разрешения установки программного обеспечения для устройства (драйвер), которую необходимо одобрить.
- После установки дополнений потребуется перезагрузка компьютера, которую можно выполнить сразу (оставив отмеченным пункт «Reboot now»), или выполнив её позже самостоятельно (для этого нужно отметить пункт «I want to manually reboot later»).
- После перезагрузки произойдет множество полезных изменений — появится поддержка двухстороннего буфера обмена (о том, как его включить можно прочитать здесь), функция drag-n-drop между основной операционной системой и операционной системой в виртуальной машине, автоматический выбор разрешения экрана на основе размера окна VirtualBox и т. д.
Linux
В операционных системах семейства Linux, графический установщик гостевых дополнений отсутствует, вся установка происходит через терминал. Современные дистрибутивы прекрасно сами распознают файл автозапуска на образе с гостевыми дополнениями, и предлагают его запустить автоматически.
Можно так же запустить файл установки гостевых дополнений вручную. Для этого, нужно открыть терминал, и перейти в каталог, куда смонтирован виртуальный образ с файлами установки дополнений. Там же, нужно выполнить команду запуска файла установки:
После выполнения данной команды, начнется установка гостевых дополнений Linux, по завершению которой, понадобится перезагрузка системы.
Как установить ubuntu на VirtualBox.
Для начала качаем iso образ ubuntu с официального сайта. В разделе с альтернативными загрузками можно скачать torrent, если вам так удобней.
Качаем virtualbox с официального сайта и устанавливаем.
Запускаем виртуалбокс и жмем создать.
Создание виртуальной машины VirtualBox
 Как установить ubuntu на Virtualbox
Как установить ubuntu на Virtualbox
Указываем любое имя. В качестве папки указываем желательно не диск С, и место, где есть хотя бы гигов так 20 свободного места. В тип указываем — linux, а в версии: ubuntu 64 бит.
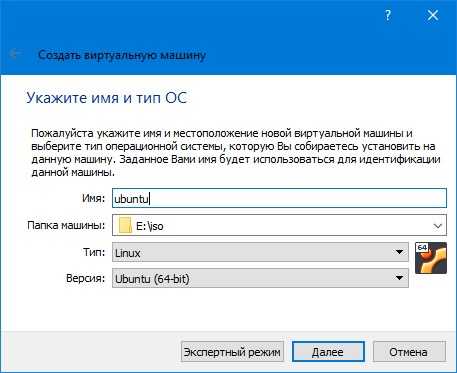 Как установить ubuntu на Virtualbox
Как установить ubuntu на Virtualbox
Если у вас на выбор только версии из 32 битных систем, то тут все неоднозначно. Это может быть из-за выключенной виртуализации в биосе. Для этого поищите в биосе пункты Intel (R) Virtualization Technology и Intel (R) VT-d Feature. Убедитесь что они включены. Для AMD процессоров ищите пункт: AMD-V или Virtualization.
Также выключите компоненты Hyper-V в Windows. Для этого жмем win+R и пишем:
В окне убеждаемся, что компоненты Hyper-V не установлены.
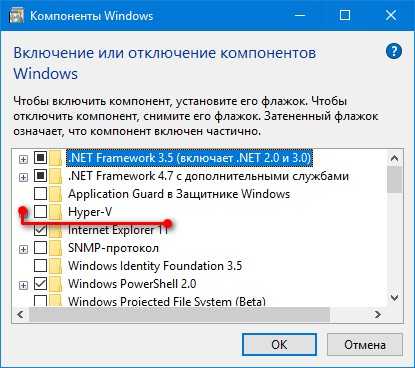 Как установить ubuntu на Virtualbox
Как установить ubuntu на Virtualbox
Если установлены, то снимаем галочку, ок, ждем, перезагружаемся. Смотрим. Если и после этого нет на выбор 64 битных систем, то я уже хуй его знает. Это все за рамками статьи.
На следующем окне надо выбрать размер оперативной памяти. Я рекомендую от 4 гигов. Жалеть тут не надо, но и дохера давать тоже не стоит, если вы хотите только поиграться.
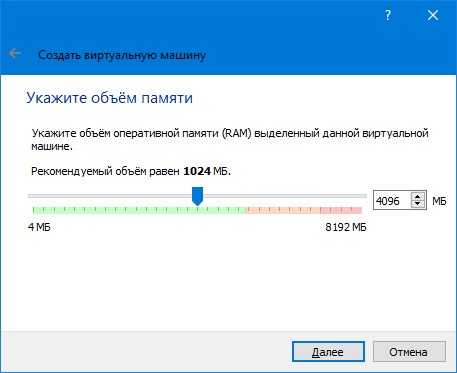 Как установить ubuntu на Virtualbox
Как установить ubuntu на Virtualbox
Следом, создаем жесткий диск для системы. Здесь все параметры оставляем по дефолту, нам вообще похер на динамический или фиксированный.
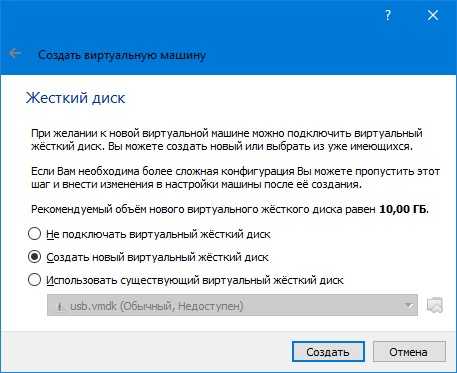 Как установить ubuntu на Virtualbox
Как установить ubuntu на Virtualbox
На что стоит обратить внимание, так это в последнем пункте создания — место для сохранения. Оно может отличаться от папки с виртуальной машиной, поэтому проверьте, чтобы оно лежало там, где вы сможете его найти
Жесткий диск и будет занимать все место.
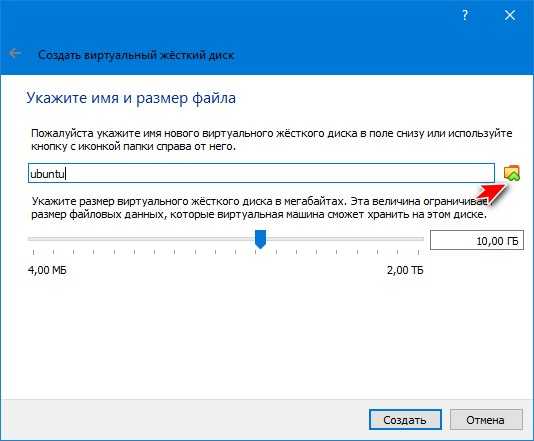 Как установить ubuntu на Virtualbox
Как установить ubuntu на Virtualbox
Сразу после создания лезем в настройки, для подключения образа и настроек производительности.
Настройки ОС
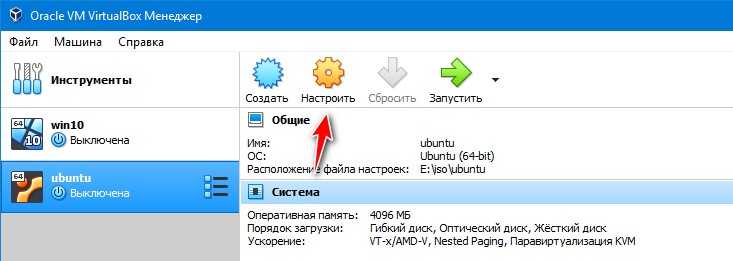
Лезем в настройки системы. Если при запуске с образа, virtualbox будет что-то вонять про виртуализацию на английском языке, то убедитесь что она у вас включена в биосе, как я писал выше. Если у вас вообще нет поддержки виртуализации, но это говено, потому что все это будет тормозить что пиздец. Отключите галочку отвечающую за виртуализацию (ЕСЛИ ПРИ ЗАПУСКЕ ВЫДАСТ ОШИБКУ, ЕСЛИ ВСЕ ОК, ТО ПУСКАЙ СТОИТ)
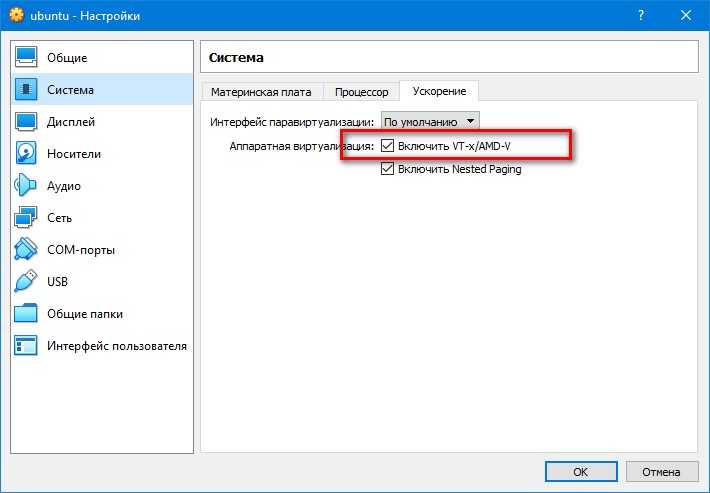 Как установить ubuntu на Virtualbox
Как установить ubuntu на Virtualbox
Если у вас нормальное железо, то на вкладке дисплей ставим галочку “Включить 3Д ускорение” и потом ползунок количества видеопамяти до упора. Только не перепутайте, именно в таком порядке.
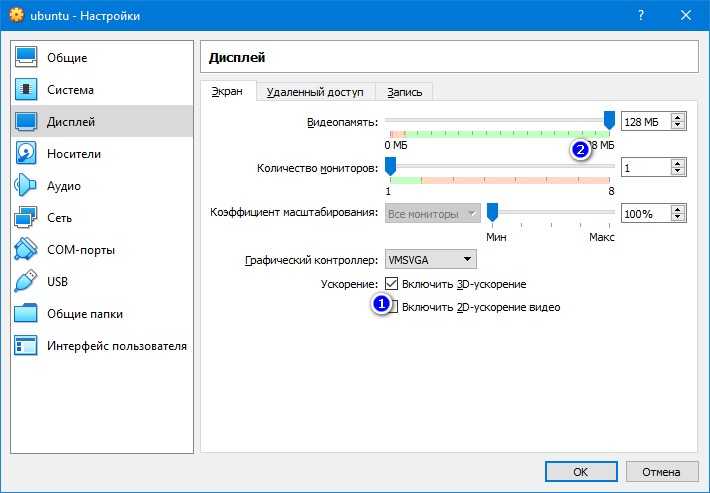 Как установить ubuntu на Virtualbox
Как установить ubuntu на Virtualbox
Затем на вкладке носители выбираем пустой диск, а в привод сандалим наш скачанный iso образ ubuntu.
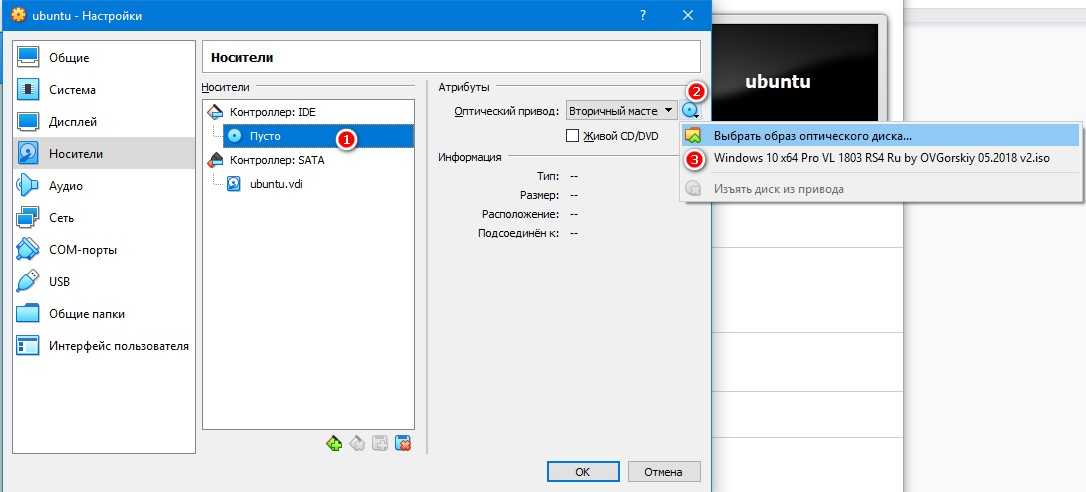 Как установить ubuntu на Virtualbox
Как установить ubuntu на Virtualbox
После этого жмем окей. Мы еще даже ничего не запустили, а я уже заебался писать.
Запускаем виртуальную машину.
Сразу появится окно с клавиатурой. Если нажать клавиши стрелки на клавиатуре, то можно перейти в меню выбора языка. Если вы потерялись и не можете выйти курсором, то просто нажмите ПРАВЫЙ Шифт. Фокус переместится из виртуалки на обычную систему.
Работа с Vhd2Disk
Теперь можно приступать к работе с утилитой Vhd2Disk. Запустив тулзу, укажите в поле «VHD File name» путь к полученному VHD-образу. А теперь будьте внимательны: в поле «Target Drive» укажите номер того физического носителя, на который станет разворачиваться система из VHD-образа.

У нас этот диск имеет номер 1, тогда как диск с установленной и работающей системой имеет номер . Убедившись, что всё выбрано правильно, нажмите «Vhd to disk». Коли всё пройдет удачно, спустя несколько минут в строке статуса получите сообщение «SVHD dumped on drive successfully!».
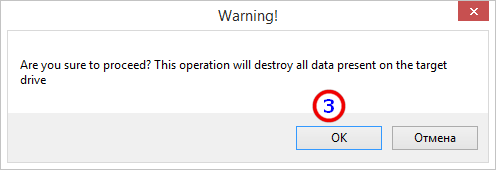
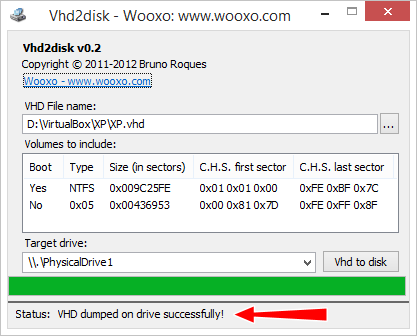
После этого подключаем диск с развернутой на него системой к компьютеру и пробуем загрузиться. При удачной процедуре начнется этап подготовки устройств, так как развертывание производится на новое «железо». При развертывании Windows 10, к примеру, вы увидите такую картинку:

После загрузки рабочего стола первым делом зайдите управления дисками и разберитесь с размером томов, подсоединив нераспределенное пространство к ближайшему тому или создав на его месте еще один раздел. Для этого можно воспользоваться любым бесплатным менеджером разделов или тем же консольным Diskpart.
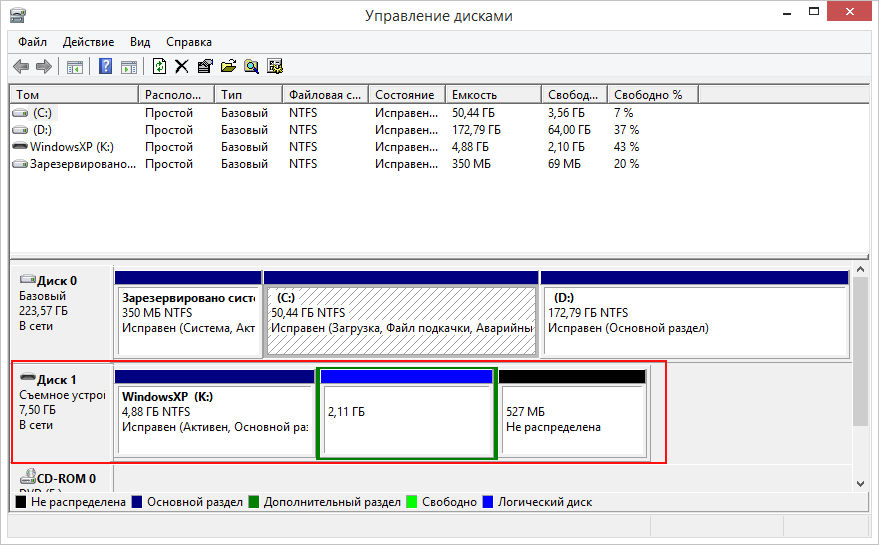
Также, что очень важно, вам нужно будет зайти в Диспетчер устройств, в котором наверняка обнаружатся неопознанные устройства или же устройства без драйверов. Это нормальное явление, драйвера ставим с вручную или помощью DriverPack Solution либо же аналогичной программы
Если что-то не получится, просим строго не судить, поскольку подобные трюки — дело тонкое, и многое в них зависит от конфигурации конкретной системы и «железа».
Как загрузить образ?
Это нужно делать, если у вас ещё нет образа системы Ubuntu, и вы не знаете, где его взять. В списке необходимых операций о том, как установить Убунту на виртуальную машину, это — один из важнейших пунктов.
Откройте в своём браузере страницу ubuntu.com. На ней вы легко найдёте ссылку на загрузку дистрибутива. Сохраните у себя актуальную версию системы (на сегодня это 20.10).
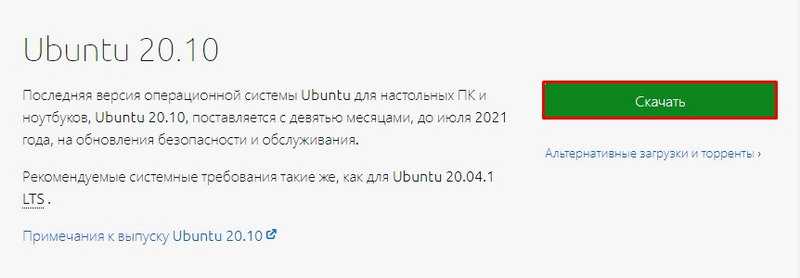
Желательно устанавливать дистрибутив, соответствующий количеству оперативной памяти ПК:
- Если у вас менее 4 Гб RAM, загрузите образ системы x
- Если у вас 4 Гб RAM и больше, загрузите образ x
Сохранить образ можно в любом месте, но лучше — на внутреннем диске компьютера.





















![How to install virtualbox on ubuntu linux [3 simple ways]](http://ds-service39.ru/wp-content/uploads/6/9/a/69a2a55ee71c6f11df5e1b3893bfbe2b.png)








