Установка драйверов на материнку в ручную
Если автоустановка драйверов на материнку не помогла, то попробуйте данный метод. Вы можете скачать драйверы чипсета с оф.сайта и установить их на свой компьютер вручную, для исключения ошибки usb device descriptor failure.
Но для этого вам необходимо сначала проверить системную информацию компьютера
Важно загрузить правильный драйвер, который подходит конкретно для вашей системы Windows — будь то Windows 10, 32-разрядная или 64-разрядная версия и т.п. Для этого:
После загрузки драйверов чипсета откройте загруженные файлы и следуйте инструкциям на экране, чтобы установить их на свой компьютер.
Устранение
Как убрать проблему? Пошагово устраним ошибку.
При неправильно установленном ПО
Во время планового обновления драйвера могло оборваться соединение и загрузка программного обеспечения прервалась. Тогда нужно зайти в «Диспетчер устройств» и «откатить» недообновленную версию до стабильной. Сие действо можно сделать так:
- Зайдите в меню «Пуск» — «Параметры» — «Устройства».
- Проскрольте до конца, и нажмите «Диспетчер устройств».Перейти в «Диспетчер устройств» можно и другим способом, через команду «Выполнить», для этого:
- нажмите сочетание клавиш ;
- пропишите команду и нажмите ОК.
- Выберите вкладку «Видеоадаптеры», где увидите список карт на ПК и их свойства.
- Нажмите правой кнопкой мыши на адаптер, затем перейдите в «Свойства» — вкладка «Драйвер» — «Откатить драйвер».
Несовместимое оборудование
Часто производители собирают ПК с дискретной и встроенной видеокартами, которые могут конфликтовать между собой и вызывают ошибку. Способом решения данной проблемы является удаление драйверов видеокарт и установление их в правильной последовательности. А делается это так:
- Зайдите в «Диспетчер устройств» через «Пуск»:
- перейдите в «Пуск» — «Параметры» — «Устройства»;
- проскрольте до конца, и нажмите «Диспетчер устройств».
Или через команду «Выполнить»:
- нажмите сочетание клавиш ;
- пропишите команду и нажмите ОК.
- Выберите вкладку «Видеоадаптеры», где увидите список карт на ПК и их свойства.
- Нажмите ПКМ на адаптер, затем перейдите в «Свойства» — вкладка «Драйвер».
- Вместо «Откатить», нажмите «Удалить» на каждой из видеокарт.
- Скачайте драйвера с официального сайта Nvidia.
- Сначала установите драйвер встроенной, а затем дискретной графики, и неисправность исчезнет.
Важно! Мы не рекомендуем отключать обновления системы, но это иногда может помочь с решением проблемы. Отключите обновление Windows, чтобы система автоматически не установила «битый» или неподходящий драйвер
- Перейдите в «Пуск» — «Параметры» — «Обновление и безопасность».
- Проскольте до раздела «Дополнительные параметры», кликните по нему.
- Поставьте галочку на «Отложить получение обновлений компонентов».
Совет: Скачивайте драйвера с сайта производителя на USB или на диск, чтобы в случае чего восстановить работу видеокарты. Автоматическое обновление не всегда «понимает» устройство, поэтому может неправильно подобрать драйвер.
После майнинга
Не каждое устройство подходит для добычи криптовалют. Поэтому сильно нагружается видеоадаптер и именно из-за этого «крашится» ПО. Для решения этой проблемы удалите программы майнинга и переустановите драйвера.
Ошибка код 43 видеокарты NVIDIA на Windows 10 – исправляем
Появления ошибки 43 на Windows 7 или 10 проблема нередкая. Оказывается, проблема возникает даже на видеокартах NVIDIA или AMD. Чаще всего проблемой являются драйвера, а как их установить я говорил выше.
Обновлять драйвера нужно на любое устройство и ставить последние версии или стабильные. Зайдите в Диспетчер устройств и проверьте, есть ли в списке устройства, помеченные восклицательным знаком.
Итак, если на компьютере только, что переустановлена операционная система или ошибка появилась уже в процессе длительного использования системы без переустановок, установим драйвера.
- В диспетчере устройств или с помощью A >«Причина 6» .
- Устанавливаем драйвер видеокарты, который вы скачали с официального ресурса, затем перезагружаем ПК.
Обычный способ переустановки битого драйвера может помочь избавиться от ошибки 43 видеокарты.
Часто бывает и такое, что программное обеспечение устройства работает исправно и его переустановка не помогла в решении проблемы. Тогда приступим к аппаратному ремонту составляющих компьютера. Точнее сказать не ремонт, а небольшая «косметическая работа».
Устранение перегрева видеокарты для устранения 43 кода
Возможно, перегрев видеоадаптера никак не связан с ошибкой, но устранить его в любом случае нужно. Проверьте с помощью AIDA64 температуру видеокарты и других компонентов ПК. Можно использовать любую другую утилиту мониторинга температур.
Какие еще моменты можно проверить, связанные с ошибкой 43 при видеокарте?
- Проверить соответствие минимальным требования видеокарты на блоке питания.
- Проверить подключение всех разъемов видеокарты и блока питания.
- Демонтировать видеоадаптер из системной платы и проверить на другом компьютере.
- Последний и самый крайний способ решения проблемы – переустановка ОС.
Что делать, если ошибка 43 не устранилась? Если же переустановка Windows не помогла, а ошибка все равно появляется, то из-за частого перегревания видеокарты, возможно, что были повержены контакты или чип. В этом случае можно попробовать прогреть видеоадаптер феном в сервисе.
Чистка и оптимизация реестра
Основные горячие клавиши в Windows 10: все необходимые комбинации для полноценной работы, а также как отключить и настроить.
Реестр Windows – это такая штука, которая управляет работой всей операционной системой. Если некоторые записи в нем ошибочны или в нем слишком много мусора, то может появиться ошибка с кодом 43. Нужно почистить реестр.
Вручную это сделать невозможно. Значит, нужно прибегнуть к услугам сторонних программ. Их довольно много, но лучшей можно считать Auslogics BoostSpeed. Скачать ее можно на официальном сайте разработчика. Установка простая. А инструкция по очистке реестра такая.
1
Запускаем установленную программу при помощи ярлыка на рабочем столе.

2
В главном окне щелкаем по кнопке «Очистка реестра» и запускаем соответствующий инструмент.
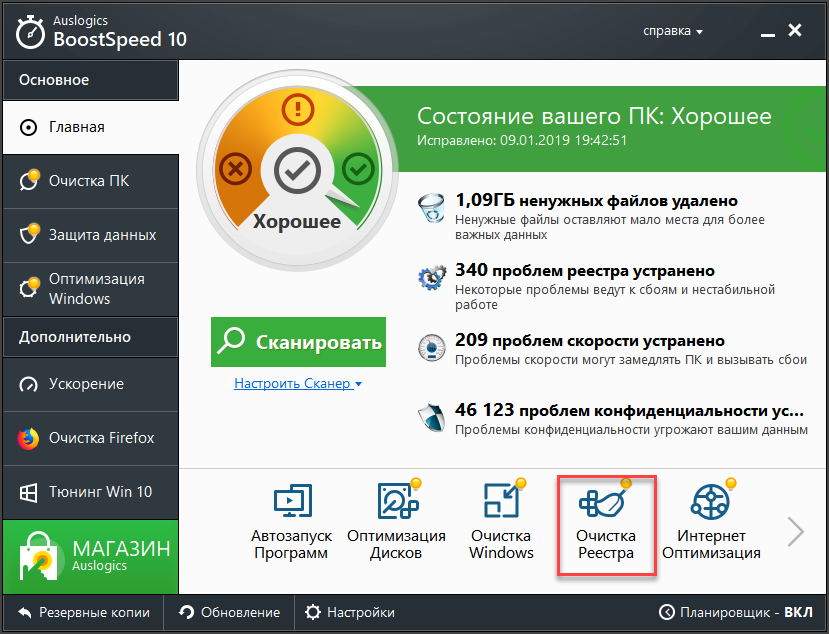
3
Теперь нажимаем на кнопку «Сканировать».
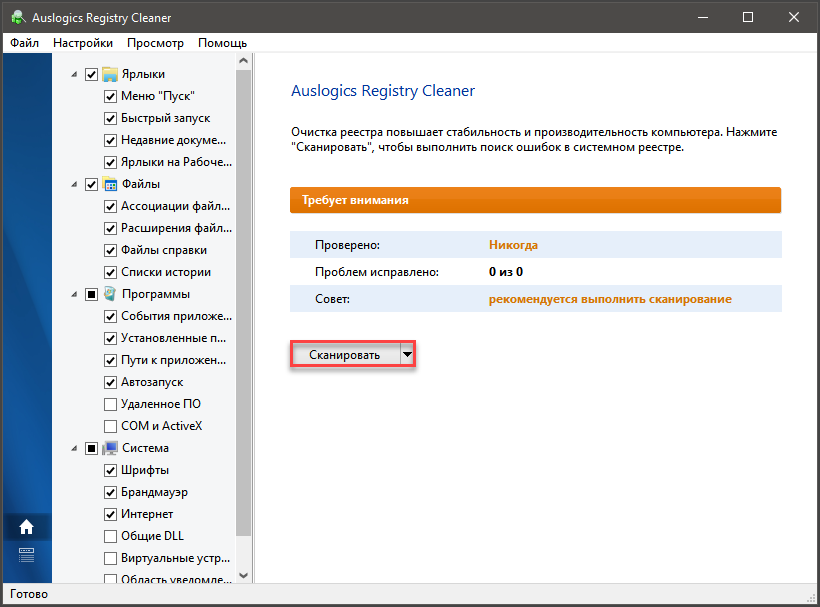
4
Программа автоматически проверит системный реестр на наличие ошибок и выдаст информацию о степени захламленности. Теперь остается только нажать на кнопку «Исправить».
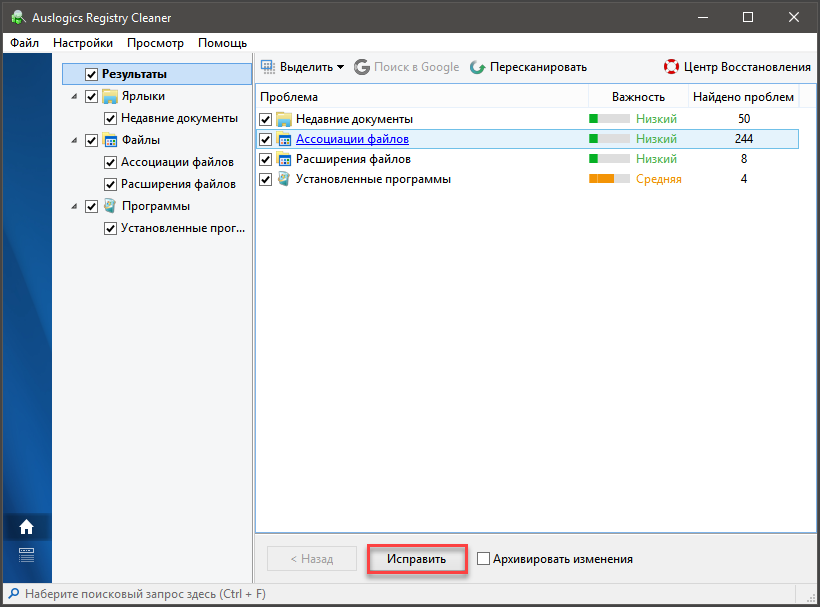
5
После завершения процесса исправления программа выдаст отчет о том, сколько ошибок было исправлено. Если остались какие-то ошибки, то нужно повторить процесс.
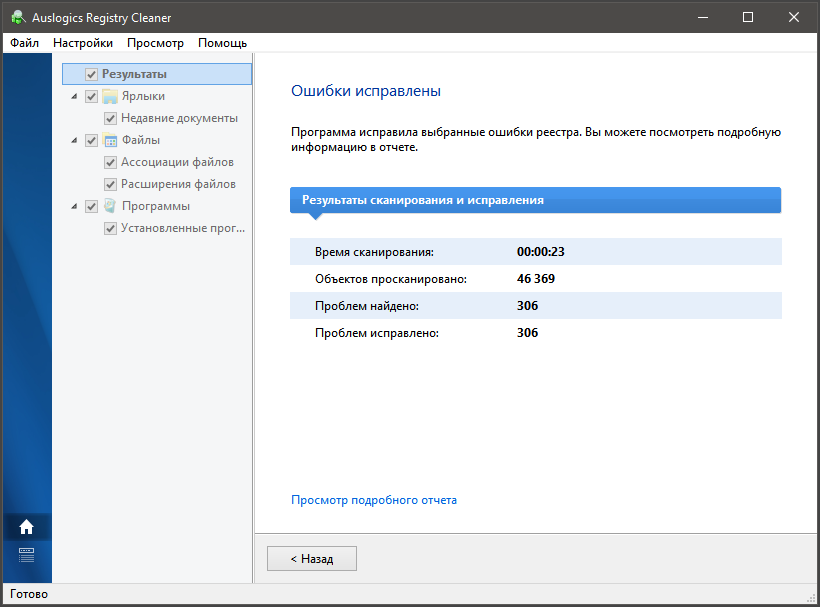
После очистки реестра рекомендуется перезагрузить компьютер. После рестарта следует попробовать заново присоединить проблемное устройство. Если ошибок больше нет, значит, проблема была именно в системном реестре.
Проблемы с USB-драйверами
При подключении USB-устройства компьютер автоматически инициализирует установку драйверов для него. Бывают случаи, когда вы ранее подключали похожее устройство с компьютерами, и при подключении нового произошёл конфликт со старыми драйверами, что и вызвало ошибку 43. Чтобы решить эту проблему, проделайте следующие шаги:
- Зайдите в «Диспетчер устройств» (если не помните путь к нему – прочтите предыдущую часть статьи), найдите в нём проблемное устройство, выберите его правым кликом мыши и нажмите на «Удалить устройство».
Выбираем устройство правым кликом мыши, нажимаем на «Удалить устройство»
- Перезагрузите компьютер и переподключите устройство ещё раз.
Также возможно, что проблема заключается не в конфликте драйверов, а в том, что нынешняя их версия устаревшая и неактуальная. Чтобы исправить это, совсем не обязательно удалять их, а потом устанавливать заново – их можно просто обновить. Для этого сделайте следующее:
На заметку! Если корневой концентратор не был найден, попробуйте скачать драйвера вашего устройства и при установке с вышеупомянутого меню указать их директорию. Скачать драйвера для устройства вы можете с официального сайта производителя. Они находятся в свободном доступе.
Если драйвера были скачаны, нажимаем на кнопку «Обзор» и выбираем папку с драйверами
Пути решения проблемы
Если Windows остановила работу компонента, о чём оповестила вас соответствующим сообщением с кодом 43, в этой ситуации лучше начинать с самых простых способов избавления от ошибки. Не исключена вероятность, что дело совсем не в неисправности аппаратной части, поэтому перед тем как приступать к масштабным действиям стоит опробовать несколько программных решений. В этом нет ничего сложного, так что, имея под рукой инструкцию, справиться с задачей сможет даже неопытный пользователь.
Перезагрузка
Удивительно, но многие проблемы некорректной работы устройств решает их перезагрузка. Возможно, что после этого нехитрого действия и не потребуется трудиться над выяснением причин и пробовать другие методы, требующие больше времени, а в случае физической неисправности оборудования и финансовых затрат. После обыкновенной перезагрузки многие системные ошибки больше не беспокоят пользователей, остановка системой функционирования устройства с кодом 43 – не исключение. Имеется в виду не завершение работы и включение компьютера, а конкретно Перезагрузка. Способ особенно актуален для версий Windows 10, 8 и 8.1. Если же система больше не выдала ошибку, а при очередном запуске проблема снова появилась вопрос, как правило, решаем при помощи отключения быстрого запуска Windows 10, 8. Временный сбой оборудования на ноутбуке в некоторых случаях устраняется перезагрузкой, а также снятием батареи. Иногда может потребоваться отключение устройства от материнки или разъёма. В том случае, когда способ не сработал для устранения данной неполадки, пробуем следующие методы.
Удаление и подключение
Ещё один простой способ решения проблемы подразумевает удаление оборудования, которое впоследствии снова обнаружится системой. Так, если работа устройства остановлена Windows и ОС выдала соответствующее оповещение с кодом 43, стоит попробовать этот простой способ, выручивший многих пользователей. В Диспетчере задач необходимо найти неработающее устройство, отмеченное жёлтым треугольником с восклицательным знаком. Щелчком правой кнопки мыши на названии оборудования вызывается контекстное меню, где следует выбрать опцию «Удалить», а затем подтвердить действие. При этом пункт, предполагающий удаление программного обеспечения для этого устройства, не должен быть отмечен галочкой (актуально для Windows 7). После удаления нужно обновить конфигурацию оборудования, тогда операционная система обнаружит девайс и выполнит установку совместимого с ним драйвера для корректной работы.
Ручная переустановка драйвера
Самый быстрый путь установки свежих драйверов – использование специального софта, который выполнит все действия по поиску и внедрению в систему подходящего ПО в автоматическом режиме. При этом чтобы поставить драйвера вручную не требуется титанических усилий или особых навыков, уверенный пользователь ПК сможет справиться с задачей самостоятельно. Обновление драйвера при выборе этого пункта из контекстного меню, вызываемого нажатием ПКМ на самом устройстве не происходит. Система лишь ищет ПО в своих недрах и Центре обновления. Разберём, как правильно поставить драйвера:
- Скачиваем нужный дистрибутив с официального ресурса (с сайта производителя видеокарты, материнской платы, ноутбука и т.д.). Если драйвер для десятой версии операционки не был найден, можно загрузить и предназначенный для семёрки или восьмёрки;
- Переходим к Диспетчеру устройств, где удаляем некорректное оборудование, а также все его драйвера, если будет предложен такой вариант. При ошибке для видеокарты актуально полное удаление её драйверов;
- Устанавливаем закачанный подходящий драйвер оборудования.
Для тех устройств, ПО для которых на официальных сайтах не нашлось, но Windows имеет от двух стандартных драйверов и более, можно найти их на ПК. После этого нужно выбрать драйвер из числа доступных в списке, отличный от того, что стоит на текущий момент. Недавнее обновление драйверов в автоматическом режиме также могло стать причиной неполадки. В свойствах оборудования во вкладке Драйвер есть кнопка, позволяющая откатить изменения.
Как устранить неполадку устройства код 43
Шаг 1. Чтобы исключить обычный простой сбой работы ОС Windows 10, что тоже имеет место быть, надо для начала просто-напросто выключить свой компьютер или ноутбук, а затем отсоединить провод электропитания из розетки. Если у Вас ноутбук — отсоедините аккумулятор. Через 15 минут подключите всё снова и включите устройство. Не помогло и ошибка 43 на AMD или NVidia появляется снова? Пробуем навести порядок в системе.
Шаг 2. Попробуем почистить реестр ОС Windows 10 от различного мусор, который часто становится причиной сбое в её работе. А поможет нам в этой нелёгкой работе отличная утилита CCleaner. Для наших целей вполне подойдёт её бесплатная FREE-версия.
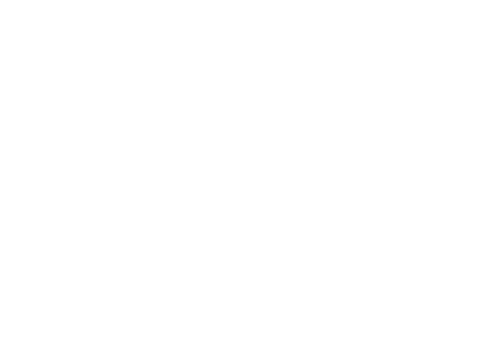
Запускаем утилиту и открываем раздел «Реестр». Сначала запускаем анализ нажатием кнопки «Поиск проблем». Ждём пока завершится анализ и будут показаны все найденные проблемы. Нажимаем на кнопку «Исправить». После этого перезагружаемся и проверяем удалось ли устранить неполадку Код 43 или не удалось.
Шаг 3. Откат Windows. Ещё один способ, который часто выручает в случае появления различных неполадок в Windows 10 — это восстановление системы к предыдущей точке восстановления, когда видеоадаптер работал без проблем.
Шаг 4. Переустановка и обновление драйвера видеокарты. Не стоит забывать о том, что драйвер видеокарты тоже мог покривится и начал сбоить, а потому стоит попробовать его обновить до самой последней версии. Скачать драйвера для NVidia можно здесь, для AMD Radeon — здесь. Скачиваем установочный пакет и запускаем. Если вдруг программное обеспечение не установилось автоматически, попробуем обновиться вручную. Для этого открываем Диспетчер устройств Виндовс, находим раздел «Видеоадаптеры»:
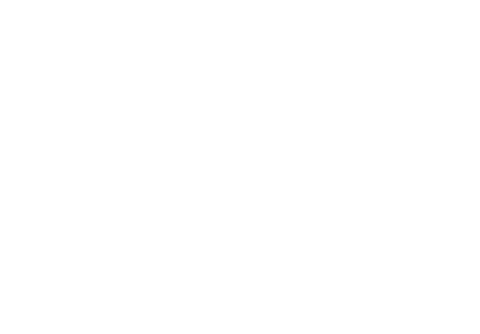
Кликаем правой кнопкой мыши по своей видеокарте Нвидиа, АМД Радеон или иной другой и в открывшемся меню выбираем пункт «Обновить драйверы». Теперь надо указать путь к драйверу устройства, после чего он будет обновлён.
Шаг 5. Причиной возникновения неполадок с кодом 43 у видеокарты может быть, что не хватает оперативной памяти. Частенько решить этот вопрос помогает вот такая хитрость! Надо открыть «Панель управления» Виндовс и зайти в раздел «Система и безопасность»>>«Администрирование». В открывшемся окне надо кликнуть дважды на пункт«Конфигурация системы», чтобы открылось вот такое окно:
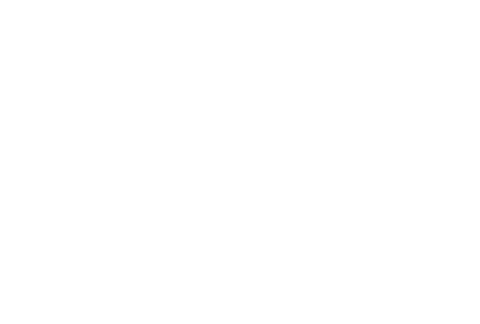
Здесь необходимо зайти на вкладку «Загрузка» и кнопку «Дополнительные параметры».
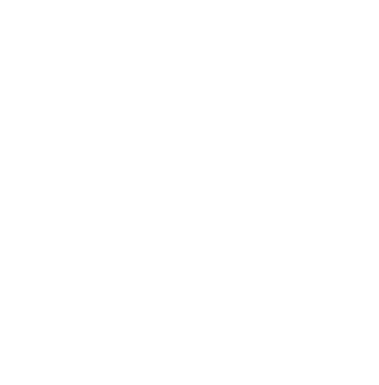
Появится ещё одно окно, в котором надо поставить галочку «Максимум памяти» и нажать на кнопку «ОК». Снова перезагружаем компьютер или ноутбук и проверяем выдаётся видео-драйвером ошибка 43 или нет.
Шаг 6. Последний вариант, который может помочь в исправлении неполадки устройства — это шаманство с оперативной памятью. Отключаем питание системного блока и откручиваем крышку. Выдёргиваем все планки памяти за исключением одной. Главное, чтобы она была объёмом не более 2 Гб.
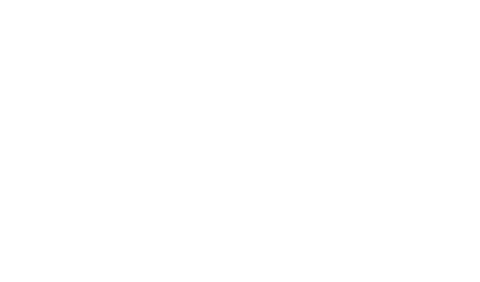
Включаем ПК и проверяем. Неполадка код 43 видеокарты исчезла? Снова отключаем комп, добавляем ещё одну планку и проверяем. если ошибка пропала то выключайте компьютер и ещё добавляйте и так пока снова не появится ошибка. Проблема скорее всего в последнем вставленном модуле. Для верности выдерните тот, что включался самым первым и посмотрите на результат.
Причины возникновения «Ошибки 43»
Как мы говорили выше, существует целый ряд возможных причин для возникновения данной ошибки, и ниже мы приведем основные сценарии возникновения «Ошибки 43» и способы их решения.
Причиной возникновения ошибки с кодом 43 является:
- Ошибка в работе драйвера устройства — это наиболее частый виновник, поэтому пытаться решить проблему (если вы наверняка не знаете причину) нужно начинать именно с этого пункта;
- Неисправность порта, разъема подключения или кабеля — это тоже довольно распространенный случай из-за которого ОС Windows показывает приведенный выше текст ошибки;
- Недостаток электропитания на USB-порте — это частая причина, при подключении различных устройств, которые потребляют при своей работе много энергии, например, портативные жесткие диски, очень мощные WI-Fi адаптеры и т.д.;
- Ошибка в параметрах реестра Windows — это очень редкая причина возникновения ошибки с кодом 43;
- Поврежденные системные файлы ОС — это очень редкая причина возникновения ошибки с кодом 43;
Перед тем как читать дальше, попробуйте воспользоваться самым простым советом, который вы не раз слышали от различных служб поддержки и системных администраторов, — «Попробуйте выключить и затем повторно включить проблемное устройство или перезагрузите компьютер».
Знакомо? Как бы банально это не звучало, но это действительно рабочий способ решения «Ошибки 43», и зачастую переподключение устройства или перезагрузка компьютера помогают избавиться от данного типа ошибок. После переподключения или перезагрузки системой инициируется повторное переподключение устройства и драйверов, отвечающих за его корректную работу. Так что, перед тем как пытаться искать потенциальное место возникновения неисправности, просто попробуйте переподключить устройство или перезагрузите ваш компьютер.
Устранение проблемы
В зависимости от источника проблемы пользователь может выбрать способ, который поможет устранить ошибку 43 в «десятке». Рассмотрим основные методы исправления неполадки.
Переустановка драйвера
Драйвер – посредник между ПО и операционной системой. Некорректная работа драйвера может привести к нарушению работы оборудования.
Если на ПК установлена несоответствующая версия микропрограммы, ее следует обновить, следуя инструкции:
- Зайти в Панель управления.
- Найти и нажать Диспетчер устройств.
- Установить просмотр на «Мелкие значки».
В списке найти пункт «Видеоадаптеры», нажать на него один раз.
- В раскрывшейся ветке нажать дважды на адаптер.
- Перейти в «Свойства».
- Кликнуть по вкладке «Драйверы».
- Нажать кнопку «Обновить».
Выбрать из списка автоматический поиск.
В результате программа выдаст вариант для установки драйвера. Пользователю останется перезагрузить устройство. Если ПО выдаст сообщение о том, что драйвер уже установлен, перейти к следующему методу.
Поврежденные драйверы также могут стать причиной появления ошибки 43. Исправить ситуацию поможет удаление поврежденных ПО, установка новых драйверов. Для этого используются специальные утилиты.
CCleaner
Еще один доступный вариант для устранения ошибки 43 в Виндовс 10. Мощный инструмент способен очистить ПК от ненужного мусора, ускорить работу ОС. Для работы с утилитой нужно выполнить следующее:
В левой части меню перейти в раздел «Реестр».
- Нажать на кнопку «Поиск проблем».
- Дождаться завершения процесса.
- Кликнуть «Исправить отмеченное».
После выполнения всех действий описываемая ошибка должна исчезнуть.
Нехватка оперативной памяти
Одной из распространенных причин появления неполадки может стать конфликт между адаптером и оперативной памятью. Решается проблема следующим образом:
- Нажать клавиши: «Win + R».
- В окне вписать команду: «msconfig». Нажать клавишу ввода.
Появится окно «Конфигурация системы».
- Перейти во вкладку «Загрузка».
- Нажать на кнопку «Дополнительные параметры».
Поставить маркер рядом со строкой «Максимум памяти».
Сохранить настройки.
Если источником проблемы стала переполненная память компьютера, то после выполнения всех пунктов ошибка исчезнет.
Смена аккаунта Microsoft
Если цифровое устройство не видит видеокарту, может помочь смена учетной записи «Майкрософт». Для этого потребуется:
- Открыть «Пуск».
- Нажать на значок шестеренки и войти в «Параметры».
Нажать на раздел «Учетные записи».
Для смены учетки нажать на «Войти вместо этого с локальной учетной записью».
- Ввести данные для входа.
- Подтвердить действие.
- Повторить шаг 5.
- Нажать на «Войти вместо этого с учетной записью Майкрософт».
- Подтвердить действие.
- Перезагрузить ПК.
Исправление ошибки системными методами зачастую помогает в решении проблемы.
Ошибка с кодом 43 видеокарты Nvidia в Виндовс 10 нередко появляется по причине некорректной работы драйверов. Поэтому пользователю, в первую очередь, необходимо проверить их целостность. Если произошло повторное появление неполадки, стоит воспользоваться другими способами. Любую проблему в операционке легче предотвратить, чем устранять. Поэтому загружать ПО лучше с проверенных источников. Также рекомендуется регулярно чистить ПК и оптимизировать его компоненты.
Проверка видеокарты
Ошибка 43 видеокарта должна быть предварительно идентифицирована. Для этого необходимо проверить, правильно ли компьютер распознаёт устройство.
Выполнить диагностику можно так:
- Клик на Пуск и правой кнопкой нажать на «Компьютер», далее выбрать «Свойства»;
- Теперь в левом меню клик на «Диспетчер устройств»;
Нужно развернуть список «Видеоадаптеры»;
Проверить, что видеокарта работает в штатном режиме
Для этого нужно обратить внимание на иконку, возле неё не должен стоять восклицательных знак. Также устройство может находиться в другом разделе «Неизвестные устройства»
При нажатии ПКМ и «Свойства» увидите ошибку с кодом 43.
Данная ошибка сообщает о том, что устройство столкнулось с проблемой или в нём спровоцирован сбой и поэтому аппарат остановлен. Если рядом обнаружен восклицательный знак на оранжевом фоне, то, скорее всего, проблема в системной части. Когда подобного знака нет, неисправность с аппаратной стороны или кроется в ОЗУ.
Как устранить неполадку устройства код 43
Шаг 1. Чтобы исключить обычный простой сбой работы ОС Windows 10, что тоже имеет место быть, надо для начала просто-напросто выключить свой компьютер или ноутбук, а затем отсоединить провод электропитания из розетки. Если у Вас ноутбук — отсоедините аккумулятор. Через 15 минут подключите всё снова и включите устройство. Не помогло и ошибка 43 на AMD или NVidia появляется снова? Пробуем навести порядок в системе.
Шаг 2. Попробуем почистить реестр ОС Windows 10 от различного мусор, который часто становится причиной сбое в её работе. А поможет нам в этой нелёгкой работе отличная утилита CCleaner. Для наших целей вполне подойдёт её бесплатная FREE-версия.
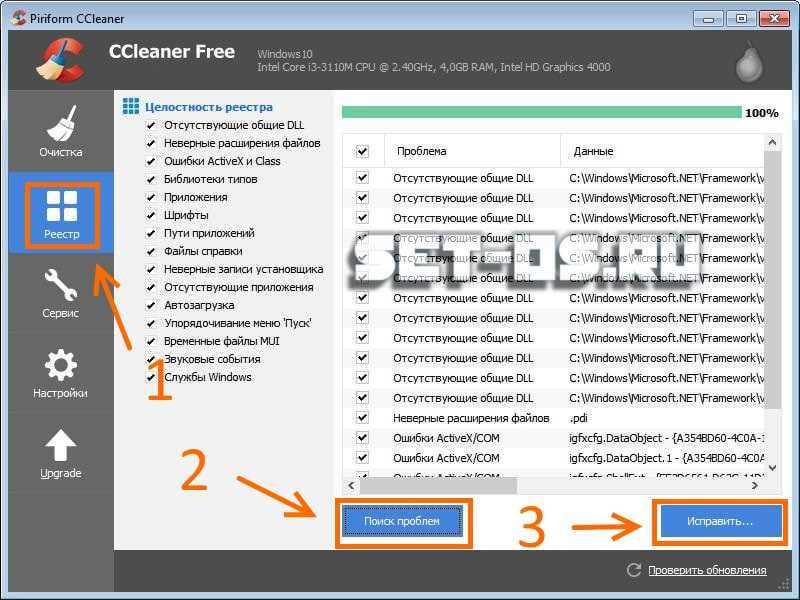
Запускаем утилиту и открываем раздел «Реестр». Сначала запускаем анализ нажатием кнопки «Поиск проблем». Ждём пока завершится анализ и будут показаны все найденные проблемы. Нажимаем на кнопку «Исправить». После этого перезагружаемся и проверяем удалось ли устранить неполадку Код 43 или не удалось.
Шаг 3. Откат Windows. Ещё один способ, который часто выручает в случае появления различных неполадок в Windows 10 — это восстановление системы к предыдущей точке восстановления, когда видеоадаптер работал без проблем.
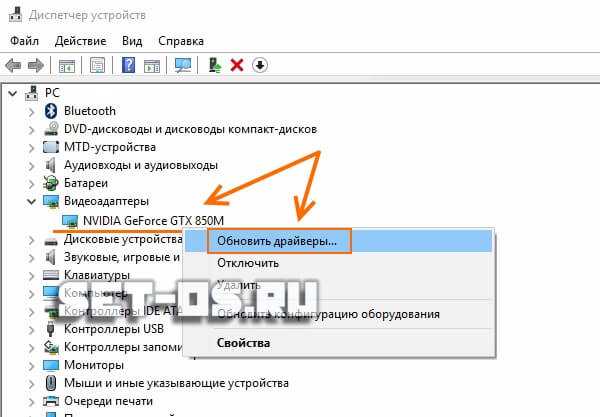
Кликаем правой кнопкой мыши по своей видеокарте Нвидиа, АМД Радеон или иной другой и в открывшемся меню выбираем пункт «Обновить драйверы». Теперь надо указать путь к драйверу устройства, после чего он будет обновлён.
Шаг 5. Причиной возникновения неполадок с кодом 43 у видеокарты может быть, что не хватает оперативной памяти. Частенько решить этот вопрос помогает вот такая хитрость! Надо открыть «Панель управления» Виндовс и зайти в раздел «Система и безопасность»>>«Администрирование».
В открывшемся окне надо кликнуть дважды на пункт«Конфигурация системы», чтобы открылось вот такое окно:
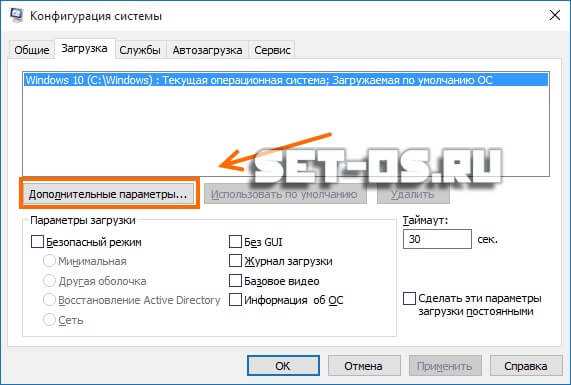
Здесь необходимо зайти на вкладку «Загрузка» и кнопку «Дополнительные параметры».

Появится ещё одно окно, в котором надо поставить галочку «Максимум памяти» и нажать на кнопку «ОК».
Снова перезагружаем компьютер или ноутбук и проверяем выдаётся видео-драйвером ошибка 43 или нет.
Шаг 6. Последний вариант, который может помочь в исправлении неполадки устройства — это шаманство с оперативной памятью.
Отключаем питание системного блока и откручиваем крышку. Выдёргиваем все планки памяти за исключением одной. Главное, чтобы она была объёмом не более 2 Гб.

Включаем ПК и проверяем. Неполадка код 43 видеокарты исчезла? Снова отключаем комп, добавляем ещё одну планку и проверяем. если ошибка пропала то выключайте компьютер и ещё добавляйте и так пока снова не появится ошибка. Проблема скорее всего в последнем вставленном модуле. Для верности выдерните тот, что включался самым первым и посмотрите на результат.
P.S.: Если ни один из предложенных способов не помог, то причиной скорее всего является поломка видеокарты и нужно отдавать её на диагностику. Хотя бы попробуйте её включить у друзей или родственников и проверить там.









![Код 43: что это за ошибка и как исправить? - [решено]](http://ds-service39.ru/wp-content/uploads/3/2/4/324836d497860e78d1d393ae97279676.png)



















