Основные преимущества и недостатки readyboost
К основным преимуществам можно отнести:
- Ускорение запуска системы примерно на ~3 секунды (у всех по разному).
- Небольшое увеличение производительности на ОЧЕНЬ слабых компьютерах.
- Уменьшение «тормозов» при открытии множества приложений потребляющих оперативную память.
- Простой и недорогой способ.
К основным недостаткам я бы отнёс:
- Мизерный прирост производительности на мощных машинах.
- Ускорение износа устройства.
- Постоянно занятый разъём.
Вы можете самостоятельно проверить ускорение readyboost. Кроме более быстрой загрузки системы, вы скорее всего ничего не заметите. По большей части рекомендуется использовать на ноутбуках чем на ПК так, как у них характеристики обычно намного хуже и прирост производительности может быть значительным.
ReadyBoost на Windows XP или, как использовать «флешку» в качестве оперативной памяти.
Сегодня мы поговорим о далеко не новой технологии ReadyBoost, а точнее а том как её реализовать в Windows XP.
ReadyBoost – это технология придуманная корпорацией Microsoft , суть в том что флеш карты со скоростью записи более 1,5Мб/с могут использоваться в качестве КЭШ устройства (то есть временные файлы которые участвуют в процессах но им не хватает места на оперативной памяти будут отдаваться флеш карте) что должно увеличить скорость работы системы. ReadyBoost входит в дистрибутивы Windows Vista и Win 7.
В оригинальном дистрибутиве Windows XP такой технологии нет, но что делать с теми кому хочется попробовать и не хочется переустанавливать «любимую» операционную систему, для этого сторонние разработчики сделали программу eBoostr которая делает все по технологии ReadyBoost .
И так приступим к установке и настройке программы .
1) Для начала скачиваем установочный файл ->> .
2) Устанавливаем в нужную директорию (папку). Перезагружаем компьютер.
3)Видим что программа уже запущенна с свернута в трей. Разворачиваем видим окно.
4)Жмем настроить , выбираем нужно нам устройство (флеш карту) в моем это флешка Kingston объёмом 2гб . Кликаем на него и ставим галочку в поле «использовать для кэширования» и выбираем нужный вам объем который будет использоваться как кэш.
5) В итоге видим такое окно . В принципе все программа в рабочем режиме .
В Windows 7 жесткие диски компьютера используются для файлов подкачки и системного кэша. И из-за этого часто возникают проблемы с производительностью (так как обмен данными с диском происходит гораздо медленнее, чем с оперативной памятью), например, компьютер может работать медленно или не реагировать на команды. Чтобы скорость обмена данными с системным кэшем оказывала наименьшее влияние на производительность, Windows 7 использует технологию ReadyBoost.
Windows ReadyBoost — это компонент, который позволяет увеличивать объем виртуальной памяти с помощью USB-устройств флэш-памяти. Для кэширования системе выгоднее использовать не жесткие диски, а флэш-накопители, так как это гораздо быстрее.
В Windows 7 скорость обмена данными с флэш-накопителем может быть до 1000 % выше, чем с жестким диском, что значительно улучшает производительность системы.
Windows ReadyBoost может использовать следующие типы USB-устройств флэш-памяти:
-
- флэш-накопители USB 2.0, 3.0;
- SD-карты;
- карты CompactFlash.
Кроме того, эти устройства должны иметь объем не менее 256 Мбайт и достаточно быструю флэш-память. Поскольку некоторые флэш-накопители имеют как быструю, так и медленную флэш-память, в таких случаях будет использоваться только часть доступной памяти устройства.
Для ReadyBoost вы можете зарезервировать от 230 до 4094 Мбайт флэш-памяти. Лучше, чтобы соотношение объема используемой флэш-памяти к объему оперативной памяти было от 3:1 до 1:1. В системах с 4 Гбайт памяти и более можно использовать лишь незначительное количество дополнительной памяти.
Windows ReadyBoost использует USB-устройства флэш-памяти для случайного доступа, а также для последовательного доступа к небольшим объемам памяти. Флэш-накопители не подходят для последовательного доступа к большим объемам памяти.
Последовательный доступ означает, что доступ к группе элементов (например, данные в памяти, на диске или на магнитной ленте) осуществляется в заранее заданном порядке.
Поскольку флэш-накопители являются съемными, в Windows 7 есть средства обеспечения стабильности работы компьютера при внезапном удалении устройства и средства предотвращения возможности доступа к важной информации, записанной в памяти флэш-накопителя. Чтобы USB-устройство можно было отсоединить в любой момент, Windows 7 записывает все данные сначала на жесткий диск, а потом уже на флэш-накопитель. Чтобы не допустить возможности доступа к важным данным, Windows 7 использует шифрование, так что информация может быть прочитана только на том компьютером, на котором она была записана
Чтобы не допустить возможности доступа к важным данным, Windows 7 использует шифрование, так что информация может быть прочитана только на том компьютером, на котором она была записана
Чтобы USB-устройство можно было отсоединить в любой момент, Windows 7 записывает все данные сначала на жесткий диск, а потом уже на флэш-накопитель. Чтобы не допустить возможности доступа к важным данным, Windows 7 использует шифрование, так что информация может быть прочитана только на том компьютером, на котором она была записана.
ReadyBoost в ОС Windows
Windows поддерживает ReadyBoost в следующих форм-факторах:
- Флэш-диски USB 2.0
- Карты Secure Digital (SD)
- Карты CompactFlash.
Обычно Windows использует часть вашего жесткого диска как своего рода блокнот, записывая на него временные данные, пока он работает. Но жесткие диски намного медленнее, чем карты памяти. Таким образом, функция ReadyBoost позволяет вместо этого использовать USB-накопитель (или любой из трех вышеупомянутых). Как только вы подключите его, вы увидите всплывающий экран с просьбой открыть файлы или «ускорить работу системы». Щелчок по последнему позволяет USB-накопителю действовать как «блокнот».
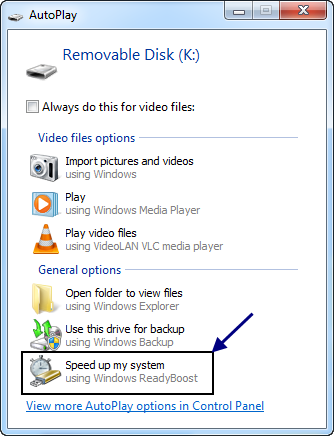
ReadyBoost использует тот факт, что флэш-память обеспечивает меньшее время поиска, чем жесткие диски. По сути, это означает, что ваша система может добраться до определенного места на флеш-диске быстрее, чем до соответствующего места на жестком диске. Жесткие диски быстрее выполняют большое последовательное чтение; флеш-диски быстрее выполняют небольшие случайные чтения.
ReadyBoost-совместимые USB-устройства
Базовые требования:
- USB-ключ должен быть не ниже USB 2.0.
- Устройство должно быть способно выполнять 3,5 МБ / с для случайных операций чтения 4 КБ равномерно по всему устройству и 2,5 МБ / с для случайных операций записи 512 КБ равномерно по всему устройству.
- На USB-ключе должно быть не менее 230 МБ свободного места.
Какого повышения вы можете ожидать от Ready Boost? Ну, как и многие другие проблемы с производительностью, это зависит от обстоятельств. Если ваша внутренняя память превышает необходимый вам объем, Ready Boost мало что вам даст. Если нет, ожидайте увидеть РЕАЛЬНОЕ улучшение.
ReadyBoost полезен, эффективен или того стоит?
ReadyBoost может быть полезен, если на вашем компьютере с Windows меньше оперативной памяти — скажем, менее 1 ГБ. Если у вас есть USB-накопитель, совместимый с ReadyBoost, вы можете использовать его, чтобы увидеть разницу в производительности, особенно когда также включена служба SuperFetch / SysMain.
ReadyBoost претерпел множество изменений. Он может ускорить работу вашего компьютера за счет использования места на большинстве USB-накопителей и карт флэш-памяти. Когда вы подключаете к компьютеру устройство хранения, совместимое с ReadyBoost, диалоговое окно AutoPlay предлагает вам возможность ускорить работу вашего компьютера с помощью ReadyBoost.
Использование внешнего винчестера вместо USB-накопителя
Такая связка имеет право на существование, но есть важные нюансы:
- ReadyBoost точно сможет работать при подключении внешнего винчестера к ЮСБ-порту;
- многое зависит от скорости самого накопителя. Если использовать обычный HDD, то в этом не будет особого смысла.
Конечно, можно подключить SSD-диск, вставленный в специальный карман, но это сильно нерационально. Такой скоростной накопитель проще подключать напрямую к материнской плате через интерфейс SATA, M2 или PCIe. Реальный эффективный сценарий такого ускорения системы подойдет для ноутбука, когда срочно нужно заняться ресурсоемкой работой, а под рукой есть свободный накопитель.
ReadyBoost что это такое понять несложно. Это «помощник» оперативной памяти. Однако в современных условиях использовать технологию имеет смысл только для старых компьютеров. Не такой и большой выигрыш от РедиБуст, на это точно не стоит тратить деньги, но при наличии быстрой флешки попробовать стоит.
Флешка как оперативная память
Для этого Вам не потребуется ничего качать или ковыряться в «железе» ПК. Воспользуемся встроенными возможностями самой ОС Windows 7 и более старших версий (в десятке это тоже есть).
Нам потребуется:
- Флешка или карта памяти SD (если у Вас ноутбук со встроенным кардридером);
- ОС Windows 7 и выше. Все действия я буду проводить на Виндовс 10 x64.
- В качестве средства для ускорения работы ОС – будем использовать технологию ReadyBoost (на скриншоте ниже информация от Майкрософт о нюансах этой технологии).
ReadyBoost
Скажем сразу, что обладателям SSD диска в ПК – эта статья не поможет, так как скорость работы твердотельного диска будет априори выше, чем у флешки (даже самых быстрых).
Флешка как оперативная память (рассказываем пошагово):
- Берем флешку, желательно взять пошустрее, ведь от этого будет зависеть насколько сильно увеличится производительность ПК. В качестве теста я взял флешку Transcend 8Гб.
- Вставляем флешку в порт USB нашего ПК (в передний разъем не рекомендую);
- Форматируем флешку в формате NTFS (можно и не форматировать);
Форматируем флешку в формате NTFS
4. Далее заходим в «Мой компьютер» — Выбираем нашу флешку и правой кнопкой мышки щелкаем, чтобы «выпало» контекстной меню (см. скриншот).
Флешка как оперативная память
Среди множества вкладок выбираем ReadyBoost, и тут меня ждал настоящий сюрприз в виде ошибки (см. скриншот).
ReadyBoost не включен, так как служба Sysmain не запущена.
ReadyBoost не включен, так как служба Sysmain, отвечающая за данный компонент отключена на этом компьютере. Так еще интереснее, ведь преодоление проблемы – это может возникнуть и у других людей, а так сразу и решение тут опишу.
Решение проблемы с запуском ReadyBoost
Побеждаем проблему ReadyBoost не включен, так как служба Sysmain, отвечающая за данный компонент отключена на этом компьютере. Для этого нам нужно попасть в Службы. Для этого идем по такому пути: Панель управления – В менюшке Просмотр – выбираем «Мелкие значки». Среди всех меню нас интересует «Администрирование». Клацаем туда – выбираем тут «Службы».
В службах нам нужно найти службу Sysmain, но вот нюанс. Хорошенько поискав, мы такой службы не нашли, но тут мы Вам подскажем. На самом деле, нам нужна служба, с названием Superfetch (см. скриншот). Как видим, служба стоит, как отключенная.
Superfetch
Заходим в свойства данной службы – запускаем ее и ставим режим запуска «Автоматически». После этого возвращаемся к нашей флешке – о чудо, в закладке ReadyBoost у нас появились кнопки, значит можно предложить нашу попытку использовать флешку как оперативная память.
Оперативная память с помощью флешки и ReadyBoost
После того, как мы победили проблему с ReadyBoost не включена, так как служба Sysmain не запущена, то пришел черед настройки технологии ридибуст.
Заходим в свойствах флешки в нужной закладке (см. скриншот).
Оперативная память с помощью флешки и ReadyBoost
В конце хотелось бы отметить, что значительную работу ReadyBoost скорее всего удастся заметить пользователям, которые имеют объём ОЗУ 1024 Мб или менее. Этот лайфах по ускорению работы ПК за счет флешки в первую очередь поможет владельцам «слабеньких системников», на которые можно поставить Win 7. На этом у меня все – пользуйтесь на здоровье.
Требования к носителям
- При использовании в USB-накопителе системы записи FAT32 — максимальная ёмкость 4 ГБ, при использовании NTFS — 32 ГБ;
- Скорость обмена данными устройства не должна быть менее 3,5 Мбит в секунду:
- Персональный компьютер должен осуществлять поддержку USB0.
- По отношению к оперативке объем буфера должен составлять 1/1 для маломощных ПК и 2,5/1 для производительных. Оптимальный размер — в два раза больше ОЗУ;
- При объёме более 4 ГБ флешку нужно отформатировать в NTFS;
- Для гарантированной поддержки технологии на упаковке изделия должно быть указано — «Enhanced for Readyboost»;
- Служба «Superfetch» на ПК должна быть активирована (по умолчанию так и есть);
- В настоящем все флеш-драйвы совместимы с этой технологией.
Что нужно для ускорение работы компьютера
Итак, для того, чтобы ускорить компьютер вам понадобится флешка! Да не простая, а золотая! Шучу! Просто есть определенные требования:
То есть любая современная флешка! Объем памяти нужно рассчитывать исходя из установленной у вас оперативной памяти. Если у вас 1 Гб оперативки, то флешку лучше брать 1-4 Гб!
То есть нужен объем памяти флешки равный объему вашей оперативной памяти или де больше! Но не больше, чем в три раза… Хотя, можете поэкспериментировать. Дальше подробнее объясню, как все это понять!
Теперь, почему же это возможно сделать только в Windows 7 и Vista?
Только в этих системах реализована технология Microsoft ReadyBoost, которая позволяет использовать карты памяти (USB Flash Drive) и переносные жесткие диски (SSD), в качестве средства кэширования файлов!
Вообще технологией ReadyBoost предусмотрено подключение до четырех съемных дисков (или флешек), в качестве дополнительной оперативной памяти для ускорения компьютера! То есть можно вместо одной на 4 Гб, подключить две по 2 Гб или четыре по 1 Гб. И так далее…
Что дает ускорение компьютера
На себе проверил — ускорилась загрузка Windows, быстрее запускаются программы, а игры вообще летают! Хотя у меня и так 4 Гб оперативной памяти! Подключил еще и 4-х гиговую флешку! Супер! Кстати, почему это удобно?
Бывает так, что процессор не тянет линейки оперативной памяти больших объемов! Например, стоит у вас всего два порта и можете вы воткнуть только две линейки по 1 Гб! И все! А вот использование флешки значительно ускорит ваш компьютер!
Или же у вас ноутбук! Или нетбук! Не будете же вы его разбирать, чтобы заменить оперативную память на больший объем? Вам тоже поможет флешка!
Кстати, для ноутбуков лучше использовать не обыкновенные компьютерные флешки, а SD-карты, как вы видите на картинке справа. Неправильно сказал… Не лучше, а удобнее!
Итак, переходим к самому главному, как же все это воплотить в жизнь? А то будут опять говорить, что воды много!
Как ускорить работу компьютера
После того, как вы определились с флешкой, смело втыкайте ее в USB-порт вашего компьютера! Видеоурок писать уже поздно, у меня одиннадцать часов вечера, а вот в картинках все покажу!
Шаг 1. Если у вас стоит автозапуск съемных носителей, то откроется такое окно:
Шаг 2. Нажимаем «Ускорить работу системы! Это и есть ReadyBoost! Откроется следующее окно:
Шаг 3. В этом окне ставите метку слева от «Предоставить это устройство для технологии ReadyBoost», бегунком или стрелками выбираете объем память, которую хотите выделить для ReadyBoost и нажимаете «ок»! Хотя объем можно просто написать цифрами, поставьте туда курсор и пишите…
НО. Вот здесь и нужно выбрать используемую память на флешке исходя из вашей оперативной памяти. Если есть возможность, то выбирайте в три раза больше!
Вот и все! Если вы потом зайдете на свою флешку, то увидите на ней такую картину:
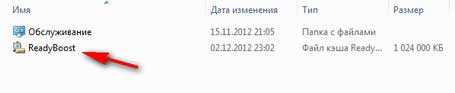
Это в том случае, если вы задействовали не всю память флешки. А если всю, то картина будет такая:
То есть, память занята вся!
Все это вы сможете сделать, если у вас работает автозапуск! Если же он отключен, то после того, как воткнули флешку, открывайте меню «Пуск», далее — «Компьютер» и на имени вашей флешки кликайте правой кнопкой мыши.
В самом низу открывшегося меню выбирайте «Свойства». И перед вами будет следующая картина:
Ну или весьма похожая! Вверху выбираете вкладку ReadyBoost и переходите к Шагу 1 в нашем мануале!
На этом вся работа завершена, она занимает не более одной минуты, можно спокойно перезагружать компьютер и ждать, когда система соберет кэш на вашу флешку… Ускорение компьютера завершено!
Кстати, не ожидайте, что будут ощущения, как будто из Запорожца в иномарку пересел. Кэширование происходит не сразу и заметите, что компьютер стал работать быстрее, через некоторое время.
Для тех кто в теме:
Геймерам:
На этом вроде все…Ах да, забыл… Если вы захотите потом использовать флешку обычным образом, то зайдите опять в свойства карты памяти:
Отметьте «Не использовать это устройство» и нажмите «ок». Все ReadyBoost больше не использует память вашей карты!
Активация технологии ReadyBoost
Данный инструмент оптимизации использовать достаточно легко, к тому же активация функции не требует установления дополнительных модулей. Единственное «постороннее» оборудование, которое понадобится – это съемный накопитель.
Когда вы подключаете флеш-носитель или карту памяти, в списке предложений действий для нового оборудования высветится пункт «Ускорить работу системы используя ReadyBoost».
В том случае, если у вас не активна функция автозапуска, зайдите в «Проводник», найдите в нем подключенный накопитель и щелкните по нему правой кнопкой мыши. В контекстном меню выберите опцию «Свойства» и найдите вкладку с названием ReadyBoost.
Во вкладке найдите строку «Использовать это устройство» и отметьте ее. Ниже вы увидите пустое поле, в котором нужно написать количество памяти для ускорения работы ПК. Для FAT32 максимум можно выделить 4 Гб, для NTFS – 32. В некоторых случаях система сама определяет количество памяти. После внесения изменений нажмите кнопку ОК. Кроме того, для активации функции убедитесь, что служба SuperFetch включена. Согласно системным настройкам она активна по умолчанию, но возможно вы по какой-то причине ее отключали.
Сторит отметить, что далеко не все накопители совместимы с технологией. Флешка или карта памяти должна иметь в распоряжении не меньше 256 Мб свободного места, в противном случае она попросту не будет функционировать. Кроме того, накопитель должен иметь высокую скорость чтения-записи. В целом, для пользователя эта информация пригодится разве что для общего сведения – система все необходимое сделает сама, если подключенное оборудование подойдет.
Возможно появление сообщения «Это устройство невозможно использовать для ReadyBoost», которое можно считать своеобразным мини-отчетом о профпригодности съемного накопителя.
На самом деле, оно не всегда соответствует реальности. Для накопителей система выдвигает минимальные требования, несоответствие которых проявляется едва не в единичных случаях. Дело в том, что некоторые ПК (особенно выпуска последних лет) и без технологии обладают хорошей оптимизацией, поэтому в таких случаях Windows деактивирует ReadyBoost.
Кстати, если действующий накопитель вы хотите использовать на другом компьютере для ReadyBoost, то просто щелкните «Безопасное извлечение устройства» и после появления предупреждения об использовании флеш-носителя, кликните «Продолжить».
Windows пишет, что накопитель не может использовать Ready Boost
Важно! Если вы видите такое сообщение, лучше не пытаться обойти это системное ограничение. В любом случае, все последующие действия выполняйте исключительно на свой страх и риск
Для того, чтобы неподходящая флешка работала, потребуется поменять некоторые ключи реестра. Для этого сначала необходимо подключить съемный диск. Затем нажмите кнопку «Пуск», найдите в раскрывающемся меню пункт «Выполнить» и введите там команду RegEdit. Откроется окно редактора реестра, где вам нужно найти такую ветку, как: HKEY_LOCAL_MACHINE SOFTWARE Microsoft Windows NT CurrentVersion EMDMgmt.
именно там хранятся все параметры, отвечающие за возможность использования флешки в качестве ОЗУ. В частности, CacheSizeInMB показывает, сколько дискового пространства может «съесть» опция кеширования. Если вы планируете использовать флеш-накопитель на 2 ГБ, введите в это поле значение 2048. Установите для CacheStatus значение 1. В поле DeviceStatus введите число 2.
В DoRetestDevice обязательно прописать значение 0, так как именно этот параметр отвечает за тестирование индикаторов скорости диска (по умолчанию запускается при каждом подключении)
Это особенно важно, когда речь идет о ReadyBoost в Windows 7, поскольку в Windows Vista требования к скорости используемого диска не столь строги
ReadSpeedKB и WriteSpeedKB: на эти параметры нужно обращать особое внимание. В соответствующие поля вы можете записать значения, немного превышающие минимальные, рекомендованные для ReadyBoost
Рекомендуем установить значение 3600 для ReadSpeedKB, а для WriteSpeedKB – 2500
Важно! Все числовые поля должны быть указаны как десятичные. Вот и все, базовая настройка завершена
Что делать, если вам больше не нужно ускорение? О том, как удалить ReadyBoost, мы уже говорили. Все вышеперечисленные рекомендации справедливы и для этого случая.
Активация
Как только вы вставляете накопитель в разъем системного блока или ноутбука, операционная система начинает анализировать показатели быстродействия внешнего модуля. Если он подходит по всем параметрам, то следующая инструкция Вам пригодится.
Например, у меня есть три flesh-ки, и только одна из них прошла тест на пригодность!
ReadyBoost как включить на флешке?
Заходим в папку «Компьютер» и открываем свойства флешки через контекстное меню:
В новом окне переходим на вкладку «ReadyBoost» и видим следующую картину:
По умолчанию отметка стоит на пункте «Не использовать…», но вы можете выбрать один из двух вариантов: «Предоставлять…» (при этом резервируется всё доступное пространство на диске) или «Использовать…». В этом случае можно с помощью регулятора указать количество памяти для оптимизации.
Есть один интересный момент, о котором Вы должны знать. На вышеуказанной вкладке можете увидеть сообщение, наподобие: «Ваше устройство не подходит…». Не спешите отчаиваться. Чуть ниже есть ссылка на повторную проверку. Нажмите её и содержимое окна внезапно обновится, Вы увидите описанные мною настройки.
Увы, если это не сработало, то накопитель не подходит. И никакие сторонние приложения, которые можно найти в поисковых системах по запросу «скачать ReadyBoost», не помогут. А вот вирусов нахвататься можете!
Хочу уточнить, если Ваша флешка имеет встроенное шифрование по технологии BitLocker (или любой другой), то это может негативно сказаться на производительности, поскольку потребуется выполнять дополнительные операции перед кешированием.
Также, рекомендую по окончанию использования не просто выдёргивать носитель из USB порта, а делать следующим образом:
- Зайти в папку «Компьютер», где указаны все диски.
- Кликнуть правой кнопкой на внешнем накопителе и выбрать пункт «Извлечь»:
Другой способ: в области уведомлений находим значок с изображением флешки и кликаем по нему:
Как исправить ошибки ReadyBoot.etl всего за несколько шагов?
Помните, прежде чем предпринимать какие-либо действия, связанные с системными файлами, сделайте резервную копию ваших данных!
Ошибки файла ReadyBoot.etl могут быть вызваны различными причинами, поэтому полезно попытаться исправить их различными способами.
Шаг 1.. Сканирование компьютера на наличие вредоносных программ.
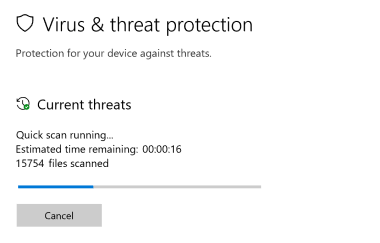
Файлы Windows обычно подвергаются атаке со стороны вредоносного программного обеспечения, которое не позволяет им работать должным образом. Первым шагом в решении проблем с файлом ReadyBoot.etl или любыми другими системными файлами Windows должно быть сканирование системы на наличие вредоносных программ с использованием антивирусного инструмента.
Если по какой-либо причине в вашей системе еще не установлено антивирусное программное обеспечение, вы должны сделать это немедленно
Незащищенная система не только является источником ошибок в файлах, но, что более важно, делает вашу систему уязвимой для многих опасностей. Если вы не знаете, какой антивирусный инструмент выбрать, обратитесь к этой статье Википедии — сравнение антивирусного программного обеспечения
Шаг 2.. Обновите систему и драйверы.
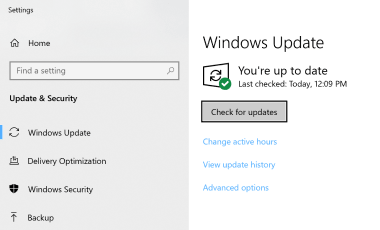
Установка соответствующих исправлений и обновлений Microsoft Windows может решить ваши проблемы, связанные с файлом ReadyBoot.etl. Используйте специальный инструмент Windows для выполнения обновления.
- Откройте меню «Пуск» в Windows.
- Введите «Центр обновления Windows» в поле поиска.
- Выберите подходящую программу (название может отличаться в зависимости от версии вашей системы)
- Проверьте, обновлена ли ваша система. Если в списке есть непримененные обновления, немедленно установите их.
- После завершения обновления перезагрузите компьютер, чтобы завершить процесс.
Помимо обновления системы рекомендуется установить последние версии драйверов устройств, так как драйверы могут влиять на правильную работу ReadyBoot.etl или других системных файлов. Для этого перейдите на веб-сайт производителя вашего компьютера или устройства, где вы найдете информацию о последних обновлениях драйверов.
Шаг 3.. Используйте средство проверки системных файлов (SFC).
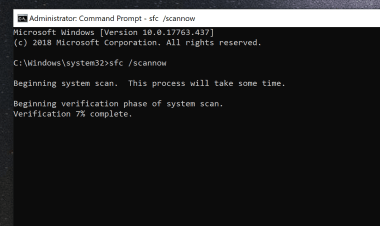
Проверка системных файлов — это инструмент Microsoft Windows. Как следует из названия, инструмент используется для идентификации и адресации ошибок, связанных с системным файлом, в том числе связанных с файлом ReadyBoot.etl. После обнаружения ошибки, связанной с файлом %fileextension%, программа пытается автоматически заменить файл ReadyBoot.etl на исправно работающую версию. Чтобы использовать инструмент:
- Откройте меню «Пуск» в Windows.
- Введите «cmd» в поле поиска
- Найдите результат «Командная строка» — пока не запускайте его:
- Нажмите правую кнопку мыши и выберите «Запуск от имени администратора»
- Введите «sfc / scannow» в командной строке, чтобы запустить программу, и следуйте инструкциям.
Шаг 4. Восстановление системы Windows.
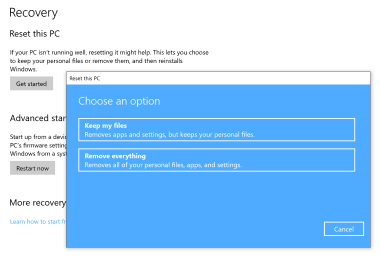
Другой подход заключается в восстановлении системы до предыдущего состояния до того, как произошла ошибка файла ReadyBoot.etl. Чтобы восстановить вашу систему, следуйте инструкциям ниже
- Откройте меню «Пуск» в Windows.
- Введите «Восстановление системы» в поле поиска.
- Запустите средство восстановления системы — его имя может отличаться в зависимости от версии системы.
- Приложение проведет вас через весь процесс — внимательно прочитайте сообщения
- После завершения процесса перезагрузите компьютер.
Если все вышеупомянутые методы завершились неудачно и проблема с файлом ReadyBoot.etl не была решена, перейдите к следующему шагу. Помните, что следующие шаги предназначены только для опытных пользователей





























