Как отформатировать microSD на компьютере
При помощи специального SD-адаптера карту microSD можно использовать не только в портативной технике, но и на компьютере или ноутбуке, в качестве обычного флеш-накопителя. Как правило, он поставляется в комплекте с microSD, но при необходимости его можно докупить отдельно. Как отформатировать через компьютер microSD:
Шаг 1. Извлеките microSD из смартфона и установите в ПК при помощи специального SD-адаптера.
Внимание: форматирование карты памяти по USB (если она установлена в смартфон или планшет) невозможно. Шаг 2
Запустите «Мой компьютер» через меню «Пуск» или при помощи ярлыка на рабочем столе. В списке устройств со съемными носителями кликните правой кнопкой мыши по SD-карте. В появившемся контекстном меню выберите «Форматировать»
Шаг 2. Запустите «Мой компьютер» через меню «Пуск» или при помощи ярлыка на рабочем столе. В списке устройств со съемными носителями кликните правой кнопкой мыши по SD-карте. В появившемся контекстном меню выберите «Форматировать».
Шаг 3. При необходимости выберите файловую систему (FAT32 по умолчанию), размер кластера и способ форматирования (например, быстрый). После этого нажмите «Начать».
Время форматирования съемного носителя зависит от его емкости и других параметров, но в среднем оно не превышает 10-20 минут. Если вы планируете использовать microSD в смартфоне, то рекомендуется оставить файловую систему FAT32.
Форматирование: что это такое
Сначала кратко расскажу, как устроена флешка и в каких случаях ее нужно форматировать.
Флешка — это портативное устройство, на котором расположены блоки памяти. Она состоит из USB разъёма, печатной платы, микроконтроллера и чипов, на которые пишется информация. Цикл перезаписи может варьироваться от 10 000 до 1 000 000 раз в зависимости от качества изготовления.
Записывая на носитель какой-то файл, а затем удаляя его, информация окончательно не стирается и частично остается в разметке. При частой перезаписи может произойти сбой или хаотичная запись информации, что влияет на скорость работы устройства.
Форматирование — это процесс очистки всех данных и записи новой разметки на носитель.
Для чего нужно:
- Чтобы полностью уничтожить данные без возможности восстановления.
- Чтобы убрать ошибки и следы деятельности вредоносных программ.
- Чтобы создать загрузочную флешку.
- Чтобы изменить файловую систему.
Далее в инструкции будут встречаться такие термины как быстрое и полное форматирование, файловая система, метка тома. Расскажу, что они означают.
Главное отличие быстрого от полного форматирования — это глубина перезаписи разметки. Выполняя быстрое, возможность восстановить удаленные файлы достаточно высока. А полное затирает носитель нулями, после чего информацию восстановить будет практически невозможно.
- FAT32: позволяет записывать данные на носитель объемом не более 4 ГБ. Подойдет для устройств с небольшим объемом памяти.
- NTFS: подходит для носителей с большим объемом (например, 8, 16 ГБ) и позволяет записывать файлы практически неограниченного размера.
- ExFAT: дает возможность обойти ограничения записи в 4 ГБ, но не поддерживается многими сторонними устройствами, потому она не пользуется популярностью.
Метка тома нужна, чтобы назначить устройству имя. Если это поле оставить пустым, система назначит его автоматически.
Как предотвратить проблему
Чтобы у пользователя как можно реже возникали вопросы, почему не форматируется флешка и что делать в этой досадной ситуации, необходимо соблюдать нехитрые правила:
- Никогда не выдёргивать накопитель из разъёма ПК в процессе записи — так можно повредить не только информацию, но и само устройство.
- При извлечении флешки обязательно пользоваться безопасным отключением. Вытаскивать картридер из порта можно только после получения соответствующего системного сообщения.
- Только что приобретённые носители информации обязательно проверять специальными программами (например, H2Testw) — это поможет своевременно выявить брак и вернуть устройство по гарантии в случае необходимости.
Originally posted 2018-04-30 04:21:11.
Очистка телефона от ненужных файлов
Если память телефона Android заполнена, первым делом рекомендуем удалить приложения, загрузки и системный мусор. Наибольшее количество места на смартфоне занимает папка загрузки и установленные приложения. Действенный способ освободить достаточное количество памяти – убрать всё ненужное.
Как очистить внутреннюю память телефона:
Проанализировать все приложения на рабочем столе смартфона. Скорее всего удастся найти несколько ненужных или мало полезных приложений, которыми уже давно не пользуются. Их лучше удалить в целях высвобождения памяти;
- Ещё одна распространённая причина, почему память телефона заполнена – в ней хранится много видео и фото. Можем отфильтровать неудачные фотографии и бесполезные видео. Это уже может решить проблему. Если же все медиаданные нужны или их удаление не помогло высвободить достаточный объём памяти, остаётся только перенести файлы. Рекомендуем переместить данные на флешку или перебросить на компьютер;
- Очистить загруженные файлы из мессенджеров. Они по умолчанию загружают присланные фотографии на телефон. Из-за этого, в хранилище смартфона скапливаются различные открытки, поздравления, фото посторонних людей и прочее. Проще всего очистить этот раздел — использовать компьютер. Через проводник можем открыть одноимённую папку с мессенджера и убрать её содержимое;
- Проверить папку, в которую браузер загружает все файлы. Здесь скапливается много данных, их очистка поможет высвободить немало места.
Это самые эффективные способы освободить место на телефоне, но и они не всем помогают. Проблема с недостатком памяти сохранилась? – Читайте дальше.
Восстановление дисков FAT и NTFS
Так как же восстановить жесткий диск после удаления разделов и или форматирования? Восстановление данных с повреждённых дисков возможно как в случае форматирования FAT, так и NTFS. Более того, при желании можно ограничиться единственным инструментом – таким, как Hetman Partition Recovery
. Программа способна восстановить данные с разделов FAT и NTFS, даже если раздел был повреждён, отформатирован или вообще не читается.
Использование инструментов, работающих с одной конкретной файловой системой, также имеет смысл: такие программы стоят дешевле своих универсальных собратьев. К примеру, Hetman FAT Recovery
восстановит файлы с раздела, отформатированного FAT, ничуть не хуже универсальногоHetman Partition Recovery , при этом стоить будет меньше. Точно так жеHetman NTFS Recovery имеет смысл использовать для восстановления данных с разделов NTFS. Если же файлы нужно восстанавливать с множества устройств или разделов, отформатированных разными файловыми системами – универсальное решение в видеHetman Partition Recovery прекрасно справится с этой задачей.
Когда Ваша карта памяти в телефоне перестает работать её нужно отформатировать. Также как и телефон который не правильно работает нуждается в сбросе настроек. Если Вы думаете продать свое Android устройство и не хотите что бы Ваша информация не пошла вместе с устройством, форматирование карты Вам также пригодится.
Внимание: При форматировании Вашей карты памяти, вы потеряете все, что вы сохранили на ней, в том числе фотографии, музыку и другие файлы. Убедитесь, что вы создали резервную копию всех ваших файлов
Есть много способов, чтобы отформатировать карту памяти на ПК. Эта статья покажет Вам, как отформатировать карту памяти на андроиде..
Примечание: Эта статья подходит для Android устройств с картой памяти.
1. (Пропустите этот шаг, если Ваша карта памяти уже в телефоне) Вставьте MicroSD карту в телефон.
Чтобы вставить карту памяти в Ваш телефон, Вам в первую очередь необходимо снять заднюю панель и извлеките аккумулятор.
2. После того, как вы вставили SD карту, перейдите в «Меню -> Настройки -> Память» для доступа к настройкам хранилища.
3. Здесь Вы увидите опцию «Формат карты» и опцию «Отключить карту памяти». Для начала, просто нажмите на первую, но если она неактивна, Вам нужно сначала нажать «Отключить SD-карту».
4. При нажатии Формат карты памяти SD, Вы будете уведомлены, что все ваши данные будут стерты. Просто нажмите на «Формат карты SD» и «Стереть все», чтобы закончить.
После того, как Вы завершили все эти шаги Вы получите отформатированную SD карту. SD-карта будет отформатирована в FAT32.
Как отформатировать флешку
Если у вас флешка в файловой системе NTFS, то смартфон может ее не увидеть. В таком случае вставляем ее в компьютер.
В компьютере или ноутбуке можно отформатировать встроенными инструментами или очень хорошей программой — FAT32 Formatter.
Для этого загрузите программу FAT32-Formatter и отключите все внешние USB устройства. Затем подключите флешку к компьютеру и запустите программу.
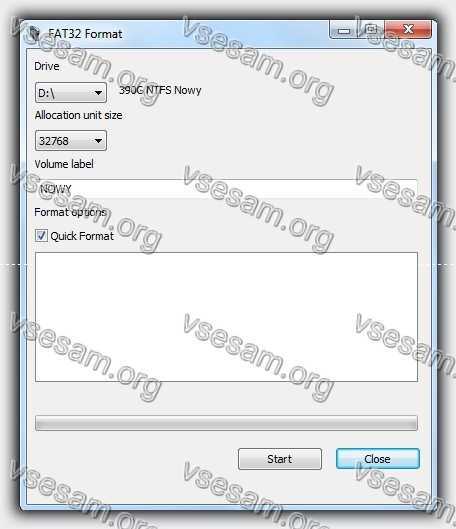
Выберите букву, соответствующую флешке (в моем случае буква H, а ее размер — 62 ГБ), затем нажмите кнопку «Start»
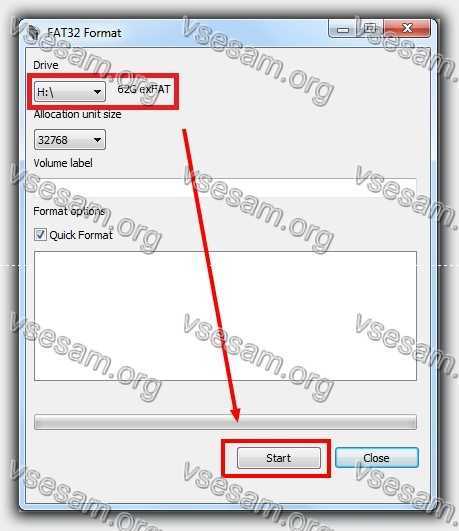
Подождите, пока программа закончит работу, показывая соответствующее сообщение.
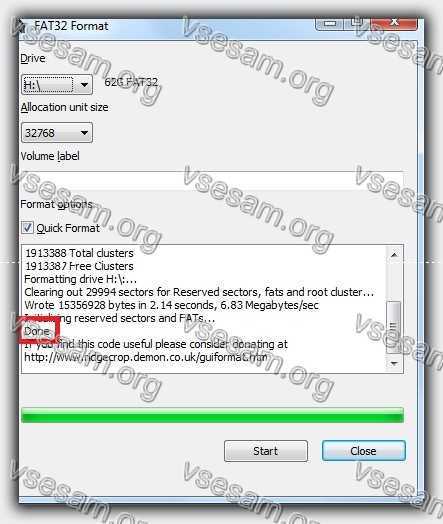
После завершения работы можете закрыть программу, нажав кнопку «Закрыть» и вытащить флешку с компьютера.
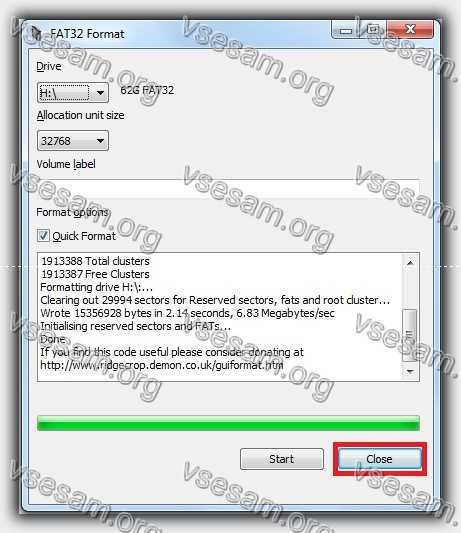
По завершении операции флешка готова к работе с телефоном.
Как провести форматирование флешки microSD, если ОС просит отформатировать флешку
Далеко не всегда форматирование карты памяти является актом доброй воли, ведь иногда такое требование подает сама система устройства или ПК, притом что обойти его, как правило, нереально. И если система указывает на необходимость форматирования, то выполнить это требование можно одним из следующих способов.
Средствами самого устройства
Чаще всего форматирование карты памяти осуществляется ее же средствами, поскольку это наиболее простой вариант. И прежде всего речь идет о следующих инструментах для быстрого и успешного форматирования.
Проводник
Отформатировать микроСД через Проводник очень просто.
Для этого нужно придерживаться следующего алгоритма действий:
- Запускаем Проводник посредством горячей комбинации Win+E;
- Выбираем карту и опцию «Форматировать» в представшем функциональном перечне;
- Далее осуществляется запуск все того же приложения с последующей установкой файловой системы и ее перезапуском.
Однако здесь лучше проявить инициативу, выбрав что-нибудь другое, вроде NTFS или exFAT, иначе больше 4 Гб вы на свою отформатированную через проводник карту памяти не запишете.
Пошаговое форматирование Микро СД через проводник
Командная строка
Еще один простой способ проведения форматирования подразумевает использование командной строки, запустить которую можно исключительно от имени администратора.
Для этого необходимо придерживаться следующего пошагового алгоритма действий:
- Набираем горячую комбинацию Win+S.
- В открывшемся поисковом окне прописываем слово «командная».
- Кликаем по появившемуся в верхней области указателю «Командная строка».
- Переходим опять в проводник и набираем Win+E, после чего появится начальная буква карты памяти, которую обязательно нужно запомнить.
Далее все осуществляется по накатанной – из первой буквы названия носителя составляется специальная буквенно-символьная комбинация, которая вбивается в командную строку.
Таким образом удастся запустить принудительное форматирование, по завершении которого должна появиться команда C:\WINDOWS\system32>, после чего можно смело закрывать меню строки и извлекать устройство, если на него нет дальнейших планов.
Управление дисками
Перейти в данное меню можно через Пуск.
Далее рекомендуется придерживаться следующей инструкции:
- В открывшемся меню выбираем команду «Форматировать».
- Прописываем в окне «Метка тома» название микроСД по умолчанию.
- Устанавливаем файловую систему, выбирая вариант NTFS.
- Далее переходим в раздел «Размер кластера» и устанавливаем статус «По умолчанию».
На финишном этапе рекомендуется поставить птичку напротив команды «Быстрое форматирование», иначе процесс может растянуться на неопределенный период.
Форматирование через управление дисками
Специальными программами
Не стоит забывать и о стороннем ПО, ведь сегодня существует множество утилит, которые также могут поспособствовать корректному форматированию. Среди них следующие.
MiniTool Partition Wizard
Универсальный софт, заточенный под любые стандарты носителей.
Используя его, необходимо взять на вооружение следующий алгоритм действий:
- В меню загруженного и открывшегося софта выбираем носитель.
- Кликаем по Format в следующем подменю.
- Отмечаем птичками те пункты очистки, которые нас интересуют и подтверждаем это действие с помощью виртуальной клавиши OK.
И если вы придерживались всех приведенных рекомендаций, то после нескольких предупреждений об удалении всех файлов с карты памяти процесс форматирования будет запущен.
RecoveRx
Еще одно ПО, совместимое с любыми носителями, эксплуатация которого мало чем отличается от предыдущих.
Для этого:
- Устанавливаем вспомогательное ПО на ПК и выбираем в открывшемся перечне нужное устройство.
- Задаем тип форматирования, который будет использоваться для очистки носителя – быстрый или полный.
- Нажимаем FORMAT, выбираем изображение карты памяти и кликаем по значку SD.
- Вписываем имя карты в соответствующее поле (по желанию).
Форматирование Микро СД через RecoveRx
Помимо универсальных утилит существует и специализированное ПО, используемое для форматирования носителей определенных производителей. Наглядный пример – JetFlash Recovery Tool, совместимый с устройствами A-DATA, Transcend и JetFlash. Работают такие приложения по тому же принципу, что и универсальные, главное, соблюдать совместимость.
Приложения для форматирования Андроид
В магазине Play Market не представлены приложения, которые в автоматическом режиме занимаются исключительно форматированием устройства по команде. В списке соответствующих программ при этом есть приложения, которые включают форматирование, как один из инструментов работы с файлами на устройстве.
Самые популярные из них приведены ниже:
- Root booster. Оптимизатор системы достигает хороших результатов за счет перенастройки компонентов системы, удаления временных файлов, пустых папок, мусора приложений, очищения кэша и поддержки режима гибернации.
- Менеджер приложений. Программа систематизирует и анализирует приложения на производительность, кроме того предоставляет возможность удалять программы целыми группами одновременно.
- Total Commander. Известный файловый менеджер наполнен огромным количеством функций, в том числе он полностью удаляет каталоги папок без использования корзины.
В каком формате форматирует Андроид
Система Андроид имеет возможность форматировать устройство в нескольких форматах файловых систем.Самые распространенные из систем файлов:
- FAT 32. В этом формате работает большинство устройств на OC Android. Характеризуется хорошей скоростью, производительностью. Многие файлы в формате FAT32 легко прочитаются периферийными проигрывателями, поэтому смартфон можно использовать как стандартную флэшку.
- exFAT. Фактически, этот формат — улучшенная копия FAT32, не имеющая ограничений. Каков размер файлов и их количество в одной папке — не имеет значения для этого формата.
- NTFS. Современный формат файлов, который поддерживается сейчас многими персональными компьютерами. NTFS лучше защищает информацию, а размер скачиваемых файлов не ограничен как в FAT32.

От того, какой формат файлов будет на устройстве после форматирования, зависит от самого пользователя. Для этого нужно следовать алгоритму:
- Зайти в пункт «Настройки».
- Открыть раздел «Память».
- Найти пункт «Настройки памяти».
- Найти и активировать команду «Форматировать карту памяти».
- Изменить формат на необходимый.
Как форматировать карту для андроид
В устройствах, поддерживающих операционную систему Андроид, нередки случаи возникновения проблем со съемной картой памяти. Если возникают ошибки в системе файлов, OC Android предлагает отформатировать карту. Также возникает необходимость форматирования карты при снижении показателей производительности и скорости приложений, наличии битых файлов, медленном копировании и других проблемах.
По первому способу форматирования карты памяти нужно следовать такому алгоритму:
- В меню устройства найти и зайти в пункт «Настройки».
- Выбрать пункт «Память».
- Прокрутить информацию об использовании памяти устройства, найти пункт «Карта памяти» или «Внешний накопитель».
- Зайти в подменю карты памяти и прокрутить статистическую информацию.
- Найти команду «Извлечь карту» и активировать ее. Если такой команды на устройстве нет, то этот шаг пропустить.
- Выйти и снова зайти в настройки. Если команды «Извлечь карту» на устройстве нет, то пропустить этот шаг.
- Найти команду «Очистить карту» и активировать ее.
- Подтвердить действие, если это необходимо.
По второму способу форматирования карты, нужно придерживаться такого алгоритма:
- Отключить устройство.
- Извлечь карту из слота.
- Подключить карту к ноутбуку с помощью картридера, встроенного в компьютер, или внешнего.
- Кликнуть по иконке «Мой компьютер» (есть и другие варианты названия).
- Кликнуть правой кнопкой мыши по значку SD.
- Выбрать функцию «Форматировать».
- Выбрать нужный формат форматирования.
- Отметить чекбокс напротив команды «Быстрое» (есть и другие варианты названия команды).
- Запустить команду «Начать».
Остается лишь дождаться завершения процесса и карта памяти мобильного устройства будет полностью отформатирована.
Смотри наши инструкции по настройке девасов в ютуб!
Зачем форматировать флешку и когда нужно это делать
Поскольку в процессе форматирования с карты памяти удаляются все файлы, перед пользователем встает вопрос, а зачем вообще выполнять эту операцию. Может показаться, что она выполняется только в том случае, когда владелец накопителя хочет избавиться от мультимедийной составляющей флешки. Но это не так.
Современные смартфоны поддерживают далеко не все форматы карт памяти. Если накопитель имеет неподдерживаемый формат, мобильное устройство попросту не сможет обнаружить его. Так, купленная флешка окажется крайне бесполезным носителем, на покупку которого ушло несколько сотен или тысяч рублей.
В этой связи рекомендуется выполнять форматирование сразу после приобретения карты памяти. Также в операции нуждаются носители, которые по каким-то причинам вышли из строя. Ну и не стоит забывать о том, что пользователю может потребоваться удаление всех файлов. В таком случае форматирование – самый быстрый и надежный способ очистить карточку MicroSD.
Android не видит карту памяти microSD (флешку) — что делать. Советы и инструкция
Карта микро СД помогает существенно увеличить объем памяти устройства Андроид. Поэтому если Андроид не видит флешку microSD, у пользователей немедленно возникает необходимость разобраться в причинах неисправности и устранить негативные факторы.
Данная статья подходит для всех брендов, выпускающих телефоны на Android 9/8/7/6: Samsung, HTC, Lenovo, LG, Sony, ZTE, Huawei, Meizu, Fly, Alcatel, Xiaomi, Nokia и прочие. Мы не несем ответственности за ваши действия.
Проблемы с картой памяти
Если Android не видит карту памяти, то причина неполадки может быть на стороне самого устройства или в работе флешки. Начинать диагностику следует с внешнего накопителя. Среди распространенных причин появления неисправности:
- Неподходящая файловая система (например, NTFS или ExFat вместо Fat32).
- Ошибки при форматировании, сбои файловой системы.
- Несовместимость карты и телефона, не поддерживаемый объем (устройство не умеет работать с картами, объем которых больше 16 Гб, а вы ставите флешку на 32 Гб, 64 Гб или 128 Гб).
- Аппаратные неполадки карты памяти, физические повреждение контактов.
Если карта от фотоаппарата или с видеорегистратора не читается при установке в телефона, то первым делом нужно убедиться, что мобильное устройство поддерживает такой формат и объем.
Читайте Почему Android не видит флешку через OTG
Проблему с несовместимостью можно исправить только путем замены накопителя на подходящий. Куда проще разобраться с ошибками в файловой системе (или неправильно выбранной файловой системой). После форматирования карта будет определяться без перезагрузки и других лишних действий:
- Подключите карту памяти к компьютеру. Она должна определиться сразу после установки в картридер. Подключать карту следует с адаптером, так как разъема microSD на ноутбуках и ПК нет.
- Найдите накопитель в папке «Компьютер». Щелкните правой кнопкой, выберите «Форматировать».
- Укажите файловую систему FAT32 и нажмите «Начать».
Увеличить
При форматировании все данные с карты памяти будут удалены. Если это критично, сохраните их на компьютер перед очисткой накопителя, а после изменения файловой системы закиньте обратно на карту.
Неполадки с телефоном
Если карта памяти совместима с телефоном,файловая системе в формате, который подходит для Android, аппаратных повреждений нет, то причины следует искать в работе смартфона. Если смартфон не видит флешку, установленную с другого смартфона, а компьютер видит, то влиять на это могут следующие факторы:
- Неправильная установка накопителя.
- Повреждение/загрязнение слота для карты памяти.
- Программный сбой в работе Андроида.
Попробуйте вытащить карту памяти, и установить её заново, убедившись в исправности слота. Если вы видите, что контакты загрязнены, почистите их с помощью обычного ластика или влажную салфетку. Если очистка не помогает, есть вероятность, что контакты отошли или повреждены. Отремонтировать их самостоятельно проблематично, обычно требуется замена компонента.
Если устройство в Рекавери видит флешку, при этом Андроид не видит SD карту в приложениях, хотя показывает, что место занято, то причину неполадки следует искать в работе системы. Если ошибка возникла из-за системного сбоя, исправить её поможет перезагрузка устройства.
Увеличить
Другое решение — переустановка проблемного приложения или перенос из внутренней памяти на microSD. Что делать для этого:
- Откройте настройки.
- Зайдите в раздел «Приложения».
- Выберите приложение, с которым возникли проблемы.
- Нажмите «Переместить на SD-карту».
Увеличить
Если трудности с определением внешнего накопителя возникли после прошивки устройства, следует перепрошить его заново, используя официальную сборку Android от производителя. Можно обойтись и менее радикальным методом и просто сбросить настройки через интерфейс Android или Recovery Menu.
Чтобы зайти в Recovery Menu, выключите телефона, а затем зажмите клавишу увеличения громкости и кнопку питания (могут быть другие сочетания, посмотрите для конкретной модели смартфона). В меню восстановления работают только физические клавиши. С помощью качельки громкости перейдите на пункт «wipe cache partition» и нажмите кнопку питания для выбора опции.
Сброс будет завершен только после перезагрузки. Следите, чтобы батарее хватило заряда, и не предпринимайте никаких действий, чтобы повредить системные файлы.
Какой формат выбрать
Так как в процессе выполнения операции флешка приводится к определенному формату, пользователи сомневаются, что выбрать: FAT, FAT32, exFAT или NTFS. Все указанные виды файловой системы отлично работают на компьютере, но вот со смартфоном могут возникнуть проблемы.
Чтобы выбрать нужный формат, нужно разобраться в каждом из них. FAT – это довольно устаревший тип файловой системы. Сейчас он практически не используется, поскольку максимальный объем сохраняемых данных составляет 2 гигабайта. Большинство флешек для современных смартфонов имеют стартовый объем в 8 Гб, а зачастую этот показатель достигает 512 Гб.
Для карт памяти внушительный объемов используется exFAT. Самый новый формат на данный момент, который поддерживают Андроид-устройства. Он не имеет ограничений по емкости накопителя. Значит, exFAT можно использовать в комбинации с флешкой даже на 1 террабайт.
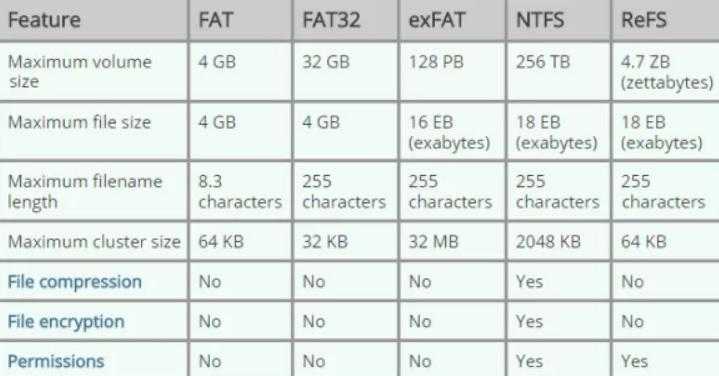
NTFS – идеальный формат файловой системы для компьютера. Правда, многие мобильные устройства NTFS не поддерживают. То есть, поставив в телефон флешку этого формата, информация с накопителя не отобразится. Вы не сможете открыть ни mp3, ни AVI, ни jpg.
Исходя из информации, приведенной выше, может сложиться впечатление, что лучшим форматом для смартфона является exFAT. Но и здесь есть одна важная оговорка. Бюджетные девайсы, которые поддерживают флешки максимальным объемом до 32 Гб, не смогут отобразить видео или фото с системой exFAT. Поэтому при использовании карт памяти средней емкости (8-128 Гб) нужно обратиться к формату FAT32.
Почему не форматируется Micro SD карта
Основная причина, почему карта не форматируется – вы выбрали способ, который недоступен в вашей ситуации. Вторая по частоте причина – карта защищена от форматирования.
Очень важно: форматирование приводит к полной потере данных на карте. Поэтому, если вы проследуете нашим советам далее, то вы удалите абсолютно всё с Микро СД карты. Если вы хотите что-то сохранить, то тогда вам необходимо предварительно записать эти данные на жесткий диск
Не существует частичного форматирования – вы потеряете абсолютно все данные. Необходимо это изначально помнить
Если вы хотите что-то сохранить, то тогда вам необходимо предварительно записать эти данные на жесткий диск. Не существует частичного форматирования – вы потеряете абсолютно все данные. Необходимо это изначально помнить.
Обратите внимание, что иногда возникает ситуация вынужденного форматирования. Когда ОС отказывается открывать содержимое карты, требуя от вас форматирования. В этом случае могут быть не только проблемы с самим процессом, но и с тем, что вы не хотите удалять данные с носителя
Это мы также затронем в сегодняшнем материале
В этом случае могут быть не только проблемы с самим процессом, но и с тем, что вы не хотите удалять данные с носителя. Это мы также затронем в сегодняшнем материале.
Какой формат выбрать
Так как в процессе выполнения операции флешка приводится к определенному формату, пользователи сомневаются, что выбрать: FAT, FAT32, exFAT или NTFS. Все указанные виды файловой системы отлично работают на компьютере, но вот со смартфоном могут возникнуть проблемы.
Чтобы выбрать нужный формат, нужно разобраться в каждом из них. FAT – это довольно устаревший тип файловой системы. Сейчас он практически не используется, поскольку максимальный объем сохраняемых данных составляет 2 гигабайта. Большинство флешек для современных смартфонов имеют стартовый объем в 8 Гб, а зачастую этот показатель достигает 512 Гб.
Для карт памяти внушительный объемов используется exFAT. Самый новый формат на данный момент, который поддерживают Андроид-устройства. Он не имеет ограничений по емкости накопителя. Значит, exFAT можно использовать в комбинации с флешкой даже на 1 террабайт.
NTFS – идеальный формат файловой системы для компьютера. Правда, многие мобильные устройства NTFS не поддерживают. То есть, поставив в телефон флешку этого формата, информация с накопителя не отобразится. Вы не сможете открыть ни mp3, ни AVI, ни jpg.
Исходя из информации, приведенной выше, может сложиться впечатление, что лучшим форматом для смартфона является exFAT. Но и здесь есть одна важная оговорка. Бюджетные девайсы, которые поддерживают флешки максимальным объемом до 32 Гб, не смогут отобразить видео или фото с системой exFAT. Поэтому при использовании карт памяти средней емкости (8-128 Гб) нужно обратиться к формату FAT32.





























