Что делать, если ваш компьютер не видит карту памяти
Большинство информации сегодня хранится на флеш-картах. Фотографии или фильмы, документы или другая информация на карте microSD может легко считываться через адаптер в ноутбуке. При появлении проблем со считывающим устройством обмен информацией становится невозможным, что создает немало проблем для пользователя. На сегодняшний день из всех видов портативных карт памяти самыми удобными и повсеместно используемыми являются флеш-карты microSD. Они используются в телефонах, смартфонах, плеерах, планшетах, фотоаппаратах и другой портативной и компьютерной технике. Для считывания данных с microSD нужен адаптер, который обычно есть в комплекте с приобретаемой флеш-картой.
Установка Linux на компьютер
В первую очередь необходимо настроить компьютер для альтернативной загрузки через BIOS/UEFI.
Процесс загрузки ПК останавливается до того, как запустится Windows, чтобы открыть меню настроек. Какие клавиши использовать – зависит от марки и модели устройства. Обычно подходит кнопка F1, F2 F9, F10, F12 или различные комбинации. Лучше всего узнать это, выполнив поиск в интернете по марке своего ноутбука.
В Windows 10 по умолчанию включена опция быстрой загрузки, поэтому необязательно знать кнопку перехода в BIOS. Достаточно зайти в параметры системы (Win+I), а оттуда в «Обновление» – «Восстановление» – «Особые варианты загрузки».
- Выключить ПК и включить его снова. Сразу же после нажатия кнопки включения кликать по нужной клавише (примерно 5-10 раз).
- Найти меню загрузки – может называться как «Boot List Option», «Boot Mode», «OS Mode Selection» и т.п.
- Установить порядок, в котором компьютер будет искать загрузочное устройство, начиная сверху вниз. Чтобы изменить первую запись, просто выбрать ее с помощью клавиш курсора и нажать Enter, а затем вместо жесткого диска указать USB.
- Выйти из меню BIOS.
Теперь следует вставить флешку в USB-разъем и перезагрузить компьютер. Он должен загрузить установщик Linux, а далее:
- На экране появится новое окно, где выбирается язык интерфейса и режим загрузки, то есть «Установить».
- Отметить два поля на следующей странице перед тем, как нажать «Продолжить».
- На этом шаге выбирается вариант установки. Если вместе с существующей установкой Windows будет устанавливаться дистрибутив, отметить пункт «Установить вместе с другими операционными системами». Если нужно стереть диск, отметить пункт «Стереть диск и установить».
- Отобразятся существующие разделы и то, как они будут разделены после установки. Чтобы изменить общий ресурс для дистрибутива или Windows, необходимо просто перетащить разделительную линию влево или вправо. Когда будет готово, нажать «Установить сейчас».
- Если установка дистрибутива производится вместе с Windows, на следующей странице внизу в поле «Свободное место» будет указано заданное для Linux значение.
- Для создания корневого и домашнего разделов кликнуть по кнопке «+».
- Задать необходимые параметры.
- В итоге список обновится.
- После установка продолжится выбором местоположения, раскладки клавиатуры и вводом своих данных в качестве исходного пользователя.
Неисправности блока питания или же чрезмерная перегрузка по току USB-портала
Данная проблема в наше время очень распространена. Дело в том, что компьютер может просто не видеть флешку по причине неисправности блока питания. Разберемся по порядку, блок питания потребляет электрическую энергию из сети, а после преобразовывает и распределяет ее по всем узлам компьютера. У него имеется лимит мощность, например, блок питания на 400W, не сможет выдать вам 600W. А значит потребление всей системы должно быть сбалансированным.
 Такая проблема может появиться, если вы недавно заменили какой-то важный узел в системе, пусть это будет процессор. Теперь он потребляет гораздо больше энергии, в сравнении с прошлым, а значит куда-то она просто не доходит, и в данной случае это «куда-то» является USB сеть компьютера. Соответственно, параметр энергопотребления нужно просчитывать заранее, а если уже такая ситуация произошла, придется заменить БП на более мощный.
Такая проблема может появиться, если вы недавно заменили какой-то важный узел в системе, пусть это будет процессор. Теперь он потребляет гораздо больше энергии, в сравнении с прошлым, а значит куда-то она просто не доходит, и в данной случае это «куда-то» является USB сеть компьютера. Соответственно, параметр энергопотребления нужно просчитывать заранее, а если уже такая ситуация произошла, придется заменить БП на более мощный.
Более того, проблема может крыться в неисправности блока питания, он может выдавать гораздо меньший потенциал мощности, чем заявлено, и чем выдавал раньше. Такую проблему решить вам не получится, так как вы рискуете работоспособностью всего компьютера. Единственным решением будет замена блока питания.
Имеется еще одна особенность у данного вопроса. В последнее время очень стали распространены USB устройства для компьютеров, допустим сейчас запитаны такие устройства: коврик для подогрева чашки, настольная лампа, беспроводная мышь, съемный жесткий диск, и в добавок смартфон тоже стоит на зарядке. И вы хотите еще подключить флешку, но вот незадача, компьютер ее видит. Дело в том, что произошла перегрузка по току на USB порты. Т.е. все ваши устройства уже потребляют максимальное количество тока и еще одно вы не сможете подключить. Поэтому, чтобы воспользоваться флешкой, вам необходимо отключить несколько устройство от USB портов компьютера и тогда проблема пропадет.
Если ничего не помогло
Полезно будет знать, что старые ноутбуки не видят флеш-накопители объёмом более 32 ГБ, погуглите свою модель. Также, не исключены проблемы с контактами «брелка», даже если светится индикатор. Плохой контакт, отвечающий за передачу данных, препятствует считыванию информации с флешки. Неисправный накопитель можно отнести в сервисный центр, при условии ценности информации, но проще купить новый.
Установите последние обновления Windows
Для Windows XP очень важно установить обновление Service Pack 3. Вот некоторые из исправлений работы с USB флешками, вышедшие в обновлениях Windows XP:
- KB925196 — исправлены ошибки, проявляющиеся в том, что компьютер не определяет подключенную флешку или iPod;
- KB968132 — исправлены ошибки, когда при подключении нескольких USB устройств в Windows XP они переставали нормально функционировать;
- KB817900 — USB порт переставал работать после того, как вытаскиваешь и заново вставляешь флешку;
- KB895962 — USB флешка перестает работать, когда выключен принтер;
- KB314634 — компьютер видит только старые флешки, которые подключались раньше и не видит новых;
- KB88740 — ошибка Rundll32.exe, когда вставляешь или вытаскиваешь флешку;
- KB871233 — компьютер не видит флешку, если только что был в режиме сна или гибернации;
- KB312370 (2007) — поддержка USB 2.0 в Windows XP.
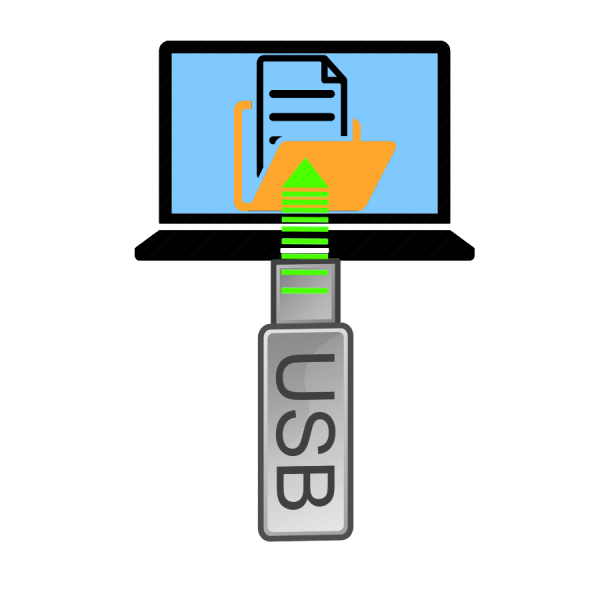
Флеш-накопители сейчас являются основным средством для переноса и хранения информации опережая популярные ранее оптические диски и внешние винчестеры. Некоторые пользователи, однако, испытывают проблемы с просмотром содержимого USB-носителей, в частности, на ноутбуках. Наш сегодняшний материал предназначен помочь таким пользователям.
Диск не отформатирован
Проблема: Когда пользователь вставляет флешку в компьютер и пытается ее открыть, то видит предупреждение о том, что диск не отформатирован, и его нужно отформатировать перед началом работы. При этом объем занятого и свободного места на флешке указывается нулевым. Получить доступ к записанной информации нельзя.

Решение: Эффективным решением в этом случае станет форматирование. Конечно, перед этим нужно попробовать подключить флешку к другим компьютерам и посмотреть на результат. Если проблема останется, то форматируем флешку (как это сделать мы уже говорили выше). В случае наличия на флешки ценной информации при форматировании выбираем пункт “Быстрое форматирование”. Тогда в дальнейшем можно будет восстановить удаленную информацию с помощью специальных программ.
Возникновение проблем с подключением и открытием flash-устройства
Часто возникает ряд проблем с подключением и дальнейшей эксплуатацией носителя данных. Рассмотрим исправление этих проблем.
Физические повреждения
Физическое повреждение USB носителя
Почему компьютер не видит флешку: 10 основных причин!
Ваше устройство может не работать из-за неисправностей самого flash-носителя. Это может быть повреждение разъема:
- изгибы;
- трещины;
- битые контакты и т. п.;
- также и повреждение самой платы, из-за, например, деформации корпуса.
Причина неисправности в разъёме
Что касается USB разъема, то причина возникновения проблем с подключением носителя может скрываться в неисправности разъема панели системного блока.
Другие ошибки, зависания, «Вставьте диск»
Следующие действия помогут компьютеру увидеть флешку, если подходит один из пунктов:
- Драйвера установлены и работают;
- Определяется новое устройство, но флешка не отображается в «Моём компьютере»;
- Появляется сообщение, типа «USB устройство не опознано» , «Вставьте диск» , «Ошибка 43 / Error 43» или «Доступ запрещён» , особенно в Windows XP;
- При подключении флешки, Windows зависает, особенно в Windows XP 😊.
Это признак замусоривания системы, много USB-устройств подключалось ранее, а при каждом подключении устройства устанавливается драйвер. Даже когда вставляешь ту же флешку, но в другой юсб-порт, устанавливается другой экземпляр драйвера и создаются записи в реестре Windows. Особенно эта проблема проявляется при обновлении старых ОС на Windows 10 и в Windows XP. Нужно почистить все записи о ранее установленных устройствах, для этого есть программа USB Oblivion.
Программа не требует установки, запускаем из архива:
- USBOblivion32.exe – если у вас 32-разрядная Windows (как определить битность виндовс);
- USBOblivion64.exe – для x64 версии Windows.
Далее, нужно вытащить все флешки, карты памяти и внешние жёсткие диски из компьютера, затем нажать правой кнопкой по запускаемому файлу и выбрать «Запуск от имени Администратора» . В программе установите галочки:
- Произвести реальную очистку (иначе только покажет, что было бы);
- Сохранить .reg-файл отмены;
- «Перезапустить Windows» или «Перезапустить Проводник» (если не поможет, то сами перезагрузитесь).
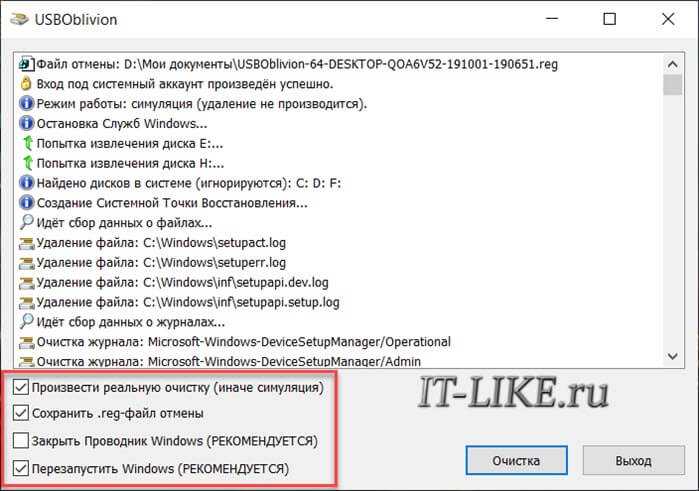
Нажмите «Очистка» и дождитесь окончания процесса удаления старых драйверов. В процессе чистки будет создана контрольная точка восстановления Windows, благодаря ей вы сможете восстановить состояние системы на момент как до запуска USB Oblivion. Также будет сохранён «reg-файл», т.е. удалённые ветки реестра. Для восстановления прежнего состояния реестра нужно просто запустить файл «.reg» и согласиться с внесением изменений в реестр Windows.
После очистки реестра от старых экземпляров драйверов любым способом, просто вставьте флешку и увидите как она теперь обнаруживается.
Накопитель
Википедия даёт флешке название «USB-флеш-накопитель».
Использование её связано, прежде всего, для переноса или хранения информации. То есть сначала информацию записывают, потом могут некоторое время хранить, а при необходимости — переписать куда-то ещё.
Понятно, что при записывании данных происходит их накопление.
Конструктивно главными компонентами являются разъём, чип памяти и контроллер:
Так выглядит любой флеш-накопитель изнутри
На переднем плане картинки виден чип памяти. Это, собственно, и есть та часть, где хранится и куда записывается то, что нужно пользователю. Тип этой микросхемы называется флеш-памятью, откуда и происходит название устройства.
На заднем плане находится контроллер.
Ну, и, наконец, почему USB и что это? USB (UNIVERSAL SERIAL BUS, англ.) — это универсальный интерфейс, позволяющий устройствам соединяться между собой. Перевод звучит так — «универсальная последовательная шина».
На следующей картинке более подробно рассмотрены части гаджета
В частности, обратите внимание на разъём (обозначенный цифрой 1) — именно он (являясь «мамой», так как внутри его находится полость) должен обхватить выступающую область «порта-папы» (его мы будем искать, рассматривая компьютер / ноутбук):
- USB-разъём (1);
- Микроконтроллер (2);
- Контрольные точки (3);
- Микросхема памяти (4);
- Кварцевый резонатор (5);
- Светодиод (6);
- Переключатель«защита от записи» (7);
- Место для дополнительной микросхемы памяти (8).
Более детальное строение накопителя
Порт-папа и его белая выступающая полость:
Этот разъем и подключается в USB-интерфейс
Как пользоваться флешкой?
В центры по ремонту компьютеров и ноутбуков пользователи нередко приносят для восстановления и сломанные флешки. Каких только неприятностей не случается с этими носителями информации: сломанные, перегоревшие, со случайно стертой информацией… Многие специалисты даже утверждают, что некоторые люди просто не знают, как правильно пользоваться флешкой. Чтобы этот накопитель прослужил хотя бы несколько лет, необходимо следовать простым правилам работы с устройством и в этом материале поговорим про использование usb флешки.
Как пользоваться новой флешкой?
Вставьте флеш-накопитель в соответствующий разъем на компьютере или ноутбуке. Если на данном ПК никогда раньше флешки не использовались, то машина предложит вам установить драйвер. Операционная система Windows откроет простую пошаговую инструкцию. Выполнить действия по установке с ее помощью вы сможете без затруднений.
После того, как машиной устройство будет распознано, вам необходимо зайти в папку «Мой компьютер» на рабочем столе и выбрать иконку, символизирующую съемный носитель. Открыв ее двойным щелчком мыши, можно начинать работу как с обычным съемным накопителем: загружать файлы, копировать, удалять и т. д. То есть, использование флешки — это очень простое занятие.
Как пользоваться загрузочной флешкой?
Загрузочная флешка может понадобиться в случае, если нет возможности использовать загрузочный компакт диск. В нетбуках, например, часто просто-напросто нет дисководов. Создать загрузочную флешку можно самостоятельно, перенеся дистрибутив операционной системы на USB-накопитель соответствующего объема. Для этого может пригодиться программа USB_MultiBoot_10, посредством которой загрузочная флешка создается достаточно легко. Для установки операционной системы с флеш-накопителя на компьютер, необходимо предварительно в BIOS выполнить настройку «загрузка с флеш-накопителя».
Как извлекать флеш-накопитель?
Как правильно пользоваться флешкой пользователи знают, а вот как доставать ее из гнезда — многие даже не догадываются, в результате чего меняют накопители раз в полгода.
Сложности с работой накопителя могут возникнуть внезапно. Например, вы записали на него файлы, достали флешку, через некоторое время опять установили ее в то же гнездо на компьютере, а она не читается. Почему?
Дело в том, что с флешкой нужно обращаться очень бережно во избежании перегорания устройства. Во-первых, ни в коем случае нельзя вынимать устройство из разъема до того, как информация будет на нее закачана или скачана, пока идет фильм или звучит записанная на флешку музыка. Во-вторых, доставать ее из разъема, предварительно не отключив, рискованно.
Закончив работу с USB-накопителем, закройте все файлы, находящиеся на флешке. На панели внизу экрана найдите значок «Безопасное извлечение устройств и дисков». Щелкните по нему левой кнопкой мыши, чтобы открылся список устройств, которые можно отключить. Найдите среди них флешку и нажмите на название. Дождитесь, пока на экране появится надпись «Оборудование может быть извлечено» и только после этого доставайте съемный носитель.
Чего не рекомендуется делать с флеш-накопителем?
- вынимать во время работы (пока мерцает флеш-индикатор);
- помещать в компьютер, на котором не стоит антивирусная система;
- подвергать механическим воздействиям, а также воздействию высоких и низких температур, окунать в воду;
- хранить без колпачка (разъем быстро засоряется);
- насильно пытаться засунуть в разъем, если флешка туда «не идет». Как правило, нужно просто перевернуть накопитель другой стороной. Перед тем, как использовать флешку, посмотрите, а где у нее верх, где низ. Обычно, сориентироваться помогает надпись на корпусе носителя.
| Как стать хакером с нуля? Кто из нас не любит фильмов про шпионов и тайных агентов?! Но сегодня на смену агентам 007 пришли герои нового времени – дерзкие, всемогущие хакеры, от которых нельзя не скрыться, ни защититься. Вы тоже спите и видите себя профессиональным хакером? Тогда этот материал для вас! |
kak-bog.ru
Первое использование
Первое подключение карты к компьютеру будет происходить несколько дольше, чем все последующие. Дело в том, что флешка – это полноценное стороннее устройство, и для его работы требуется установить драйвера и привязать их к определенному USB-порту. Сама же процедура включения выглядит следующим образом:
- Потребуется снять с накопителя колпачок.
- Вставить флешку в пустой USB-порт на компьютере. Если пользователь не сильно знаком с терминологией и не знает, что такое USB-порт, то не стоит переживать: нужно лишь найти на компьютере подходящий вход под флешку, изучив её разъём – вставить её куда-то «не туда» невозможно.
- Дождаться звукового сигнала от компьютера.
- Ждать. На панели задач в нижней части экрана компьютера появится уведомление о том, что подключено новое устройство, и что ведётся работа с ним.
- Дождаться появления уведомления о том, что устройство готово к работе.
- В окне с выбором действия указать «Открыть для просмотра файлов и папок».
После выполнения описанной выше процедуры при вставке носителя всегда будет сразу происходить его открытие, куда сразу же можно будет копировать свои данные.
Проблема в материнской плате
С данной проблемой я сталкивался сам на своем собственном компьютере. При этом при записи носителя через какое-то время при подключении флешка не читается, и вылезает ошибка. При диагностике и исправлении прошлыми методами все оставалось по-прежнему. Но при подключении носителя к другому ноутбуку или компу – она читалась, и с ней спокойно можно было работать. Оказалось, что у меня была проблема в драйверах на материнскую плату, а в частности на сам USB контроллер.
Чтобы вылечить системную проблему, нам нужно скачать свежие драйвера для вашей материнской платы.
- Открываем командную строку – для этого нажимаем «Win+R» и прописываем: «cmd».
- В консоль нужно ввести две команды:
- В самом конце скачиваем, устанавливаем драйвера и не забываем перезагрузить машину.
Недостаток или отсутствие питания
Причиной того, что не определяется флешка, может послужить нехватка или отсутствие питания к USB-портам. Эта проблема чаще всего возникает при подключении флешки в порт, расположенный в передней части системного блока. Он может быть даже не подсоединен к блоку питания. Для проверки вставьте флешку в порт, расположенный сзади системного блока. Проблема решена? Отлично!
В некоторых случаях ПК не видит флешку из-за недостатка питания самого компьютера. Это связано с неполадками блока питания или чрезмерной перегрузкой по току в USB-концентраторе или порте.
В случае, если у вас довольно старая модель ноутбука, данная проблема может быть вызвана большим объемом флешки. К сожалению, в этой ситуации ничего сделать нельзя – вам придется использовать другой накопитель.
И, наконец, компьютер может не распознать USB-флешку, если к нему уже подключено чрезмерное количество периферийных устройств. В этом случае проблему легко решить, на время отсоединив ненужные устройства и вставив флешку в порт повторно.
Подключение внешнего диска к ноутбуку
Для подключения внешнего жесткого диска первое, что необходимо сделать – это определить его размер.
Шаг 1. Если размер накопителя неизвестен, можно измерить его ширину. Жесткие диски имеют прямоугольную форму, и его ширина определяет его размер (форм-фактор) в наименовании. Ширина 3,5-дюймового накопителя составляет 10,2 см, а ширина 2,5-дюймового 7 см.
Измеряем ширину жесткого диска, ширина 2,5-дюймового диска 7 см, 3,5-дюймового — 10,2 см
Шаг 2. Далее необходимо определить тип подключения жесткого диска, чтобы подобрать совместимый с ним корпус, служащий «переходником» для подключения диска к ноутбуку. В старых компьютерах использовались жесткие диски с подключением IDE, в наши дни используются приводы с подключением SATA.
Рассмотреть тип контактов HDD. Разъем IDE состоит из двух рядов металлических штырьковых контактов для передачи данных, а также отдельного разъема питания жесткого диска. Разъем SATA включают в конструкцию две небольшие площадки с плоскими контактами для передачи данных и питания накопителя.
Определяем тип подключения своего жесткого диска, чтобы подобрать совместимый с ним корпус
Шаг 3. Приобрести корпус, соответствующий размеру и типу подключения HDD, а также типу его подключения к ноутбуку. Например, приобрести 2,5-дюймовый корпус с подключением SATA для 2,5-дюймового SATA-диска.
Приобретаем корпус, соответствующий размеру и типу подключения нашего жесткого диска
Большинство корпусов жестких дисков имеют тип подключения к компьютеру с интерфейсом USB 2.0, а так же FireWire, поскольку они являются сегодня самыми популярными. Некоторые универсальные корпуса имеют комбинацию обоих вариантов интерфейса.
Большинство USB 2.0 корпусов совместимы с любым USB-портом ноутбука или нетбука. Однако корпуса, имеющие интерфейс USB 3.0, обеспечивают более высокую производительность при их подключении к порту USB 3.0.
Важно также учитывать, что 2,5-дюймовые корпуса обычно получают питание от подключаемого USB-разъема (порта) ПК, и у них нет своего адаптера питания, что делает их полностью переносимыми. 2,5-дюймовые корпуса являются полностью переносимыми, так как не имеют своего адаптера питания и питаются от подключаемого USB-разъема ПК. 2,5-дюймовые корпуса являются полностью переносимыми, так как не имеют своего адаптера питания и питаются от подключаемого USB-разъема ПК
2,5-дюймовые корпуса являются полностью переносимыми, так как не имеют своего адаптера питания и питаются от подключаемого USB-разъема ПК
При этом 3,5-дюймовые жесткие диски нуждаются в большей мощности питания, поэтому с их корпусами обычно поставляется адаптер питания переменного тока, что означает, что они не будут работать там, где нет розетки питания.
3,5-дюймовые жесткие диски поставляются с адаптером питания переменного тока, так как нуждаются в большей мощности питания
Шаг 4. Установка жесткого диска во внешний корпус очень проста. Обычно максимум, что требуется в этом случае, это отвертка. Чаще всего необходимо снять верхнюю крышку корпуса, расположить вставляемый в него жесткий диск параллельно его основанию, и аккуратно надвинуть диск на контактную площадку для его подключения. Закрыть крышку корпуса жесткого диска (смотрите фото).
Процесс установки жесткого диска в подходящий внешний корпус
В некоторых случаях на старых 3,5-дюймовых дисках может потребоваться переставить или удалить перемычку, устанавливающую жесткий диск в качестве ведущего (Master) или подчиненного (Slave) устройства в соответствии с инструкцией корпуса.
Переставляем перемычку, устанавливающую жесткий диск в качестве ведущего (Master) или подчиненного (Slave), согласно инструкции корпуса
Возможен также вариант подключения 3,5 и 2,5-дюймового жесткого в специальную док-станцию. В этом случае необходимо аккуратно вставить диск в подходящий по размеру разъем, немного надавив на него сверху, чтобы надежно соединить контакты диска со станцией.
Подключенные 3,5 и 2,5-дюймовые жесткие диски в специальную док-станцию
Шаг 5. После подключения жесткого диска к корпусу необходимо соединить корпус с разъемом ноутбука специальным кабелем, идущим в комплекте.
Для этого:
- вставить один разъем кабеля в гнездо на корпусе жесткого диска;
Вставляем один разъем кабеля в гнездо на корпусе жесткого диска
- а второй разъем кабеля вставить в USB-разъем на ноутбуке.
Второй разъем кабеля вставляем в USB-разъем на ноутбуке
Вариант подключения второго USB-разъема, расположенного на кабеле, идущего в комплекте с корпусом
Помимо специальных корпусов для подключения жесткого диска, возможен и открытый вариант подключения HDD через специальный переходник, надевающийся на его разъем.
Как загрузить карту Micro SD на ноутбук
Читай больше интересный USB статей:
В эти дни занятые предприниматели имеют множество вариантов для поддержания контакта с офисом и получения дополнительной работы на дороге. В то время как многие профессионалы на ходу носили ноутбуки, больше деловых людей заменяют громоздкие ноутбуки смартфонами Android и Apple iPhone. Многие смартфоны хранят данные, такие как сообщения электронной почты и изображения на микро SD-картах. Если вы хотите перенести данные с карты micro SD на ноутбук, ноутбук должен иметь устройство для чтения карт или подключить внешнее устройство USB, которое позволяет читать и записывать карты флэш-памяти.
- Вставьте карту Micro SD в слот адаптера SD-карты. Вставьте карту адаптера с вставленной Micro SD-картой в порт SD-карты на ноутбуке. Если на ноутбуке нет устройства для чтения карт памяти с портом SD-карты, вставьте установочный диск для внешнего устройства чтения карт в оптический дисковод ноутбука. Следуйте инструкциям на экране, чтобы установить драйвер для устройства чтения карт в Windows и перезапустить систему с запросом. Вставьте адаптер SD-карты в слот для SD-карты на устройстве чтения карт.
- Нажмите «Пуск», затем «Компьютер» после того, как Windows подтвердит, что он последовательно обнаружил карту Micro SD внутри адаптера SD-карты и настроил ее как внешнее запоминающее устройство. Дважды щелкните значок буквы диска, назначенный на карту Micro SD в окне проводника Windows. Проводник Windows отображает все файлы и папки на карте Micro SD.
- Нажмите «Ctrl-A», чтобы выбрать все файлы и папки на карте Micro SD. После выбора всех файлов и папок нажмите «Ctrl-C», чтобы скопировать их в буфер обмена Windows.
- Перейдите в папку в проводнике Windows, в которую вы хотите сохранить файл с карты Micro SD. Дважды щелкните имя папки в проводнике Windows, чтобы открыть папку. Нажмите «Ctrl-V», чтобы вставить файлы с карты Micro SD в выбранную папку на ноутбуке.
- Закройте окно проводника Windows. Щелкните значок USB с зеленой галочкой в области лотка быстрого запуска панели задач, затем выберите имя устройства и букву диска на карте Micro SD. Windows подтвердит, что безопасно удалить устройство с компьютера. Извлеките карту Micro SD и адаптер SD карты из порта SD-карты на ноутбуке или на внешнем USB-устройстве чтения карт. Отсоедините устройство чтения карт USB от USB-порта, если вы использовали его для передачи файлов с карты Micro SD.
- Извлеките карту Micro SD из адаптера SD карты, затем вставьте ее в телефон или на другое устройство, из которого вы его удалили.





























