Сбои и проблемы
Вот мы и разобрались, как подключить внешний микрофон к ноутбуку. Как видите, сделать это не так сложно, как может показаться на первый взгляд. Тем не менее, иногда пользователь может столкнуться с такой ситуацией, когда, например, после присоединения устройства записи звука у него отказываются работать сторонние приложения и программы. Например, отключается «Скайп». В этом случае придется как-то исправлять ситуацию. Давайте посмотрим, что можно сделать.
Первый вариант — это переустановить драйвера. Может быть, во время начальной инициализации устройства произошли какие-то сбои. Как следствие, компьютер конфликтует с подключенным микрофоном.
Второй способ исправить ситуацию — попробовать подключить другое оборудование для записи звука. Лучше всего использовать даже гарнитуру с наушниками. Так что не пугайтесь — все всегда можно исправить.
Если ничего не помогло — проверьте вашу операционную систему на вирусы, а также выполните исправление системных сбоев. В крайнем случае — совершите откат, а затем переустановите драйвера для микрофона.
Как включить микрофон в Windows 10 на компьютере
Пользователи Windows 10 очень часто сталкиваются с трудностями при записи звука или неожиданной «потерей» микрофона. Перед тем, как приступить к настройке устройства, настоятельно рекомендуется проверить его присутствие в системе. Для правильного подключения устройства пользователь должен действовать в следующем порядке:
Вставьте вилку в соответствующий слот, затем щелкните правой кнопкой мыши по флагу Windows в левом нижнем углу экрана и выберите «Диспетчер устройств» из появившегося списка.

Разверните подменю «Звуковые входы» и «Звуковые выходы».
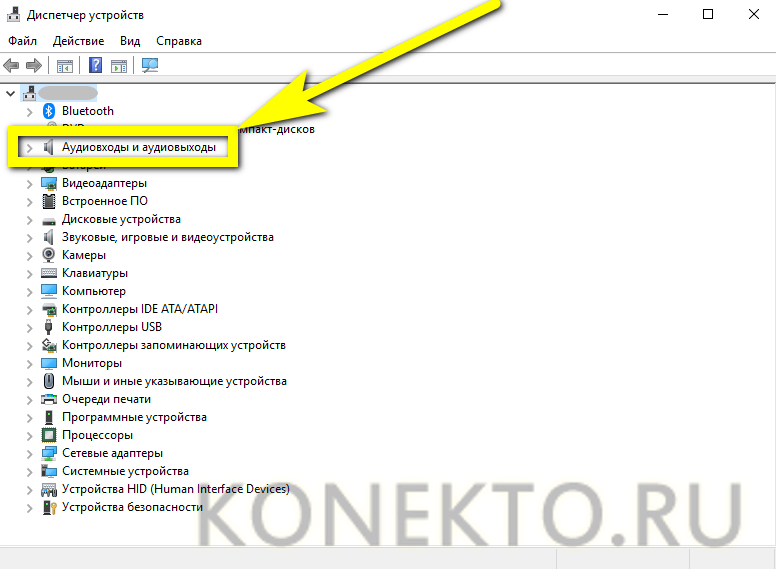
И найди свое устройство в списке.
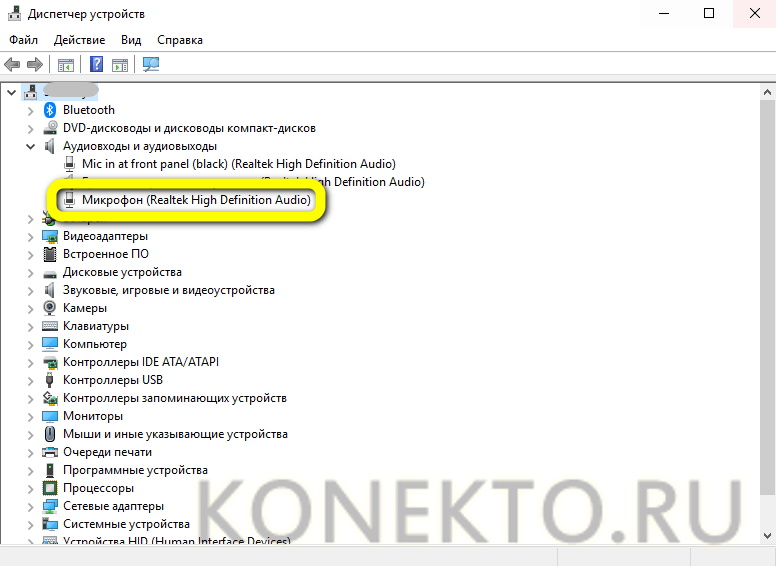
При возникновении проблем пользователь может обновить драйвер, щелкнув правой кнопкой мыши на заголовке микрофона.
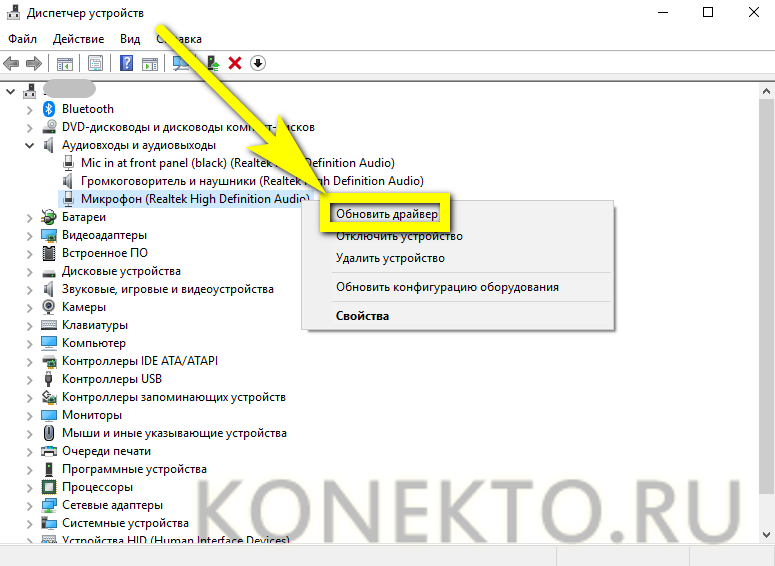
А если это не помогает — извлеките устройство, а затем, после обновления аппаратной конфигурации, добавьте его обратно в список; как правило, этого достаточно для нормализации работы микрофона под Windows 10 — только в том случае, если проблема не в самом устройстве.
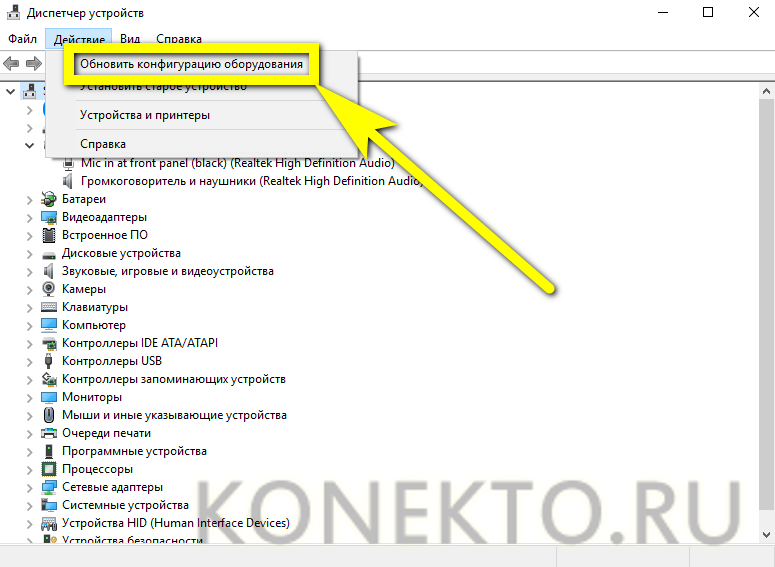
Вы можете быстро настроить громкость входной записи, введя слово «Sound» в окне «Поиск» и выбрав «Sound Mixer Settings» из списка вывода.
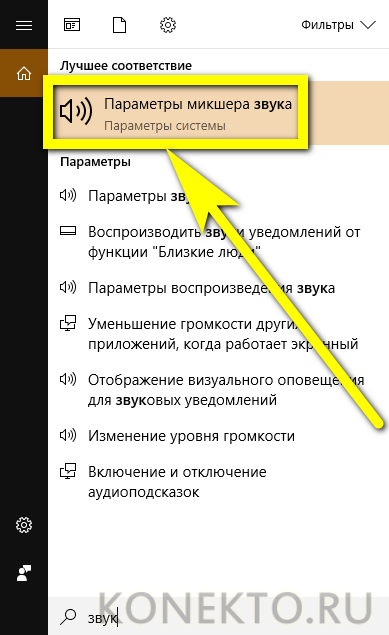
В открывшемся окне пользователь должен сначала выбрать нужное устройство из выпадающего списка, а затем, передвигая ползунок, отрегулировать уровень громкости.
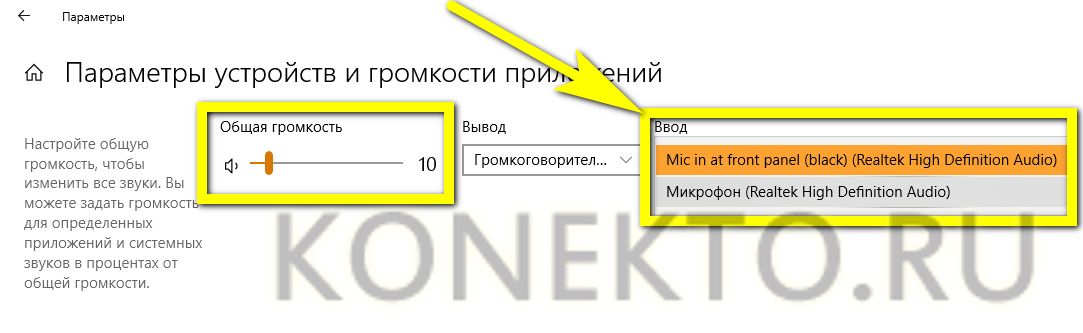
Для доступа к дополнительным настройкам используйте тот же самый «поиск», чтобы найти «Панель управления».
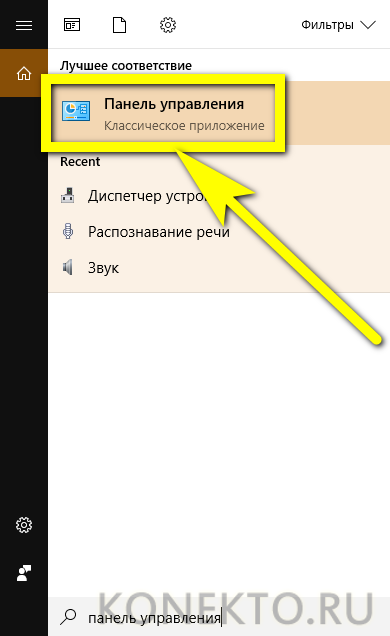
Перейдите в раздел «Звук».
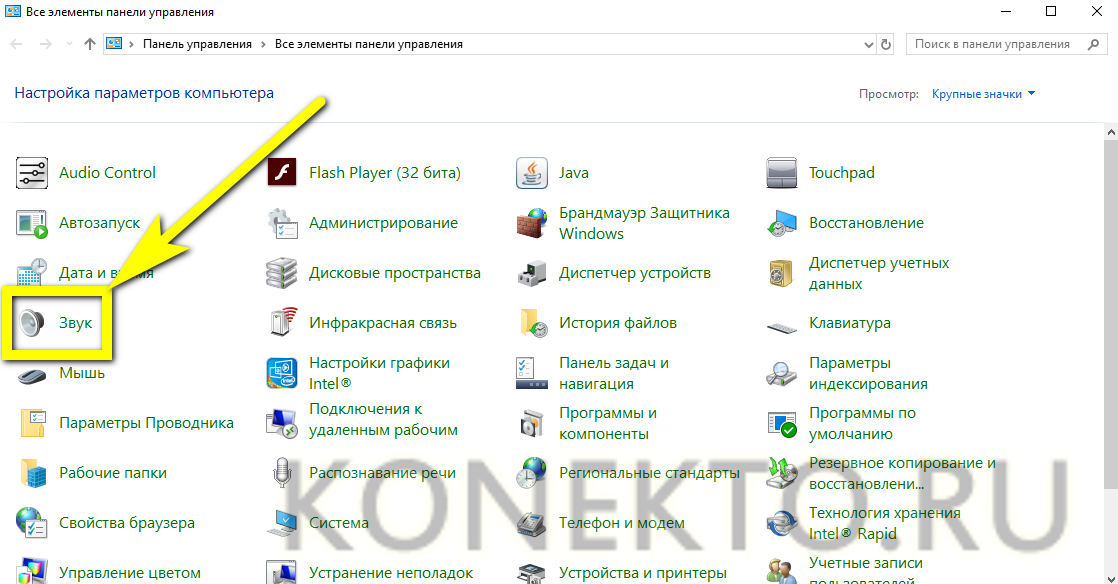
А на уже знакомой закладке «Записи» выберите нужное устройство и откройте «Свойства».
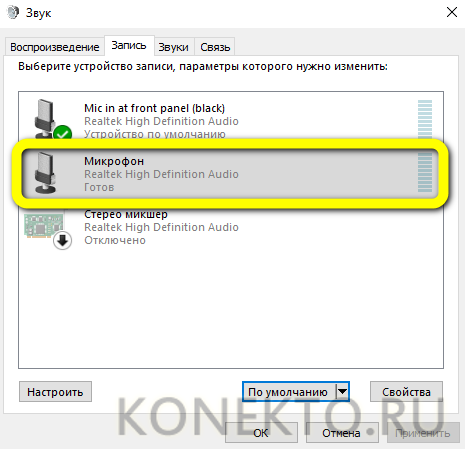
Здесь, на вкладке «Уровни», пользователь может регулировать громкость входного сигнала, а также устанавливать дополнительное усиление.
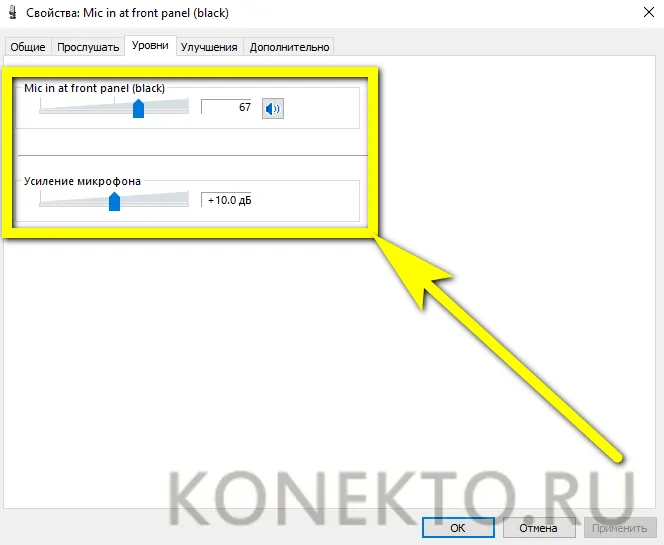
И, чтобы избежать хрипа и шипения, отключите дополнительные эффекты на вкладке «Улучшения».
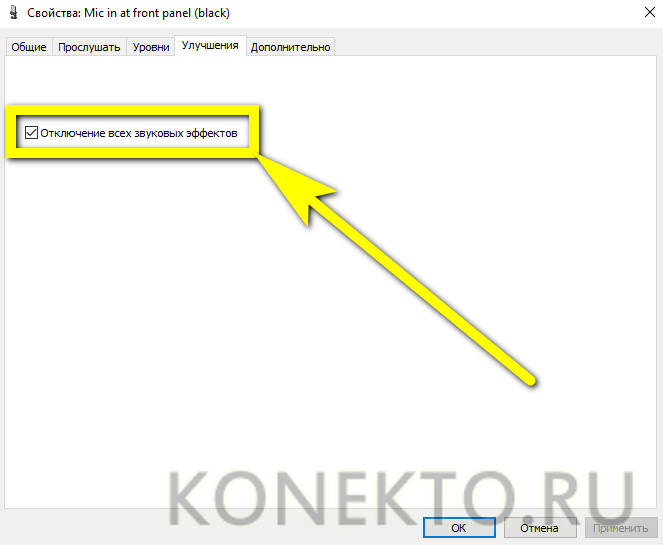
Также в Свойствах можно временно отключить аудиозапись с микрофона, установить устройство в качестве основного и т.д. — как это сделать было описано в разделе о настройке под Windows 7.
Включаем микрофон в панели «Звук»
Первое, что нужно сделать, это активировать устройство на Звуковой панели.
Выполните следующие действия:
- В строке поиска введите «Панель управления» и перейдите к приложению;
- Измените сортировку на «Большие значки» (как показано на скриншоте);
- Откройте панель Звук и перейдите на вкладку Запись;
- На пустой области щелкните правой кнопкой мыши (в этой статье мы будем использовать аббревиатуру PKM) и убедитесь, что выбраны опции «Показывать отключенные устройства» и «Показывать отключенные устройства»;
- Найдите свой микрофон, нажмите на него с помощью PCM и установите флажок «Включить».
Если она уже была в списке до и/или флажок «Включить», то проблема, скорее всего, в драйвере.
Проверка драйвера микрофона
Чтобы исключить проблемы, вызванные неправильной работой драйвера или его устаревшей версией, необходимо его обновить.
Для этого следуйте этому алгоритму:
- В строке поиска введите «Диспетчер устройств» и откройте его;
- Нажмите на стрелку рядом с разделом «Звуковые входы и выходы», чтобы расширить список устройств;
- Щелкните правой кнопкой мыши имя вашего устройства, затем «Обновить драйвер»;
- Также стоит попробовать откатить драйвер на более раннюю версию. Поскольку Windows автоматически обновляет их до последних версий, имеет смысл попробовать вручную откатиться на старую — она может иметь лучшую совместимость с вашим устройством и операционной системой.
После обновления драйвера или возврата к предыдущей версии обязательно перезагрузите компьютер.
Настройка параметров конфиденциальности
Если устройства включены, а драйверы работают правильно, проблема может заключаться в настройках конфиденциальности операционной системы. Чтобы включить микрофон в Windows 10, выполните следующие действия:
- Откройте «Настройки Windows» через меню «Пуск» или используйте комбинацию клавиш WIN + I;
- В разделе «Конфиденциальность» найдите запись «Микрофон»;
- Предоставьте микрофону доступ к необходимому программному обеспечению, а также установите права доступа к классическим приложениям.
Вы можете запретить приложения, в которых вы не собираетесь использовать микрофон, и ограничить себя теми, которые вам нужны. Однако, чтобы быть на всякий случай, рекомендуется везде устанавливать «On».
Дальнейшая настройка
Несмотря на то, что при помощи ранее предложенных инструкций вы уже подключили, активировали и проверили микрофон, на этом настройка рекордера не заканчивается. Да, вы можете использовать стандартные параметры, но даже рядовому пользователю порой требуется увеличить чувствительность или запретить работу устройства записи в отдельных программах. Далее рассмотрим способы настройки как встроенными, так и сторонними средствами.
Стандартные средства
Итак, вы подключили микрофон, и он готов к использованию. Каким образом тогда его можно настроить? К примеру, вы можете увеличить или уменьшить чувствительность, а также, при необходимости, убавить громкость записи. Управление этими и другими параметрами осуществляется в меню «Свойства», о котором рассказывалось ранее. Впрочем, не лишним будет освежить в памяти алгоритм доступа к разделу настроек:
- Кликните ПКМ по иконке динамика, расположенной в панели задач.
- Откройте «Звуки».
- Перейдите во вкладку «Запись».
- Кликните ПКМ по значку микрофона.
- Откройте «Свойства».
После выполнения указанных действий перед вами откроется еще одно окно с четырьмя вкладками:
- «Общие»;
- «Прослушать»;
- «Уровень»;
- «Дополнительно».
Непосредственно за изменение параметров микрофона отвечают последние две. Для сохранения новых настроек не забудьте нажать на кнопку «Применить». А если вы решите сбросить параметры, то нажимайте на кнопку «По умолчанию».
Сторонние утилиты
Изменение настроек стандартными средствами влияет на работу рекордера во всех приложениях, установленных на компьютере. Но и сами программы предлагают отдельный раздел параметров, где любой желающий может установить необходимые значения.
Audacity
Популярное приложение для работы с аудио. Оно позволяет не только редактировать готовые музыкальные композиции и прочие записи, но и создавать новые. При этом на выбор предлагается широкий ассортимент настроек устройства ввода, которые можно изменить в любой момент.
Free MP3 Sound Recorder
Еще одна известная программа, помогающая взаимодействовать с аудиофайлами. С функциональной точки зрения Free MP3 Sound Recorder намного более простая утилита, если сравнивать ее возможности с Audacity. Однако здесь есть перечень всех необходимых настроек записи звука.
Sony Sound Forge
Софт из разряда профессиональных программ. Люди не скачивают Sony Sound Forge, чтобы просто изменить громкость. Ведь это намного более продвинутое приложение, с которым взаимодействуют лишь опытные пользователи. Вы тоже можете проверить функциональность этой программы, а в качестве ориентира предлагается использовать многочисленные гайды, доступные в интернете.
Возможные проблемы
Так как подключение микрофона к телевизору или DVD не такое уж и сложное, многие занимаются им самостоятельно, не прибегая к помощи мастеров этой сферы. Но не всегда все может идти гладко – многие пользователи сталкиваются с определенными проблемами во время подключения. Возможные трудности:
- ТВ не видит подключаемый микрофон;
- система «умного» ТВ автоматически обнаружила новое устройство, вы провели базовые настройки и сопряжение, однако звука все равно нет;
- звук периодически пропадает или передается с помехами.

Решение этих проблем не очень сложное и чаще всего кроется на поверхности.
- Во всех трех случаях проблема может быть в банальном отсутствии возможности сопряжения устройств. Простым языком – микрофон и телевизор или DVD не подходят друг другу. Этого можно избежать, заранее обговорив этот момент с продавцом в магазине. Если вы этого не сделали, вам придется заменить микрофон. Также тут возможен и брак устройства или оборудования, как и при любой покупке электроники. Поэтому обязательно после приобретения возьмите чеки на все оборудование.
- Если же проблема не в этом, попробуйте перезагрузить или обновить программу караоке на своем телевизоре.
- Если же микрофон не подходит к ТВ, а петь очень хочется, то в качестве временной меры попробуйте подключить микрофон именно к DVD, если таковой имеется в вашем доме.
- В случае передачи звука в плохом качестве попробуйте использовать усилитель сигнала, его вам может посоветовать консультант в том магазине, где приобретался сам микрофон. При использовании усилителя сигнала качество звука увеличивается в разы, различные помехи устраняются.
- Проверить все кнопки «Вкл. /выкл.» как на корпусе микрофона, так и в настройках ТВ или DVD.
- В случае с беспроводным микрофоном можно банально проверить уровень заряда батареек или аккумуляторов.
- Если у вас дома есть домашний кинотеатр, то попробуйте провести подключение именно к нему, так как в этом случае настроить беспроводное устройство или подключить проводной микрофон гораздо легче.
- Ну и в крайнем случае в качестве источника принятия и передачи звука можно использовать ПК или ноутбук, в этом случае телевизор будет выступать в роли экрана.
- Если же никакие действия не помогли, то придется вызвать мастера, который точно определит проблему и поможет вам ее решить.

Современные технологии позволяют делать нашу жизнь еще более комфортнее и ярче. И обычный микрофон можно использовать не только как средство исполнения песен, но и как приспособление для голосового управления устройством. Выбирайте только качественную электронику и следуйте нашим советам – тогда вы сможете насладиться прекрасным звуком караоке в компании семьи или друзей.
О том, как подключить беспроводной караоке-микрофон ws-858 к телевизору Samsung, смотрите в следующем видеоролике.
Как подключить караоке к телевизору
Нельзя сказать, что караоке дома – это нечто необычно. Это прекрасное развлечение, если нужно занять компанию, ведь петь любят все, как те, кто умеет это делать, так и те, кто только думает, что умеет.
Существует огромное количество устройств, которые отлично справляются с воспроизведением программ караоке, в том числе на телевизоре. Особенно просто настроить эту функцию на моделях со Smart TV.
Такие телевизоры с караоке есть во многих домах, они обладают огромным перечнем способностей, потому и не удивительно, что у пользователей появилось желание узнать, как самостоятельно настроить программу и спеть любимую песню.
Как сделать караоке дома
Если кто-то остался незнаком с устройствами для караоке, мы постараемся максимально полно раскрыть эту тему. Принцип действия системы очень простой:
- Чтобы люди пели, телевизор начинает проигрывать музыку и показывать слова, выводя их на ЖК экран;
- Нужно обязательно подсоединить колонки, чтобы усилить звук;
- Перед тем как начинать петь, на экране появляется обратный отсчет, что очень полезно, если композиция незнакома.
Наиболее распространенным вариантом обустройства караоке-системы, было подключение через ДВД (BBK). На сегодня DVD-проигрыватели тоже популярны, но уже уступили пальму первенства караоке-телевизорам со Smart TV. Эти устройства имеют практически все системы для воспроизведения звука, потому для того, чтобы петь в караоке нужно только скачать программу караоке для Смарт ТВ.
Рассмотрим, как устроена караоке-система на ДВД:
- К телевизору надо подключить DVD, которое и является воспроизводящим носителем;
- Далее, установив диск, или флешку с контентом, половина дела сделана;
- Чтобы увидеть, что же нам нужно петь, потребуется экран. В нашем случае пусть будет ЖК телевизор Филлипс;
- Микрофон тоже потребуется. Желательно выбрать модель с радиоуправлением, чтобы не запутаться в проводах во время особенно эмоционального выступления;
- А также не помешают колонки, которые значительно повысят качество звука.
Каждый поющий человек обрадовался, когда в продаже появились телевизоры со встроенными DVD проигрывателями и микрофонами. В принципе, практически ничего не изменилось по сравнению с вариантом съёмного ДВД-проигрывателя, кроме его размера и того факта, что устройство смогли поместить в корпусе телевизора.
Но это тоже был прорыв для всех фанатов музыки, которые не имели возможности регулярно ходить в караоке-бары, и не хотели опутывать квартиру множеством проводов для того, чтобы подсоединить все необходимые комплектующие. Кроме того, иногда в стандартный комплект были включены целых два микрофона, а мощные колонки тоже встроенные в телевизор, позволяют воспроизводить звук без других приспособлений. Очень удобно.
Но как только появился сервис Смарт ТВ, а значит и возможность выходить в интернет прямо из телевизора, то отпала необходимость в подключении ноутбука для поиска песен. Программа уже есть, осталось только подключить микрофон, найти любимые песни и радоваться жизни.
В интернете публикуют специальные приложения с караоке для Smart TV, которые позволяют наслаждаться пением хоть круглосуточно. Но у них есть один существенный недостаток – они платные. Деньги небольшие, и платеж ежемесячный, но все же хотелось пользоваться бесплатным контентом, который труднее найти.
Кроме того, подключение и настройка системы на Смарт ТВ может быть непростой. Чтобы избежать поломки, лучше пусть схему настраивает мастер. Тогда гарантировано откроется доступ к огромному количеству караоке-контента на любой вкус.
Подключение микрофона
Для современных телевизоров и домашних кинотеатров с караоке-программами самая большая проблема – найти микрофон.
- Подключайте домашний кинотеатр к беспроводным микрофонам. Это намного практичнее и удобнее, поскольку не придется покупать кучу переходников, чтобы подсоединить его к телевизору.
- Если беспроводной микрофон слишком дорогой, а вопрос того как подключить караоке к телевизорам марки Филипс стоит особенно остро, можно попробовать сделать это, купив микрофон с юсб-разъёмом. Если ничего не получится с телевизором, он подойдет для любого компьютера, так что без дела не останется.
- Настройки могут не дать результата, даже если вы уверены, что микрофон подключен правильно. Как сделать так чтобы он заработал, советуют на многих форумах, но, скорее всего, дело в программном обеспечении. Проверьте, даже через телефон, нет ли более современной версии программы, и если такая есть, достаточно просто обновиться. И пойте сколько душе угодно.
Подключение внешних устройств
Наушники, микрофон, а также динамики лучше всего приобрести в специализированном магазине, поделившись с консультантом в магазине своими дальнейшими намерениями. Таким образом, консультант сможет подобрать недорогие варианты гарнитуры, или же микрофон-караоке тем, кто не проводит дня без песни.
После успешного приобретения гарнитуры наступает момент, когда важно знать, как подключить динамический микрофон к ноутбуку
Подсоединение микрофона-караоке
Подсоединить наушники, а также микрофон-караоке несложно, особенно ознакомившись с инструкцией, как подключить микрофон к ноутбуку для караоке. Но только для этого понадобятся определённые переходники. Дело в том, что на корпусе любого ноутбука находятся специальные разъёмы, предназначенные для подключения гарнитуры. Количество таких разъёмов может быть разным.
Самые современные ноуты оснащены одним разъёмом, подключая в него наушники или микрофон, компьютер сам распознаёт устройство, моментально активируя его.
Ноутбуки, которые были произведены всего пару лет назад, имеют два разъёма, возле которых имеется маленький рисунок, подсказывающий пользователю предназначение разъёма.
Если же пользователь пожелал подключить микрофон-караоке, он может столкнуться с небольшим препятствием. Дело в том, что разъёмы имеют размеры 3,5 мм, тогда как штекер микрофона-караоке имеет размер 6,3 мм, поэтому подсоединить сразу же такую гарнитуру просто невозможно.
В связи с этим приходится первоначально посетить специализированный магазин, в котором приобрести специальный переходник, обеспечивающий переход от разъёма «джек» на «мини-джек». Переходник внешне похож на цилиндр, одна сторона которого равна 3,5 мм, а вторая — 6,3 мм.
После подключения переходника микрофон-караоке удаётся успешно подсоединить к ноутбуку. Далее операционная система сама распознаёт новое устройство, автоматически производит установку драйверов , по завершении таких действий микрофон-караоке будет готов к использованию.
Если операционная система устаревшая, тогда драйвера к микрофону-караоке придётся установить в ручном режиме.
Подсоединение беспроводного устройства
Современные устройства, в том числе микрофоны и наушники, могут быть оснащены не только разъёмами «джек», но и также USB-входом. Однако даже такая гарнитура не является самой популярной.
Более практичной и привлекающей внимание современного пользователя является гарнитура, относящаяся к разновидности беспроводной, связь с которой обеспечивается за счёт сигнала. Если у пользователя возникло желание установить именно такую гарнитуру, совсем не мешает узнать, как подключить беспроводной микрофон к ноутбуку
Если у пользователя возникло желание установить именно такую гарнитуру, совсем не мешает узнать, как подключить беспроводной микрофон к ноутбуку.
Подключение такого микрофона не сопровождается сложностями, поскольку все шаги практически дублируют действия, когда производится подключение гарнитуры с USB-входом.
Беспроводные наушники и микрофон поставляются вместе с принимающим мини-устройством с USB-входом, которое вставляют в любой USB-разъём, после чего операционная система определит устройство, установит драйвера и известит пользователя об успешной инсталляции и о возможности дальнейшего использования гарнитуры
Пользователь должен только обратить внимание, чтобы переключатель, установленный на гарнитуре, был в положении «Ок»
Итак, установка гарнитуры не сопровождается затруднениями, если заранее подготовиться к этому процессу, приобретая дополнительные переходники, а также внимательно изучая необходимые инструкции . Такие действия легко поддаются даже новичкам, которые успешно проделав в первый раз такие шаги, уже впоследствии не будут рассматривать их в качестве проблемы.
Караоке поистине завоевал любовь и признание всех возрастных групп. Это и совместное пение в компании друзей, и возможность креативно проявить себя, и даже способ соревнования с начислениями баллов и подарками. Правда теперь для этого не обязательно бронировать столики в караоке-баре или приобретать и устанавливать специальную систему у себя дома. Достаточно знать, , выполнить несколько простых шагов и насладиться любимым развлечением.
Как подсоединить микрофон к компьютеру
Дополнительный разъём для микро на десктопе находится на передней стенке корпуса. Сюда вставить микрофон проще, так как на панели находятся только два маркированных гнезда. Чтобы правильно подключить микро к компу через разъём на передней панели нужно знать некоторые тонкости. Бывают случаи, когда устройство подключенное к задней панели работает, а к разъёму подключения микрофона на передней – нет. Причин может быть несколько:
- Не установлен разъём на материнскую плату
- Передняя панель не активирована в BIOS
- Действие вируса
Часто при сборке ПК разъём передней панели не подключен к плате. Чтобы наладить подключение микрофона к ПК нужно отключить питание и снять боковые стенки корпуса. Найти не подключенный пучок проводов с маркировкой на колодке «HD Audio» или «AC’97». Подключить его к штырьковому коннектору с маркировкой «AAFP, AAFPCOM1, FAUDIO». Если вход для микрофона на ПК всё равно не работает нужно проверить конфигурацию в BIOS. Вход в базовую систему ввода-вывода выполняется нажатием на клавишу или сочетание клавиш, которое индивидуально для разных моделей компьютеров. В BIOS нужно найти раздел «Onbord. Devices Configuration» в нём пункт «Front Panel Configuration»,«Onbord Audio Function», или «Front Panel Type». Далее передняя панель активируется нажатием «Enabled». Изменение заработает после нажатия на «F10» и перезагрузки устройства.
Некоторые вирусы могут блокировать работу звуковых систем, поэтому прежде чем разбирать технику нужно запустить хорошую антивирусную программу со сканированием и проверить все файлы.
Какие существуют типы внешних микрофонов?
Если вы не настраиваете домашнюю студию со специальным оборудованием, вероятно, вы собираетесь подключить USB-микрофон к компьютеру. Тем не менее, есть некоторые вещи, которые вы должны знать о различных типах микрофонов, которые вы можете приобрести.

Динамический, Конденсаторный и Ленточный
Проще говоря, это разные способы, которыми микрофоны преобразуют звуковые волны в электрическую энергию. Есть положительные и отрицательные стороны для всех трех:
Поляризационная направленность
Другая деталь, которую нужно искать в вашем микрофоне, — это полярная диаграмма, которая говорит вам, в каком направлении ваш микрофон будет воспринимать звук. Многие внешние микрофоны, такие как Blue Yeti, очень популярная опция начального уровня, могут настроить свою полярность в зависимости от того, что вам нужно. У других есть установленный образец полярности, поскольку они разработаны, чтобы использоваться очень определенным способом. Некоторые общие полярные структуры:
- Cardiod: воспринимает звук только под определенным углом, обычно непосредственно перед микрофоном. Отлично подходит для записи озвучки, подкастинга или музыки.
- Всенаправленный: захват аудио со всех сторон вокруг микрофона. Отлично подходит для записи как музыкальный набор.
- Фигура восьмерки: снимает прямо с передней и задней стороны микрофона. Идеально подходит для пения дуэтом или интервью.
- Стерео: захват спереди и с обеих сторон, но не сзади.
Опять же, многие микрофоны универсальны и могут переключаться в разные режимы. Подумайте о том, что вы записываете, и исследуйте, чтобы найти наиболее подходящее.
Использование USB-микрофона
Самый лучший способ, как по мне, это приобретение специального микрофона с USB-разъемом. Именно таким способом я и пользуюсь. Никаких проблем с ним нет абсолютно, драйверов также не требуется. Просто подключил и работай.

Единственное, они как правило стоят чуть дороже, нежели обычные устройства с разъемом 3,5 mini jack. Но это того стоит. Хотя это тоже не всегда так. Самые простенькие из них вы сможете купить за 100-120 рублей на том же алиэкспрессе. На таком я делал свои первые видео на ютубе, можете глянуть. Не «вау», но вполне неплохо за такую цену. Да и многие сегодня предпочитают использовать именно такие виды устройств. Но если вы не готовы покупать отдельный микрофон, то давайте посмотрим другие способы.



























