Как запустить Kali Linux с флешки
Данный метод подойдёт для пользователей, которые хотят ознакомиться с основными возможностями дистрибутива, при этом не желая выполнять его полноценную установку.
Алгоритм запуска операционки напрямую с USB-накопителя выглядит следующим образом:
- Воткнуть флешку с записанным образом системы в один из портов ЮСБ на стационарном компьютере или ноутбуке. Флешку, с которой впоследствии будет производиться установка операционной системы, рекомендуется вставлять в разъём на самой материнской плате.
- Войти в БИОС, нажимая несколько раз на клавишу «Delete» после запуска компа.
- Выставить название своего накопителя на первое место в меню загрузки. На многих версиях BIOS меню загрузки называется «Boot». Однако встречаются и русскоязычные версии БИОС.
- Сохранить изменения и перезагрузиться.
- Вместо логотипа операционки после запуска ПК появится окно установщика дистрибутива.
- Чтобы использовать Линукс kali с флешки, необходимо щёлкнуть по клавише «LiveCD» в главном окне установщика.
- Дождаться окончания инициализации, после которой ПК должен автоматически перезагрузиться, и новая операционка запустится.
Обратите внимание! Файлы старой системы также не удалятся. Во время пользования ОС в качестве LiveCD флешку нельзя извлекать из компьютера во избежание неприятных последствии. Вынимать накопитель из порта USB можно только после выключения устройства
Вынимать накопитель из порта USB можно только после выключения устройства.
Стандартный БИОС материнских плат Asus
Настройка репозиториев
Чтобы иметь возможность устанавливать все нужные программы нам необходимо добавить в систему репозитории. По умолчанию подключены далеко не все доступные варианты. Поэтому откройте файл /etc/apt/sources.list и приведите его к такому виду:
Regular repositories deb http://http.kali.org/kali sana main non-free contrib deb http://security.kali.org/kali-security sana/updates main contrib non-free # Source repositories deb-src http://http.kali.org/kali sana main non-free contrib deb-src http://security.kali.org/kali-security sana/updates main contrib non-free
Как подготовиться к переходу на Linux
1. Создайте загрузочную флешку с понравившейся сборкой операционной системы по инструкции выше.
2. Поищите в перечне приложений Linux аналоги нужных программ. Одним из лучших видеоплееров для платформы считается VLC, самый всеядный аудиоплеер Audacious, а графический редактор – GIMP. Офисный пакет может заменить LibreOffice, а роль основного браузера займет Chromium или Firefox.
Убедитесь, что замена для всех важных приложений найдена.
3. Будьте готовы к тому, что какой-то из компонентов компьютера не будет распознан операционной системой. Все решается поиском и установкой необходимых драйверов. “Нагуглить” способ решения проблемы просто, если есть интернет.
Иногда после установки Linux отказывается работать Wi-Fi, что делает затруднительным поиск решения. Вот, например, инструкция по установке драйверов для сетевых кар Broadcom.
Придется использовать второй компьютер или подключать ноутбук к роутеру через патч-корд, если заранее не загрузите нужные пакеты.
4. Определитесь с разбивкой накопителя на разделы. Лучше оставить физический или логический диск с операционной системой Windows. Возможно, вы захотите выделить место для хранения файлов и данных или раскроить пространство по своему усмотрению.
Разбить накопитель можно как из Windows, так и во время установки Linux.
5. Используйте имеющуюся флешку для установки полноценной операционной системы.
Регулярная очистка системы
Время от времени рекомендуется выполнять команды по удалению пакетов, которые были установлены автоматически (так как были зависимостями других программ), но теперь больше не нужны.
Для этого применяется команда:
sudo apt-get autoremove -y
Её использование безопасно и не должно приводить к проблемам.
При каждом обновлении программ файлы пакетов скачиваются в кэш. После обновления скаченные файлы (можно назвать их установочными) не удаляются, и постепенно кэш разрастается до больших размеров. Это сделано намерено с той идеей, что если после очередного обновления вы обнаружите, что новый пакет имеет проблемы, а старая версия уже недоступна в онлайн репозитории, то вы сможете окатиться до старой версии установив её из файла, сохранённого в кэше.
Для роллинг дистрибутивов кэш разрастается очень быстро, и если вы недостаточно квалифицированы, чтобы откатиться до старой версии, установочный пакет которой сохранён в кэше, то для вас эти сотни мегабайт или даже несколько гигабайт – это зря потраченное место на жестком диске. Поэтому время от времени можно выполнять команды
sudo apt-get autoclean -y
и
sudo apt-get clean -y
clean — удалить скачанные файлы архивов
clean вычищает локальный репозиторий от полученных файлов пакетов. Она удаляет все, кроме lock файла из /var/cache/apt/archives/ и /var/cache/apt/archives/partial/.
autoclean — удалить старые скачанные файлы архивов
Как и clean, autoclean вычищает из локального репозитория скаченные файлы пакетов. Разница только в том, что она удаляет только файлы пакетов, которые не могут быть больше загружены и в значительной степени бесполезны.
Это позволяет поддерживать кэш в течение долгого периода без его слишком большого разрастания. Опция настройки APT::Clean-Installed не даст быть удалёнными установочным файлам тех пакетов, которые установлены в данный момент.
Следующая команда не связана непосредственно с очисткой, но помогает поддержать здоровье системы.
sudo apt-get install -f -y
Опция -f, —fix-broken исправляет, пытается привести в норму систему с нарушенными зависимостями. Эта опция, когда используется с install/remove, может пропустить какие-либо пакеты, чтобы позволить APT найти вероятное решение. Если пакеты указаны, это должно полностью исправить проблему. Эта опция иногда необходима при запуске APT в первый раз; APT сама по себе не позволяет существовать в системе пакетам со сломанными зависимостями. Вполне возможно, что структура зависимостей системы может быть настолько нарушена, что потребуется ручное вмешательство (что обычно означает использование dpkg —remove для устранения некоторых пакетов-нарушителей). Использование этой опции совместно с -m в некоторых ситуациях может вызвать ошибку. Пункт в файле настройки: APT::Get::Fix-Broken.
Как добавить надежности записанному дистрибутиву?
Данный прием доступен только в том случае если вы записали образ через утилиту dd
.
1. Подключаем usb-флэшку с записанным образом к компьютеру
2. Создадим дополнительный раздел на флешке
gparted /dev/sdb
3. Текущая таблица разделов будет выглядеть примерно так:
4. Новый раздел должен использовать все доступное свободное пространство, обязательно иметь метку persistence и файловую систему ext4
5. После того как раздел будет создан, выполните от имени root следующие команды:
mkdir /mnt/usb
mount /dev/sdb2 /mnt/usb
echo «/ union» >> /mnt/usb/persistence.conf
umount /mnt/usb
6. Теперь загружаемся с флэшки, и во время предложения выбора типа загрузки, жмем клавишу tab вместо enter, это переведет нас в режим редактирования загрузочной строки. В данной строке достаточно просто дописать слово persistence в самом конце.
Как создать загрузочную флешку Кали Линукс с помощью Rufus?
Очередная и почти всесильная утилита, которая также может помочь в записи Кали на флеш-носитель. Основные настройки программы можно выразить в следующем окне:
Важным этапом в настройке программы ползунок Постоянного размера раздела сдвинуть поближе к конечному объёму флешки. Пусть размер займёт чуть больше его половины: теперь ваша флешка будет комфортно работать в режиме persistence из меню, т.е. сохранять изменения после перезагрузки. Это значит, что можно обновлять систему, файлы, устанавливать скрипты. Ну, на ISO образ укажете сами, схема раздела — конечно, MBR
Если год выпуска машинки далеко не свежий — обратите внимание на пункт Добавить исправление для старых BIOS. Если программа попросит что-то доустановить, не мешайте:
В какой-то момент форматирование остановится на 100% — не торопитесь закрывать окно:
на данном этапе Rufus порой застревает — это нормально
Следует учесть, что обновление такой флешки через apt-get идёт нестерпимо долго: на моём двухъядерном с 8 Гб RAM это заняло почти сутки. Так что не торопитесь расстраиваться из-за «остановившегося» в какой-то момент терминала при распаковке очередного пакета обновлений. Скорости через USB порты очень низкие.
Успехов вам.
Просмотров:
3 112
Создаем раздел Kali Linux Persistence
Переходим к созданию раздела “Persistence” на USB флешке, в этом разделе и будут хранится все наши настройки. Собственно, грубо говоря, этот раздел можно назвать “home” директорией. Исходя из того, что размер USB флешки может быть разный, мы создадим раздел “Persistence” размером 4 гигабайта. Примечание, у вас должна быть вставлена USB флешка с Kali Linux в ваш компьютер, а работать вы будете из вашей основной системы Linux. Это может быть любая система, будь то Debian или Manjaro. Переходим в терминал, тут нам необходимо выяснить как у нас определилась наша USB флешка. Что бы это узнать, вводим команду:
У меня флешка определилась как “/dev/sdb”, у вас же она может определиться иначе. В любом случае, вы ее можете узнать не только по размеру, но и по названию, которое написано чуть ниже в разделе “Disk model”. Следующим шагом давайте выделим место для создания раздела “Persistence”. Это можно сделать введя следующую последовательность команд:
Теперь если мы снова введем команду “fdisk -l”, то увидим что появился новый раздел под названием “/dev/sdb3”:
Оглавление
Kali Linux — это популярный дистрибутив Linux, особенностью которого являются хакерские программы. Это операционная система в первую очередь подойдёт изучающим информационную безопасность и IT, системным администраторам и веб мастерам для оценки защищённости обслуживаемых сетей и сайтов. В этой инструкции подробно будет описан процесс установки Kali Linux. Возможные разные варианты установки, например:
В целом процесс схож во всех случаях, я рассмотрю второй вариант, а именно установку Kali Linux в качестве второй операционной системы. Также я отмечу чем отличается установка в других случаях, чтобы вы могли применять эту инструкцию при любой ситуации.
Установка полноценной системы на флешку на примере Kali Linux
Наша инструкция о том, как установить Kali Linux на флешку, включает в себя несколько этапов, начиная с подготовки до непосредственно использования ОС.
Что касается подготовки, то для создания флеш-носителя с Kali Linux нужна флешка вместительностью не менее 4 Гб. Перед началом установки USB-накопитель должен быть отформатирован в системе FAT32. Желательно иметь накопитель USB 3.0 иначе установка будет длительной.
В этом Вам поможет наша инструкция по форматированию съемных носителей. Вам нужно будет выполнить все действия в рамках приведенной ниже инструкции, только вместо «NTFS» везде выбирать вариант «FAT32».
Урок: Как отформатировать флешку в NTFS
Также нужно подготовить сам образ с ОС Kali Linux. Скачать образ можно с официального сайта.
Дальше осталось установить Кали Линукс на флешку. Сделать это можно несколькими способами.
Способ 1: Rufus
Эта программа предназначена для создания загрузочных USB-носителей. Но она поможет приготовить на флешке полноценную ОС, которой можно пользоваться на имеющейся системе в компьютере. Данный способ предполагает следующие действия:
- Установите программу Rufus. Скачать ее можно на официальном сайте. Запустите ее на своем компьютере.
- В главном окне проверьте наличие галочки в строке «Создать загрузочный диск». Справа от кнопки «ISO Image» укажите путь к вашему ISO образу.
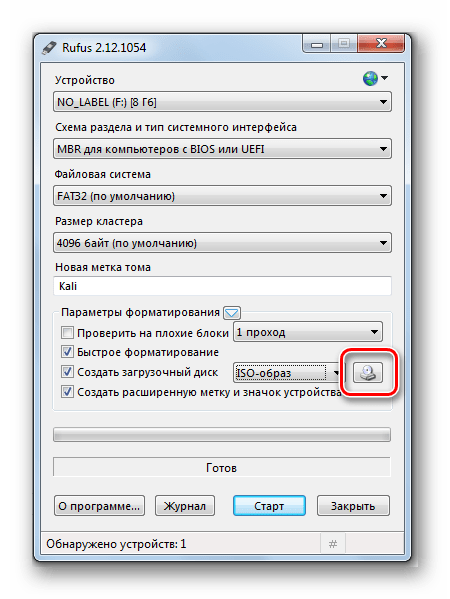
Нажмите клавишу «Старт». При появлении всплывающих окон нажмите «OK».
Вот и все, по окончании записи флешка готова.
Способ 2: Win32 Disk Imager
Эта программа позволяет развернуть образ операционной системы на флешке. Чтобы ею воспользоваться, сделайте вот что:
- Скачайте и установите программу Win32 Disk Imager. Запустите ее на своем компьютере.
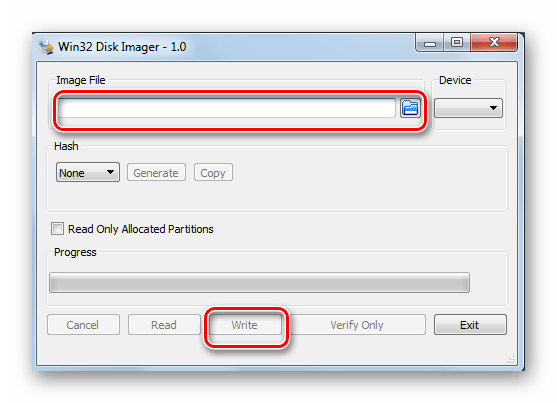
В окне утилиты в поле «Image File» укажите путь к образу Кали Линукс. Правее, в строке «Device», выберете Вашу флешку.
Затем нажмите на кнопку «Write». Начнется запись дистрибутива на указанный накопитель. Если использовать USB 3.0, то процесс записи займет около 5 минут.
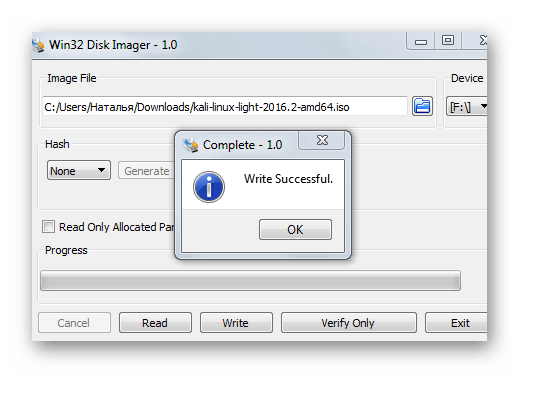
После установки программа создала на флешке 3 раздела.

Один раздел остался неразмеченным. Подготовьте его под «Persistence» раздел. Этот раздел предназначен для хранения всех изменений во время работы с флешкой Kali Linux.
Для создания раздела установите утилиту MiniTool Partition Wizard. Скачать ее можно на официальном сайте.
После скачивания и установки запустите программу. Правой кнопкой мыши щелкните по неразмеченному разделу и нажмите «Create». Появится сообщение Windows, нажмите « OK».
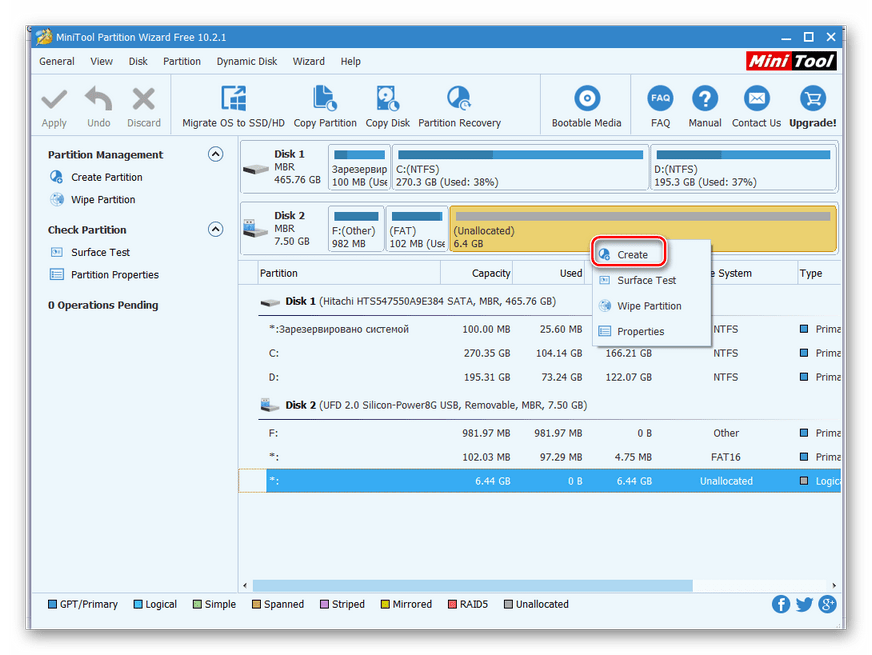
В новом окне установите данные следующим образом:
- в поле «Partition Label» поставьте имя «Persistеnce»;
- в поле «Create As» выберете тип «Primary»;
- в поле «File System» укажите «Ext3», этот тип системы нужен конкретно для Кали.
Нажмите «OK».
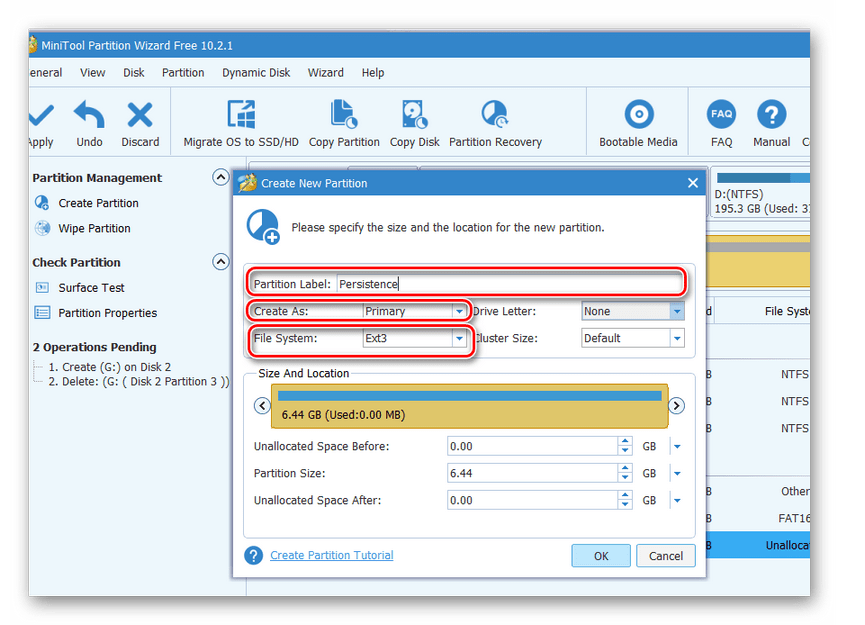
Для сохранения изменений нажмите в основном меню в верхнем левом углу кнопку «Apply», затем «Ок».
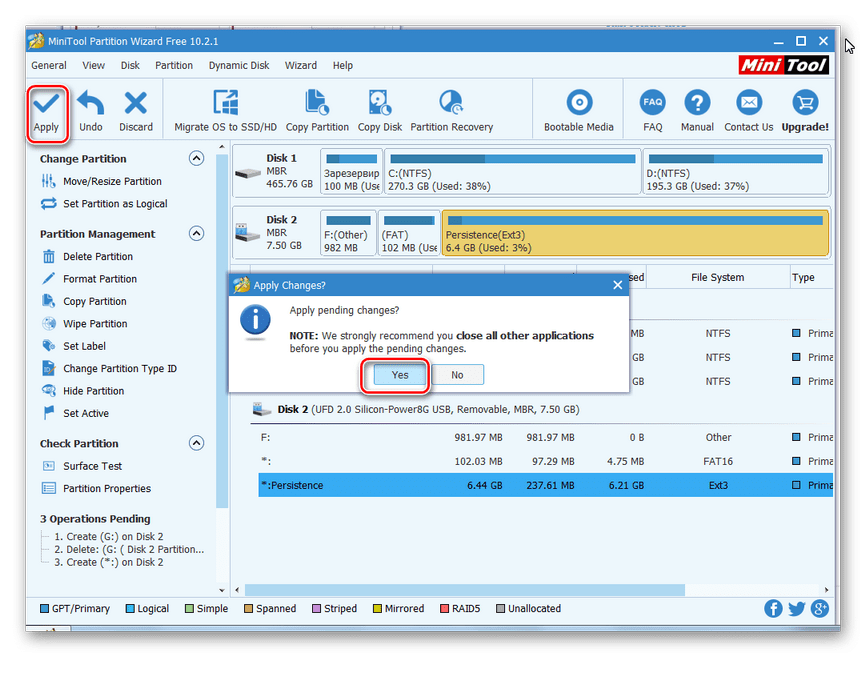
Вот и все, флешка с ОС Кали Линукс готова к использованию.
Способ 3: Universal USB Installer
Это простая и удобная утилита поможет создать дистрибутивы ОС Linux и Windows.
- Установите программу Universal USB Installer.Скачать ее лучше всего на официальном сайте.
- Откройте ее. Для правильного запуска программы выполните 4 шага:
- в поле «Step 1» выберите тип дистрибутива Linux «Kali Linux»;
- в поле «Step 2» укажите путь к вашему ISO – образу;
- в поле «Step 3» выберете вашу флешку и проверьте наличие галочки в поле «Format»;
- нажмите кнопку «Create».
По окончанию записи на флешке будет установлен Kali Linux Live.
-
Зайдите в консоль управления дисками Windows на вашем компьютере. Для этого перейдите по такому пути:
Флешка будет отображаться в таком виде, как показано на фото ниже.
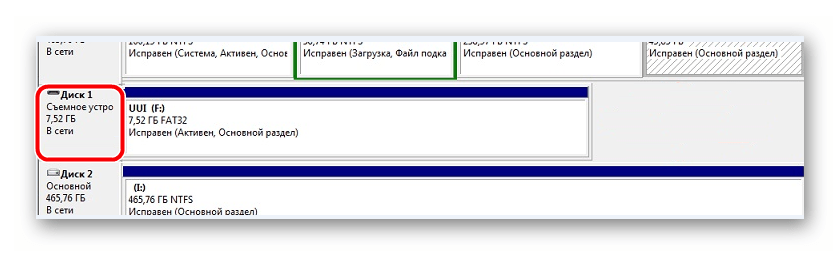
Эта утилита заняла все пространство флешки и не оставила место под раздел «Persistence». Поэтому высвободите место под раздел с помощью утилиты MiniTool Partition. Для этого нажмите правой кнопкой по съемному накопителю и выберете пункт «Move/Resize». В нем сдвиньте ползунок немного влево, оставив самой системе Кали 3 Гб.
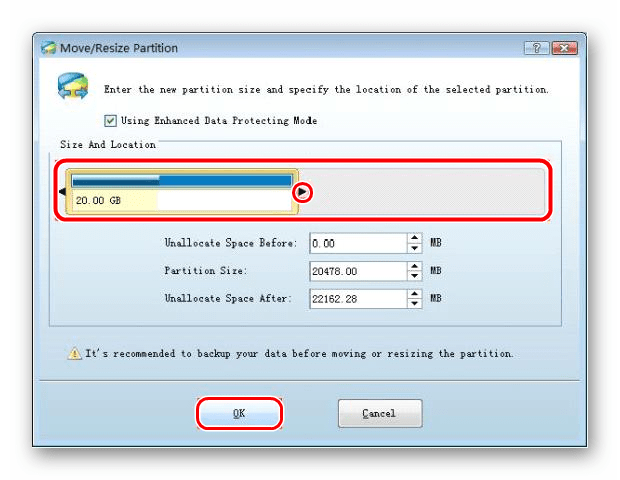
Далее повторите все действия по созданию persistence-раздела с помощью утилиты MiniTool Partition Wizard, описанной в предыдущем разделе.
Для работы с флешки достаточно загрузиться с нее.
Если Вам нужно создать носитель информации, предназначенный для установки Linux, воспользуйтесь нашими инструкциями по созданию загрузочной флешки и установке ОС.
Урок: Как создать загрузочную флешку с Ubuntu
Урок: Пошаговое руководство по установке Линукс с флешки
Опишите, что у вас не получилось.
Наши специалисты постараются ответить максимально быстро.
Creating a Bootable Kali USB Drive on Windows (Etcher)
-
Plug your USB drive into an available USB port on your Windows PC, note which drive designator (e.g. “») it uses once it mounts, and launch Etcher.
-
Click Flash from file, and locate the Kali Linux ISO file to be imaged with.
-
Click Select target and choose the USB drive you want to make bootable.
-
Click the Flash! button once ready.
Note: You may get a UAC prompt asking for administrator privileges that you will need to accept.
5. Once Etcher alerts you that the image has been flashed, you can safely remove the USB drive and proceed to boot into Kali with it.
At the time of writing, Etcher will use MBR. This is to allow for the most hardware compatibility.
Установка Linux на платы с UEFI
Я буду рассматривать установку на примере Ubuntu, но все действия аналогичны и для других дистрибутивов. Сначала необходимо записать образ диска на флешку. Большинство дистрибутивов уже поддерживают загрузку в UEFI.
Шаг 1. Запись Linux на флешку UEFI в Linux
Затем карту памяти и дождаться завершения записи:
Также можно записать образ на флешку вручную. Это проще чем для обычного BIOS, хотя и потребует больше действий. Сначала отформатируйте ваш носитель в FAT32. Это можно сделать в стандартной утилите управления дисками Gnome:
Затем распакуйте содержимое установочного образа в корень флешки:
sudo mount /путь/к/образу.iso /mnt sudo mount /dev/sdb1 /media/flash/ sudo cp -r /mnt/* /media/flash
Здесь /dev/sdb1 – имя раздела вашей флешки. Вы можете выполнить все эти действия в файловой менеджере. Не обязательно использовать команды. Далее нужно установить на раздел флешки, куда вы распаковали свои файлы два флага – boot и lba. Это можно сделать с помощью Gparted. Просто запустите программу, выберите в списке дисков свою флешку:
Нажмите правой кнопкой по разделу, выберите Управление флагами и установите галочки на против флагов boot и lba.
Каким бы способом вы не пользовались, ваша флешка готова и вы можете с нее загружаться. Большинство образов Linux уже содержат загрузчик EFI и прошивка компьютера его найдет при следующей перезагрузке.
Шаг 1 (альтернатива). Запись Linux на флешку UEFI в Windows
Если вы решили записать Linux в Windows, то лучше использовать утилиту Rufus. В ней необходимо выставить такие параметры:
- Схема раздела и тип системного интерфейса: GPT для компьютеров с UEFI;
- Файловая система: FAT32.
Все остальные параметры – по умолчанию. После завершения записи ваша флешка готова к использованию.
Шаг 2. Выбор порядка загрузки
Для того чтобы ваша система смогла загрузиться с только что записанной флешки нужно отключить UEFI Secure Boot. Этот режим позволяет загружаться только подписанным операционным системам, а подписанными являются только ОС от Microsoft. Поэтому для Linux этот режим надо отключать. У меня эта настройка тоже есть на вкладке Boot:
Кроме того, надо установить на первое место флешку:
После этого можно перезагружать компьютер и приступать к установке. Если у вас появилось вот такое окно, значит все хорошо. Здесь надо выбрать «Try Ubuntu without installing», это обязательное условие:
Я не буду описывать все шаги установки, которые надо выполнить, они ничем не отличаются от установки обычной ОС, отличие только в установке загрузчика и разметке диска. На нем и остановимся далее.
Шаг 3. Разметка диска для UEFI
У UEFI в этом плане есть несколько отличий от BIOS. Во первых, это использование таблицы разделов диска GPT. Это новая технология, которая имеет массу преимуществ над MBR, среди которых очень большое количество первичных разделов (в MBR только четыре), восстановление при повреждениях, и многое другое. Подробнее о том чем GPT отличается от MBR читайте в отдельной статье. Второе отличие в том, что файлы загрузчика операционной системы больше не хранятся в первых 512 байтах жесткого диска. Все они хранятся на отдельном разделе, который называется ESP.
Перед тем, как нажать «Install Ubuntu» желательно подготовить диск с помощью Gparted. Откройте утилиту из главного меню образа. Затем выберите Device -> Create Partition Table:
В списке выберите таблицу разделов GPT:
Дальше переходим к созданию разделов.
Шаг 4. Создание раздела ESP
В Gparted нам необходимо создать только раздел ESP для UEFI. Для этого выберите «Незамеченно», а затем нажмите по нему правой кнопкой и выберите «New»:
В качестве файловой системы для раздела надо выбрать FAT32, размер – 100 мегабайт. Далее нажмите кнопку «Apply» для применения изменений.
Затем нажмите «Manage Flags» и установите галочки напротив флагов «boot» и «efi».
Далее переходим к установщику Ubuntu.
Шаг 5. Вариант разметки дисков
Когда система предложит выбрать способ разметки можно позволить системе все разметить автоматически. Но это только в том случае, если вы у вас уже не установлена какая-либо операционная система. Иначе выбираем «Свой вариант»:
Шаг 6. Назначение разделов
Если вы выбрали другой вариант разметки, то перед вами откроется меню со списком всех разделов. Найдите внизу окна «Устройство для установки загрузчика» и выберите в списке раздел для EFI.
Затем кликните по разделу для EFI в списке и выберите «Системный раздел EFI»:
Шаг 7. Завершение установки
После того как все файлы распакуются и установится загрузчик установка Linux на UEFI будет завершена, вы можете перезагрузить комьпютер и пользоваться своей системой как обычно.
Но давайте еще рассмотрим управление пунктами меню и загрузчиками EFI.
Установка Java
tar -xzvf /root/jdk-8u121-linux-x64.tar.gz # mv jdk1.8.0_121 /opt # cd /opt/jdk1.8.0_121
Дальше выполните такие команды, чтобы обновить альтернативы системы и использовать именно эту версию:
update-alternatives —install /usr/bin/java java /opt/jdk1.8.0_121/bin/java 1 # update-alternatives —install /usr/bin/javac javac /opt/jdk1.8.0_121/bin/javac 1 # update-alternatives —install /usr/lib/mozilla/plugins/libjavaplugin.so mozilla-javaplugin.so /opt/jdk1.8.0_121/jre/lib/amd64/libnpjp2.so 1 # update-alternatives —set java /opt/jdk1.8.0_121/bin/java # update-alternatives —set javac /opt/jdk1.8.0_121/bin/javac # update-alternatives —set mozilla-javaplugin.so /opt/jdk1.8.0_121/jre/lib/amd64/libnpjp2.so
В инструкции использовалась установка версии 8u121, но к моменту прочтения статьи может выйти более новая версия.
Использование USB-накопителя с Kali Live на любом ПК с Windows
Компьютеры в наши дни можно встретить практически везде, но очень редко попадается компьютер для публичного использования, который был бы не защищен тем или иным способом. У большинства школьных и рабочих компьютеров есть несколько уровней защиты. Как правило, они требуют пароль для входа в систему, а некоторые функции, считающиеся опасными, могут быть вообще отключены. Примером одной из этих функций является изменение порядка загрузки в меню BIOS, который позволяет загружаться с USB-накопителя.
BIOS или Basic Input/Output System — это меню конфигурации, которое можно запустить в самом начале загрузки компьютера. Эта система запускается перед операционной системой и выполняет довольно много разных задач, в том числе указывает компьютеру на то, на каком устройстве осуществлять поиск операционной системы, которую нужно загрузить.
Если BIOS разблокирован, то изменение порядка загрузки на загрузку компьютера с USB занимает всего несколько секунд. Доступ к настройкам BIOS можно получить, нажав кнопку F2 во время запуска компьютера.
Читать также: Как использовать командную инъекцию, чтобы поднять reverse-шелл на веб-сервере
Однако, как упоминалось ранее, на большинстве публичных компьютеров будет установлен пароль BIOS. Этот пароль, иногда называемый паролем администратора, потребуется для изменения порядка загрузки, что сильно усложняет обычному пользователю возможности по запуску Kali на компьютере, к которому у него есть доступ. Если пароль BIOS — это сильный пароль, то изменить настройки BIOS будет чрезвычайно тяжело, если вообще возможно.
К счастью для хакеров, многие ПК для BIOS используют дефолтный пароль, который можно легко получить из серийного номера компьютера. Это позволит хакеру обойти пароль BIOS, чтобы изменить порядок загрузки, и соответственно загрузить Kali Linux. Мы расскажем, как это делается. Потом вы сможете определить, используется ли в BIOS дефолтный пароль и если это так, то у вас будет возможность обойти его.
Системные требования
Перед рассказом о том, как произвести установку Kali Linux на флешку, с тоит уделить внимание ее системным требованиям. Они, конечно же, не очень высокие, как и у любого другого дистрибутива Linux, и отлично подойдут для любого компьютера, но так как мы дело будем иметь с флешками, то о них стоит упомянуть

Итак, для полноценной установки системы вам необходимо иметь:
10 гигабайт свободного места на диске;
512 мегабайт оперативной памяти компьютера.
Здесь больше интересует первый показатель, так как именно он относится непосредственно к флешке. Ввиду того, что занимаемый системой объем равен 10 Гб, то необходимо использовать флешку на 16 Гб и больше, ведь помимо самой системы, вы будете создавать, загружать и копировать файлы в ней.
После того как мы разобрались с системными требованиями, можно переходить к инструкции, как произвести установку Kali Linux на флешку.






























