Поиск подходящей прошивки
В первую очередь необходимо определить модель роутера. Для этого нужно всего лишь перевернуть устройство. На нижней крышке корпуса будет присутствовать наклейка, на которой указана его модель, а также версия. Всю эту информацию нужно запомнить, она пригодится при выборе прошивки.
Где и как скачать прошивку для роутеров — видео:
Далее перейдем к непосредственному поиску прошивки, которых присутствует несколько вариантов:
На сайте производителя
Нужно отметить, что больший сегмент рынка в России занимают роутеры компаний ТП-Линк и Д-Линк , поэтому, скорее всего, искать прошивку придется именно там. Также сайт производителя указан на нижней крышке устройства.
На сайте своего интернет-провайдера
В последнее время большие компании, такие как Билайн или МТС, продают интернет-роутеры от имени своего бренда. Для таких моделей прошивка, как правило, создается отдельно. Находится она на сайте интернет-провайдера, аналогично предыдущему пункту, в разделе «Загрузки».
На сторонних интернет-ресурсах
Так же можно найти улучшенную или, так называемую, модифицированную прошивку. Для этого достаточно просто вбить в строке поиска модель роутера. Но никто не может дать гарантии, что файлы, которые попадут на компьютер не будут являться вирусом или вовсе не выведут роутер из строя при прошивке. Данный способ не рекомендуется использовать тем, кто занимается перепрошивкой впервые.
Восстановление роутера TP-Link после неудачной прошивки
В чем отличия между сетями 3G и 4G: особенности, преимущества и недостатки
Бывают ситуации, когда обновление микрокода роутера проходит неуспешно. В таких случаях рекомендуется попробовать следующие варианты для восстановления работоспособности оборудования:
Разница только в одной цифре в строке IP-адреса.
После этого нажимаем ОК во всех окнах. Рекомендуется также дезактивировать антивирусное ПО и межсетевой экран. Они способны заблокировать дальнейшие действия пользователя.
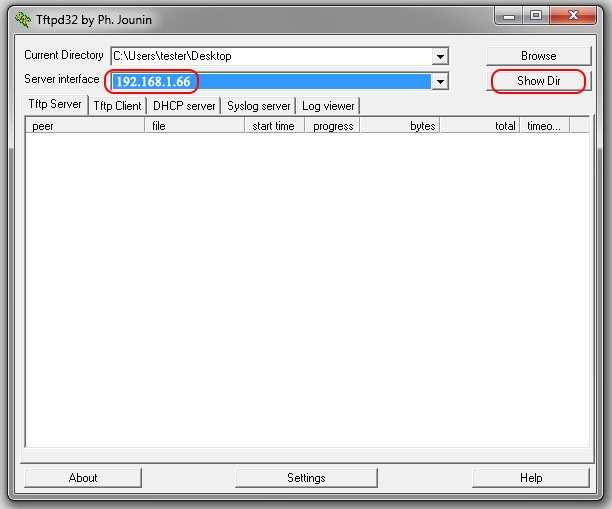
Открываем программу TftpD от имени локального администратора. Смотрим на поле Server Interface, где должен указываться адрес, прописанный вручную на сетевой карте ПК выше. Потом нажимаем на кнопку Show Dir и проверяем, есть ли там имя файла загруженной прошивки. Если нет, ее необходимо скопировать в каталог с программой. Если программка присутствует, оставляем TftpD открытым и продолжаем процедуру восстановления.
Возвращаемся к роутеру TP-Link, выключаем его. Далее следует нажать на нем кнопку питания, после этого удерживать кнопку Reset до тех пор, пока не запустится автоматическая процедура восстановления.
После окончания процесса оборудование автоматически перезагрузится. Теперь его можно запустить снова, чтобы проверить работоспособность.
Если вышеуказанные способы не помогли, следует обратиться в сервисные центры.
Проверка работоспособности внешней корневой файловой системы
После перезагрузки маршрутизатора следует снова войти в его систему по протоколу SSH и проверить объем свободного места на накопителе с помощью команд и :
df -h mount
Команда должна вывести информацию о большом количестве свободного места на корневой файловой системе, что означает, что внешняя корневая файловая система работает корректно.
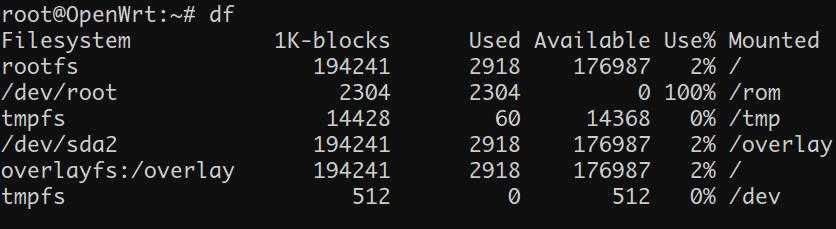
Теперь вы можете провести дополнительную проверку корректности работы внешней корневой файловой системы, установив пакет большого размера, например:
opkg install e2fsprogs
Надеюсь, данная простая и понятная статья побудила вас поэкспериментировать с OpenWRT. Если у вас остались вопросы или предложения, вы можете оставить комментарий и не забудьте поделиться ссылкой на статью с друзьями.
DD-WRT
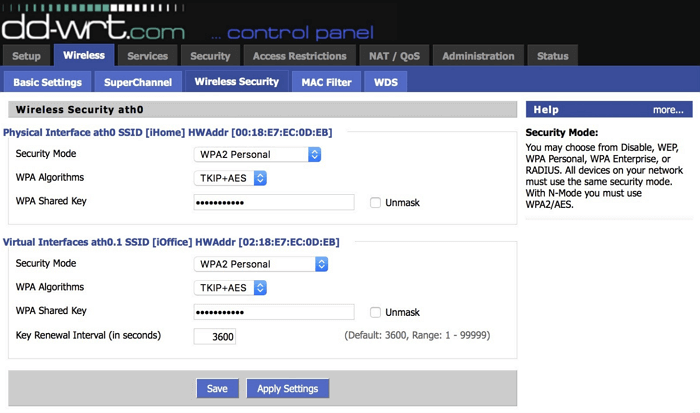
DD-WRT — это самая известная прошивка, которая была основана на OpenWRT, но ее легче установить. DD-WRT обладает множеством функций, таких как мониторинг трафика в реальном времени, контроль доступа, QoS которая позволяет распределять пропускную способность интернет-канала между VOIP, потоковым видео и веб-сайтами.
Вы также получите множество других дополнительных функций, например, Wake-On-LAN, которая позволяет перевести компьютеры в домашней сети в спящий режим, и разбудить их, когда нужно будет подключиться к ним, например, из-за границы. Или функция Dual WAN, которая переключит вас на другого интернет-провайдера, если основной станет недоступен.
Встроенные OpenVPN, PPTP и L2TP позволяют использовать один VPN-сервер на нескольких устройствах, избавляя от необходимости устанавливать VPN-подключение на каждом подключенном устройстве. Все это упаковано в простой интерфейс.
DD-WRT поддерживает некоторые наборы микросхем от Atheros и Ralink. Поэтому вы сможете установить ее на роутеры от известных производителей, таких как Linksys, Netgear, Asus, TP-Link, D-Link. Прямо на странице настроек можно будет легко обновиться до новой версии, когда она станет доступна. Проверить, совместима ли эта прошивка с вашим устройством можно на специальной странице.
Где взять прошивку?
Перейдите в раздел Downloads и скачайте последнюю версию
Вы попадёте на страничку загрузки, где увидите список множества версий OpenWrt. Выбираете самую новую, подобрав модификацию, соответствующую вашему устройству.
Нужно знать, какой процессор стоит в роутере. В официальной инструкции такая информация не указывается. Вам предстоит порыться в сети либо разберите роутер и посмотрите надпись на чипе. Иногда это записывается на специальной наклеечке, приклеиваемой на устройство, вероятность такого, конечно, мала, но возможна.
Обратите внимание на стикер с обратной стороны устройства
Chillifire
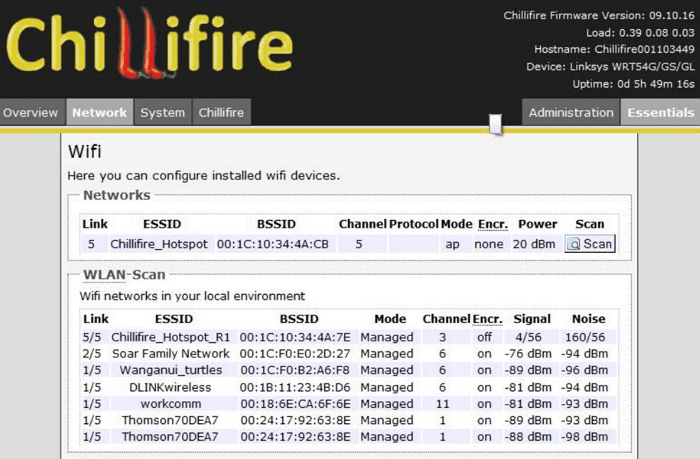
Если вы хотите запустить собственную точку доступа, то обратите внимание на Chillifire. Эта профессиональная прошивка позволяет вам предлагать платный или бесплатный доступ к точке доступа с вашего маршрутизатора
С помощью jQuery Themeroler вы сможете создать собственный дизайн страницы подключения.
Есть бесплатная версия, поддерживающая подключение до 10 пользователей в месяц. Если вы захотите предоставить доступ большему числу пользователей и брать за это плату, то с вас возьмут процент от дохода.
Взамен вы получите профессиональную прошивку, которая избавит от головной боли по управлению этим предприятием. Предварительно проверьте список поддерживаемых маршрутизаторов, чтобы получить информацию о совместимости с вашим устройством.
4.2. Обновление ядра (или восстановление роутера из состояния кирпича)
Этот пункт является обязательным для всех. Если у вас не подходящая версия ядра, тогда sysupgrade из 4.3 приведёт только к неработоспособности роутера как роутер (WiFi раздаёт, но интернет не видит, а также не работает web gui и ssh).
Важно отметить, что гарантия на роутер теряется уже после разборки роутера, для проверки этого на нём предусмотрен один болт с наклейкой
Конечно можно полностью разобрать корпус, выкрутив из под прорезиненных ножек 4 болта,
Выковыряв ножом с боков пластиковые вставки,
И достать плату роутера (с огромным радиатором)…
Но зачем нам все эти сложности, ведь нам нужен только доступ к UART разъёму?
Просто отключаем роутер от питания, аккуратно ножом поддеваем правую пластиковую стенку,
Теперь у нас есть доступ к разъёму. Можно даже к нему подпаять провода, нам нужны RX, TX и GND. Питание на 3.3 v не трогаем.
Но я не хочу паять плату, поэтому просто подсоединю кабель к роутеру и к UART-Serial конвертору, но вам рекомендую припаять.
Напряжение TX и RX должно быть 3.3 вольта (ЭТО ВАЖНО!)
Запускаем приложение. Выбираем слева снизу «Serial», далее настраиваем всё, как на картинке. COM порт выбираем согласно вашему конвертору.
Его можно найти в диспетчере устройств.
Если у вас запускается приложение на windows, но при подключение оно просто выдаёт звук и ничего не делает (у меня такое случалось), тогда перейдите в директорию с распакованным putty.exe и выполните:
— только введите ваш COM порт вместо COM4.
Откроется окно последовательного порта. После чего подаём питание на роутер и вылавливаем момент, когда появится меню «Please choose the operation»
Тут нажимаем 2 в окне с последовательным портом. Далее выполняем то, что систему запрашивает. IP адреса рекомендую не менять, а имя файла нужно ввести своё (далее будет обозначено) и НЕ нажимать ввод. Сначала нужно подключиться по ethernet кабелю к роутеру на поднять DHCP.
Для этого нужно открыть «Сетевые подключения», найти ваш проводной адаптер. Правая кнопка мыши, его свойства…
Там нужно выбрать пункт «IP версии 4…», его свойства, а далее выбрать «Использовать следующий IP-адрес» и настроить всё, как в образце. После чего покликать по кнопкам «ОК». Поздравляю, у вас DHCP и ваш новый адрес 192.168.1.3, а адрес роутера остался 192.168.1.1.
Прошивка ядра осуществляется через TFTP. Программа для поднятия TFTP сервера
Для начала нам нужен файл ядра openwrt-ramips-mt7621-xiaomi_mir3p-initramfs-kernel.bin
Сохраняем этот файл в удобное место, например, «C:\router». Для удобства я переименую файл «openwrt-ramips-mt7621-xiaomi_mir3p-initramfs-kernel.bin» в «linux.bin». Это то самое ядро, которое у нас просит сейчас роутер.
Выключаем Wi-Fi и оставляем только одно подключение — по тому кабелю с DHCP. Настраиваем путь к нашей папке «C:\router», выбираем нужный «Server interface» — должен быть нашим IP в собственном DHCP. Программа TFTP сервера запущена автоматически.
Переходим в окно последовательного порта и проверяем данные. Если адреса и имя верные, нажимаем Enter и начнётся процесс загрузки.
Если процесс загрузки идёт хорошо, вы увидите такую картину. Мне удалось прошить ядро без разбора корпуса и пайки.
Кстати, не забудьте выключить DHCP, для этого перейдите в уже знакомое меню «Сетевые подключения» и смените режим работы на «Получать IP-адрес автоматически».
Вместе с этим ядром идёт несколько базовых пакетов, но это далеко не конечная прошивка. Далее требуется скачать файл с обновлением для этого ядра. Он настроит файловую систему. openwrt-ramips-mt7621-xiaomi_mir3p-squashfs-sysupgrade.bin
Проходим процесс авторизации без пароля (просто нажимаем «Войти») и быстро переходим в «System» -> «Backup / Flash Firmware» -> Выбираете файл (выбираем наш openwrt-ramips-mt7621-xiaomi_mir3p-squashfs-sysupgrade.bin) -> «Flash image…», НЕ снимая галочку с «Keep settings», это важно. Откровенно говоря, эта прошивка нам нужна только для того, чтобы были смонтированы правильно системные разделы
Иначе места для установки даже базовых пакетов для конфигурации разделов буквально не будет (ставить будет некуда), а в комплекте такие приложения не идут
Откровенно говоря, эта прошивка нам нужна только для того, чтобы были смонтированы правильно системные разделы. Иначе места для установки даже базовых пакетов для конфигурации разделов буквально не будет (ставить будет некуда), а в комплекте такие приложения не идут.
В этом меню нажимаем «Proceed» и процесс загрузки начнётся. Через минуту у вас будет вполне рабочая конфигурация роутера на OpenWRT с проблемным WiFi и протоколами безопасности. Далее требуется пропатчить сборку кастомной прошивкой в пункте 4.3.
Использует для OpenWrt
Если идея наличия модульного дистрибутива Linux на вашем маршрутизаторе не волнует вас всеми возможностями, возможно, вы читаете не ту статью. Но мы дадим вам список интересных вещей, которые вы могли бы сделать с OpenWrt, помимо того, что он функционирует как маршрутизатор:
- Используйте SSH-сервер для SSH-туннелирования : OpenWrt включает SSH-сервер, чтобы вы могли получить доступ к его терминалу. Если вы выставите SSH-сервер в Интернет (убедитесь, что он защищен с помощью аутентификации на основе ключей вместо слабого пароля), вы сможете получить к нему удаленный доступ и использовать SSH-туннелирование для пересылки вашего трафика через зашифрованное соединение. Это позволяет безопасно получать доступ к веб-сайтам с общедоступного Wi-Fi и получать доступ к веб-сайтам, доступ к которым возможен только в вашей стране во время поездок за границу.
- Настройка VPN : туннелирование SSH работает аналогично VPN во многих отношениях, но вы также можете настроить надлежащий VPN на своем маршрутизаторе OpenWrt.
- Установите BitTorrent Client : с каким-то сетевым хранилищем или маршрутизатор со встроенным портом USB и подключенным устройством хранения USB, вы можете использовать свой маршрутизатор в качестве клиента BitTorrent.
- Запустить серверное программное обеспечение : репозитории программного обеспечения OpenWrt содержат пакеты, которые позволяют ему функционировать как веб-сервер, IRC-сервер, BitTorrent-трекер и многое другое. Возможно, вы уже используете маршрутизатор, так почему бы не использовать тот же маршрутизатор в качестве сервера? Для начала, маршрутизаторы требуют гораздо меньше энергии, чем компьютеры.
- Выполнение формирования трафика и QoS : OpenWrt позволяет вам выполнять формирование трафика и качество обслуживания пакетов, проходящих через ваш маршрутизатор, приоритезируя определенные типы трафика. Вы могли бы даже расставить приоритеты трафика, направляемого на определенные компьютеры, отменив приоритет трафика, направляемого на другие компьютеры.
- Создайте гостевую сеть . В вики OpenWrt содержатся инструкции по настройке специальной беспроводной сети для гостей , отдельной от вашей основной сети. (Вы даже можете снизить скорость гостевой сети.) Существует несколько причин для настройки гостевой сети на маршрутизаторе. для настройки гостевой сети на маршрутизаторе. для настройки гостевой сети на маршрутизаторе.
- Захват и анализ сетевого трафика : вы можете использовать tcpdump для регистрации всех пакетов, проходящих через ваш маршрутизатор, к общему сетевому ресурсу и открыть файл с помощью такого инструмента, как Wireshark, для анализа сетевого трафика.
Это далеко не полный список, но далеко не всегда — но он должен заставить вас задуматься о том, что возможно с OpenWrt. Это встроенная система Linux с широким спектром доступных пакетов программного обеспечения, и во многих отношениях она такая же гибкая, как компьютер под управлением Linux, хотя ее аппаратное обеспечение гораздо более ограничено.
Шаг 3. Скрипт для сбора списков заблокированных адресов
Это возможно благодаря крутейшему сервису
antifilter.download, который обрабатывает выгрузки
Роскомнадзора и отдает их в виде списков IP-адресов в машиночитаемых форматах.
Мы настроим периодическую выгрузку списков заблокированных адресов с antifilter.download,
чтобы всегда иметь актуальную информацию о блокировках.
По моему опыту обновлять этот список раз в сутки (например, ночью) вполне достаточно.
Кроме того, нам нужно настроить файрволл роутера, чтобы он помечал пакеты,
которые направляются к заблокированным адресам, специальным маркером.
Такие маркированные пакеты должны маршрутизироваться роутером через VPN.
Начнём со скрипта, который реализует эту логику по обновлению списков заблокированных адресов.
-
Установим зависимости:
-
Создадим файл со скриптом следующего содержания:
Этот скрипт скачивает два списка заблокированных адресов — один в виде сетей
(иногда РКН блокирует адреса целыми подсетями), другой — обобщенный список
отдельных заблокированных адресов. За счёт обобщения в небольшие подсети он содержит
не миллионы строк, а всего лишь что-то около 15 тысяч.
Нам нужны оба списка, они не пересекаются между собой. Файлы сохраняются
в каталог , который в OpenWRT хранится в оперативной памяти — это должно
работать быстро. В конце скрипт перезапускает файлволл.
Настройка файлволла будет происходит позже. -
Добавим этому скрипту права на выполнение:
-
Добавим скрипт в «автозапуск», чтобы он выполнялся при включении роутера после
всех остальных скриптов: -
Через запланируем выполнение этого скрипта раз в сутки:
В открывшемся редакторе нужно добавить на новой строке:
На можно посмотреть объяснение этой
строчки. -
Включим , потому что по умолчанию в OpenWRT он выключен:
-
Убедимся, что скрипт работает.
Запустим его:
Если файлы со списками заблокированных адресов появились, то всё ок:
Без лишних слов приступаем.
1) Включаем telnet-доступ к роутеру. Заходим в администраторскую панель роутера (по-умолчанию http://192.168.1.1/) и заходим под учетной записью суперпользователя Логин: SuperUser Пароль: SF******** (Серийный номер. Указан сзади устройства)
Затем жмем Расширенные настройки -> Другие -> Контроль доступа Ставим галочку в пункте TELNET Admin : Разрешить для LAN Жмем Сохранить, после Применить. Перезагружаем роутер и идём дальше.
2) Подключаемся по Telnet и сливаем бэкап текущей прошивки. Запускаем Putty и вводим следующие настройки (IP 192.168.1.1, Telnet)
Жмем Open. В открывшемся окне вводим логин и пароль аналогичные тем, что вы использовали на первом пункте (SuperUser:SF********)
Вбиваем sh
3*) Делаем бэкап прошивки для того, чтобы иметь возможность беcпроблемно откататиться на официальную (стоковую). Для этого подключаем флешку к роутеру и последовательно вводим команды в консоли:
После этого отключите флешку от роутера, подключите к ПК и убедитесь, что в папке mtd_backup 11 файлов с именами mtd0 до 10 Желательно также сохранить их в надежное место (например в облачное хранилище).
4) Перезаписываем версию загрузчика Меняем версию загрузчика во флеше:ВНИМАНИЕ. БУДЬТЕ ВНИМАТЕЛЬНЫ ПРИ ВВОДЕ СЛЕДУЮЩИХ КОМАНД
ЕСТЬ НЕНУЛЕВАЯ ВЕРОЯТНОСТЬ ОКИРПИЧИТЬ РОУТЕР ЕСЛИ ВВЕДЁТЕ КОМАНДУ НЕТОЧНО.
Проверяем, что все записалось верно
Если видим следующее
То всё отлично и переходим дальше, если нет — повторяем команды выше.
5) Переходим в админ-панель устройстваРасширенные настройки -> Другие -> Обновление ПО
Выбираем образ загрузчика smartbox-to-boot_97d.img и жмём Выполнить обновление.
Через 3-7 загрузчик минут зашьется и роутер перезагрузится. Вы это поймете по загоревшимся светодиодам на передней панели.
6) Соединяем патчкордом ПК и роутер (Внимание, втыкаем в роутере в первый (LAN1) СЕРЫЙ порт, а не красный).
Прописывем на сетевой карте статический IP 192.168.1.10, шлюз 192.168.1.6
Для этого (для Windows 7/8/8.1/10): На ПК переходим в Панель управления — Центр управления сетями и общим доступом — Изменение параметров адаптера, находим свой сетевой адаптер. Жмем на нём правой кнопкой, выбираем «Свойства», найдите пункт «протокол IP версии 4 (IPV4)» (написание может незначительно отличаться в зависимости от версии Windows) Жмем свойства и прописываем следующее:
Затем запускаем TFTP клиент, вбиваем IP 192.168.1.6, выбираем файл прошивки fat.bin и жмем Upgrade.
Если загрузка не происходит, то выключаем роутер, зажимаем reset, включить удерживая reset секунд 15 и пробуем повторно.
После перепрошивки возвращаем обратно динамическое назначение IP-адреса (DHCP) на сетевой плате и в админ-панели роутера (http://192.168.10.1, логин root, пароль пустой) и проводим необходимые настройки.
Затем по SSH (или Telnet по вашему желанию) подключаемся к роутеру (для Windows я рекомендую Bitvise SSH Client) и вбиваем к консоли.
Это необходимо чтобы затереть оставшийся после стоковой прошивки хлам. (настройки и прочее)
Ваш маршрутизатор нуждается в OpenWrt?
OpenWrt не идеальное решение для всех. Большинство людей будут довольны прошивкой своего роутера по умолчанию. Другие захотят замену прошивки, например, DD-WRT.
, OpenWrt более гибок, но если вам нужен только веб-интерфейс с большим количеством функций, вам, вероятно, лучше использовать другую прошивку для замены маршрутизатора
,
Вы когда-нибудь использовали OpenWrt или любые другие сторонние прошивки роутера? Для чего вы их используете? Оставьте комментарий, чтобы поделиться своим опытом и любыми хитрыми хитростями, которые вы подобрали.
Изображение предоставлено: Mayuree Moonhirun через Shutterstock.com
Выбор прошивки
Для эмуляции нужна прошивка для платформы x86, желательно с файловой системой Ext2 или Ext4.
Хотя
официальная вики советует
ставить
версию attitude_adjustment
, с ней у меня возникли проблемы: она отказалась запускаться, сообщая о kernel panic. Так что проще остановиться на одной из двух оставшихся. Выбрав прошивку, посмотрите в вариантах для загрузки готовый .vdi файл.
Ссылка для версии backfire 10.03.1:
http://downloads.openwrt.org/backfire/10.03.1/x86_generic/openwrt-x86-generic-combined-ext2.vdi
Если интересующая вас прошивка доступна только как raw образ (img.gz, image.gz, bin) будет необходимо воспользоваться входящим в комплект VirtualBox конвертером. Под Windows для этого сохраните в папке VirtualBox (могут понадобиться права администратора) следующий текстовой файл и задайте ему расширение .bat или .cmd:
После чего распакуйте скачанный образ прошивки и перетащите его на данный скрипт. Полученный .vdi образ можно подключать к виртуальной машине.
Роутер на OpenWRT и 3g модем
Если допустить, что есть конкретный маршрутизатор на OpenWRT – эту прошивку можно загрузить с флешки через юсб-хаб, и есть 3G модем. Нужно подключиться к интернету. В роутере с OpenWRT и 3g модемом настройка происходит не так сложно, как может показаться.
В первую очередь потребуется перейти в административную панель роутера, а потом подключить модем. В разделе «Сеть» нажать на кнопку добавления нового интерфейса. В полях указывается новое имя – можно писать латинскими буквами. Протокол – 4G/3G, modem – NCM. В качестве интерфейса указать wwan0. И нажать на кнопку применения настроек.
Теперь стоит настроить сам интерфейс путем указания устройства. Если модем находится в одном экземпляре, тогда указывается значение USB0. В ячейке с точкой доступа нужно выбрать APN оператора.
Расширенные настройки нужно также изменить и указать величину пакета MTU, время обработки ответа, модема и остальные параметры, которые станут неотъемлемой частью, если роутер начнет давать сбои в работе.
Обратите внимание! В теории все проделанные действия позволят сделать работу маршрутизатора OpenWRT 3g стабильной, а соответственно, доступ в интернет будет. В случае сбоя нужно искать проблему в устройстве, загружать необходимые настройки
Перепрошивка и настройка роутера QBR-2041WW от Ростелекома
Wi-Fi-роутер — незаменимое в наше время устройство, без которого уже трудно представить свою жизнь. К сожалению, нет такого маршрутизатора, который можно было бы просто подключить и сразу начать им пользоваться. В любом случае необходимо произвести определённые настройки. Также при возникновении каких-либо неполадок может потребоваться переустановка программного обеспечения маршрутизатора. В этой статье подробно рассмотрим, как прошить и настроить роутер QBR-2041WW от Ростелекома. Давайте разбираться. Поехали!

«Ростелеком» – это очень популярная компания в Российской Федерации
Для начала стоит отметить, что роутер QBR-2041WW от Ростелекома — отличное универсальное устройство. Его универсальность заключается в том, что это, по сути, ADSL-модем, который имеет функцию роутера, при этом поддерживается ещё и подключение FTTb. К примеру, если, подключив оптоволоконный интернет, вы получили терминал, который не поддерживает Wi-Fi, то исправить это можно, подключив роутер QBR-2041WW как беспроводную точку доступа. Устройство имеет отдельный WAN-порт, расположенный на задней панели, так что назначать программно его не придётся. Всё, что нужно — перевести устройство в режим моста.
Давайте рассмотрим, как производится настройка роутера QBR-2041WW для оптического соединения. Первым делом необходимо подключить устройство к компьютеру посредством сетевого кабеля, который идёт в комплекте. Затем нужно сбросить настройки подключения ADSL, если ранее QBR-2041WW работал как модем. Чтобы сделать это, возьмите булавку или иголку (подойдёт любой тонкий предмет) и зажмите кнопку Reset, расположенную на задней панели роутера. Подержите её нажатой около пятнадцати секунд, после чего на устройстве мигнёт индикатор — это говорит о том, что сброс прошёл успешно. Если же QBR-2041WW не работало как модем, то можно обойтись и без сброса настроек.
После этого откройте браузер и введите в адресной строке: 192.168.1.1. В появившемся окне понадобится ввести логин и пароль. Если настройки были сброшены, то введите «admin» в обоих полях. Если вы не делали сброс, укажите логин и пароль, которые вы задавали сами.
Наконец, перед вами появится меню. Перейдите на вкладку «Interface Setup» и выберите раздел «Internet». Установите «Ethernet» в пункте «Transfer Modes» и отметьте строку «Bridge Mode» в пункте «ISP». Чтобы подтвердить внесённые изменения, кликните по кнопке «Apply».

Далее откройте раздел «LAN» и выберите состояние «Disabled» или «Replay» в строке «DHCP». Если у вас возникает конфликт между адресами роутера и терминала, то измените адрес роутера на 192.168.0.1. Если конфликта не возникает, адрес менять не стоит. Снова щёлкните «Apply» для применения изменений.
Зайдите в раздел «Wireless» и удостоверьтесь, что в строке «Access Point» отмечено состояние «Activated». Далее необходимо указать название для вашей точки доступа. Делается это в поле «SSID». Ниже установите WPA2-PSK в качестве «Authentication Type». В пункте «Encryption» выберите «AES». В поле «Pre-Shared Key» введите пароль, через который будет выполняться подключение к вашей Wi-Fi точке доступа. Не забудьте применить заданные настройки.
Выполните перезагрузку роутера. Чтобы сделать это, зайдите на вкладку «Maintenance» и выберите раздел «SysRestart». Отметьте пункт «Current Settings» и щёлкните по кнопке «Restart». Готово! Настройка роутера на этом завершена.
Теперь рассмотрим, как перепрошить роутер QBR-2041WW, если возникла такая необходимость. Сначала нужно скачать прошивку для вашей конкретной модели. Затем откройте браузер и пропишите в адресной строке 192.168.1.1. В появившемся окне введите логин и пароль. После того, как вы попали в меню устройства, перейдите к вкладке «Maintenance», а затем к разделу «Firmware».
Отметьте пункт tclinux.bin и кликните по кнопке «Выберите файл». В появившемся окне укажите путь к файлу с прошивкой. После этого нажмите на кнопку «Upgrade», чтобы запустить процедуру перепрошивки устройства. Подождите некоторое время, пока прошивка не будет установлена. По завершении установки роутер перезагрузится. Готово! Устройство перепрошито и готово к использованию.
Шаг 5. Отключаем IPv6
Этот шаг мой самый нелюбимый, потому что я за всё новое и против всего старого.
По моему глубокому убеждению IPv4 уже давно должен умереть и быть вытеснен шестой
версией протокола. К сожалению,
,
как хотелось бы (сейчас он занимает всего около 30% процентов трафика).
Проблема в том, что antifilter.download выдаёт только заблокированные IPv4 адреса.
Это значит, что наш обход блокировок не будет работать по IPv6.
Если разрешить вашему роутеру работать по IPv6, то многие ваши устройства предпочтут
открывать сайты по IPv6 либо напарываясь на страницы с блокировками от провайдеров,
либо просто получая ошибки подключения по таймауту.
Отключаем IPv6 (команды взяты отсюда):
После этого может потребоваться ещё одна перезагрузка роутера, чтобы он перестал
раздавать вновь подключенным устройствам IPv6-адреса.
Заключение
Вот как-то так можно при помощи несложных (ладно, сложных) манипуляций настроить
свой роутер на точечный обход блокировок. Все незаблокированные сайты работают как обычно,
а заблокированные — через VPN. С такой конфигурацией можно полностью забыть
про мелкие пакости от Роскомнадзора и начать, наконец, жить ![]()
Маршрутизатор с точкой доступа 802.11n и 4-портовым коммутатором Ethernet 10100 Base-T
Инструкция по настройки маршрутизатора TP-LINK TL-WR841N. В данной инструкции приводится пример настройки устройства через WEB интерфейс, установка драйверов и иного программного обеспечения на компьютер не потребуется. Понадобится только интернет обозреватель, подойдет любой (Google Chrome, Opera или Mozilla Firefox).Подключите устройство к компьютеру с помощью сетевого кабеля. В адресной строке браузера введите адрес 192.168.0.1 Укажите Имя пользователя и Пароль для доступа к настройкам устройства. Заводской логин и пароль – admin (все буквы в нижнем регистре).Если зайти на WEB-интерфейс не удается, проверьте настройки сетевого подключения, в свойствах сетевого подключения для протокола TCP/IP значения IP адреса и адреса DNS серверов должны быть выставлены — получать автоматически.
Настройка подключения для Beeline
Для подключения к сервису «Интернет дома» от компании «2Day Telecom» перейдите на страницу настройки параметров подключения к глобальной сети – Network > WANВыберите режим подключения WAN Connection Type – L2TPВведите Логин User Name и Пароль Password, выданные провайдером.Укажите адрес севера аутентификации Server IP Address/Name – l2tp.internet.beeline.kzНажмите кнопку Connect для подключения.Сохраните настройки Save.Если подключение прошло успешно, появится сообщение Connected! При этом значения IP Address, Subnet Mask, Gateway и DNS должны присвоиться автоматически.
Настройка подключения для Megaline, ID-Net
Для подключения к сервису «ID-Net» от «Казахтелеком» перейдите на страницу настройки параметров подключения к глобальной сети – Network > WANВыберите тип подключения WAN Connection Type – PPPoEВведите Логин User Name и Пароль Password, выданные провайдером.Нажмите кнопку Connect для подключения.Сохраните настройки Save.Если подключение прошло успешно, появится сообщение Connected!
Настройка параметров безопасности
По состоянию из коробки доступ к настройкам устройства разрешен только из локальной сети. Вы можете не опасаться того, что кто-нибудь сможет получить доступ к панели управления воспользовавшись дефолтным паролем admin. Сменить заводской пароль и имя пользователя для подключения к настройкам устройства можно на странице «System Tools > Password».Имя пользователя и пароль не должны превышать 14 символов и содержать пробелы.
Настройка параметров беспроводной сети
Устройство оснащено беспроводной точкой доступа, стандарта IEEE 802.11n с поддержкой режима автоматической настройки беспроводной сети WPS. В зависимости от аппаратной версии устройства данная функция может называться QSS.Ниже приводится пример настройки беспроводной сети через web интерфейс
Для конфигурирования базовых настроек беспроводной сети перейдите на страницу Wireless > Wireless Settings.Обратите внимание на следующие параметры:Wireless Network Name – Имя беспроводной сети. Указанное вами имя сети появится в списке доступных беспроводных сетей при подключении.Enable Wireless Router Radio – Позволяет отключить поддержку беспроводной сети (Снимите галочку, если хотите отключить беспроводной режим).Enable SSID Broadcast – Отключив данный параметр можно скрыть имя беспроводной сети. При подключении к такой сети, имя необходимо указать вручную
Данный прием, не является серьезным инструментом зашиты
При подключении к такой сети, имя необходимо указать вручную. Данный прием, не является серьезным инструментом зашиты
Используйте его только как дополнительную меру предосторожности совместно с методами WPA/WPA2 или WEP шифрования
Настройка параметров беспроводной сети
Для конфигурирования параметров безопасности беспроводной сети перейдите на страницу Wireless > Wireless Security. Выберите режим безопасности WPA2-Personal если хотите обеспечить максимальный уровень защиты.Выберите алгоритм шифрования AES или Automatic.В поле PSK Password, необходимо задать пароль для подключения к сети.Пароль должен содержать не менее 8 и не более 64 знаков.
ПЗУ разработчика Flash
Друзья, знакомые с Xiaomi, знают о продуктах Xiaomi. Их ПЗУ, будь то мобильный телефон или что-то еще, обычно делится на версию для разработки и стабильную версию. Версия для разработки, как правило, относительно новая и имеет больше функций, которые можно лучше выбросить. Стабильная версия имеет тенденцию быть стабильной, поэтому тут не о чем разбрасываться.
Но этот 3G-маршрутизатор очень особенный. Время выпуска версии для разработки, которую я видел здесь (2019-05-01), составляет 10-30, что, очевидно, в прошлом году, но стабильная версия обновлена 4-8, что должно быть в прошлом месяце. оф. Черт возьми, я не знаю, что думает Сяоми.
Вы можете скачать версию ROM роутера Xiaomi здесь.http://www.miwifi.com/miwifi_download.html。
Название скачанной мной прошивки: miwifi_r3g_firmware_12f97_2.25.124.bin. Сказать нечего, подключитесь к веб-странице роутера, найдите общие настройки -> статус системы -> версия системы -> обновление вручную, просто запустите.
Когда мне предложили перейти на более раннюю версию, мне нужно очистить конфигурацию пользователя, я не выбирал. Я не знаю, что будет. Непросто. . .
。。。。
После нескольких минут ожидания маршрутизатор был успешно обновлен.Хотя веб-страница обновления показывает, что он все еще обновляется, мой компьютер уже подключен к Wi-Fi, поэтому я решительно обновляю его. . .
Перейдите в Общие настройки -> Состояние системы -> Версия системы и убедитесь, что версия ПЗУ маршрутизатора стала2.25.124. Переходите к следующему шагу.
Что нам потребуется ?
0) Роутер Beeline Smartbox. Гарантировано работает для роутеров с прошивкой версии 2.0.29. Работа с роутерами с другими версиями прошивки не гарантируется, поэтому обновитесь до неё. Также рекомендую сбросить настройки роутера на дефолтные. 1) Образ загрузчика. 2) Образ OpenWRT (заботливо собран для вас пользователем ). Желающие могут собрать образ самостоятельно, вскоре будет инструкция и все необходимое для сборки. 3) Telnet и tftp-клиенты . Я рекомендую Putty и MicroTFTP соответственно. 4) Кусок патчкорда (есть в комплекте Smartbox’а). 5*) Желательно любая флешка (хватит и 32 мб) для бэкапа текущей прошивки дабы иметь возможность всегда вернуться к заводскому состоянию.





![Ставим openwrt за 10 минут [теперь без пайки]](http://ds-service39.ru/wp-content/uploads/c/4/c/c4c216b210b2c84baa9de3b60b2631ff.jpeg)









![[openwrt wiki] устанавливаем openwrt (основы)](http://ds-service39.ru/wp-content/uploads/0/d/2/0d239d97ba4a06320f371327e79a94c2.jpeg)
![Ставим openwrt за 10 минут [теперь без пайки] | блог безумного гика](http://ds-service39.ru/wp-content/uploads/8/9/7/8976f40c82bdb2280a30f75fa060d981.png)












