Реестр Windows
Важно! Если вы хотите поработать с реестром Windows, то сначала нужно сделать его резервную копию. Это требуется для того, чтобы в случае неверных действий и возникновения системных споров, вы могли вернуть первоначальную версию реестра
Иначе придётся восстанавливать всю операционную систему, или переустанавливать её.
Реестр в операционных системах, место хранения
Во время запуска операционной системы Windows в реестр происходит порядка 1000 обращений от системы, а за весь день обращение в реестр производится примерно несколько десятков тысяч раз. При запуске любой программы, корректировке настроек, и выполнение любых действий, информация в реестре редактируется.
Реестр Windows находится в директории C/Windows/system32/config. Диск будет выбран в зависимости от того, куда у вас на компьютере установлена операционная система.
Если говорить о системе Windows 7, то реестр и его файлы находятся в специальных местах.
Реестры в операционных системах 32 и 64 разрядного типа имеют свои особенности. Операционная система 32 разрядного типа имеет единичные папки. А для второго варианта есть разделение на 32 и 64 разрядные разделы.
Открытие реестра
Для того чтобы получить доступ к реестру есть несколько способов, рассмотрим наиболее удобная.
Утилита «выполнить»
Это простой и удобный способ открытие реестра, главное следовать определенным рекомендациям. Для открытия нужно нажать вместе клавиши Win+R, или запустить утилиту «выполнить» другим удобным способом.
Далее ввести regedit и подтвердить. Действие нужно выполнять от имени администратора.
Меню «Пуск»
При работе с кнопкой «пуск» есть различия в работе с разными операционными системами. Вот для операционной системы Windows 8 нет обычного классического меню «Пусть». Здесь нужно получить доступ к строке поиска. В строку поиска нужно ввести regedit и запустить программу.
Проводник Windows
Нужно найти файл в системной папке C/Windows, и regedit. После нахождения программы нужно запустить.
Структура реестра
У реестра Windows есть 5 ветвей. Каждая ветвь хранит сведения определенного типа. И эти разделы нельзя менять. Также их нельзя переносить, менять имя, и тем более удалять. Каждую ветвь можно описать, и указать некоторые особенности.
Большинство настроек, которые приходится изменять находятся в ветвях HKEY_CURRENT_USER и HKEY_LOCAL_MACHINE.
Параметры дают возможность вносить изменения в разные разделы работы операционной системы. Рассмотрим основные типы параметров.
Двоичный параметр. Наиболее распространённые и используется почти во всех разделах. В редакторе реестра используется в 16 x формате.
DWord. Длина значения 4 байта. Нужен для хранения параметров драйверов и других программ.
Строка данных. По-другому называется расширяемая строка данных. Отличается от строкового параметра тем, что нет четкого фиксирования длины.
Многострочный. Здесь имеется в виду, что существует более одной строки. Используется часто, когда нужно хранить табличные данные.
Строковый. Это строка с текстом, у которой чётко фиксированная длина.
Qword. Здесь информация в виде 64-разрядного целого.
Ссылка. Здесь информация символическая в формате Unicode.
Как создать копию Windows 10 и восстановить систему с её помощью
Можно воспользоваться мастером архивации Windows 10, встроенными средствами «Командной строки» или сторонними приложениями.
Создание резервной копии Windows 10 с помощью DISM
Утилита DISM (Deployment Image Servicing and Management) работает с помощью «Командной строки» Windows.
- Перед тем, как перезапустить Windows 10, нажмите и удерживайте клавишу Shift. Перезапустите ПК.
- Дайте команду «Поиск и устранение неисправностей» — «Дополнительные параметры» — «Командная строка» в среде восстановления Windows 10.
Среда восстановления Windows располагает полным арсеналом средств исправления запуска
- В открывшейся командной строке Windows введите команду diskpart.
Малейшая ошибка команд Windows 10 приведёт к повторному их вводу
- Введите команду list volume, из списка дисков выберите метку и параметры раздела, на котором установлена Windows 10, введите команду exit.
- Наберите команду dism /Capture-Image /ImageFile:D:\Win10Image.wim /CaptureDir:E:\ /Name:”Windows 10”, где E — диск с уже установленной Windows 10, а D — диск, на который запишется резервная копия ОС. Дождитесь окончания записи копии Windows.
Дождитесь окончания копирования диска с Windows
Windows 10 и содержимое диска теперь записаны на другой диск.
Создание копии Windows 10 с помощью мастера резервного копирования
Работа с «Командной строкой» — самый профессиональный, с точки зрения пользователей, способ. Но если он вам не подходит, попробуйте встроенный в Windows 10 мастер архивации.
- Нажмите «Пуск» и введите в поисковой строке главного меню Windows 10 слово «резерв». Выберите «Резервное копирование и восстановление Windows 10».
Запустите средство резервного копирования Windows через меню «Пуск»
- В окне файл-журнала Windows 10 нажмите кнопку «Резервная копия образа системы».
Нажмите ссылку создания резервного образа Windows
- Подтвердите выбор открытием ссылки «Создание образа системы».
Нажмите ссылку, подтверждающую создание образа ОС
- Выберите вариант сохранения создаваемого образа Windows.
Выберите, например, сохранение образа Windows на внешнем диске
- Подтвердите сохранение образа диска Windows 10, выбрав сохраняемый раздел (например, C). Нажмите кнопку начала архивации.
Подтвердите архивацию образа выбором диска из списка разделов
- Дождитесь окончания записи копии диска в образ. Если вам нужен аварийный диск Windows 10, подтвердите запрос и следуйте подсказкам мастера записи аварийных дисков ОС.
Аварийный диск Windows 10 может упростить и ускорить восстановление ОС
Вы можете приступать к восстановлению Windows 10 из записанного образа.
Загрузка и выгрузка куста¶
Допустим, имеется жесткий диск с нерабочего компьютера. Чтобы получить доступ к определенным веткам реестра, который хранится на этом жестком диске, необходимо:
- Подключить жесткий диск к рабочему компьютеру;
- Открыть реестр на рабочем компьютере;
- Выбрать необходимую ветку реестра;
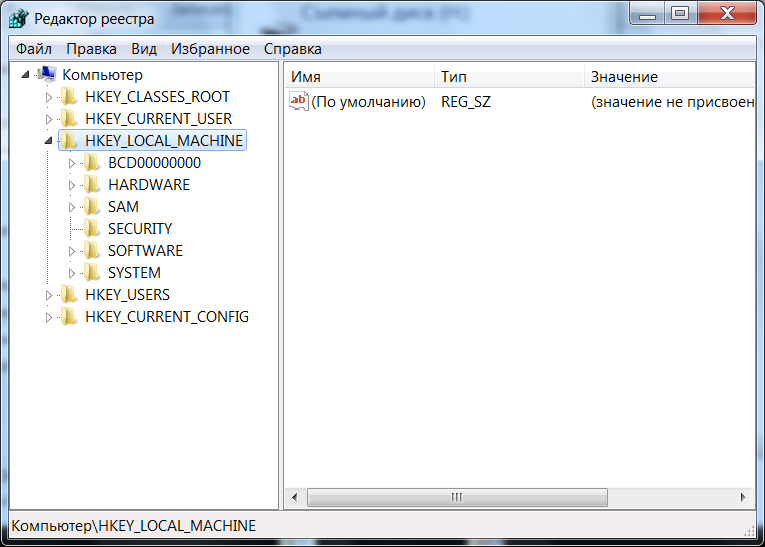
Рис. 6 – Выбор ветки
- Перейти в меню «Файл → Загрузить куст»;
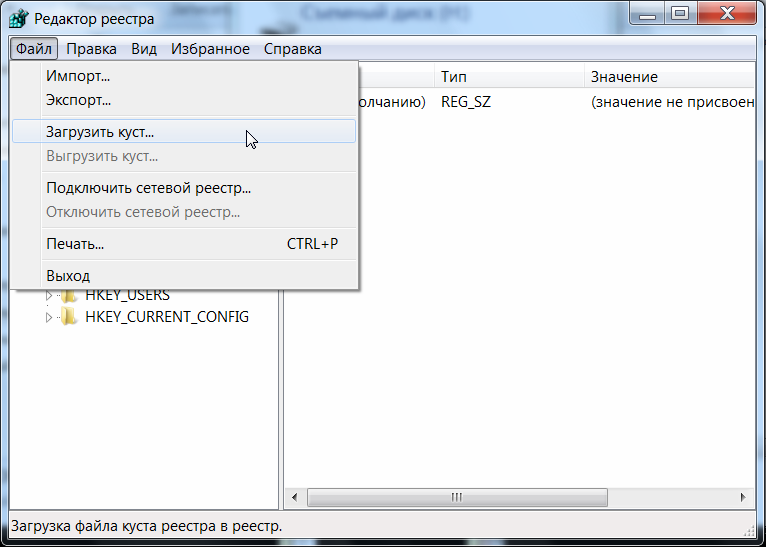
Рис. 7 – Выбор ветки
- В файловом менеджере выбрать соответствующий файл куста с нерабочего компьютера;
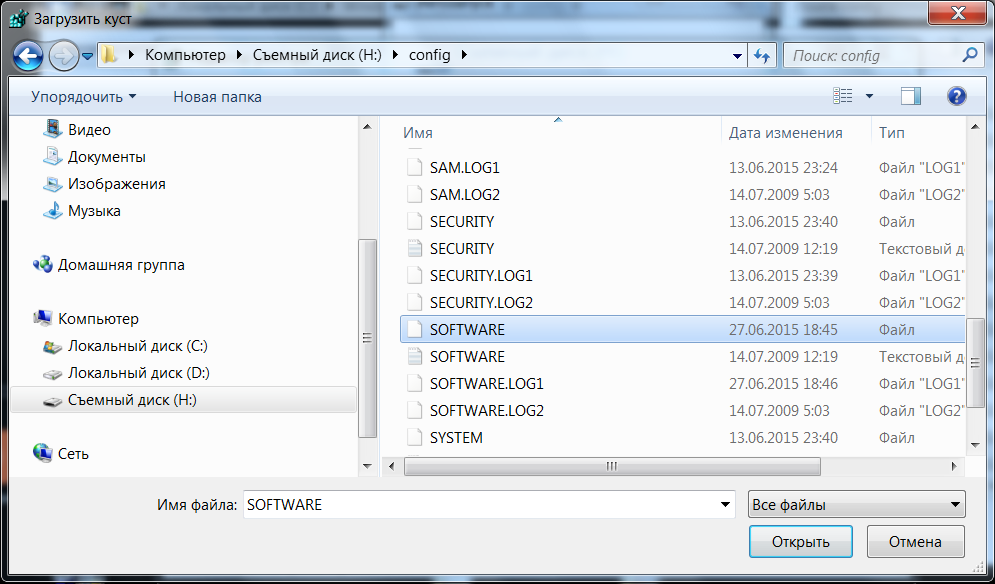
Рис. 8 – Выбор ветки
- Задать произвольное имя загруженному кусту.
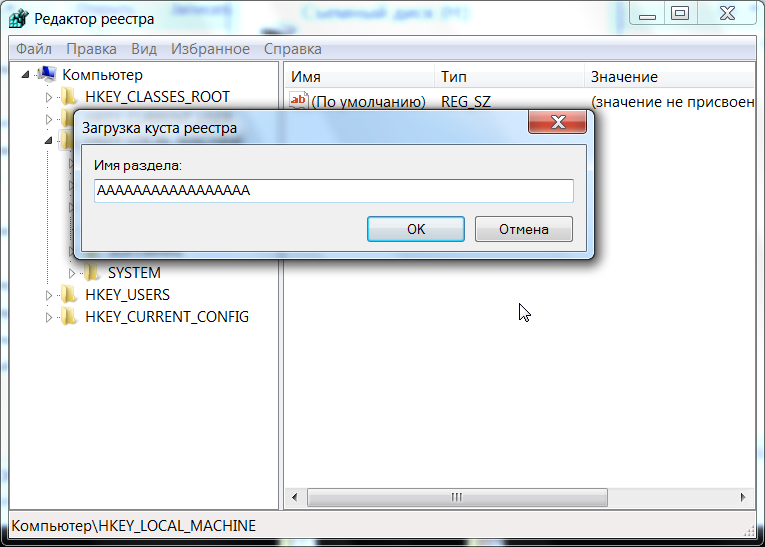
Рис. 9 – Присвоение произвольного имени разделу
В соответсвии с примером, в ветку работающего компьютера была загружена ветка с неработающего компьютера.
Для загрузки других веток реестра, необходимо выбирать соответствующие файлы на жестком диске. Таблица соответсвия веток реестра и файлов на жестком диске приведена в главе данного руководства.
Примечание
Также допустимо скопировать папку на обыкновенную флешку и загружать требуемые кусты с нее.
Совет
При работе с загруженными кустами есть нюанс, который заключается в разрешениях (правах) на доступ к тем или иным разделам. Подробнее о разрешениях написано в разделе данной главы.
Более простой способо обойти подводные камни с разрешениями на ветки заключается в использовании утилиты , работа с которой описана в разделе .
Создание резервной копии Windows 10
Создать резервную копию Windows 10 можно в любой момент и для этого вам даже не надо скачивать сторонние программы или утилиты. Для максимальной эффективности мы рекомендуем сделать резервную копию после установки и настройки системы, когда все приложения и драйверы готовы к работе с чистого листа. В таком случае вам не надо будет заново настраивать Windows после установки, а также вы будете уверены, что бекап на 100% работоспособен и ему ничто не мешает. В случае возникновения неполадок вам надо будет лишь восстановить бекап и компьютер снова готов к работе как новый.
Стоит отметить, что в Windows 10 существует много систем резервного копирования. Есть возможность делать резервную копию файлов. Для этого есть функция История файлов в Windows 10. Можно создавать точки восстановления Windows для резервного копирования настроек и реестра, а можно также создать полную резервную копию Windows 10, которая включает в себя файлы, приложения, реестр, настройки и персонализацию. После восстановления полного бекапа вы получите компьютер, которым он был в момент создания резервной копии. Очень удобно и практично.
Кстати, с помощью этой инструкции вы можете также сделать резервную копию Windows 7 и Windows 8.
Перейдем непосредственно к действиям. Существует много приложений для создания резервных копий Windows 10, но мы рекомендуем воспользоваться встроенными бесплатными механизмами. Они работают прекрасно и на отлично справляются с возложенной на них задачей. В этой статье мы не будем рассматривать сторонние утилиты для создания резервных копией, так как считаем стандартные средства достаточно понятными и простыми, чтобы обычный пользователь быстро разобрался с ними.
Мастер создания резервной копии Windows 10 расположен в классической Панели управления. Нажмите Win + R и введите control.
Если у вас включен режим просмотра Категория, нажмите Система и безопасность.
На следующей странице щелкните Резервное копирование и восстановление. Если же у вас режим просмотра Мелкие значки или Крупные значки, сразу найдите в списке Резервное копирование и восстановление. Хотя этот раздел уходит корнями еще в Windows 7 (о чем прямо свидетельствует его название), он прекрасно работает и в Windows 10.
В левой части экрана найдите ссылку Создание образа системы
Обратите внимание, что эта процедура должна выполняться от имени Администратора, о чем свидетельствует соответствующий значок. Появится новое окно Создание образа системы
В нем вам надо указать, где будет храниться архив, он же резервная копия Windows 10
Появится новое окно Создание образа системы. В нем вам надо указать, где будет храниться архив, он же резервная копия Windows 10
Вы можете хранить бекап на внутреннем жестком диске, внешнем жестком диске, DVD-дисках (если вы вдруг застряли в 2007 году) или в сетевой папке. Выберите На жестком диске и укажите носитель. Если вы создаете резервную копию Windows 10 на флешке, она будет отображаться в выпадающем списке На жестком диске. После этого нажмите Далее.
На следующем окне вам надо указать, какие разделы надо забекапить. Учтите, что вы можете создать резервную копию не только системного диска, а также вспомогательных разделов восстановления (они выделены по умолчанию), но и любых других разделов, доступных на вашем компьютере. Главное, чтобы у вас было достаточно места на конечном накопителе. Нажмите Далее.
На последнем окне система спросит вас подтверждение архивации, а также укажет, где будет расположена полная резервная копия Windows и размер бекапа. Если вас все устраивает, нажмите Архивировать и дождитесь завершения процедуры.
В зависимости от мощности вашего процессора и скорости диска, а также объема данных архивации, процедура может занять от 20 минут или получаса до нескольких часов. Запаситесь терпением и подождите, пока система не завершит резервное копирование. По мере выполнения процедуры система будет уведомлять вас о том, какие части диска она копирует.
Когда резервная копия Windows 10 будет создана, система предложит вам записать диск восстановления системы. Создавать его или нет – решать вам. Он нужен для восстановления Windows, если компьютер не включается. Все возможности этого диска также доступны на обычной загрузочной флешке Windows 10, которую можно создать с помощью Media Creation Tool. Если вы хотите создать диск восстановления, нажмите Да и следуйте инструкциям на экране. В принципе, такой носитель можно создать и оставить «на всякий случай», если вам вдруг понадобится восстановить компьютер, а под рукой не будет другого ПК или загрузочной флешки. Создать диск восстановления Windows 10 вы можете в любой момент.
Процедура на этом завершена.
Что делать в случае удаления, повреждения реестра Windows 10:
Восстановите данные утерянные в результате повреждения или удаления реестра
Повреждение реестра Windows 10 может стать причиной утери важных данных.
Восстановление реестра Windows, повреждение или перезапись системных файлов, ошибки файловой системы или наличие битых секторов диска – это не далеко полный список причин утери данных.
Восстановление реестра Windows вернет работоспособность операционной системы, но может привести к утере личных файлов. Не всегда имеется возможность восстановить работоспособность Windows без чистой установки операционной системы или сброса компьютера в исходное состояние, что также может повлечь за собой утерю файлов.
Загрузите бесплатно и просканируйте ваше устройство с помощью Hetman Partition Recovery. Ознакомьтесь с возможностями программы и пошаговой инструкцией.
Как создать резервную копию реестра Windows 10
- Откройте строку
«Выполнить» (комбинация клавиш Win + R).
Введите команду regedit и нажмите Enter.
Выберите в открывшемся Редакторе реестра меню Файл / Экспорт.
Укажите путь для сохранения файла резервной копии реестра с расширением .reg и нажмите Сохранить.
Резервная копия реестра сохранена.
Как восстановить реестр из резервной копии
Cпособ I:
- Откройте строку
«Выполнить» (комбинация клавиш Win + R).
Введите команду regedit и нажмите Enter.
Выберите в открывшемся Редакторе реестра меню Файл / Импорт.
Укажите путь для к сохранённому раннее файлу резервной копии реестра с расширением .reg и нажмите Открыть.
Способ II:
- Кликните дважды на .reg-файле реестра (файл сохранённой раннее резервной копии реестра).
- Подтвердите необходимость редактирования реестра.
- Перезагрузите компьютер.
Способ III:
- Кликните правой кнопкой мыши на файле резервной копии реестра.
- Выберите пункт Слияние.
- Перезагрузите компьютер.
В случае, если в результате повреждения реестра компьютер не загружается, запустите его в безопасном режиме и восстановите с помощью любого из описанных выше способов.
Как загрузить Windows в безопасном режиме
Как восстановить реестр с помощью Командной строки Windows 10
Восстановление реестра с помощью Командной строки актуально в случае, если компьютер не загружается в результате повреждения реестра.
- Загрузите компьютер с помощью диска восстановления системы.
В окне Выбор действия выберите Диагностика / Командная строка.
Примечание. Резервная копия реестра хранится в папке C:WindowsSystem32configRegBack. Для восстановления реестра из Командной строки необходимо скопировать содержимое этой папки в папку C:WindowsSystem32config (рабочая папка файлов реестра).
Скопируйте файлы резервной копии реестра из папки RegBack в папку config с помощью следующих команд Командной строки:
Xcopy c:windowssystem32configregback c:windowssystem32config
Введите поочерёдно каждую из команд в Командную строку, нажимая после каждой из них Enter.
После ввода последней команды exit окно Командной строки закроется. Перезагрузите компьютер.
Программы для восстановления реестра
Для доступа и работы с реестром Windows 10 существует множество программ. С помощью таких программ можно найти и исправить ошибки реестра. Они, как правило, сканируют реестр на наличие неверных путей и типов файлов, неправильных пользовательских элементов управления, устаревших записей, неверных шрифтов, устаревших элементов меню Пуск, неиспользуемых расширений файлов, ошибок запуска программ, и предоставляют список обнаруженных проблем.
С помощью программ для восстановления реестра можно исправить обнаруженные ошибки и, таки образом, восстановить работоспособность операционной системы.
В Windows 10 для этого также есть собственная утилита – Regedit.exe
Чтобы запустить Regedit.exe:
- Откройте строку
«Выполнить» (комбинация клавиш Win + R).
Введите команду regedit и нажмите Enter.
Доступ к считываетлям (Calais)
.. index:: Calais
Иногда возникает проблема с доступом к считывателям смарт-карт. Она может быть связана с тем, что у текущего пользователя недостаточно прав на следующие ветки:
HKEY_LOCAL_MACHINE\SOFTWARE\Microsoft\Cryptography\Calais HKEY_LOCAL_MACHINE\SOFTWARE\Microsoft\Cryptography\Calais\Readers
Подробнее о настройке прав доступа читайте в разделе .
Note
Может возникнуть ситуация, когда текущий пользователь системы даже не будет являться владельцем данных веток реестра, следовательно, у него не будет прав на них. В таком случае, необходимо сначала добавить текущего пользователя во владельцы этих веток, а затем проставить ему соответствующие права, как описано в разделе данного руководства.
Как восстановить реестр с помощью восстановления системы
Если у вас возникнут проблемы, вы можете восстановить реестр с рабочего стола и через среду расширенного запуска, когда ваше устройство не загружается.
Восстановление реестра на рабочем столе
Чтобы восстановить полную резервную копию реестра, вы также можете использовать утилиту восстановления системы на рабочем столе Windows 10, выполнив следующие действия:
- Откройте Пуск.
- Введите Создание точки восстановления и нажмите на верхний результат, чтобы открыть утилиту.
- Нажмите кнопку Восстановить.
- Используйте «Рекомендуемое восстановление», если оно совпадает с созданным вами, или отметьте «Выбрать другую точку восстановления», нажмите кнопку Далее.
- Выберите точку восстановления, которая включает в себя резервную копию реестра.
- Нажмите кнопку Далее.
- Нажмите кнопку Готово.
После того как вы выполните эти шаги, ваш компьютер должен будет перезагрузиться, чтобы завершить восстановление предыдущей версии реестра, не затрагивая ваши файлы.
Восстановление реестра через рекавери
Если вы не можете загрузиться в Windows 10, вам нужно получить доступ к расширенной среде запуска, чтобы использовать восстановление системы для восстановления реестра, что можно сделать по крайней мере двумя различными способами.
Доступ к восстановлению без загрузочного носителя
Чтобы получить доступ к среде расширенного запуска без загрузочного носителя, выполните следующие действия:
- Включите свой компьютер.
- Как только на экране появится логотип Windows, нажмите кнопку питания (это немедленно прервет процесс загрузки.)
- Повторите шаги 1 и 2 ещё два раза. После третьего обрыва Windows откроется в среде расширенного запуска.
- Нажмите вариант Устранение неполадок.
- Нажмите «Восстановление системы».
- Выберите целевую ОС, в данном случае «Windows 10».
- Нажмите кнопку Далее.
- Выберите точку восстановления с созданной вами резервной копией реестра.
Совет. Если с момента создания точки восстановления прошло некоторое время, а система имеет более новую резервную копию, лучше всего выбрать последнюю точку восстановления.
- Нажмите кнопку Далее и Готово.
После выполнения этих шагов весь реестр будет восстановлен из резервной копии, и теперь вы сможете нормально запускать Windows 10.
Доступ к восстановлению с загрузочного носителя
Чтобы получить доступ к настройкам расширенного запуска с помощью загрузочного носителя, подключите USB-накопитель с установочными файлами Windows 10 к устройству, включите питание устройства, нажмите любую клавишу, чтобы продолжить, а затем выполните следующие действия:
Важное замечание: прежде чем продолжить, убедитесь, что ваш компьютер настроен для загрузки со съемного носителя. Как правило, для этого требуется нажать одну из функциональных клавиш клавиатуры (F1, F2, F3, F10 или F12), ESC или клавишу Delete во время загрузки, чтобы получить доступ к BIOS или UEFI и изменить порядок загрузки
Однако? инструкции могут отличаться в зависимости от производителя вашего компьютера. Всегда проверяйте сайт поддержки вашего производителя для получения более подробной информации.
- Нажмите кнопку Далее.
- Нажмите «Восстановить компьютер» в левом нижнем углу.
- Нажмите вариант Устранение неполадок.
- Нажмите «Восстановление системы».
- Выберите целевую ОС, в данном случае «Windows 10».
- Нажмите кнопку Далее.
- Выберите точку восстановления с созданной вами резервной копией реестра.
- Нажмите кнопку Далее и Готово.
После того, как вы выполните эти шаги, реестр восстановится со всеми предыдущими настройками, что позволит вашему устройству нормально загружаться.
В результате включения функции защиты системы, помимо создания резервных копий реестра вручную, Windows 10 теперь сможет автоматически создавать точки восстановления во время определенных событий (например, во время обновлений системы и установки приложений), которые вы также можете использовать для отмены изменений на вашем компьютере.
Хотя вы также можете использовать опцию экспорта в редакторе реестра из меню «Файл» для создания полной резервной копии, мы не перечисляем эту опцию в этом руководстве, поскольку она не предназначена для резервного копирования и восстановления всего реестра.
Используя эту опцию, вы можете создать резервную копию всей базы данных, но вы, скорее всего, столкнетесь с проблемами (такими как «ошибка доступа к реестру» или «невозможно импортировать, не все данные были успешно записаны в реестр»), пытаясь восстановить ключи с помощью редактора реестра или командной строки.
Функция экспорта и импорта предназначена для резервного копирования и восстановления только одного или нескольких ключей реестра.
Windows 10 не создает резервные копии реестра
Windows 10 включает задание архивации реестра, которое на регулярной основе создает резервные копии реестра во время простоя системы. Резервные копии помещаются в папку C:WindowsSystem32configRegBack и могут использоваться для восстановления реестра.
Обслуживаемые на данный момент версии Windows 10, включая версии 1803, 1809 и тестируемую версию 1903, сообщают в планировщике заданий, что резервное копирование реестра прошло успешно, но на самом деле задача не была выполнены.
Пользователи и системные администраторы, которые проверят папку RegBack замечают, что папка является пустой, хотя статус операции в Планировщике заданий говорит об успешном выполнении.
#Windows10 1803+ не создает резервные копии реестра
Поддержите отчет о проблеме в #feedbackhub
Ошибка в ОС Windows 10 блокирует создание резервной копии реестра
Windows 10 может предупреждать пользователя, что папка RegBack не существует при попытке скопировать и вставить весь путь. Вместо этого, следует перейти в директорию C:WindowsSystem32config , а затем открыть папку RegBack, чтобы посмотреть ее содержимое.
Вы можете проверить задачу в Планировщике заданий. Проделайте следующие шаги:
- Откройте меню Пуск в Windows 10.
- Введите Планировщик заданий и выберите результат.
- Перейдите в Библиотека планировщика заданий > Microsoft > Windows > Registry.
- Проверьте задачу RegIdleBackup в данной папке.
Windows 10 покажет оповещение «Операция успешно завершена» несмотря на то, что в действительности резервная копия реестра не была создана в системе.
При ручном запуске задания, около 30 минут отображался статус «Работает» и ничего не происходило — с данной задачей действительно что-то не так.
Системные администраторы, которые ранее пользовались данной функциональностью, должны предусмотреть альтернативный способ для создания резервной копии реестра (например, использовать приложение Registry Backup), пока Microsoft не исправит проблему.
Вы также можете автоматизировать создание резервных копий реестра самостоятельно по инструкции ниже:
Задание планировщика для создания резервных копий реестраhttps://t.co/019PfMYipT
— sterkin.ru (блог) (@sterkin_ru) 1 ноября 2018 г.
Резервная копия реестра иногда позволяет полностью восстановить работоспособность системы, в случае отсутствия точек восстановления системы или резервных копий, созданных сторонним ПО.
Впервые информация о проблеме появилась в приложении Центр отзывов. Теперь Microsoft предстоит проанализировать отчет и принять необходимые меры.






























